Содержание
Любую программу после установки на ПК или смартфон желательно настроить под себя. Какие настройки присутствуют в сервисе «Алиса»? Как зайти в них и изменить при необходимости параметры?
Алиса от Яндекса: её возможности на смартфоне
Алиса — отечественный голосовой помощник от Яндекса с довольно большим функционалом и приятным голосом — актрисы Татьяны Шитовой. Алиса — самообучающийся искусственный интеллект. Её база знаний регулярно пополняется новыми запросами от юзеров. Помощница умеет давать импровизированные ответы на одинаковые вопросы с учётом контекста разговора.
На смартфонах бот может выполнить следующие действия:
- подсказать погоду на любой день в любом городе;
- включить музыку;
- определить ваше местоположение;
- создать список дел (надиктованные задачи попадут в облачный сервис «Яндекса»);
- угадать песню;
- проложить маршрут;
- рассказать о пробках;
- запустить некоторые сторонние утилиты, например, Instagram, «ВКонтакте»;
- рассказать анекдот, стих, сказку;
- пошутить;
- посоветовать фильм к просмотру;
- посчитать через встроенный калькулятор;
Алиса умеет считать простые арифметические задачи с одним действием
- искать информацию в интернете.
Видео: что умеет Алиса
Как настроить голосового помощника Алису на телефоне
Алиса — компонент «Яндекс.Браузера», поискового приложения «Яндекс» и, конечно, же «Яндекс.Навигатора». Рассмотрим, как настроить помощницу в трёх этих программах.
В «Яндекс.Браузере»: голосовая активация, смена языка, добавление иконки Алисы на «Рабочий стол»
Если вы пользуетесь Алисой через фирменный обозреватель разработчика, перейти к настройкам и изменить параметры помощницы можно следующим образом:
- Прокрутите новую вкладку в браузере с визуальными закладками до ленты с рекомендациями — тапните по иконке с тремя точками справа. В белом меню выберите раздел с настройками.
Откройте меню браузера через иконку в виде трёх точек
- Пролистайте страницу с параметрами и нажмите на «Голосовые возможности».
Раскройте меню «Голосовые возможности»
- По умолчанию у вас будет активирована голосовая помощница. При первом активном параметре вы сможете включить или, наоборот, выключить голосовую деактивацию с помощью жёлтого тумблера.
Голосовую активацию можно включить, если у вас установлен первый параметр
- Чтобы добавить значок Алисы на свой мобильный «Рабочий стол», щёлкните по опции «Добавить на домашний экран». На главном экране смартфона появится круглая фиолетовая иконка с изображением микрофона внутри.
После добавления на домашнем экране сразу появится иконка с микрофоном внутри
- Если вы установите значение «Голосовой поиск», вам станет доступна опция изменения языка голосового поиска. Тапните по меню «Язык…».
Выберите голосовой поиск и кликните по «Языка голосового поиска»
- Выберите в новом меню один из пяти языков.
Выберите в меню необходимый язык
- Активный параметр «Не использовать голос» будет означать, что вы не сможете вызывать Алису и делать поисковые запросы голосом.
Чтобы отключить голосовое общение с Алисой, поставьте значение «Не использовать голос»
Настройка в поисковом приложении «Яндекс»
Сначала настроим в поисковой программе от Yandex активацию с помощью голоса:
- Тапните по иконке с тремя полосками в левой верхнем углу приложения (на его главной странице с поисковой строкой).
- В меню на тёмном фоне нажмите на «Настройки».
Тапните по пункту для настроек
- Пролистайте настройки до блока «Голосовая активация». Тапните по нему.
Перейдите в меню для голосовой активации
- Если хотите выключить полностью включение помощницы голосом, поставьте два переключателя в положение «Выкл.» (они станут серыми).
Включите или отключите фразы для голосовой активации Алисы
Настройка офлайнового поиска
Если у вас постоянно случаются перебои с интернетом, активируйте опцию поиска в оффлайновом режиме, то есть в случае, когда у вас отсутствует подключение к интернету. Приложение заранее скачивает результаты поиска по популярным запросам, чтобы потом быстро показать их юзеру, если нет сети на девайсе:
- Переходим в настройки приложения и прокручиваем их до блока «Офлайн-поиск» (он будет ниже голосовой активации Алисы).
- Щёлкаем по единственному в меню пункту. В настройках поиска включаем опцию с помощью переключателя.
- Учтите, что функция будет занимать лишнее место в памяти смартфона, поэтому используем её, только если у есть свободный объём. Ниже видим объём памяти, который будут занимать загруженные заранее результаты поиска распространённых запросов.
Вы можете включить офлайновый поиск информации в Алисе — она загрузит ответы на популярные запросы
Настройка определителя номера
Опция определителя номера доступна только для владельцев телефонов на базе «Андроид», если, конечно, у вас установлено поисковое приложение «Яндекс». В базу определителя введено 5 миллионов российских номеров различных рекламных компаний — при этом она постоянно обновляется. Система будет показывать вам, кто вам звонит, и вы сможете просто не брать трубку. Активировать функцию можно следующим образом:
- Щёлкните в приложении по иконке в виде трёх полос.
Тапните по иконке в виде гамбургера слева
- Выберите в тёмном меню пункт «Определитель номера».
Откройте меню «Определитель номера»
- В белом диалоговом окне кликните по «Разрешить».
Нажимаем на «Разрешить» для включения опции
- Если у вас в настройках смартфона деактивирован доступ к контактам в телефонной книге, включите его. Активируйте также доступ к телефону.
Открываем доступ к контактам и телефону в настройках Яндекса
- Если при активации функции у вас появляется сообщение о том, что нужно выключить наложения, запустите панель с настройками девайса.
Перейдите по ссылке «Открыть настройки»
- Включите параметр «Разрешить наложение поверх других окон».
Разрешите наложения в настройках телефона
- В итоге вы получите сообщение о том, что определитель номера был успешно включён — кликните по «Хорошо».
Тапните по кнопке «Хорошо» в уведомлении
Если «Яндексу» не удастся определить номер, то после вызова вас попросят оставить отзыв о номере, а также указать причину, по которой вам звонили и описать ситуацию: молчание в трубку, навязывание услуг, требование вернуть долг и т. д. Если вы пропустили вызов (не услышали звонок), вы сможете потом просмотреть данные об этом номере.
Вывод виджета с голосовым помощником на главный экран, а также его удаление
Вывести на домашний экран ярлычок Алисы можно не только через настройки «Яндекс.Браузера»:
- Выберите любое свободное место на домашнем экране и зажмите его (удерживайте палец на одном месте).
Задержите палец на пустом месте на домашнем экране
- Смартфон завибрирует — появится опция «Виджеты».
Раскройте меню «Виджеты»
- Кликните по «Приложения и виджеты».
Тапните по «Приложения и виджеты»
- Найдите фиолетовую кнопку с микрофоном.
Выберите Алису в перечне виджетов
- Перетащите её на главный экран.
Установите виджет Алисы на домашний экран
Удаление истории разговора и переписки с Алисой
Если вы хотите избавиться от содержимого вашего чата с Алисой, выполните шаги:
- Откройте панель Алисы (с помощью ярлыка на домашнем экране или иконки в самом мобильном приложении). В поисковой программе он расположен в правом нижнем углу.
С помощью иконки Алисы справа снизу откройте её панель
- Тапните по иконке с тремя точками в правом углу сверху.
Кликните по иконке с тремя точками
- Выберите очистку истории.
Кликните по «Очистить историю»
- Подтвердите удаление всех данных.
Подтвердите своё намерение удалить все данные из чата
- Очистка истории возможна и в настройках самого «Яндекс.Браузера» либо поискового приложения «Яндекс». Щёлкните по «Очистить историю» и также подтвердите действие. В этом случае удалится содержимое чата и вся история утилиты в целом.
Откройте настройки браузера и очистите всю историю Алисы и обозревателя
Можно ли изменить голос помощника?
Смена голоса доступна только в «Яндекс.Навигаторе», а в браузере и поисковой программе — нет. В последних двух вариантах придётся слушать голос Татьяны Шитовой. Как сделать замену в приложении для навигации, расскажем:
- Кликните по значку с тремя линиями в правом углу снизу — перейдите в раздел с настройками.
Откройте настройки через меню навигатора
- Выберите блок для голоса.
Тапните по пункту «Голос»
- Установите один из загруженных голосов.
Выберите голос среди загруженных
- Либо используйте один из голосов во втором меню «Доступные для загрузки», который вам необходимо будет предварительно скачать.
Вы можете загрузить дополнительные голоса, если не хотите использовать стандартные
Можно ли сделать Алису ассистентом по умолчанию?
На смартфоне с «Андроидом» изначально установлен ассистент Google. Он же и является помощником по умолчанию. Если вы скачали Алису и хотите сделать её главной утилитой, выполните такие шаги:
- Откройте настройки девайса через иконку в виде шестерни на домашнем экране.
Откройте меню с настройками в телефоне
- Перейдите в раздел «Приложения и возможности».
Откройте раздел «Приложения и возможности»
- Выберите блок «Приложения по умолчанию», а в нём помощника и голосовой ввод. Поставьте Алису в качеству главного ассистента.
- Ещё один более быстрый способ — зажмите клавишу или иконку «Домой» (Home) на телефоне и выберите Алису (будет название одного из приложений от Yandex, установленных у вас на смартфоне). Поставьте галочку рядом с пунктом «Запомнить выбор».
Выберите «Яндекс» или «Браузер» в качестве ассистента по умолчанию
Можно ли включить Алису в фоновом режиме?
Алиса не работает в фоновом режиме на смартфонах — опция доступна только на ПК. На мобильных девайсах для запуска помощницы посредством голоса нужно сначала открыть приложение, частью которого она является, а затем уже произносить «Слушай, Алиса».
Как использовать Алису на смартфоне
Юзер может общаться с Алисой с помощью голоса и через текстовые сообщения. Голосовые запросы и ответы дублируются в чате с помощницей. Откройте приложение с Алисой, активируйте её голосом или через иконку фиолетового цвета, а затем сформулируйте конкретный запрос. Старайтесь произносить все слова четко и понятно.
Учтите, что во время произнесения запроса иконка внизу панели должна быть в виде пульсирующего кольца — это будет означать, что микрофон устройства включён и готов воспринимать ваш голос. В самом начале диалога будет присутствовать автоматический ответ со списком некоторых умений бота.
После того как откроется панель Алисы в приложении, введите или проговорите вслух свой запрос
Собрать полный перечень команд, которые может выполнять помощница, практически невозможно. Рассмотрим самые популярные запросы:
- Ещё/другой вариант (чтобы получить другой ответ на уже заданный вопрос).
- Хватит.
- Открой сайт «2ГИС» (или иной ресурс).
- Открой «ВКонтакте» (либо другое приложение).
- Погода, прогноз на завтра; погода в Москве (можно заменить на нужный город).
Спросите Алису, какая сейчас погода в вашем городе
- Прогноз на неделю в Москве (если не указывать город, Алиса покажет ответ для вашего местоположения — если геолокация у вас включена в настройках смартфона).
- Запомни адрес (и указать любую улицу).
- Вызови такси (до дома/работы).
- Пробки в Москве (выберите город).
Алиса может показать на карте пробки на дорогах в вашем городе
- Сколько ехать на машине.
- Дорога пешком.
- Найди адрес (укажите магазин/почту/кафе/другое заведение).
- Где выпить кофе.
- Где поесть.
- Кофейни поблизости (заменить на другое заведение).
- Сколько времени (назовите город).
- Разница во времени с Москвой (замените населённый пункт).
- Какой день недели 31 декабря.
- Включи радио или музыку (и выбрать жанр, можно уточнить сразу название композиции).
Попросите Алису включить музыку и не забудьте указать жанр
- Какое число в субботу (другой день недели).
- Курс доллара/евро/йены и т. д.
- Сколько будет 10 долларов в рублях.
- Последние новости (можно указать страну, регион и т. д.).
- Расскажи новости культуры (спорта/политики и т. д.).
- Поставь будильник.
- Какое сегодня число.
- Поставь таймер.
- Сколько калорий в яйце.
- Сколько грамм в килограмме.
- Как проехать до определённого адреса.
Алиса может показать, как доехать до определённого места в вашем городе
- Сколько миллилитров в стакане.
- Ударение в слове «Свёкла» (или любое другое).
- Кто такая Вера Брежнева (или любой другой известный человек).
- Сколько лететь до луны.
- Самое жаркое место на Земле (задавайте любую справочную информацию).
- Скажи телефон скорой/полиции/пожарных.
- Позвони (продиктовать номер телефона).
- Что за песня играет.
Использовать Алису можно не только для поиска конкретной информации, но и для развлечения. Выберите одну из фраз для начала разговора с помощницей:
- Расскажи анекдот.
- Расскажи шутку.
- Одолжи денег.
- Подбрось монетку.
Алиса может за вас подбросить монетку, если вы не можете сделать выбор в пользу чего-то
- Ты меня любишь.
- Расскажи секреты блоггеров.
- Давай поболтаем.
- Кто тебя создал.
- Сколько тебе лет.
- Как у тебя дела.
- Расскажи сказку.
- Спой песню.
- Прочитай тост.
- Прочитай стихи.
Больше команд вы можете найти в специальных приложениях для «Андроида» — запросы будут там рассортированы по категориям. Скачать программы можно с «Плей Маркета».
В приложении «Команды для Алисы» собрано множество запросов, на которые отвечает помощница
Вы можете помочь Алисе развиваться быстрее своими оценками её ответов:
- Под ответом помощницы будет две иконки — в виде опущенного или поднятого пальца. Если ответ был верным и вам понравился, нажмите на опущенный большой палец.
Оцените ответ положительно или отрицательно
- Алиса попросит вас уточнить, в чём её ошибка. Выберите один из вариантов ответов — проскролльте их, передвигая варианты пальцем влево. Доступны следующие причины: «Моя речь не распозналась», «Неверно озвучен текст», «Ответ обидный или оскорбительный», «Ответ не соответствует вопросу» или «Другое».
Укажите причину оценки из вариантов ниже
- Если вы по ошибке поставили отрицательную оценку, отменить её можно с помощью варианта «Да нет, всё хорошо».
Нажмите на «Да нет, все хорошо», если хотите отменить свою отрицательную оценку
- Если ответ был точным и полным, поставьте поднятый палец.
Положительная оценка будет означать, что вы довольны точным ответом Алисы
В настройках Алисы доступны следующие опции для включения, выключения или изменения: голосовая активация, показ виджета на домашнем экране телефона, голос бота (только в навигаторе) и его язык, офлайновый поиск и определитель номера. Через настройки вы можете также очистить чат с Алисой. Чтобы сделать помощника с женским голосом ассистентом по умолчанию на смартфоне, нужно уже идти в настройки самого устройства.
Голосовой ассистент Алиса встроена в большинство программ компании Яндекс, с целью упростить работу с поиском информации в интернете. При этом в большинстве сценариев для активации ассистента необходимо нажатие на соответствующий ярлык на виджете или внутри приложения. Поэтому мы подготовили материал, что позволит вам настроить и активировать Алису голосом, в любом разделе меню.
Настройка Алисы в Android
Установите мобильное приложение Яндекс, где встроен голосовой помощник Алиса: Яндекс.Браузер, Яндекс.Лончер или Яндекс.
Инструкция для программы Яндекс:
Запустите приложение.
Нажмите в главном меню на кнопку в виде трех полосок, что бы открыть меню со скрытыми параметрами.
В боковом меню выберите «Настройки».
Листайте меню вниз до появления раздела «Алиса». Откройте пункт «Голосовая активация».
Переведите переключатель в активное положение напротив пункта «Использовать голосовую активацию».
Тут же выберите вариант фразы для активации: «Слушай, Алиса» или «Слушай Яндекс». Запомните фразу, так как после произнесения фразы голосовой помощник выходит из режима ожидания для получения запроса.
Вернитесь в предыдущее меню, где выберите пункт «Основной помощник».
В разделе «Помощник и голосовой ввод» выберите пункт «Помощник».
Во всплывающем меню выберите голосового помощника по умолчанию – Яндекс.
В дальнейшем для вызова голосового помощника достаточно использовать выбранную фразу, нажать на специализированный значок или же зажать кнопку «возврат на главное меню», что бы запустить голосового ассистента.
Инструкция для программы Яндекс.Браузер:
Откройте браузер.
На стартовой странице в строке поиска нажмите на кнопку в виде трех точек.
В выпадающем списке нажмите на пункт «Настройки».
Листайте пункты меню до появления пункта «Голосовые возможности».
Выберите вариант «Голосовой помощник Алиса». Опционально нажмите на кнопку «Добавить на домашний экран», для добавления значка голосового помощника.
Для голосовой активации необходимо передвинуть переключатель в активное состояние. Если программе не были предоставлены права для доступа к микрофону, использовать соответствующее меню не получится. В таком случае необходимо дать программе соответствующее разрешение.
Откройте системные настройки, затем “Приложения”.
Выберите приложение Яндекс Браузер.
Затем разрешения.
Переведите переключатель напротив микрофона в активное состояние.
Вернитесь назад в список всех приложений, где нажмите на кнопку в виде шестеренки.
В новом меню выберите «Помощник и голосовой ввод».
В пункте «Помощник» отметьте браузер Яндекс по умолчанию.
Вернитесь в раздел настроек «Голосовые возможности», что находятся в браузере Яндекс.
Убедитесь, что голосовая активация включена, если же нет, переведите переключатель в активное положение. Для использования голосовой активации произнесите «Слушай, Алиса» или «Слушай Яндекс».
Инструкция для программы Яндекс.Лончер
Удерживайте пальцем в свободной области рабочего стола 2-3 секунды, пока не появится меню настроек лаунчера.
Листайте вниз до раздела «Алиса и поиск».
Нажмите на пункт «Алиса».
Убедитесь, что «Голосовая активация» включена. Для запроса достаточно скачать кодовую фразу «Слушая Алиса».
Вернитесь обратно, нажмите на пункт «Поисковый виджет».
Задайте поисковую систему по умолчанию. Если поисковый виджет отключен – переведите переключатель в обратное положение.
Для использования ассистента Алисы по умолчанию перейдите в раздел системных настроек мобильного устройства.
Далее пункт «Приложения».
Нажмите на кнопку в виде шестеренки.
Затем помощник и голосовой ввод.
Нажмите на пункт «Помощник».
Укажите в качестве основного ассистента – помощника из Яндекс.Лончер.
Для вызова ассистента используйте голосовую фразу «Слушая Алиса» либо же зажмите кнопку «Возврата на рабочий стол».
Настройка Алисы в Windows
- Запустите браузер Яндекс на компьютере.
- Нажмите на кнопку в виде трех полос, где выберите настройки.
- В настройках опуститесь до раздела «Поиск».
- Отметьте флажки напротив всех пунктов.
Вывод
Теперь вы знаете, как настроить Алису в Android и Windows. Указанные инструкции позволят вам использовать голосовой помощник по умолчанию, а так же активировать ассистента при помощи голосовой команды и вызывать помощника в любом меню, при использовании.
А какой голосовой ассистент используете вы? Поделитесь своим мнением в комментариях под статьей.
Eaglers★★★4, 16 ноября 2019 — 14:59Спойлер: довольно просто. На это уйдёт не больше двух минут. Хорошо, что Android — открытая операционная система</td></table>Несмотря на то, что Google Assistant давно умеет разговаривать на русском, Алиса от Яндекса наверняка является любимой голосовой помощницей русскоговорящих пользователей. Вот только ассистент от «корпорации добра» всё-таки лучше интегрирован в Android, чем Алиса. К счастью <strike>(или к сожалению для Google)</strike>, в «Настройках» есть возможность смены голосового ассистента, а в последних версиях «Яндекса» появилась её поддержка со стороны приложения.Telegram-каналпротехнологиисинсайдамиирозыгрышами
Меняем Google Assistant на Алису
Для начала убедитесь, что у вас установлена последняя версия приложения Яндекс, а именно — 9.40 или новее. Чтобы сменить голосового ассистента, зайдите в «Настройки» операционной системы, в пункт «Приложения и уведомления».
И что же это даст?
При зажатии кнопки Home или двойном нажатии кнопки питания теперь будет запускаться Алиса, а не голосовой помощник Google. Нажмите, чтобы воспроизвести
Вызов Алисы через беспроводные наушники
Голосовой ассистент при активации с беспроводных наушников выбирается отдельно, через старый интерфейс выбора приложения по умолчанию. Включите телефон, подключите наушники и выполните жест, активирующий ассистента (он отличается у разных моделей наушников). На экране появятся возможные варианты, выберите «Яндекс» и нажмите «Всегда».Материалы по теме:
- Google Vндекс VS Apple. Битва ассистентов
Telegram-каналпротехнологиисинсайдамиирозыгрышамиПоследнее изменение: 20 ноября 2019 — 16:10Используемые источники:
- https://itmaster.guru/nastrojka-interneta/poleznye-stati/kak-nastroit-alisu-na-androide.html
- https://androfon.ru/article/kak-nastroit-alisu
- https://trashbox.ru/topics/128763/kak-sdelat-alisu-standartnym-golosovym-assistentom-na-android
 Как управлять Алисой на телефоне
Как управлять Алисой на телефоне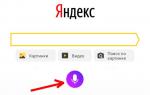 Настройки Алисы Яндекс для Android
Настройки Алисы Яндекс для Android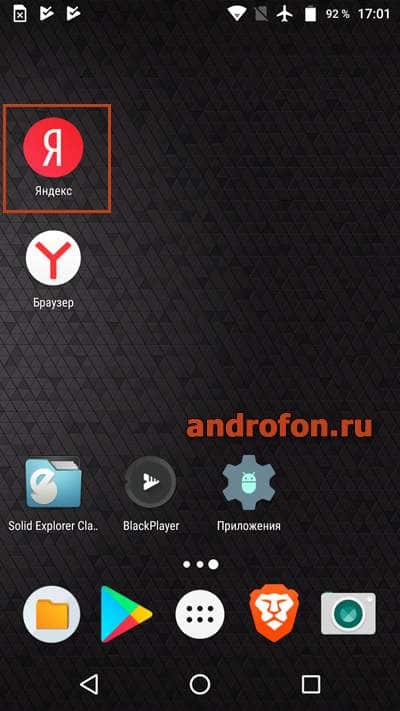
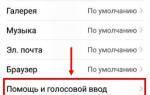 Как поставить Алису вместо Гугл Ассистента: полезное
Как поставить Алису вместо Гугл Ассистента: полезное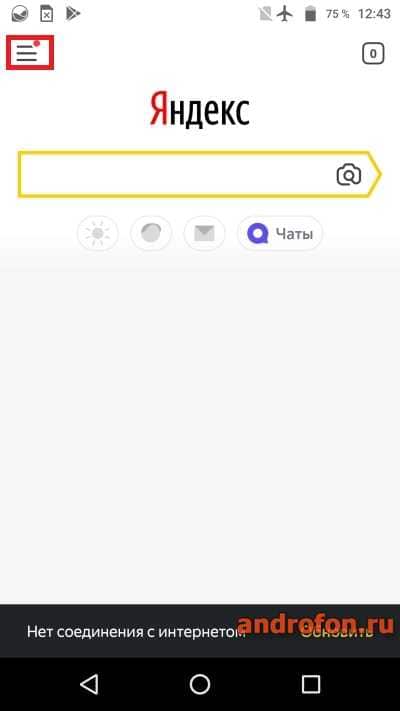
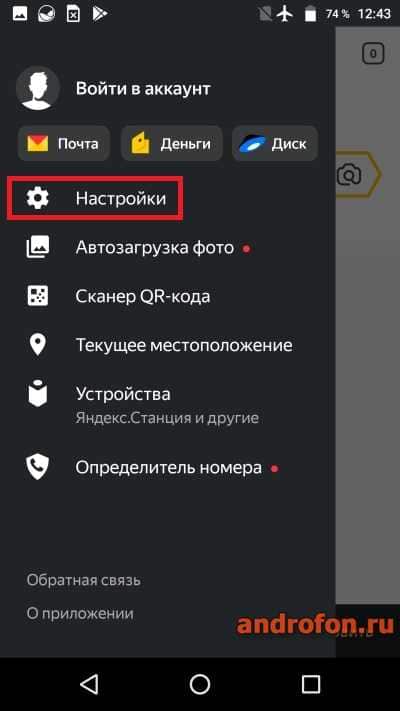
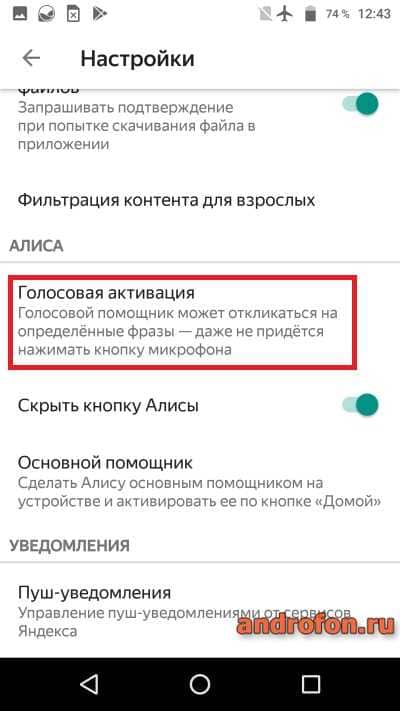
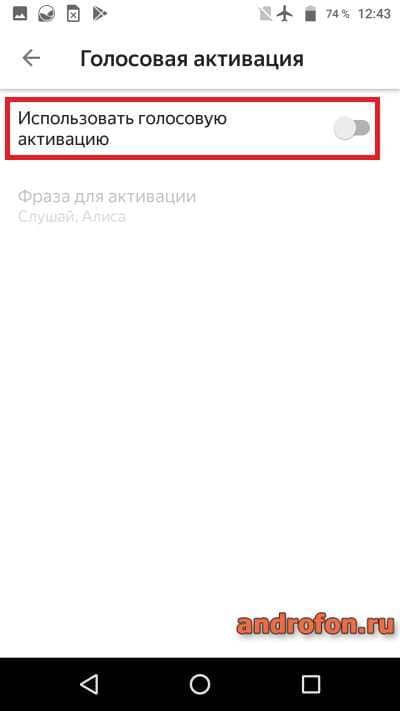
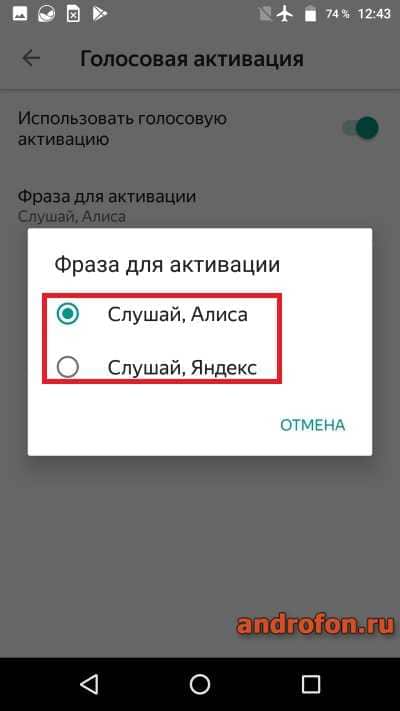
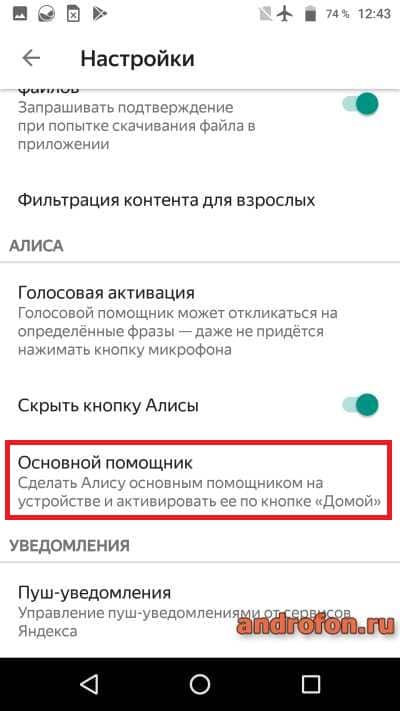
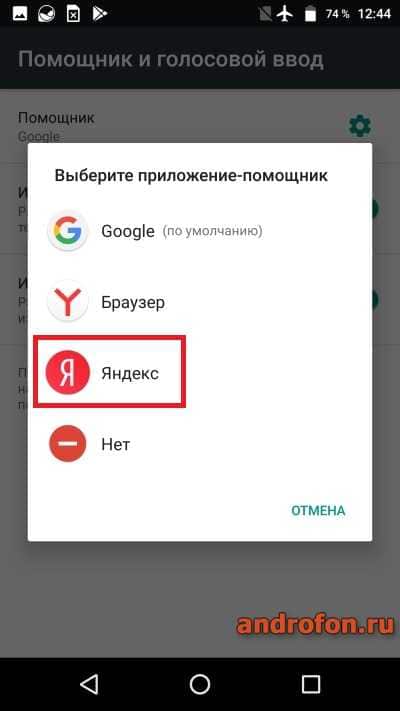
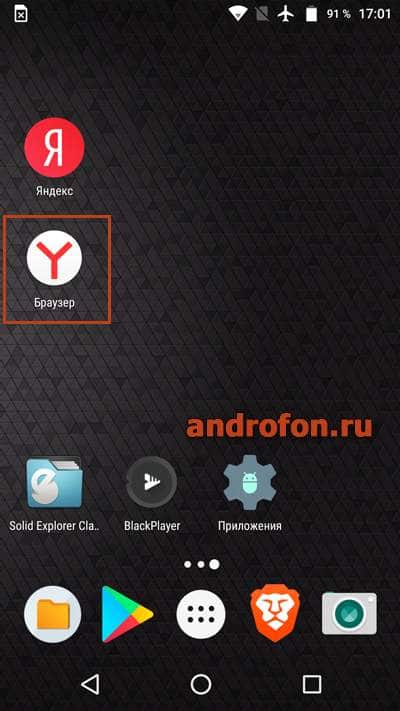
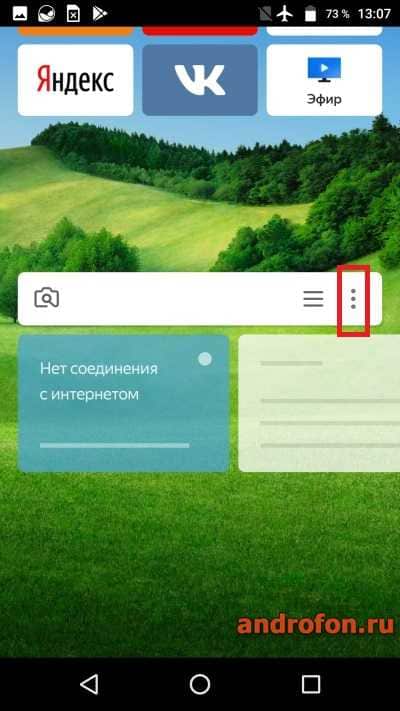
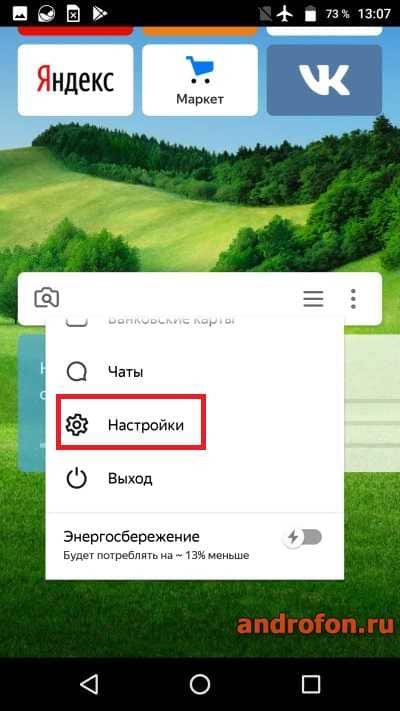
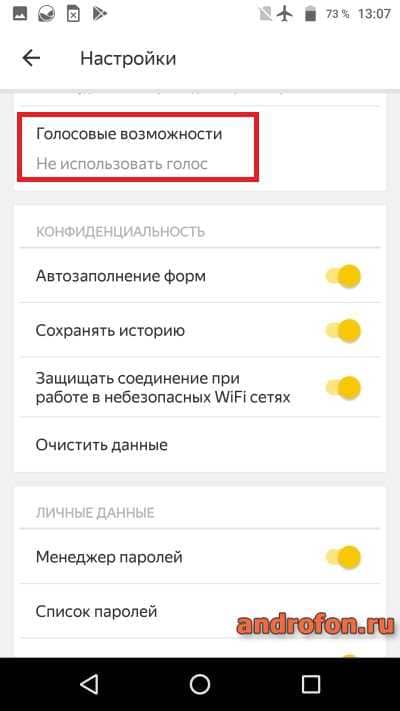
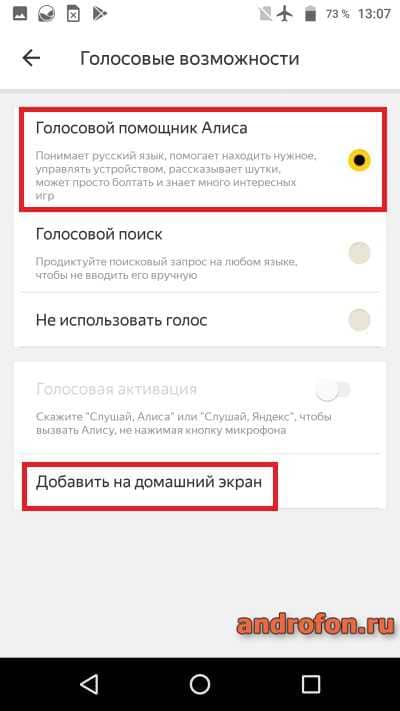

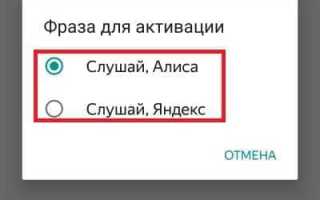

 Сброс и перезагрузка умной колонки
Сброс и перезагрузка умной колонки Как вынести Яндекс Браузер на рабочий стол
Как вынести Яндекс Браузер на рабочий стол Где находятся настройки Яндекс браузер, как его настроить или сбросить к состоянию по умолчанию
Где находятся настройки Яндекс браузер, как его настроить или сбросить к состоянию по умолчанию Подключаем Яндекс Диск как обычный локальный диск в Windows.
Подключаем Яндекс Диск как обычный локальный диск в Windows.