Содержание
- 1 Как включить файлы куки в Google Chrome?
- 2 Как включить cookies в Mozilla Firefox?
- 3 Как включить файлы куки в Microsoft Edge?
- 4 Как включить файлы Cookies в Safari?
- 5 Как включить файлы куки в браузере Opera?
- 6 Что такое cookie?
- 7 Удалить cookie
- 8 Запретить сохранение cookie
- 9 Разрешить сохранение cookie
- 10 Ошибка «Страница не работает. Сайт выполнил переадресацию слишком много раз»
- 11 Как включить Cookies в браузере Chrome
- 12 Как включить куки в Яндекс Браузер
- 13 Как включить куки в Опере
- 14 Как включить куки в Mozilla Firefox
- 15 Как включить куки в Интернет Эксплорер
- 16 Включить куки в Microsoft Edge
- 17 Как включить cookies в Safari
Хотя сторонние файлы cookie или файлы cookie для отслеживания могут быть заблокированы, чтобы предотвратить целевую рекламу, файлы cookie сторонних производителей используются в основном для удобства пользователей. Несмотря на то, что ваше антивирусное программное обеспечение может поднять тревогу, они не являются вирусами или вредоносными программами.
В большинстве браузеров по умолчанию используются файлы cookie, и мы, разумеется, не будем предлагать вам хранить любую личную информацию, если вы используете общедоступный или общий компьютер. Если вы хотите узнать, как включить куки, независимо от того, какой браузер используете, читайте нашу инструкцию.
Как включить файлы куки в Google Chrome?
Шаг 1. Запустите Chrome и нажмите значок меню с тремя точками в верхнем правом углу.
Шаг 2. Нажмите пункт Настройки и прокрутите вниз до кнопки. Нажмите «Дополнительные».
Шаг 3. В разделе «Конфиденциальностьи безопасность» нажмите «Настройки контента».
Шаг 4. В появившемся списке нажмите «Файлы Cookie». Затем, если вы готовы, нажмите «Разрешить сайтам сохранятьи читать файлы cookie», чтобы включить файлы cookie.
Если вам нужна более детальная настройка, ниже на этой же странице вы можете блокировать и разрешать использование файлов cookie только определенным сайтам, а также блокировать сторонние файлы cookie на любом веб-сайте.
Шаг 1. Нажмите значок трех горизонтальных линий в правом верхнем углу, а затем «Параметры».
Шаг 2. Нажмите «Конфиденциальностьибезопасность» с левой стороны.
Шаг 3. Под заголовком «История» щелкните раскрывающийся список рядом с «Firefox» и выберите «Использовать пользовательские настройки для истории».
Шаг 4. Если это еще не сделано, поставьте галочку в поле «Принимать файлы cookie с веб-сайтов».
Если вы хотите изменить их для конкретного веб-сайта или уменьшить использование сторонних файлов cookie, отметьте или настройте соответствующие параметры в этом меню.
Как включить файлы куки в Microsoft Edge?
Шаг 1. Откройте браузер Edge и щелкните значок с тремя точками в правом верхнем углу.
Шаг 2. Нажмите «Настройки» в нижней части списка.
Шаг 3. Нажмите кнопку «Дополнительные настройки».
Шаг 4. Прокрутите вниз до заголовка «Cookies» и в раскрывающемся меню выберите «Не блокировать файлы cookie».
Как включить файлы Cookies в Safari?
Шаг 1. Запустите Safari и нажмите значок меню «Safari» в верхнем левом углу.
Шаг 2. Нажмите «Настройки» и выберите значок «Конфиденциальность» в верхнем списке меню. Его значок — плоская рука, ладонь обращена к пользователю.
Шаг 3. Рядом с заголовком «Файлы cookie и веб-сайт» убедитесь, что включен параметр «Всегда разрешать».
Если вы хотите включить все, кроме сторонних файлов cookie, выберите «Разрешить с веб-сайтов, которые я посещаю». Если вы хотите запретить хранить файлы cookie отдельно от доступа к веб-сайтам, отметьте «Разрешить только на текущем веб-сайте».
Как включить файлы куки в браузере Opera?
Шаг 1. Щелкните значок простой настройки в правом верхнем углу панели браузера.
Шаг 2. Прокрутите страницу вниз и нажмите «Перейти к настройкам браузера» рядом с значком.
Шаг 3. Нажмите «Конфиденциальностьи безопасность» в левом меню.
Шаг 4. прокрутите вниз и под заголовком «Cookies», убедитесь, что в списке выбран параметр «Разрешить локальные данные».
Если вам нужны более разнообразные параметры, вы можете сохранить файлы cookie до тех пор, пока не прекратите сеанс просмотра, блокировать только сторонние файлы cookie или выбирать, на каких сайтах разрешено использовать файлы cookie.
Cookie (куки) — небольшой фрагмент данных, который отправляется веб-сервером и хранится на компьютере пользователя.
- Примеры добросовестного использования cookie
-
- Если для доступа к сайту требуется авторизация, то в cookie могут храниться логин и пароль. Тогда при повторном обращении к сайту вам не нужно будет их вводить.
- Если вы выбираете товары в интернет-магазине, то в cookie может храниться информация о товарах, добавленных в корзину. Тогда, если вы покинете сайт, не оформив заказ, а затем вернетесь на него, — в корзине вы увидите добавленные ранее товары.
- Если на сайте необходимы персонализированные страницы, то в cookie может храниться ваша личная информация. Например, при первом посещении вы указали свое имя. При последующих посещениях вы можете увидеть приветствие «Здравствуйте, Иван Иванович!».
- В инструментах веб-аналитики (например, в Яндекс.Метрике) cookie используются для отслеживания действий пользователя в интернете.
- Cookie — риск для приватности
-
Сookie могут быть использованы злоумышленниками в корыстных целях. Если вашим компьютером воспользуется посторонний, а в cookie сохранены пароли, то он сможет войти в ваши аккаунты на сайтах. Через cookie можно узнать, какие страницы вы посещали, и использовать эти данные для показа навязчивой рекламы.
В целом неудобств от отключения cookie будет больше, чем пользы, но, если вы хотите максимально обезопасить свои данные от возможной утечки, придется отключить cookie. Но некоторые сайты после этого могут перестать нормально работать.
Периодическое удаление файлов cookie снижает риск утечки персональных данных и их несанкционированного использования. Также удаление cookie освободит место на жестком диске (под cookie браузер выделяет определенное количество памяти, и, если вы посещаете много разных сайтов, этот объем памяти может быть существенным).
- Удалить все cookie
- Внимание. Удаление всех файлов cookie приведет к тому, что вы автоматически выйдете из аккаунтов на большинстве сайтов.
- Нажмите → Дополнительно → Очистить историю.Совет. Открыть окно Очистить историю можно, нажав клавиши Ctrl + Shift + Del (в Windows) или Shift + ⌘ + Backspace (в macOS).
- В списке Удалить записи выберите период, за который необходимо удалить cookie.
- Выберите пункт Файлы cookie и другие данные сайтов и модулей (отключите остальные опции, если хотите удалить только файлы cookie).
- Нажмите Очистить.
- Удалить cookie одной веб-страницы
-
- Откройте страницу сайта.
- В Умной строке нажмите значок статуса соединения.
- Откроется панель Protect. В блоке со статусом соединения нажмите Подробнее.
- Нажмите ссылку <…> файлов cookie для этого сайта. Появится окно, в котором перечислены все cookie, которые установлены открытой страницей.
- Выберите cookie.
- Нажмите Удалить.
- Запретить сохранение cookie всем сайтам
-
- Нажмите → Настройки.
- Откройте Сайты.
- Прокрутите страницу вниз и нажмите Расширенные настройки сайтов.
- В блоке Сookie-файлы включите опцию Запрещены.
- Запретить сохранение cookie одной веб-страницы
-
- Откройте страницу сайта.
- В Умной строке нажмите значок статуса соединения.
- Откроется панель Protect. В блоке со статусом соединения нажмите Подробнее.
- Нажмите ссылку <…> файлов cookie для этого сайта. Появится окно, в котором перечислены все cookie, которые установлены открытой страницей.
- Выберите cookie.
- Нажмите Блокировать.
Внимание. По умолчанию всем сайтам разрешено сохранять cookie. Необходимость вручную разрешить сохранять cookie может возникнуть после того, как вы запретили сохранение cookie.
- Разрешить сохранение cookie всем сайтам
-
- Нажмите → Настройки.
- Откройте Сайты.
- Прокрутите страницу вниз и нажмите Расширенные настройки сайтов.
- В блоке Сookie-файлы включите опцию Разрешены (рекомендуется).
- Разрешить сохранение cookie одной веб-странице
-
- Нажмите → Настройки.
- Откройте Сайты.
- Прокрутите страницу вниз и нажмите Расширенные настройки сайтов.
- В блоке Сookie-файлы нажмите Настройки сайтов.
- В открывшемся списке страниц перейдите на вкладку Запрещены или на вкладку Только для сеанса.
- Наведите указатель мыши на нужную страницу и нажмите появившуюся ссылку Разрешить.
Ошибка «Страница не работает. Сайт выполнил переадресацию слишком много раз»
Если на странице обнаружена циклическая переадресация, вы увидите сообщение «Страница не работает. Сайт выполнил переадресацию слишком много раз».
Удалите файлы cookie, установленные страницей сайта
- На странице с ошибкой нажмите в Умной строке значок статуса соединения.
- Откроется панель Protect. В блоке со статусом соединения нажмите Подробнее.
- Нажмите <…> файлов cookie для этого сайта. Появится окно, в котором перечислены все cookie, которые установлены открытой страницей.
- Выберите cookie.
- Нажмите кнопку Удалить.
Разрешите сохранение cookie от сторонних сайтов
- Нажмите → Настройки.
- Откройте Сайты.
- Прокрутите страницу вниз и нажмите Расширенные настройки сайтов.
- В блоке Сookie-файлы отключите опцию Блокировать данные и файлы сторонних сайтов.
Огромная доля сайтов в интернете используют cookie в своей работе, делается это в том числе для вашего удобства, так как, данная технология позволяет сохранять вводимые данные, сессии авторизации и т.д. на вашем же компьютере.
Так, при повторном посещение какого-либо сайта не придется вводить заново логин и пароль, чтобы попасть в свой аккаунт. Но случается, что cookies просто-напросто отключены и их необходимо обратно включить.
Из недавней публикации вы могли узнать, как очистить кэш браузера, сегодня мы подробно разберем, как включить cookies в пяти самых популярных и используемых браузерах.
Руководство для них будет практически одинаковым за исключением некоторых нюансов в названиях пунктов меню и их расположении, так что, даже если вы используете другой браузер, то в любом случае сможете разобраться, где искать нужные установки.
Как включить Cookies в браузере Chrome
Откройте настройки хром, для этого щелкните по иконке в виде троеточия в правом углу сверху и в выпавшем меню нажмите по соответствующему пункту.
Прокрутите открывшеюся страницу до самого низа и щелкните по ссылке «Дополнительные». Откроются расширенные опции, зайдите в раздел «Настройки контента».
Самым первым параметром будет «Файлы cookie», перейдите по нему и сделайте активным пункт разрешения сохранения и чтения куки файлов.
На этом все, перезагружать программу необязательно.
Как включить куки в Яндекс Браузер
Кликните по иконке с тремя полосками в верхней части программы и далее откройте «Настройки».
Промотайте открывшуюся страничку до самого низа и щелкните по кнопке, которая позволяет посмотреть дополнительные настройки (смотрите картинку). В блоке «Защита личных данных» щелкните по ссылке в виде кнопки «Настройки содержимого…» и поставьте галочку у параметра с разрешением сохранения локальных данных. Нажмите «Готово».
Все, cookies активированы, если вам интересно, как сделать, чтобы при запуске данного ПО, автоматически открывалась страничка с поиском и новостями Яндекса, то читайте статью — как сделать яндекс стартовой страницей.
Как включить куки в Опере
Кликните по иконке оперы в верху слева программы и из меню перейдите в настройки или нажмите разом две клавиши «ALT + P».
В открывшемся окне, в левом столбце перейдите по разделу «Безопасность», промотайте страничку до низа и в блоке «Файлы cookie» установите галочку самого первого пункта — «Разрешить локальное сохранение данных».
Готово, также можете прочитать статью, как очистить кэш в опере, там также затрагивается тема куки для этого браузера в разных его версиях.
Как включить куки в Mozilla Firefox
В Мозиле щелкните по иконке с тремя линиями в правой верхней части и откройте настройки.
В левом столбце перейдите к разделу «Приватность и защита» и в блоке «Куки и данные сайтов» поставьте галочку у верхнего пункта, что вы принимаете их.
Как видите, все легче легкого, вы активировали их.
Как включить куки в Интернет Эксплорер
Щелкните по значку шестеренку в верхней части программы и откройте «Свойства браузера».
Перейдите на вкладку «Конфиденциальность» и кликните по кнопке «Дополнительно», поставьте галочку и пунктов «Принимать» и «Всегда разрешать…». Нажмите «ОК».
Включить куки в Microsoft Edge
Кликните по значку троеточия в правой верхней части и откройте «Параметры». Далее щелкните по дополнительным параметрам.
Промотайте их до низа и в блоке «Файлы cookie» установите значение «Не блокировать файлы cookie».
Щелкните в меню по «Safari» и войдите в его настройки, после чего перейдите по вкладке «Конфиденциальность».
Уберите галочку с параметра «Блокировать все файлы cookie».
Все, теперь они будут сохраняться.
В заключение
Как видите процесс для различного ПО для серфинга в интернете практически одинаковый, надеюсь вы смогли разобраться в данном вопросе. Будет еще много статей по теме глобальной паутины, ее секретах и многом другом, так что заходите почаще!
Рассказать друзьямИспользуемые источники:
- https://androgoo.ru/kak-vkljuchit-fajly-cookie-v-brauzere/
- https://yandex.kz/support/browser/personal-data-protection/cookies.html
- https://anisim.org/articles/kak-vklyuchit-kuki-v-populyarnyih-brauzerah/
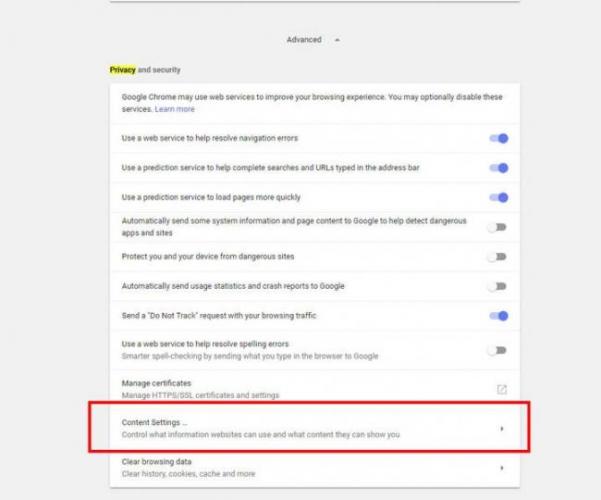
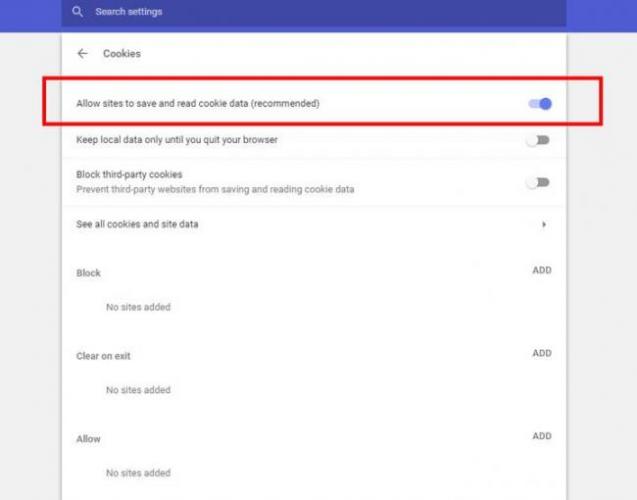
 Как включить cookies в браузере?
Как включить cookies в браузере?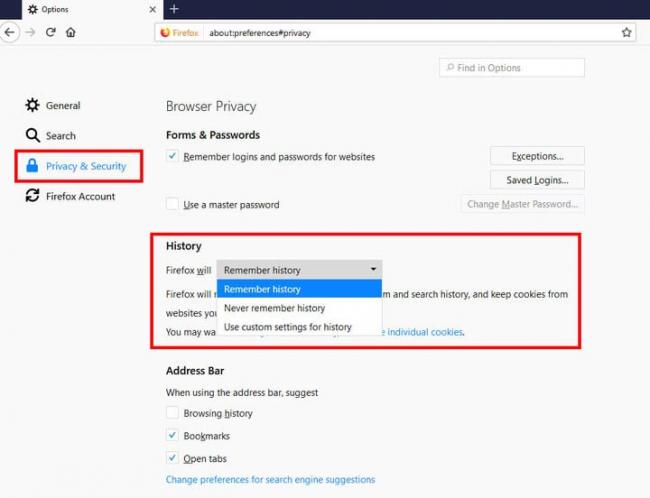
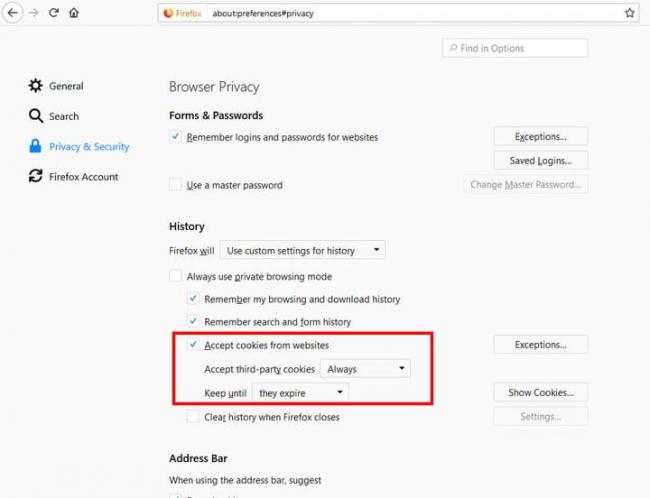
 Как можно заблокировать сторонние куки в популярных браузерах?
Как можно заблокировать сторонние куки в популярных браузерах?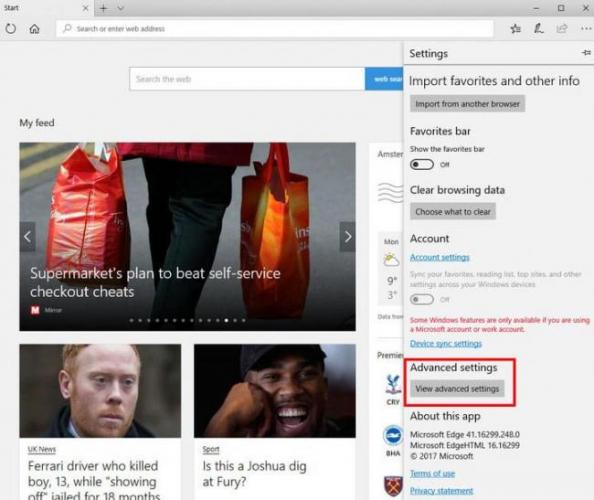
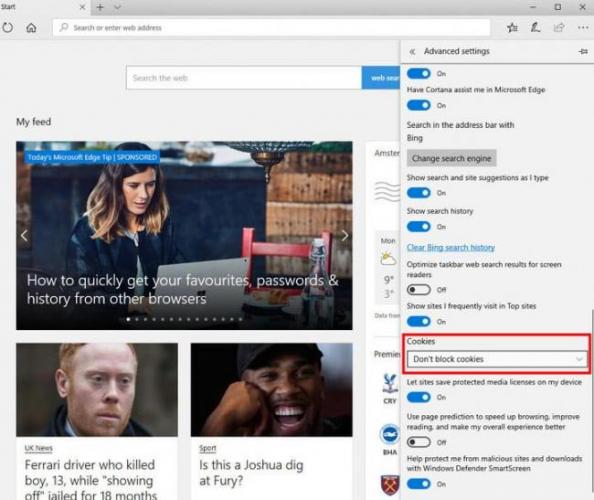
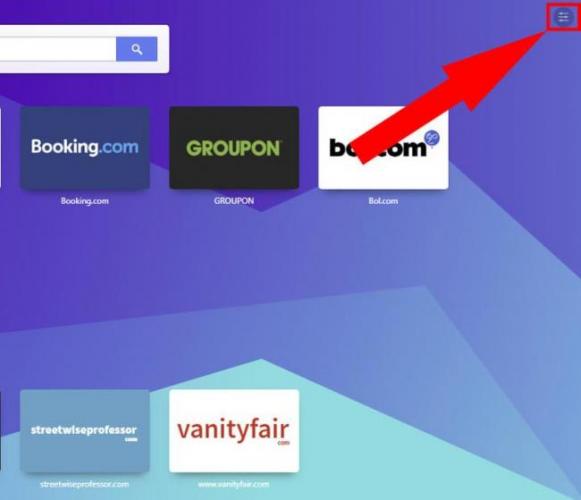
 Как включить Куки (Cookies) в популярных браузерах
Как включить Куки (Cookies) в популярных браузерах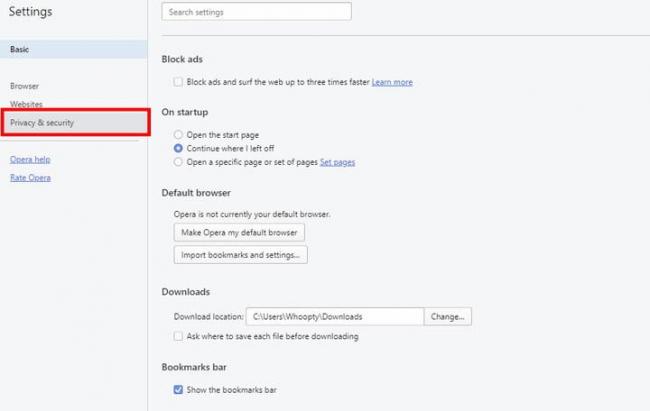
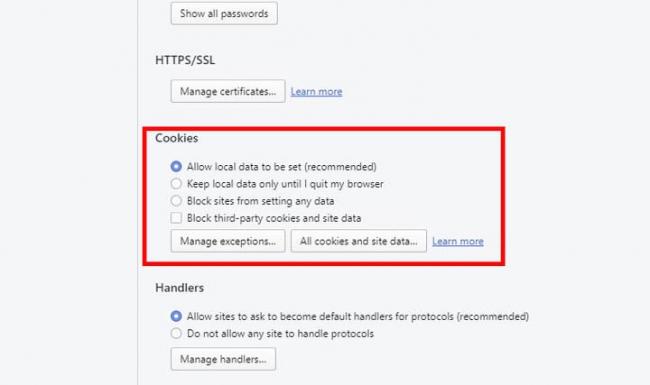
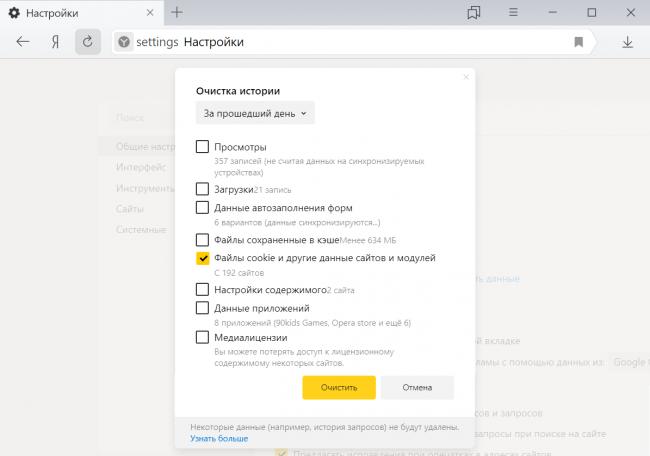
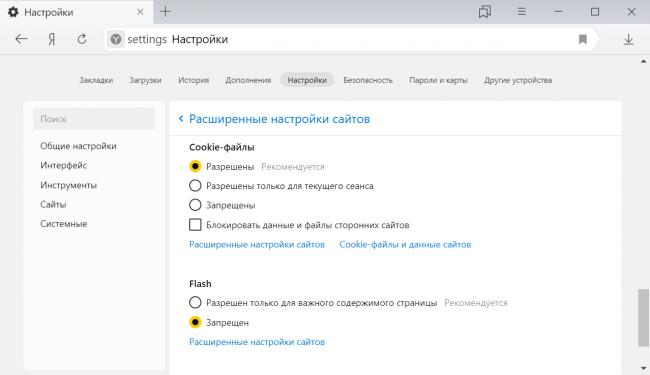
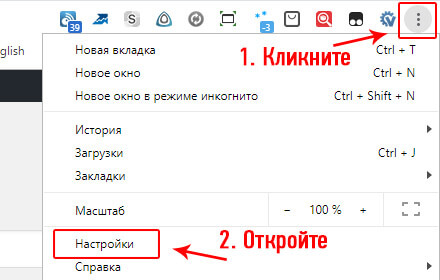
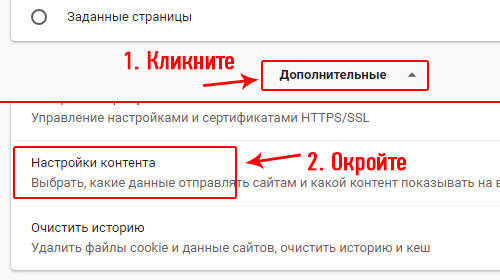
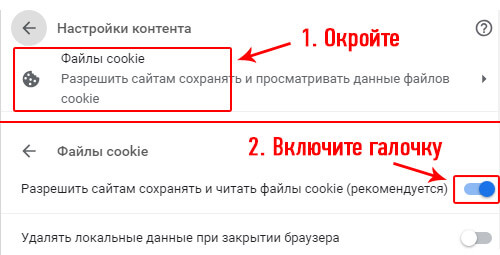
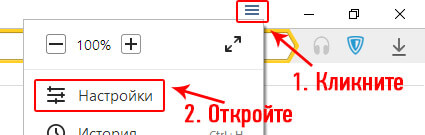
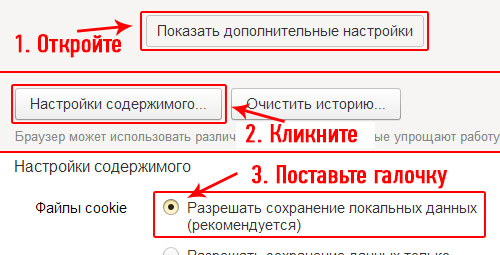
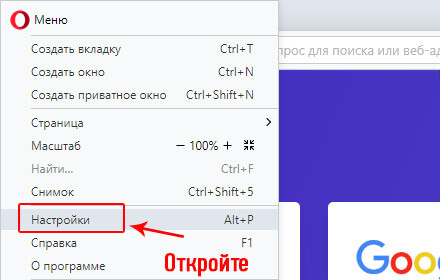
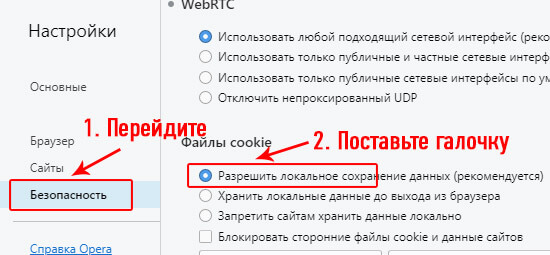
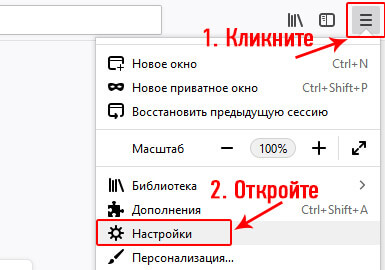
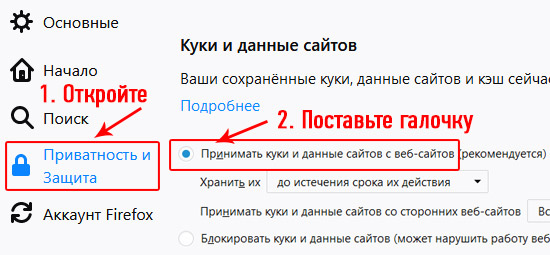
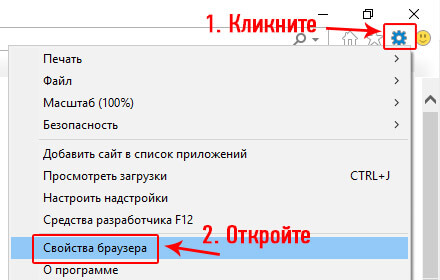
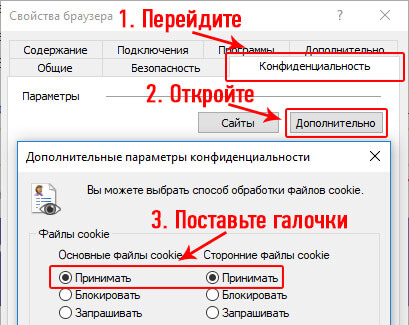
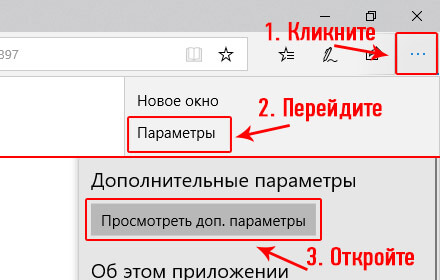
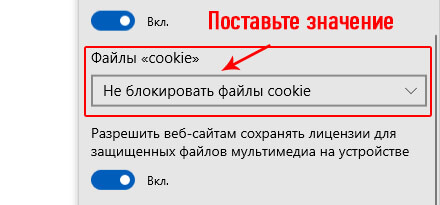
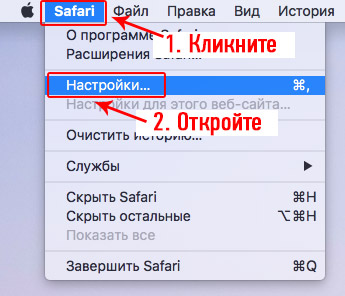
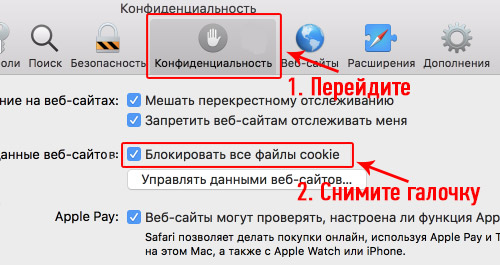

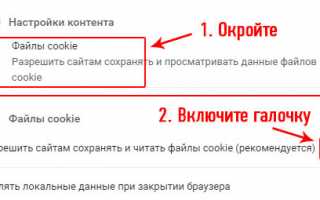

 Как включить поддержку, посмотреть или отключить куку в Яндекс браузере
Как включить поддержку, посмотреть или отключить куку в Яндекс браузере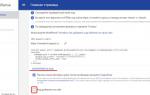 Как увеличить доход до 50% от рекомендуемого контента Google Adsense — 1 простая настройка
Как увеличить доход до 50% от рекомендуемого контента Google Adsense — 1 простая настройка Что такое Сафари в Айфоне? Настройка Safari на iPhone, iPad
Что такое Сафари в Айфоне? Настройка Safari на iPhone, iPad