Содержание
- 1 1. Убираем историю поисковых запросов
- 2 2. Отключаем слежку и повышаем конфиденциальность
- 3 3. Убираем временные файлы и «хвосты»
- 4 4. Включаем приватный режим
- 5 5. Прячем логины и пароли
- 6 Пользуемся интернетом без опасений
- 7 Просмотр всех вкладок
- 8 Приватный просмотр
- 9 Страница закладок
- 10 Измените закладку
- 11 Просмотр закладок
- 12 Просмотр истории
- 13 Читать в автономном режиме
- 14 Доступ к списку для чтения
- 15 Поделиться ссылками
- 16 Настройки Safari
- 17 ⚡️❗️Разыгрываем фитнес-браслет Xiaomi Mi Band 4 ⚡️❗️
- 18 Настройкафункций
- 19 Основнаянастройка
- 20 Параметрыбезопасности
- 21 Чтоделать, еслиSafariзавис?
- 22 Видео: Обзор iPhone 4 — Safari — серфим интернет
У тебя есть iPhone, и ты проводишь много времени с него в интернете. Посещаешь сайты, вводишь логины-пароли и прочее.
Остановись!
Браузер Safari можно сделать защищённым, активировав несколько стандартных пунктов настроек. И сейчас ты узнаешь, как повысить безопасность своего пребывания в интернете.
Спасибо re:Store за полезные советы!
1. Убираем историю поисковых запросов
Перейди в «Настройки – Safari – Поисковая машина». Спорим, у тебя стоит галочка напротив слова Google?
В тему:Как не оставлять о себе лишней информации в интернете?
Гуглокорпорация знает всё о твоих поисковых запросах. Помнишь, искал как распечатать пистолет на 3D принтере? Нет? А вот в недрах Google, на каком-нибудь сервачке, информация об этом до сих пор хранится, для выявления твоих потребностей и составления портрета потребителя. Тебе это надо?
Обрати внимание, среди нескольких поисковых сервисов у тебя есть DuckDuckGo. Это единственный сервис, который не собирает и не сохраняет информацию о поисковых запросах. Смело выбирай его в качестве основного и забудь о таргетированной рекламе на основе твоих поисковых запросов.
2. Отключаем слежку и повышаем конфиденциальность
Перейди в «Настройки – Safari». Убедись, что у тебя включены пункты «Не отслеживать» и «Внимание! Фальшивый сайт».
Активировав пункт «Не отслеживать», ты ограничиваешь возможность некоторых сайтов отслеживать твоё местоположение по умолчанию. Зачем им знать, где ты находишься?
Второй пункт говорит сам за себя – браузер будет предупреждать тебя, если вдруг захочешь перейти по ссылке, ведущей на поддельный сайт. Например, при совершении покупок в интернете, ты можешь перейти на фальшивый сайт, имитирующий страницу магазина.
В тему:4 типа мошеннических писем, на которые может повестись каждый
Ты ничего не заметил, ввёл данные своей банковской карты – и остался без денег. Лучше перестраховаться и доверить Safari следить за тем, куда ты заходишь в интернете.
3. Убираем временные файлы и «хвосты»
Перейди в «Настройки – Safari», и найди пункт «Блок. cookie». Убедись, что выбрана опция «Блокировать всегда».
Cookies – это такие «крошки» кода, которые сайты оставляют в твоём смартфоне для различных нужд. Например, смотрел ты сайт, остановился на какой-то странице, закрыл браузер.
В следующий раз, когда ты откроешь этот сайт снова, ты продолжишь просмотр не с начала, а с той страницы, на которой остановился. Вот это удобство – заслуга «Куков».
В тему:150 действий, по которым любой сайт может узнать о тебе все
Однако, cookies – самое слабое звено в приватности твоего интернет-сёрфинга. Большинство «куков» следят за тем, какие сайты ты посещаешь, чтобы подсовывать тебе рекламу.
Зашёл один раз случайно на сайт дизельных генераторов – и потом натыкаешься на рекламу дизельных генераторов еще долгое время. Вот так работают «куки».
Лучше вообще запретить таким файлам сохраняться на твоём iPhone, поэтому выбирай «Блокировать всегда» и будь уверен в своей приватности.
Чтобы уж наверняка очистить свой iPhone – перейди в «Настройки – Safari – Дополнения – Данные сайтов».
Вот они, уже поселившиеся в твоём смартфоне «куки». Прокручивай список вниз до конца и смело жми «Удалить все данные». Сеанс изгнания «куков» окончен.
4. Включаем приватный режим
Заключительный совет: если ты хочешь максимальной приватности в интернете – используй специальный режим в браузере Safari.
В самом браузере нажми иконку с 2-мя квадратиками в правом нижнем углу и перейди в режим «Частный доступ». Это режим повышенной безопасности, когда Safari не запоминает посещённые страницы, поисковую историю и отключает функцию автозаполнения.
В тему:Почему Safari лучше Chrome: объективные причины
Таким образом, тебе не нужно беспокоится, что в истории сохранятся посещённые тобой сайты. Каждый раз перед тобой будет открываться абсолютно чистая начальная страница Safari. Полная конфиденциальность.
5. Прячем логины и пароли
Перейди в «Настройки – Safari – Пароли». Чтобы продолжить, приложи палец к Touch ID или введи свой пароль для разблокировки на устройствах без Touch ID.
Видишь? огромный список всех твоих логинов и паролей, которые ты вводил через браузер. Вот их все можно, по идее, украсть.
В тему:Появился новый троян, похищающий пароли из Связки ключей на Mac
Ты можешь вручную удалить все или некоторые свои логины-пароли, правда они удалятся и из связки ключей iCloud. В идеале, я рекомендую пользоваться специальным кроссплатформенным приложением для хранения паролей – 1Password.
Да, чтобы перенести всю информацию в это приложение потребуется время и монотонная работа ручками. Да, приложение стоит недёшево в App Store и Mac App Store. Но, если ты действительно дорожишь своими логинами-паролями, придётся приложить усилия для их 100% сохранности.
Пользуемся интернетом без опасений
Разумеется, можно скачать любой из нескольких популярных сторонних браузеров в App Store, которые, якобы все безопасные и защищённые. Но зачем, если стандартный Safari в твоём iPhone имеет множество настроек, с помощью которых можно сделать своё пребывание в интернете максимально безопасным?
В тему:Safari стал самым безопасным браузером 2016 года
Конечно, важно иметь свою голову на плечах – не переходить по непонятным ссылкам, внимательно смотреть на адреса сайтов и быть начеку, если где-то нужно вводить платёжные данные. Безопасного вам интернет-сёрфинга!
P.S. Если хочется сёрфить в интернете с новенького Apple-гаджета, вот ссылки:
Много моделей iPhone на любой вкус. iPhone – Айфон среди Айфонов!
Лучше MacBook может быть только новый MacBook. Выбирай, покупай.
? Хочешь больше? Подпишись на наш Telegramнаш Telegram. … и не забывай читать наш Facebook и Twitter ? 
Просмотр всех вкладок
Нажмите на иконку с двумя квадратами, чтобы увидеть все открытые вкладки на одном экране. Нажмите «X» на любой вкладке, которую вы хотите закрыть. Эти страницы исчезнут с экрана.
<center>
</center>
Приватный просмотр
Нажмите еще раз на два квадрата и выберите «Частный доступ» (Private), чтобы открыть сайт в режиме приватного просмотра. В частном режиме Safari не будет отслеживать посещенные сайты, историю поиска или данные автозаполнения, которые вы вводите на веб-страницах.
<center>
</center>
Страница закладок
Хотите добавить закладку на страницу понравившегося сайта? Нажмите на значок «Поделиться» (квадрат со стрелкой вверх) и выберите «Добавить закладку» (Add Bookmark) или «Добавить в Избранное» (Add to Favorites).
<center>
</center>
Измените закладку
При желании вы можете изменить название закладки. Нажмите «Сохранить», чтобы сохранить ее.
<center>
</center>
Просмотр закладок
Чтобы просмотреть закладки, коснитесь значка «Закладки» (Bookmark) в виде открытой книги.
<center>
Просмотр истории
В меню «Закладки» вы также можете получить доступ к своему списку истории просмотров. Нажмите значок «Часы», чтобы просмотреть страницы, к которым вы недавно обращались. Нажмите на значок «Закладки», чтобы закрыть меню.
<center>
Читать в автономном режиме
Вы можете сохранить веб-страницу, чтобы прочитать ее в автономном режиме. На странице, которую вы хотите сохранить, нажмите значок«Поделиться», а затем нажмите «Добавить в список для чтения» (Add to Reading List).
<center>
В первый раз, когда вы это делаете, Safari спросит, хотите ли вы автоматически сохранять статьи для чтения в офлайн-режиме. Нажмите «Сохранять автоматически» (Save Automatically).
<center>
Доступ к списку для чтения
Чтобы получить доступ к любым страницам вашего списка для чтения в Интернете или офлайн, нажмите значок «Закладки» и коснитесь значка в виде очков. Перейдите на страницу, которую вы хотите прочитать. По умолчанию эта страница исчезнет из списка для чтения после того, как вы ее прочитаете. Чтобы просмотреть все страницы, включая те, которые вы уже прочитали, нажмите «Показать все» (Show All) в нижней части меню «Закладки».
<center>
Поделиться ссылками
Вы можете отправить или скопировать ссылку на текущую веб-страницу в другие приложения и службы. Нажмите на значок «Поделиться». Теперь вы можете отправить ссылку при помощи текстового сообщения, электронной почты, Facebook или Twitter. Вы также можете добавить страницу на главный экран, распечатать ее или превратить в PDF-файл.
<center>
Настройки Safari
Теперь давайте посмотрим на настройки, которые вы можете настроить для Safari. Откройте «Настройки» — «Safari». Первый параметр «Разрешить доступ к Safari» (Allow Safari to Access) разрешает отображать информацию из Safari в функциях «Поиск, «Найти» и на клавиатуре. Держите его включенным.
<center>
Поисковая система по умолчанию
В настройках поиска можно изменить поисковую систему по умолчанию на Google, Yahoo, Bing или DuckDuckGo.
<center>
Не отключайте другие параметры, поскольку они могут предлагать предложения и другую помощь в поиске. Нажмите на ссылку «О поиске и конфиденциальности» (About Search & Privacy), чтобы узнать больше об этих настройках.
Параметры автозаполнения
В разделе«Основные» (General) нажмите на опцию «Автозаполнение» (AutoFill). Здесь вы можете выбрать, какая информация будет автоматически заполняться на сайтах. Например, ваши контактные данные, имена и пароли или данные кредитных карт.
<center>
Вы можете указать Safari отслеживать часто посещаемые сайты, разрешить доступ к избранным сайтам при выполнении поиска или создании новой вкладки, открывать новые вкладки в фоновом режиме, показывать панель «Избранное», а также панель вкладок и блокировать всплывающие окна.
<center>
Конфиденциальность и безопасность
Перейдите в раздел «Конфиденциальность и безопасность» (Privacy & Security). Здесь лучше всего включить все настройки, за исключением «Блокировка всех cookie» (Block All Cookies) для сайтов, которые вы непосредственно посещаете. Чтобы узнать больше об этих настройках, нажмите на ссылку «О Safari и конфиденциальности» (About Safari & Privacy).
<center>
Очистить файлы Cookie и другие данные
Если вы хотите удалить файлы cookie, список истории и другие данные, хранящиеся в Safari, нажмите «Очистить историю и данные сайтов» (Clear History and Website Data). Затем нажмите «Очистить» (Clear) во всплывающем окне.
<center>
Сохранить автономно
Если вы хотите, чтобы все элементы, сохраненные в «Списке для чтения» (Reading List), были доступны в автономном режиме, убедитесь, что включена опция «Автосохранение в офлайне» (Automatically Save Offline).
<center>
Накопленные данные
Перейдите в раздел «Дополнения» (Advanced). На открывшемся экране нажмите «Данные сайтов» (Website Data). Подождите минуту или две, чтобы появилась информация. Вы увидите все веб-сайты, для которых Safari хранит файлы cookie, историю и другие данные.
<center>
Удаление данных сайта
Чтобы удалить данные для определенного сайта, проведите по нему влево и нажмите удалить (или просто проведите пальцем влево).
<center>
Удаление кэша
Вы можете нажать ссылку «Показать все сайты» (Show All Sites), чтобы увидеть остальную часть сайтов. Чтобы удалить данные для всех сайтов, перейдите в нижнюю часть экрана и нажмите «Удалить все данные» (Remove All Website Data). Нажмите «Удалить» в ответ на всплывающее сообщение.
<center>
Функции веб-разработки
Вернитесь на экран «Дополнения». Включите меню «JavaScript», чтобы вы смогли полностью получить доступ к сайтам, которые используют код JavaScript. Наконец, вы можете оставить «Веб-инспектор» (Web-Inspector) выключенным, если он вам не нужен для веб-разработки.
<center>
Источник: PCMag
⚡️❗️Разыгрываем фитнес-браслет Xiaomi Mi Band 4 ⚡️❗️
Условия розыгрыша очень простые:
- Быть подписанным на YouTube-канал «iLenta — все о гаджетах». Нажать на колокольчик.
- Сделать репост видео в любую социальную сеть и оставить комментарий, в котором написать чем именно вам понравился или нет смартфон Vivo V17 Neo. Также необходимо оставить ссылку на вашу соцсеть, куда был сделан репост, для проверки выполнения условия и связи в случае победы. Лайки видео приветствуются!
- Результаты конкурса будут опубликованы 3 февраля в нашей группе в Facebook ► https://facebook.com/ilenta.news/ и канале в Telegram ► https://t.me/iLentacom
Победитель будет определен при помощи сервиса https://lizaonair.com/giveaway/
Просьба участникам открыть доступ к своим страницам, чтобы мы смогли проверить выполнение условий. Инструкция, как это сделать — http://bit.ly/2yaeODz. Всем удачи!
Блог > iOS
1. Адреснаястрока
Вэтомполевводятсяадресасайтов, например, Ya.ru, iBobr.ruитакдалее. Адресвводитсячерезqwerty—клавиатуру, котораяпоявляетсяприкасаниипоадреснойстрочке.
2. Поиск
Есливывыберетевстроенныйпоиск, ивобьетенужнуюфразу, товамвысветятсярезультатыпоисковвсервисеGoogle. ЕслиГуглвамненравится, тоегоможнопоменятьнадругойпоисковиквнастройках.
3. Рабочаяобласть
Здесьоткрываетсясамсайт. Люботекстиликартинкуможноскопировать. Дляэтогосделайтедлительноенажатиенанужномвамэлементе. Крометого, принеобходимостивывсегдаможетевернутьсякначалустраницы. Дляэтогонажмитенастрокусостояниянаверхуэкрана.
4. Вперёд/назад
Навигация Сафари для Айфона
Данныекнопкипозволяютсделатьвозвраткстраничкампросмотреннымранее.
5. Плюс
Кликнитенаиконкуссоответствующимзнакомисохранитепросматриваемыйсайтвзакладки. Ещётутможносоздатьиконкуилиподелитьсяссылкойпопочте.
6. Журналзакладок
Тутсохраняютсявсезакладки. Ихможноразделитьнаотдельныепапкиилиотредактироватьпутёмнажатиякнопки«Изменить«.
7. Страницы
Браузерпозволяетсмотретьодновременнодовосьмистраниц, аперемещатьсямеждунимиможноделатьприпомощиклавиши «Страницы«. Ненужныестраничкиможетезакрытьнажатиемкраснойкнопкисверхуслева.
Настройкафункций
СафаринеподдерживаетсятехнологияFlash, поэтомусайты, сделанныенаеёосновеоноткрыватьнеумеет, нозатоимеетсяподдержкаплагинов. Качествосамогосерфингазависитотиспользуемогопоставщикаинтернета и занятости оперативной памяти смартфона.
Внастройкахвыможетевыбрать поисковой сервис, настроитьбезопасность, атакжеактивироватьотладкудляразработчиков.
Основнаянастройка
Чтобыпользоватьсяпоискомвинтернетесначаланадовыбрать подходящий для себя поисковой сервис: Google, Yahoo! илиBing.
Дляэтогозайдитев «Сафари» — «Поисковаямашина«ивыберитесервисдляиспользования.
Смена поисковика в Safari для iPhone
Настройтебраузердляавтозаполненияформнастраничкахсиспользованиемданныхоконтактах, именахитакдалее.
Дляактивациифункциивыберите«Safari» — » Автозаполнение«, адалеепроделайтенесколькодействий:
- Дляиспользованияспискаконтактовактивируйте«Данныеконтакта«инажмитена «Моиданные«, адалеенажмитенаконтакт, которыйвыпланируетеиспользовать. Теперь ваш браузер будет пользоваться данными, содержашимисяв адресной книге призаполнении своих контактов на сайтах.
- Чтобыиспользоватьименаипароливамнужнафункция«Имя, пароль«. Привключенииопциибраузербудетзапоминатьлогиныипаролисовсехпосещаемыхресурсовиавтоматическизаполнилполяприповторномвходе.
- Есливыхотитестеретьвседанныедляавтозаполнения, товыберите«Удалитьвсе«.
Параметрыбезопасности
Вообще, приложениенастроенонапоказконтентаизсети, кпримеру, фильмов, анимацийипрограмм. Дляэтогонадоизменитьнастройкибезопасностидлязащитыпланшетаотвозможныхугрозбезопасности.
- Длянастройкипредупрежденийопосещенияхопасныхсайтоввключите«Предупреждения«.
Блокировка нежелательных сайтов в Safari для iPhone
Даннаяопциявампоможетзащититьсяотпотенциальноопасныхресурсов. Есливыпосещаетеподозрительныйсайт, тоСафариваспредупредитьобэтоминебудетгрузитьстраницу.
- ВключитьилиубратьJavaScriptможноспомощьюсоответствующегопереключателя. Этафункцияпозволяетпрограммистамуправлятьстраницей, кпримеру, вывестивремяидатуиливызватьстраницу, связаннуюпоссылкевновомокошке.
Как включить Java Script в Safari на iPad?
- Блокироватьилинаоборотразрешитьвсплывающиеокнаможноспомощьюпараметра«Блок. всплыв. окна». Приблокированииоконониперестанутпоявлятьсяпризакрытииилиоткрытиистраницы. Есливсплывающиеокновысвечиваетсяпривыборессылки, товсплывающиеокнанебудут заблокированы.
Блокировка всплывающих окон в Safari на iPhone
- В разделе «ПриниматьCookies» вы можете настроить файлы cookie, то есть хотите вы их принимать или нет. Здесьувастрифункциинавыбор: «Никогда», «Посещать»или«Всегда». В этих файлах заключены данные, которыескачиваютсянапланшетдля идентификации при повторном посещении ресурса. Так, высможетенастроитьстраницудляпользователянаоснованиипредоставленныхданных. Некоторыестраницымогутработатьнекорректно, есливiPadотключенафункцияприёмаcookie.
Как принимать файлы cookie в Safari на iPad?
- Чисткаисториипосещенийосуществляетсячерезраздел «Очисткиистории«.
Чистка Safari для iPad
- Длячисткиcookieвамнуженраздел«УдалитьCookies«.
- Чтобыпочиститькэшвыберите«Очисткукэша«. Внемсохраняетсяконтентсостраниц, чтопозволяетзагружатьсяимбыстрееприповторнойзагрузке. Еслиоткрытаястраницанепоказываетвеськонтент, топопробуйтепочиститькэш.
Чтоделать, еслиSafariзавис?
Иногдаслучаетсяитакое, чтобраузер «виснет«. Этапроблемарешаетсязапаруминут.
Способ1. Перезапускприложения
- ОткройтебраузеринажмитенаиконкуSafariнаглавномэкране. Вамоткроетсязависшаястраницаилибраузер.
Перезапуск Safari на iPhone
- Зажмитеклавишупитаниятелефона. Онарасполагаетсянаверхнейчастикорпусасверху, есливыдержитееговертикально. Держитеклавишу, поканевысветитсяпредложениеовыключениителефона, нонеотключайтеего.
- ДалеезажмитеHome. Онарасположенавнизупосерединеустройства. Вамвысветитсяглавныйэкран.
Кнопка включения iPad
- Перезапуститебраузер.
Способ2. Чисткаисториииcookie
- Зайдитев«Настройки«
Настройки на iPhone
- ВыберитеSafari. Отпуститестраницувнизинайдитебраузер. Напанелисправазапустятсянастройки
Как по чистить историю в Safari на iPhone?
- Выберите«Очищение/удалениеистории«
Очистка данных в Safari на iPhone
- Далеевамнужно «Очищение/удалениеcookie«. Все данные об отслеживании и авторизациибудутстерты.
- Еслиувасбылизапущенывкладки, тоонизакроются.
- Когда система попросит подтвердить действие, товыберите «Очищение«или «Удаление«.
- Возвратитесьобратнонаглавныйэкран через кнопку Home.
Главный экран Айпада
- Сновавключитебраузер.
Теперьондолженработатьнормально.
Видео: Обзор iPhone 4 — Safari — серфим интернет
Используемые источники:
- https://www.iphones.ru/inotes/676993
- https://ilenta.com/advice/smartphones/advice_21861.html
- https://mobilkoy.ru/chto-takoe-safari-v-ajfone-nastrojka-safari-na-iphone-ipad

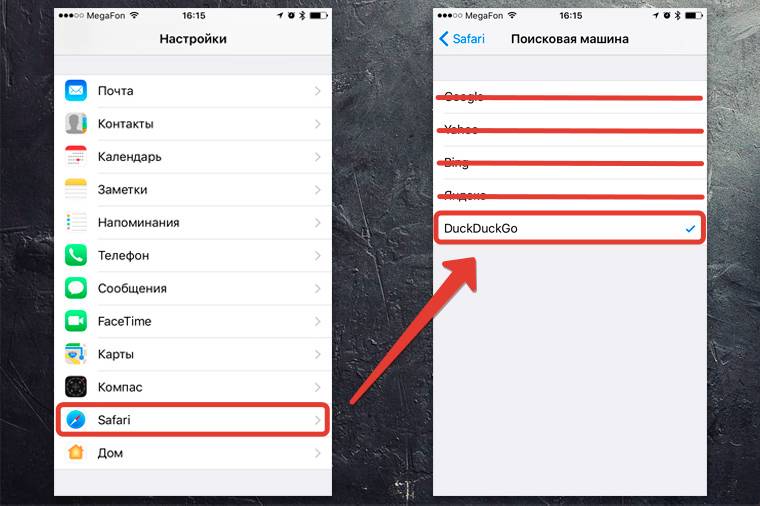
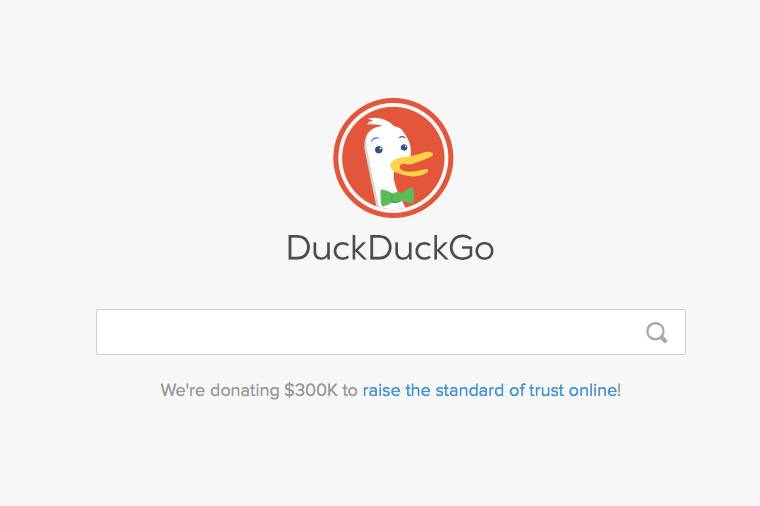
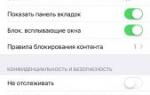 Как управлять настройками приватности в Safari на iPhone и iPad
Как управлять настройками приватности в Safari на iPhone и iPad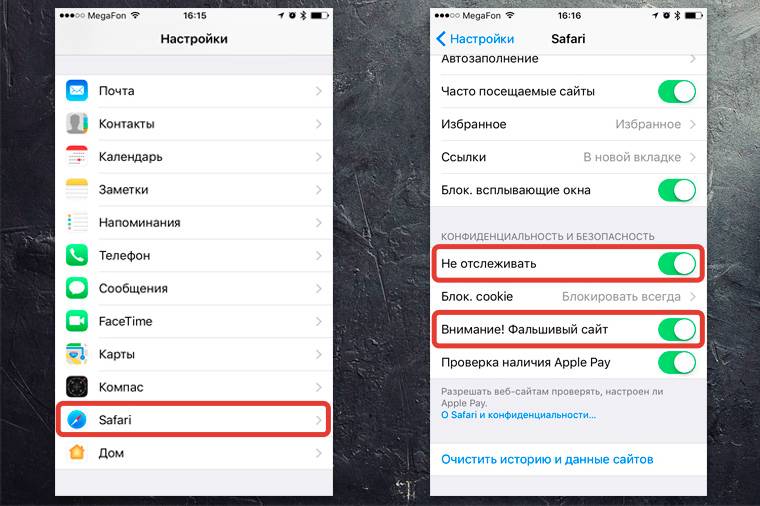
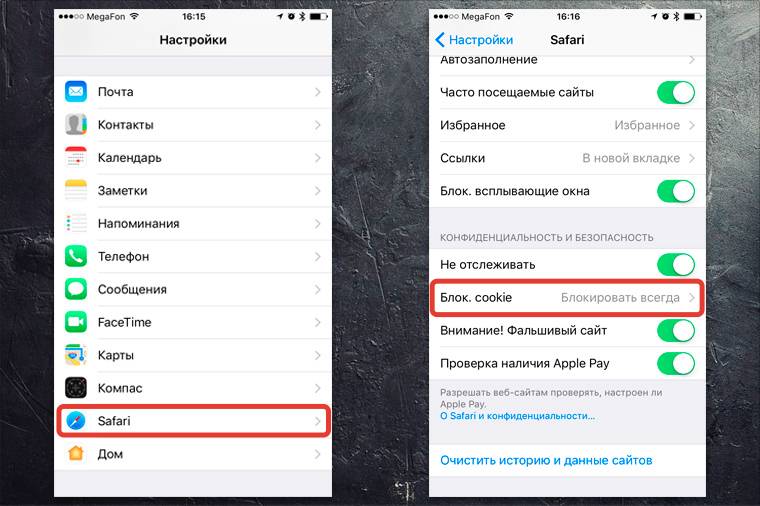
 6 простых приложений для редактирования, которые помогут улучшить ваши фотографии
6 простых приложений для редактирования, которые помогут улучшить ваши фотографии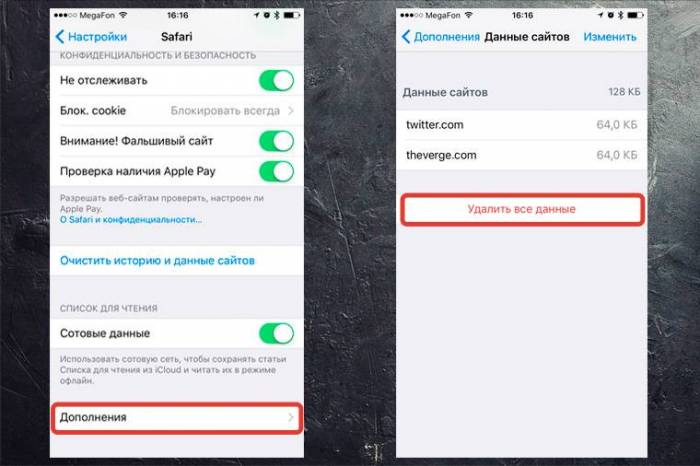
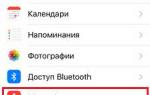 Не работает микрофон iPhone 8, 7, 6, 5, 4? – Исправляем
Не работает микрофон iPhone 8, 7, 6, 5, 4? – Исправляем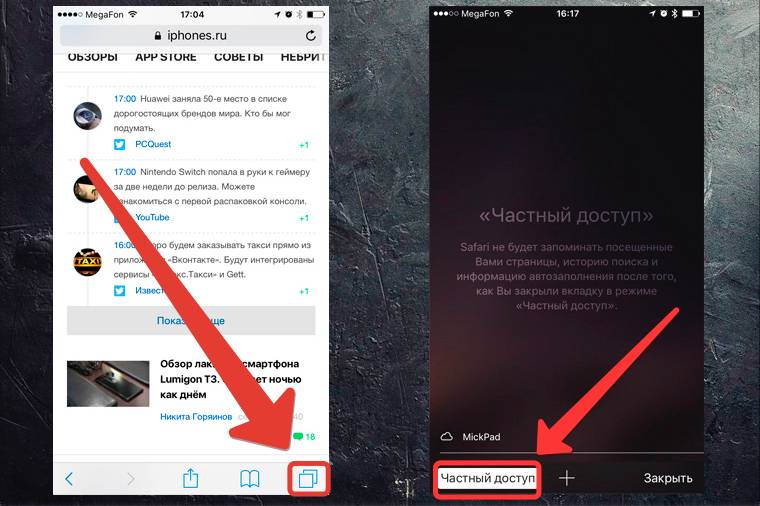
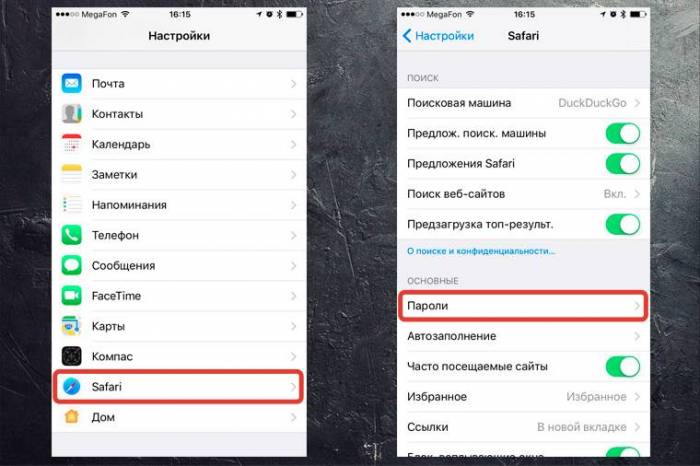
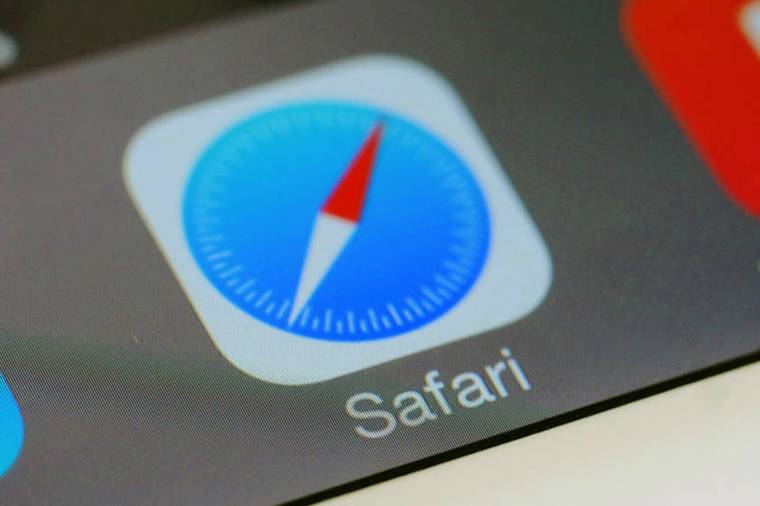
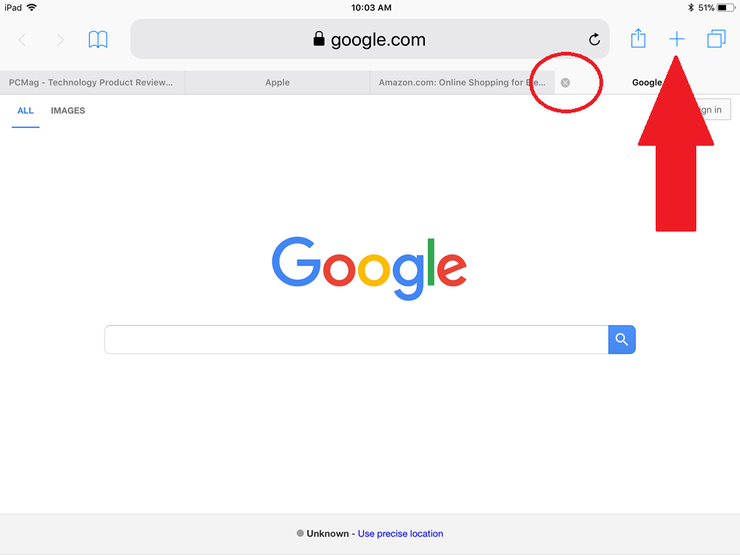
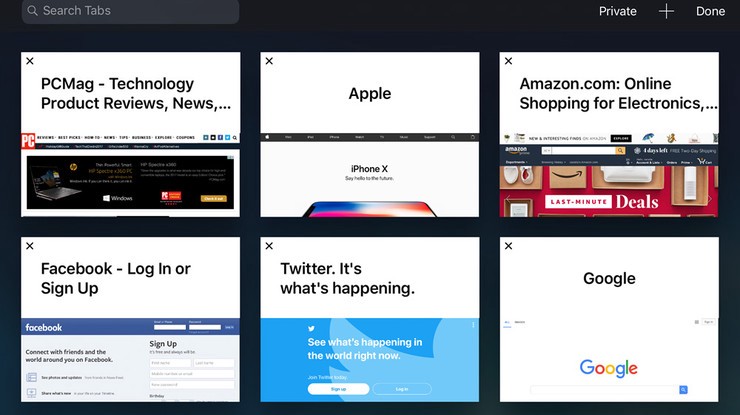
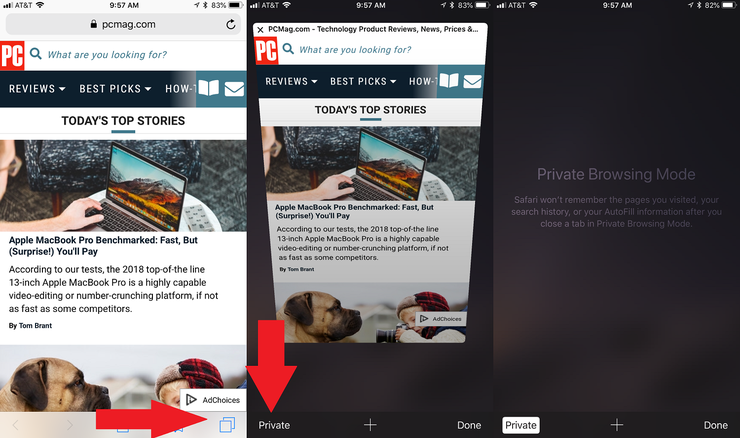
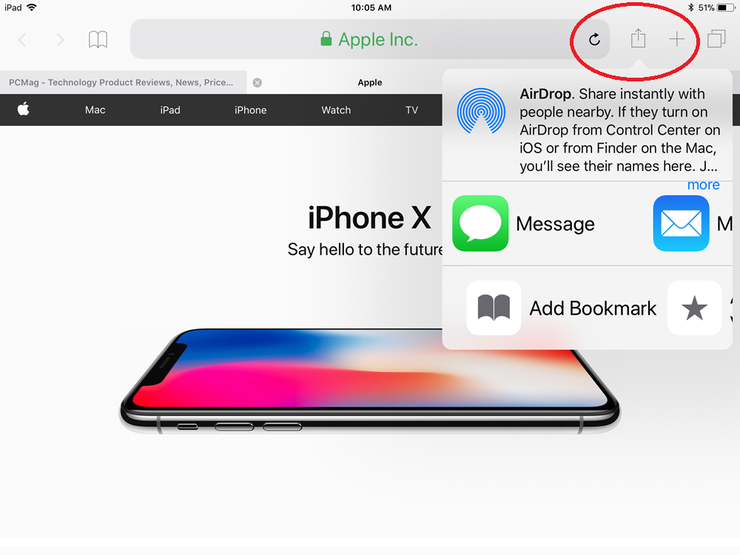
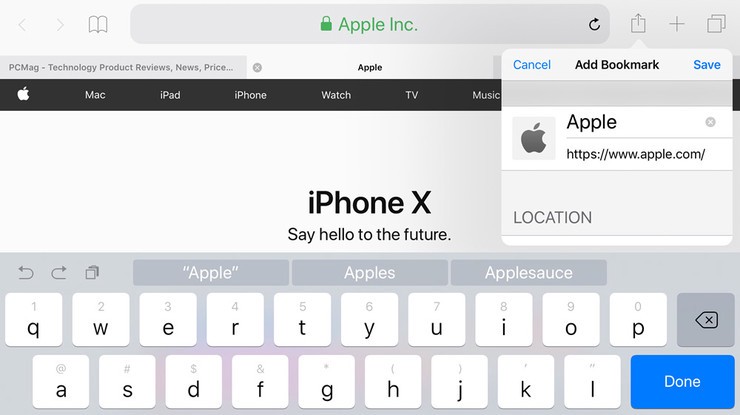


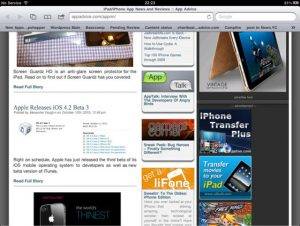
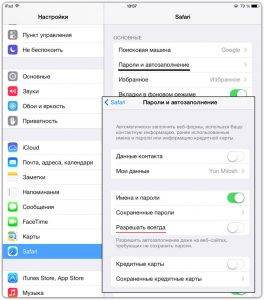
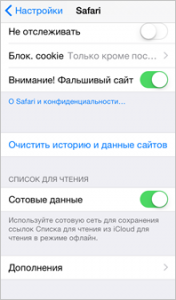
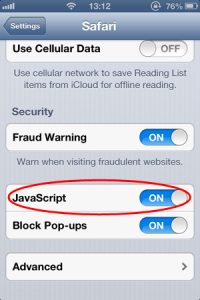
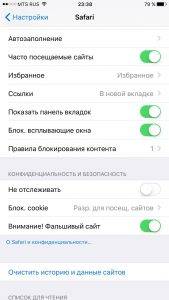
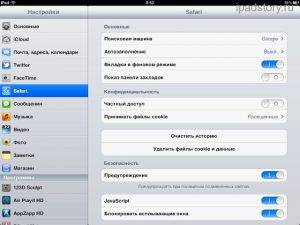
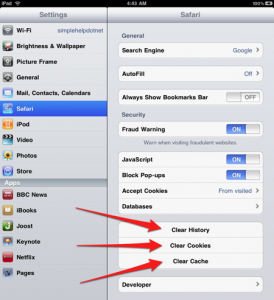


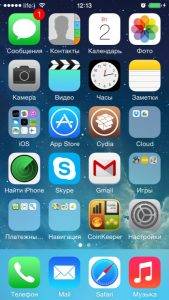
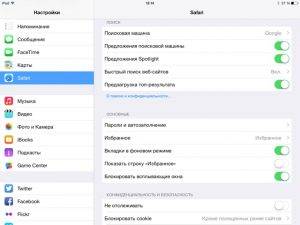
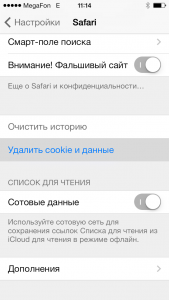
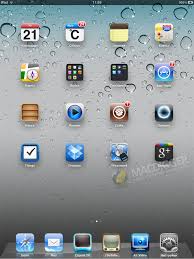



 Три настройки, которые больше всего разряжают iPhone
Три настройки, которые больше всего разряжают iPhone Фото на камеру iPhone 8: характеристики и примеры
Фото на камеру iPhone 8: характеристики и примеры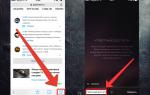 Как всегда открывать полную версию сайта на iPhone с iOS 13
Как всегда открывать полную версию сайта на iPhone с iOS 13 «Найти iPhone»: как включить, отключить функцию. Как отыскать потерянный iPhone или iPad
«Найти iPhone»: как включить, отключить функцию. Как отыскать потерянный iPhone или iPad