Содержание
- 1 Могут ли cookie влиять на работу браузера
- 2 Поддержка cookies в браузере Internet Explorer
- 3 Включение cookies в браузере Mozilla Firefox
- 4 Активация cookies в браузере Opera
- 5 Как включить cookies в Google Chrome?
- 6 Как активировать cookies в Yandex Browser?
- 7 Включение приема файлов cookies в браузерах Safari и Android
Содержание
При помощи cookie, сайты, чьи данные записаны в этих файлах, будут грузиться быстрее, но при этом общее быстродействие самого браузера может упасть. Особенно это актуально в том случае, когда «железо» компьютера очень слабое, а объём данных в «куках» очень большой.
Исходя из этого, рекомендуется раз в определённый промежуток времени очищать файлы-куки, либо же вообще отключить их браузере. Но если вы выберите последний вариант, то небольшой процент сайтов, для чей работы нужны эти файлы, может начать функционировать некорректно.
Этап 1: Отключаем cookie-файлы
На данном этапе вам пригодится эта инструкция:
- Откройте «Настройки» Яндекс Браузера. Чтобы сделать это, нажмите на элемент в виде трёх полос в верхней правой части окна. Затем в контекстном меню выберите пункт «Настройки».
Долистайте страницу с основными настройками до конца и нажмите на надпись «Показать дополнительные настройки».</li>
В блоке «Личные данные» нажмите на кнопку «Настройки содержимого».</li>
Откроется окно, где под заголовком «Файлы cookie» нужно поставить маркер напротив одного из пунктов: «Не разрешать сайтам сохранять данные» или «Блокировать данные и файлы cookie сторонних сайтов».</li>
В последнем случае вы можете заносить некоторые сайты в исключения. Таким образом вы сможете работать с теми ресурсами, которым необходимо сохранять cookie. Однако при этом другие сайты не будут сохранять свои данные без вашего на то разрешения. Для внесения в исключения используйте кнопку «Управление исключениями».</li>
Здесь с помощью специальной строки вы можете добавить какой-то сайт или его страницу в список разрешённых. Для применения изменений используйте кнопку «Готово».</li></ol>
Этап 2: Удаление оставшихся cookie
Эту процедуру можно проделать несколькими способами, например, при помощи специальных программ-чистильщиков или удаления «Истории» в браузере. Однако рекомендуется использовать один стандартный способ, если в браузере сохранено не так много cookie-файлов:
- Выполните предыдущую инструкцию до 4 шага.
- Затем нажмите на кнопку «Показать cookie и данные сайтов».
- Перед вами будет список всех cookie-файлов, что сохранены в памяти браузера. Чтобы удалить один из них, подведите курсор на нужный элемент и нажмите на появившуюся иконку креста напротив названия сайта, с которого был записан cookie-файл.
Нажмите «Готово».</li></ol>
Если файлов слишком много и удалять каждый из них вручную будет долго, то используйте следующую инструкцию:
- Откройте «Историю» браузера. Для этого можно использовать сочетание клавиш Ctrl+H.
- Если комбинация клавиш не срабатывает, то нажмите на иконку в виде трёх полос в верхней правой части окна, а из выпавшего меню выберите «История». При нажатии на этот пункт откроется небольшое контекстное меню со списком нескольких последних посещённых сайтов. Здесь снова нужно нажать на «История».
Найдите надпись «Очистить историю», что расположена в верхней правой части.</li>Во всплывшем окне обязательно отметьте пункт «Файлы cookie и другие данные сайтов и модулей».</li>
Нажмите «Очистить историю».</li>Дождитесь завершения очистки и перезапустите браузер.</li></ol>
Как видите, в отключении cookie-файлов в Яндекс Браузере нет ничего сложного. К тому же стоит учитывать, что последний этап является необязательным, но его рекомендуется проделать в том случае, если браузер начал тормозить из-за скопившихся cookie-данных.
 О включении и отключении файлов cookie в браузере Chrome
О включении и отключении файлов cookie в браузере Chrome
Файлы cookie — это небольшие файлы, которые автоматически сохраняются на компьютере при каждом посещении любого веб-сайта с использованием Chrome или любого другого веб-браузера.
Как правило, файлы cookie предназначены для хранения информации о просмотре, предпочтениях сайта и других данных, которые могут помочь веб-сайтам предоставлять вам релевантный контент и рекламу.
Как и большинство веб-браузеров, Google Chrome предоставляет различные варианты управления файлами cookie, включая возможность автоматической очистки файлов cookie при выходе из браузера Chrome.
В зависимости от вашего выбора вы можете включить или отключить файлы cookie в браузере Chrome для всех веб-сайтов, конкретных веб-сайтов или сторонних веб-сайтов.
1 Как включить файлы cookie в браузере Chrome
Если вы ранее блокировали файлы cookie в Chrome, вы можете выполнить следующие действия, чтобы включить файлы cookie для всех веб-сайтов на компьютере.
- Откройте браузер Chrome.
- Нажмите на значок меню из 3 точек, расположенный в верхнем правом углу экрана, и нажмите Настройки в раскрывающемся меню.
- На экране настроек Chrome прокрутите вниз и нажмите Дополнительные.
- В расширенных настройках Chrome прокрутите вниз и выберите параметр Настройки сайта в разделе Конфиденциальность и безопасность.
- Нажмите Файлы cookie и данные сайтов в разделе Разрешения.
- На следующем экране переместите переключатель рядом с Заблокировано в положение ВКЛ.
Теперь веб-сайты смогут хранить ваши настройки и предпочтения в виде файлов cookie на вашем компьютере.
2 Как включить файлы cookie для определенных сайтов в Chrome
Другим вариантом является включение файлов cookie только для определенных веб-сайтов и отключение файлов cookie для всех других веб-сайтов.
- Нажмите значок меню Chrome > Настройки > Дополнительные > Настройки сайта.
- На экране Параметры сайта выберите параметр Файлы cookie и данные сайта, расположенный в разделе Разрешения.
- На следующем экране нажмите на опцию Добавить, расположенную рядом с Разрешить.
- Во всплывающем окне введите адрес веб-сайта, который вы хотите разрешить, и нажмите кнопку Добавить.
Теперь только разрешенный веб-сайт сможет хранить куки на вашем компьютере.
3 Отключить Cookie в браузере Chrome
Выполните следующие действия, чтобы отключить или запретить всем веб-сайтам сохранять файлы cookie на вашем компьютере.
- Щелкните значок меню Chrome с 3 точками и нажмите Настройки в раскрывающемся меню.
- На следующем экране прокрутите вниз и нажмите на опцию Дополнительные.
- В расширенных настройках Chrome прокрутите вниз и выберите параметр Настройки сайта в разделе Конфиденциальность и безопасность.
- На экране Настройки сайта выберите параметр Файлы cookie и данные сайта, расположенный в разделе Разрешения.
- На следующем экране переместите переключатель рядом с Разрешить сайтам сохранять и читать файлы cookie (рекомендуется) в положение ВЫКЛ.
Примечание. Отключение файлов cookie в браузере Chrome может помешать вам использовать все функции определенных веб-сайтов.
4 Отключить файлы cookie для определенных сайтов в Chrome
Вместо отключения файлов cookie для всех веб-сайтов можно запретить хранение определенных файлов на вашем компьютере определенными веб-сайтами.
- Нажмите значок меню Chrome > Настройки > Дополнительные > Настройки сайта.
- На следующем экране выберите параметр Файлы cookie и данные сайта, расположенный в разделе Разрешения.
- На следующем экране нажмите на опцию Добавить, расположенную рядом с Блокировать.
- Во всплывающем окне введите адрес веб-сайта, который вы хотите заблокировать, и нажмите кнопку Добавить.
Заблокированный сайт больше не сможет хранить куки на вашем компьютере.
Примечание. Вы можете заблокировать все версии (www, не www) и субдомены веб-сайтов, используя подстановочный знак ‘*‘ (* .example.com).
5 Автоматически очищать куки при выходе из браузера Chrome
Этот параметр разрешает использование файлов cookie во время посещения веб-сайтов и автоматически удаляет файлы cookie при выходе из браузера Chrome.
Чтобы использовать этот параметр, включите параметр Разрешить сайтам сохранять и читать файлы cookie (рекомендуется), а также включить Удалять файлы cookie и данные сайтов при выходе из Chrome.
6 Как блокировать сторонние файлы cookie в Chrome
Еще одна опция, доступная в браузере Chrome — включить файлы cookie для всех посещаемых вами веб-сайтов, при этом блокируя сторонние файлы cookie.
Сторонние файлы cookie создаются сайтами, которые вы посещаете, в то время как сторонние файлы cookie создаются другими сайтами, размещающими изображения и рекламу на этом сайте.
Чтобы использовать этот параметр, включите параметр Разрешить сайтам сохранять и читать файлы cookie (рекомендуется), а также включить параметр Блокировать сторонние файлы cookie.
Хотя этот параметр может уменьшить объем отслеживания, выполняемого третьими сторонами, он не мешает веб-сайтам показывать вам рекламу.
Еще статьи из рубрики Windows:
Полноценное функционирование сайтов определяется множеством параметров. Одним из них является поддержка cookies или возможность использовать создаваемые веб-страницами данные, хранимые в памяти компьютера. Другими словами, cookies – это текстовые файлы, содержащие в себе информацию о производимых персональных настройках на различного рода интернет-ресурсах (дизайн, часовой пояс, город и т. д.), а также об активности пользователя и его аутентификации (выполнение входа в аккаунт). Они значительно упрощают ввод информации при регистрации на сайтах или заполнении форм другого рода.
Среди пользователей всемирной сети существует мнение, что активация cookies может нанести вред компьютеру, как вирус, шпионская программа или вредоносное ПО. Это не так. Сами по себе эти файлы не могут выполнять никаких действий, являясь простыми текстовыми данными. Они не тормозят работу системы и не требуют систематического удаления, хранятся в памяти ПК до истечения срока их действия.
Зачастую куки в браузерах включены по умолчанию. Если они отключены, то необходимо знать, как включить cookies самостоятельно в том или ином браузере. Включить поддержку cookies не составит труда как начинающему, так и опытному пользователю. Подробнее остановимся на особенностях их активации в самых популярных браузерах.
Многие пользователи для просмотра страниц используют традиционный браузер Internet Explorer. Для этой программы, начиная с 6 версии и выше, файлы cookie можно включить следующим образом:
- на верхней панели найти раздел меню «Сервис»;
- щелкнуть мышкой по строке «Свойства обозревателя»;
- переключиться на вкладку «Конфиденциальность»;
- кликнуть по строке «Дополнительно»;
- поставить галочку в чекбоксе напротив пункта «Перекрыть автоматическую обработку файлов cookie»;
- выбрать в группах «Основные cookie» и «Сторонние cookie» вариант «Принимать»;
- подтвердить внесенные изменения, нажав кнопку «Ок».
Существует и более простой способ включения cookies в браузере Internet Explorer. Достаточно перетащить ползунок, расположенный в той же вкладке «Конфиденциальность», показывающий уровень безопасности при работе в сети, и выставить его на средний или низкий показатель.
Одним из популярных браузеров является Mozilla Firefox. Пользователи, использующие его для работы в сети, должны знать, как включить cookies в нем. Для этого потребуется:
В браузере Mozilla Firefox файлы cookies можно включить и другим способом. Для этого нужно:
Пользователи часто отдают предпочтение браузеру Opera, оценивая по достоинству его простоту, удобство, безопасность и двадцатилетнюю историю. При его использовании также нередко возникает вопрос о том, как включить cookies в Opera для хранения информации на ПК.
Для этого необходимо выполнить следующий алгоритм действий:
Появившейся недавно, но уже завоевавший популярность у пользователей всемирной сети браузер Google Chrome также оснащен поддержкой файлов cookie, активированных по умолчанию. Если появляется необходимость их включения, потребуется:
Настройки браузера от популярного ресурса Yandex позволяют определять параметры обработки поступающих с различных сайтов файлов cookies. Для того чтобы включить подобную функцию, потребуется:
Все чаще пользователи выходят в интернет, используя смартфоны и планшеты на базе операционной системы Android и iOS. Их встроенные браузеры оснащены поддержкой приема cookies.
В Safari (iPhone, iPad) для активации cookies необходимо:
В браузерах Android для включения cookies нужно:
Отвечая на вопрос о том, как в браузере включить cookies, стоит в первую очередь учитывать особенности той программы, которая используется для выхода в сеть. Если после активации cookies все равно появляется сообщение, что они отключены, стоит попробовать почистить кэш и удалить имеющиеся на компьютере временные файлы. В большинстве случаев такие простые действия помогают решить проблему. Если очистка кэша и временных файлов не помогла, стоит проверить, поддерживает ли браузер работу с cookies c помощью плагина Java.
Файлы cookies – необходимый элемент, значительно облегчающий жизнь пользователя интернета и делающий его работу в сети максимально удобной. Они обеспечивают нормальное функционирование сайтов и должны быть включены в настройках браузера.
Похожие статьи
Используемые источники:
- https://public-pc.com/how-to-turn-off-cookies-in-yandex-browser/
- https://vebtech.ru/rukovodstva/kak-vklyuchit-i-otklyuchit-fajly-cookie-v-brauzere-chrome/
- https://www.syl.ru/article/151392/new_kak-vklyuchit-cookies-v-raznyih-brauzerah-chto-takoe-faylyi-i-kak-ustanovit-podderjku-cookies-samostoyatelno

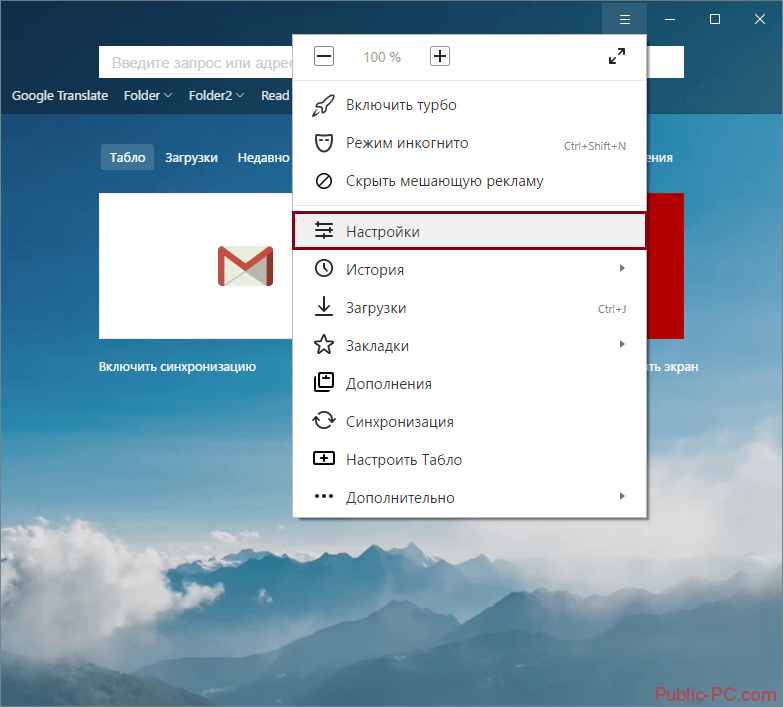
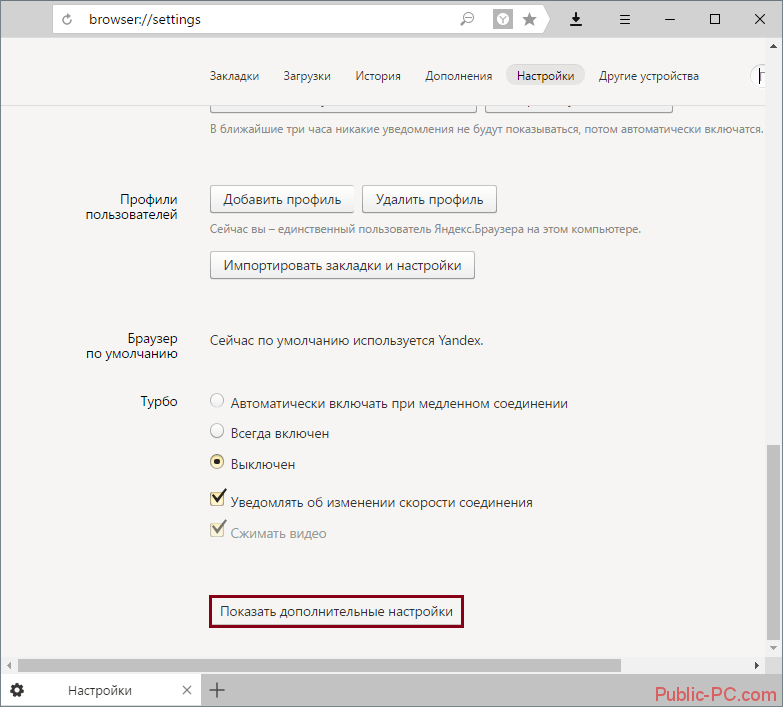
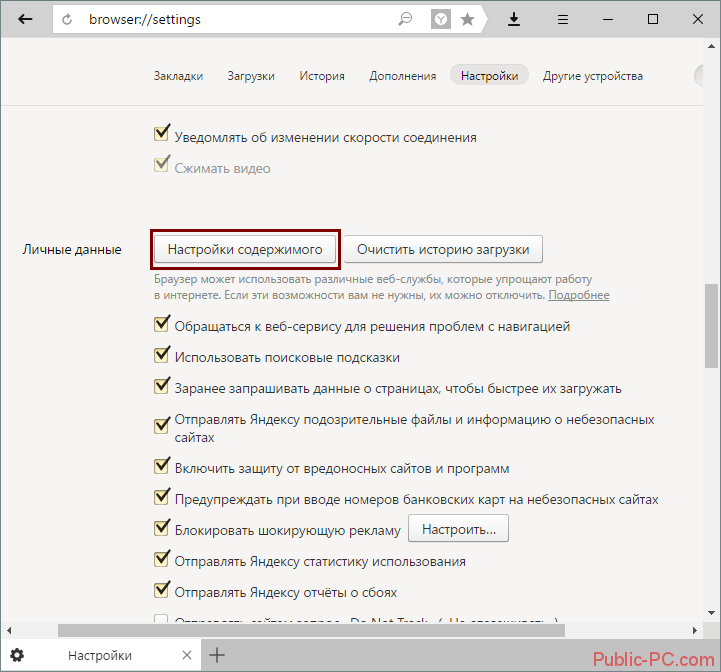
 Как включить cookies в браузере?
Как включить cookies в браузере?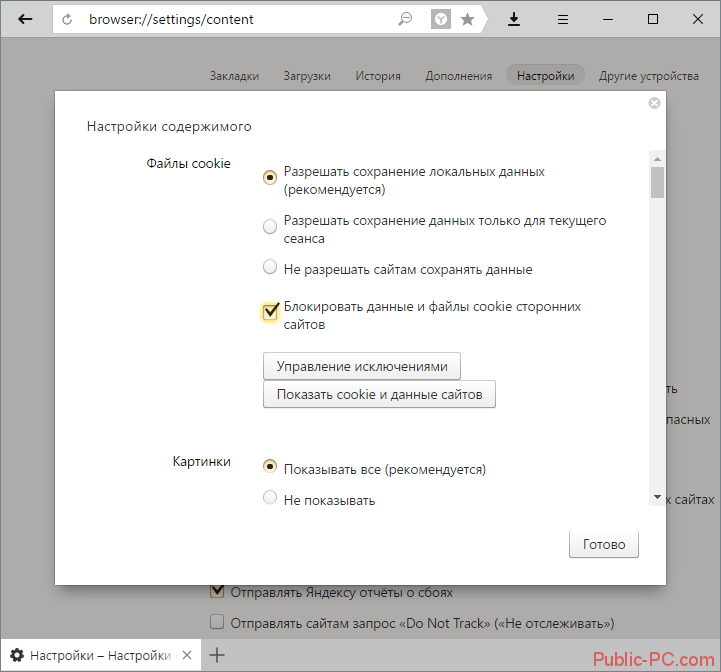
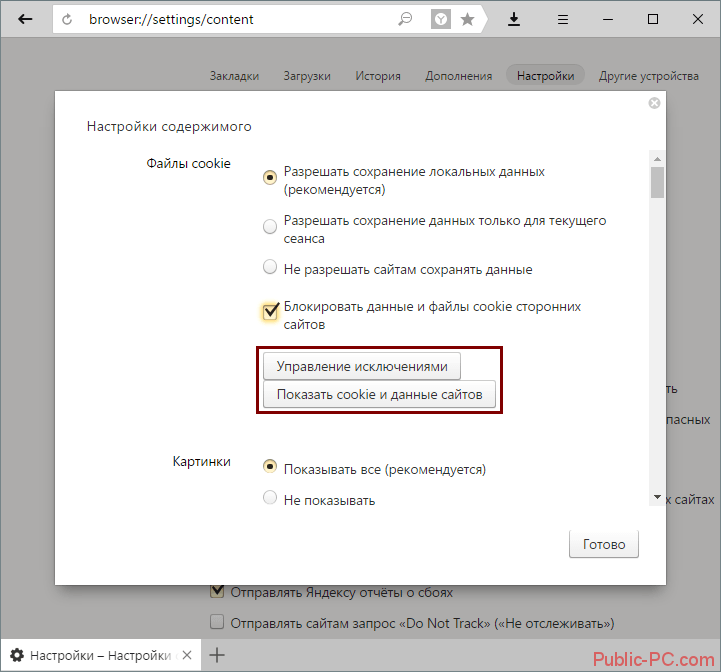
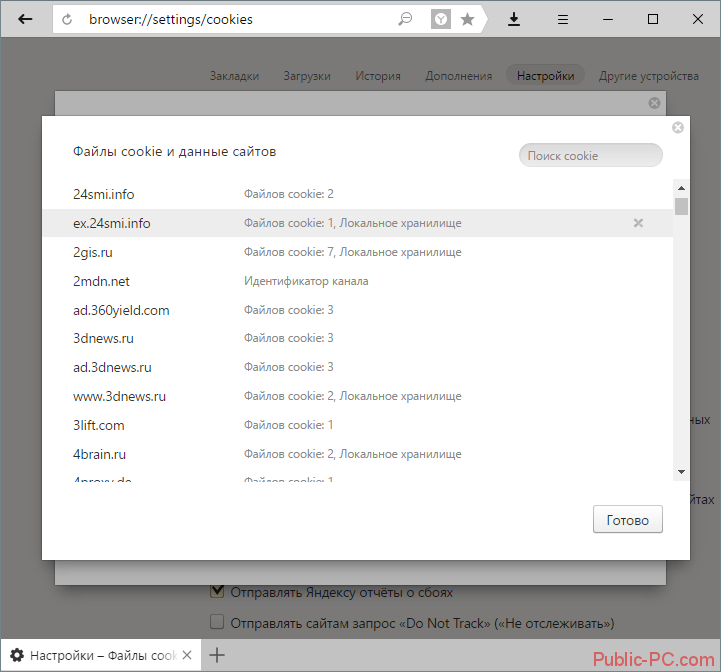
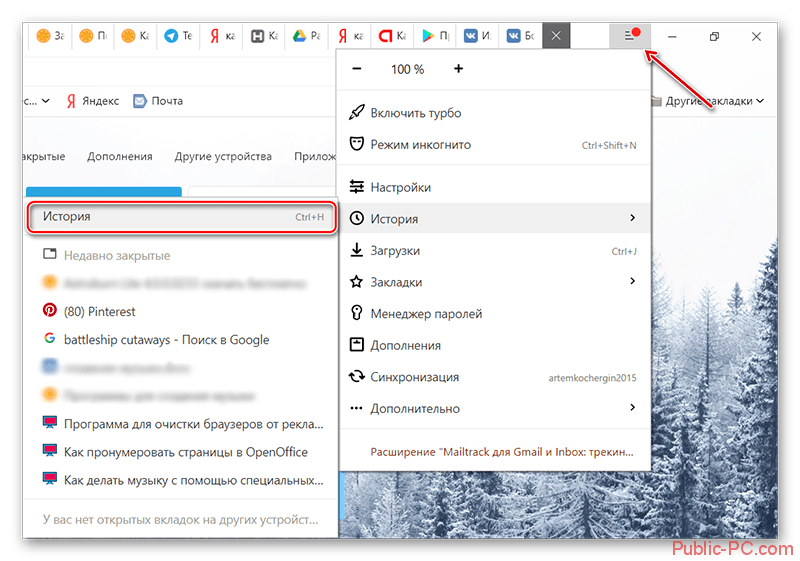
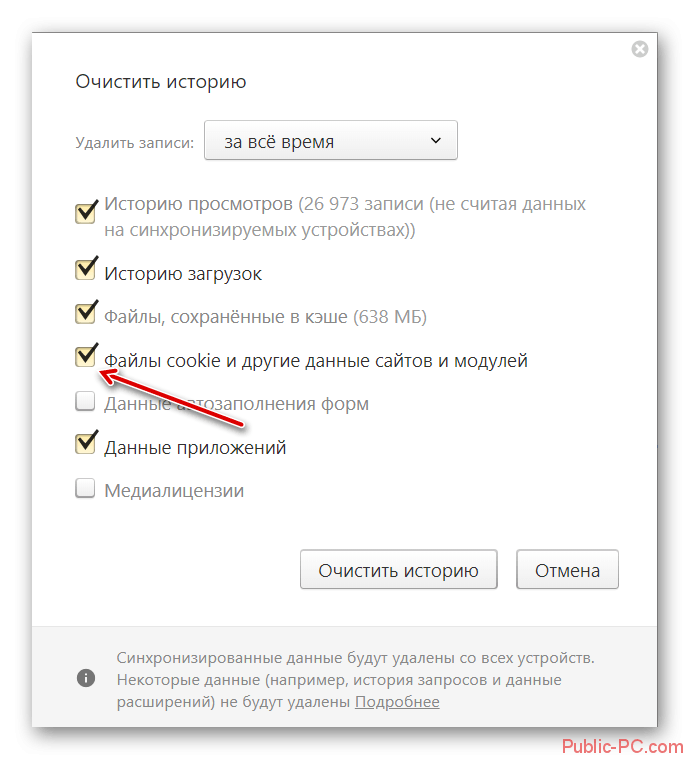
 О включении и отключении файлов cookie в браузере Chrome
О включении и отключении файлов cookie в браузере Chrome Как включить Куки (Cookies) в популярных браузерах
Как включить Куки (Cookies) в популярных браузерах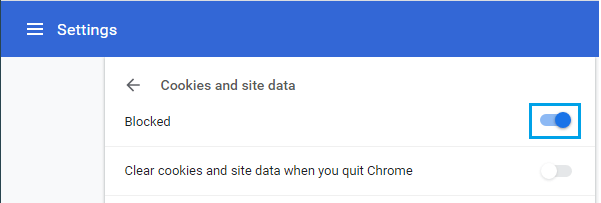


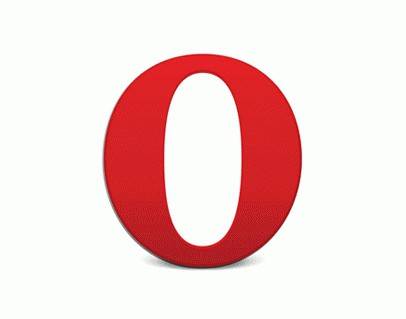
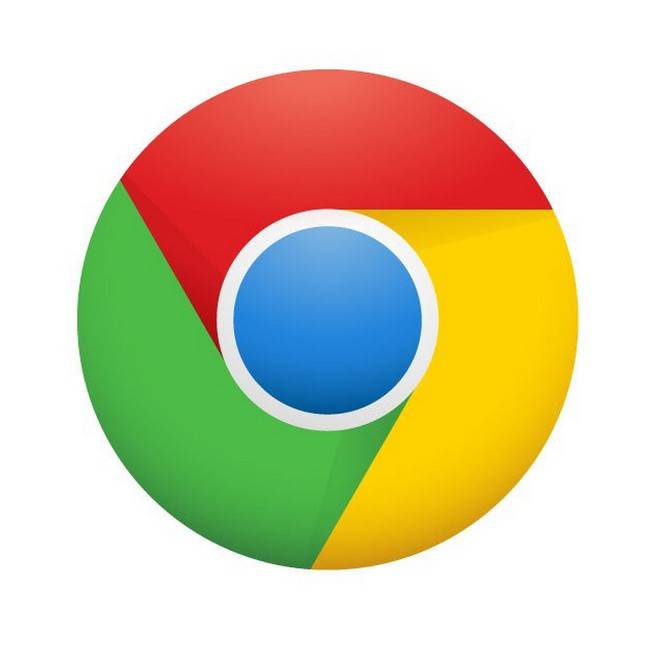




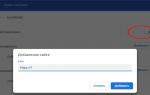 Как разблокировать Adobe Flash Player в браузерах: Chrome, Firefox, Opera, Edge, Yandex
Как разблокировать Adobe Flash Player в браузерах: Chrome, Firefox, Opera, Edge, Yandex Как посмотреть сохранённые пароли в браузере Google Chrome (Хром)
Как посмотреть сохранённые пароли в браузере Google Chrome (Хром)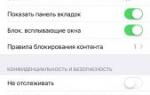 Как управлять настройками приватности в Safari на iPhone и iPad
Как управлять настройками приватности в Safari на iPhone и iPad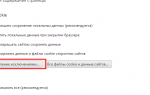 Chrome Settings Content — настройки браузера
Chrome Settings Content — настройки браузера