Содержание
По статистике, браузер «Google Chrome» – один из самых популярных интернет-браузеров. Он обладает быстрым и удобным функционалом, а также широкими возможностями для своей настройки, реализуемыми, в частности, через выполнение определённых команд в адресной строке и скрытом блоке опций chrome://flags/. Сегодня я расскажу об одной из таким команд — chrome://settings/content, поясню, в чём её специфика и особенности работы.
Содержание
Как открыть настройки контента в Гугл Хром
Как известно, большинство браузеров можно настроить как с помощью стандартного перехода в его настройки (нажав на соответствующую кнопку). Так и с помощью ввода в адресной строке специальной команды, позволяющей получить доступ к нужному браузерному опционалу (часто скрытому от глаз пользователя).
С помощью использования специальных команд вы можете напрямую попасть в какой-либо спектр настроек, минуя ненужные транзитные переходы. В частности, такую возможность даёт команда chrome://settings/content, позволяющая напрямую попасть в настройки интернет-контента браузера «Google Chrome».
Для получения доступа к указанному опционалу откройте ваш «Google Chrome», и введите в адресной строке браузера упомянутую команду:
chrome://settings/content — и нажмите ввод.
Настройка сетевого контента в Chrome Settings Content
После задействования указанной команды перед вами откроется окно настроек сетевого контента вашего браузера. В частности, здесь представлены настройки работы с файлами cookie, с камерой и микрофоном, имеется возможность активациидеактивации «Javascript» и «Flash», проводится конфигурирование всплывающих окон, синхронизации, USB, PDF, MIDI-устройств, работа с местоположением и так далее.
Каждый из указанных параметров в Chrome Settings Content можно менять под свои предпочтения. Для этого достаточно кликнуть на стрелку справа от нужной опции, и вы перейдёте в её настройки. Например, перейдя в настройки опции «Камера», вы сможете выбрать использующуюся по умолчанию веб-камеру для работы в сети. А также настроить появление запроса на доступ к камере на каком-либо сетевом сервисе, а также просмотреть, блокируется или разрешается работа камеры на каком-либо конкретном ресурсе.
В большинстве же случаев настройка параметров контента имеет важное значение в разрезе работы «Flash» и «Javascript», обладающих рядом программных уязвимостей, и, вследствие этого, способных работать нестабильно. Для спецификации работы с ними и другими упомянутыми возможностями используется упомянутый мной переход в настройки сетевого контента, реализуемый как с помощью команды chrome://settings/content, так и переходом в «Настройки» – «Дополнительные настройки» — «Настройки контента» в браузере Гугл Хром.
Другие команды адресной строки Хром
Кроме упомянутой уже команды chrome://settings/content существует также ряд других команд, позволяющих получить доступ к расширенному функционалу браузера Гугл Хром. В большинстве случаев они интересны веб-разработчикам, тем не менее, со всего массива команд я бы отметил следующие:
- chrome://settings/ — позволяет получить доступ к общим настройкам браузера;
- chrome://help/ — покажет версию вашего браузера и наличие к нему обновлений;
- chrome://extensions/ — предоставит доступ к браузерным расширениям (инструкция по Chrome Extensions);
- chrome://plugins/ — откроет доступ к установленным в браузере плагинам;
- chrome://settings/searchEngines – даст возможность настроить поисковые системы;
- chrome://settings/importData – позволяет провести импорт закладок в Хром с другого браузера;
- chrome://history/ — позволяет просмотреть историю посещений интернет-ресурсов пользователем;
- chrome://settings/clearBrowserData – даст возможность очистить указанную историю посещений;
- view-source:http://www.google.com – выводит исходный код интернет-страницы, в данном случае это google.com (вместо гугла поставьте любую другую страницу);
- chrome://appcache-internals/ — доступ к кэшу приложений;
- chrome://cache/ — доступ к кэшу браузера (инструкция по очистке кэша);
- chrome://bookmarks/#1 – покажет добавленные вами закладки;
- chrome://crashes/ — расскажет о последних сбоях в работе Хром;
- проверка обновлений по ссылке — Chrome Components Pepper Flash;
- chrome://memory-redirect/ — расскажет о занятой браузером памяти.
Большинство указанных команд обычно интересны лишь веб-разработчикам
Заключение
Произвести быструю настройку работы с контентом позволит команда chrome://settings/content, которую необходимо ввести в адресную строку браузера Google Chrome. После этого перед вами откроется окно настроек сетевого контента, где вы сможете осуществить необходимые вам операции (в частности активировать или деактивировать «Flash» и «Javascript»). Если же вы не чувствуете в себе достаточной квалификации для работы с такими видами настроек, рекомендую обратиться за консультацией к компетентному специалисту.
В самом низу настроек браузера Google Chrome находится строка «Показать дополнительные настройки». Кликнув по этой строчке, откроются более точные настройки браузера.
В разделе «Личные данные», первая кнопка — «настройка контента», позволяет настраивать все видимое и невидимое взаимодействие с сайтом. Настраиваются видимость внешних эффектов, видимость картинок, сохранение данных с сайта и многое другое.
В «Настройках контента», первый пункт — файлы cookie (куки). Cookie — данные с сайта, которые загружаются в браузер (в нашем случае браузер Google Chrome) для более быстрой загрузки страницы и повышения удобства пользования страницей. Например в этих файлах хранятся данные о настройках профиля в какой либо социальной сети или в почтовом сервисе. Cookie могут быть полезными и вредными, вред от них в том, что куки могут поделиться со своим создателем всей информацией о Вас. И если их много, то они увеличивают нагрузку на процессор.
В разделе «cookie» можно выбрать один из предложенных вариантов — разрешить сохранение данных (то есть разрешить сохранять cookie на своем компьютере), удалять все данные при закрытии браузера (но тогда придется по новой создавать настройки профиля), не разрешать сайтам сохранять данные. Выбираем нужный раздел и ставим там флажок, либо оставляем как есть.
Дополнительная графа «Блокировать данные и файлы cookie сторонних сайтов» — запрещает куки, которые встроены в просматриваемую страницу, но при этом не принадлежат этому сайту, то есть в основном куки рекламного характера. Для определенных сайтов можно разрешить или запретить сохраниние данных, для этого нажимаем кнопку «Управление исключениями».
В появившемся окне вводим название сайта и выбираем действие — разрешить, для сайтов, которым доверяете, или запретить, для сайтов, которым не доверяете. Если ввести например «google.com», то действие будет распространяться на все страницы сайта, которые начинаются с google.com (и главная в том числе), но не будет распространяться на поддомены, например maps.google.com или support.google.com. Чтобы не вводить все поддоменные имена можно ввести один раз [*.]google.com, тогда под действие попадут все основные страницы сайта и страницы с поддоменными именами. Для перехода на новую строчку нажимаем «Enter» или кликаем мышкой ниже введенных данных. После ввода данных, нажимаем кнопку «Готово».
2 — «Картинки». В этом разделе выбираем — разрешать или показывать изображения на сайтах. Правда без картинок сайты станут довольно скучными и официальными — останется в основном только текст. Для примера можно поставить флажок в графу «Не показывать изображения», нажать кнопку «Готово» и посмотреть, как будут выглядеть сайты.
Для блокирования картинок с отдельно взятых сайтов, имеется кнопка «Управление исключениями».
Принцип добавления исключений практически такой же, как и в прошлом пункте — слева вводится адрес сайта или в виде «[*.]адрес сайта» (для выбора страниц не только сайта, но и поддоменных имен), а справа выбирается действие — разрешить или блокировать картинки. После заполнения исключений нажимаем кнопку «Готово».
3 — «Javascript». Если выбрать «Запретить выполнение JavaScript на всех сайтах», то пропадет вся динамика, не будут движущихся объектов, многие страницы будут выдаваться с ошибками и будут выглядеть довольно скучными. Блокировать всю работу Javascript конечно не стоит, но для отдельных сайтов иногда полезно. Для этого нажимаем кнопку «Управление исключениями».
Слева вводим электронный адрес сайта, справа выбираем действие, после чего нажимаем «Enter» для ввода следующего сайта. Не забываем нажать кнопку «Готово», иначе выбранные сайты не сохранятся.
4 — «Обработчики событий». По умолчанию разрешено сайтам запрашивать установку стандартных обработчиков. Для примера рассмотрим действие почтового сервиса Google. Запрос появляется в омнибоксе (адресной строке) в виде значка . Если кликнуть по этому значку, появляется окно запроса на разрешение. Что же он делает, если установить «Использовать Gmail» и нажать кнопку «Готово»? Все очень просто — все ссылки на электронную почту, которые раньше открывали Microsoft Outlook (или что либо другое) для написания письма, теперь будет открывать почту Google, вот и все действие. Для других почтовых сервисов такого действия не предусмотрено, только для Google.
Теперь, если нажать кнопку «Управление обработчиками» в разделе «Обработчики», то увидим что все запросы «mailto» — на отправку почты, обрабатывает Gmail (Google). Если это не нужно, то удаляем его — наводим курсор мыши, справа появляется «удалить этот сайт», нажимаем на эту строчку, после чего нажимаем кнопку «Готово».
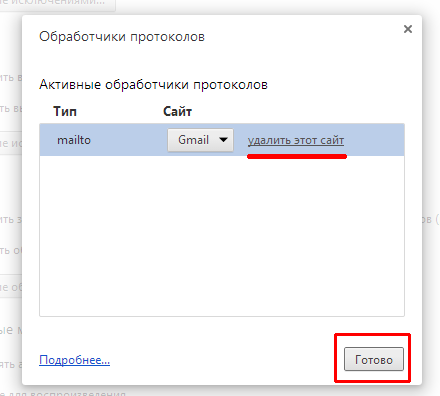
Как настроить Chrome, чтобы разрешать контент только на сайтах с HTTPS
В Google Chrome добавили очень интересную возможность, с помощью которой можно значительно увеличить безопасность вашего пребывания в интернете. Точнее даже не вашего, в своих читателях я уверен. Но вот, например, запретить членам семьи или коллегам заходить на непроверенные сайты можно и нужно. Дело в новой функции, которая позволяет настроить в браузере Google Chrome доступ к определенному контенту (JavaScript, сookie, рекламы, уведомлениям и т.д.) только на сайтах с HTTPS и блокировать такой контент на HTTP.
Конечно, ещё далеко не все сайты перешли на протокол HTTPS, хотя не очень понятно, что им мешает это сделать. И уж тем более на него не переходят фишинговые ресурсы. А для комфортной работы обычному пользователю хватит и всем известных сайтов, которые уже давно сидят на HTTPS.
Как настроить Chrome, чтобы разрешать контент только на сайтах с HTTPS
- Копируем в адресную строку браузера: chrome://settings/content и жмем Enter.
- На странице «Настроек» находим и заходим в раздел JavaScript.
- Переводим переключатель доступа в положение «Заблокировано».
- В подразделе «Разрешить» нажимаем «Добавить». Вам необходимо создать специальное правило, по которому Chrome будет блокировать JavaScript на всех сайтах, кроме тех, которые будут указаны в списке «Разрешить».
- В открывшемся окне пишем https://* и жмем кнопку «Добавить».
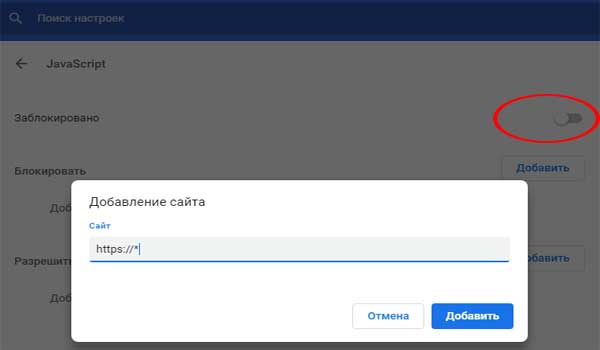
После этого Chrome будет автоматом блокировать выполнение JavaScript на сайтах, адрес которых начинается просто с HTTP, а не с HTTPS. Точно такие же правила прописываем и для других типов контента.
Если после добавления правил перестал открываться нужный сайт, то его можно добавить отдельно таким же правилом.
Спасибо, что читаете! Подписывайтесь на мой канал в Telegram и Яндекс.Дзен. Только там последние обновления блога и новости мира информационных технологий. Также, читайте меня в социальных сетях: Facebook, Twitter, VK, OK.
Респект за пост! Спасибо за работу!
Хотите больше постов? Узнавать новости технологий? Читать обзоры на гаджеты? Для всего этого, а также для продвижения сайта, покупки нового дизайна и оплаты хостинга, мне необходима помощь от вас, преданные и благодарные читатели. Подробнее о донатах читайте на специальной странице.
На данный момент есть возможность стать патроном, чтобы ежемесячно поддерживать блог донатом, или воспользоваться Яндекс.Деньгами, WebMoney, QIWI и PayPal:
Спасибо! Все собранные средства будут пущены на развитие сайта. Поддержка проекта является подарком владельцу сайта.
Используемые источники:
- https://it-doc.info/chrome-settings-content/
- https://poisk-v-seti.ru/info/brows/chrome/nastr1.php
- https://levashove.ru/kak-nastroit-chrome-chtoby-razreshat-kontent-tolko-na-sajtah-s-https/
 Как распечатать статью или картинку из интернета: Google Chrome, Mozilla Firefox, Opera, Yandex, Enternet Explorer, Microsoft Edge
Как распечатать статью или картинку из интернета: Google Chrome, Mozilla Firefox, Opera, Yandex, Enternet Explorer, Microsoft Edge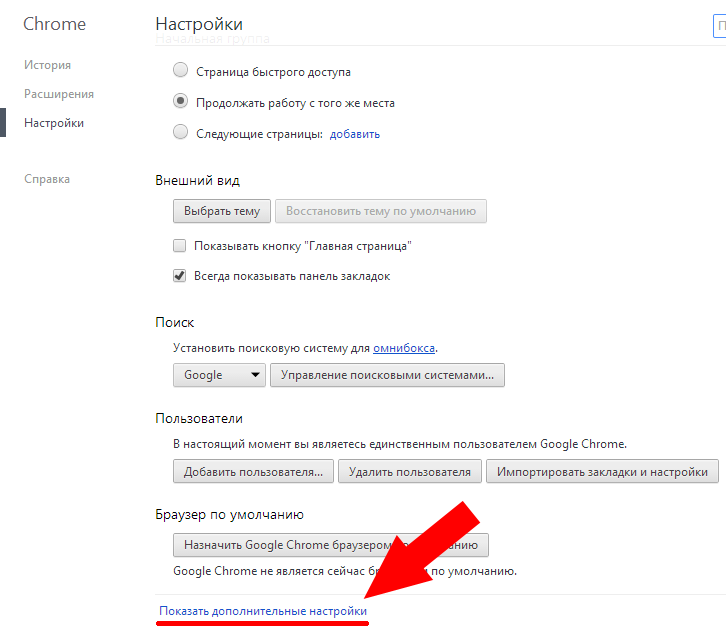
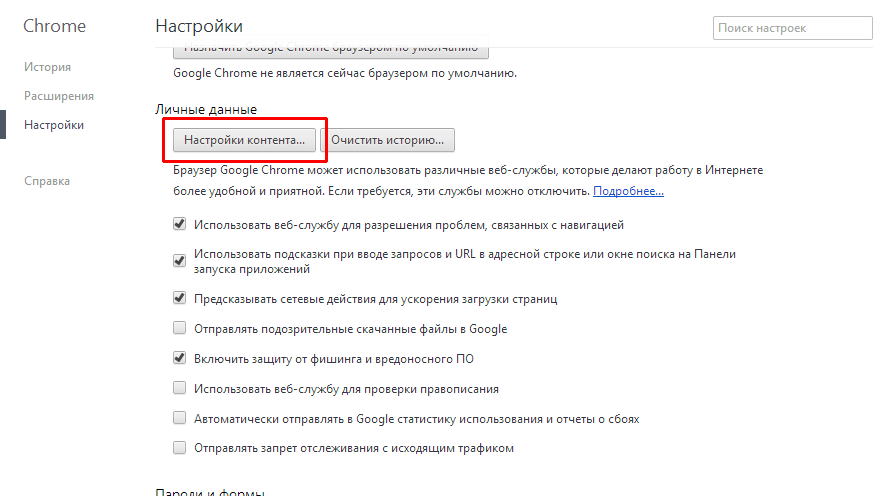
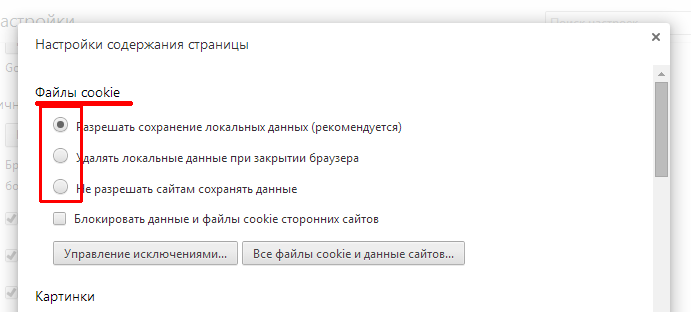
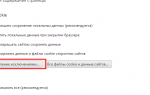 Chrome Settings Content — настройки браузера
Chrome Settings Content — настройки браузера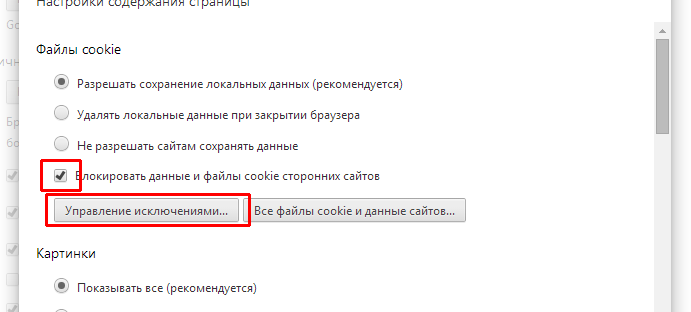
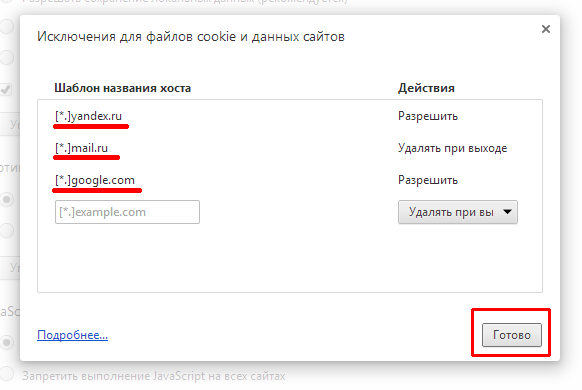
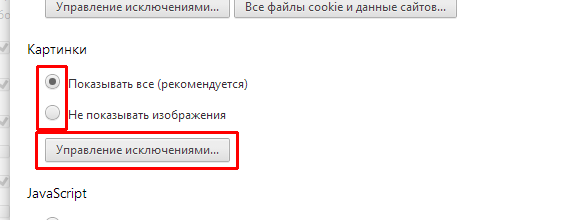
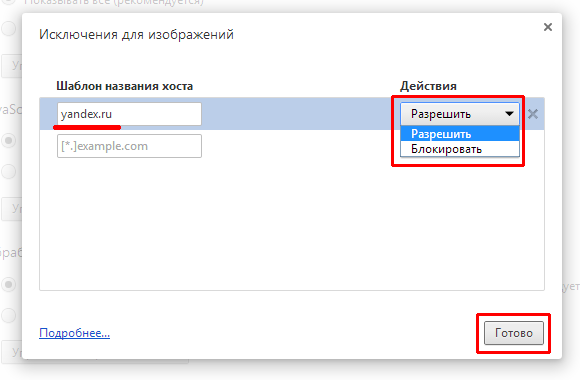
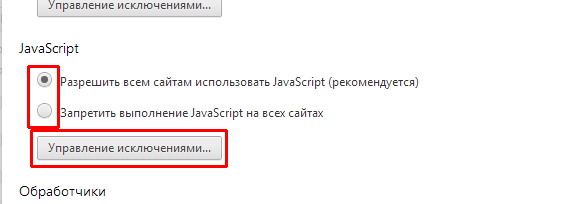
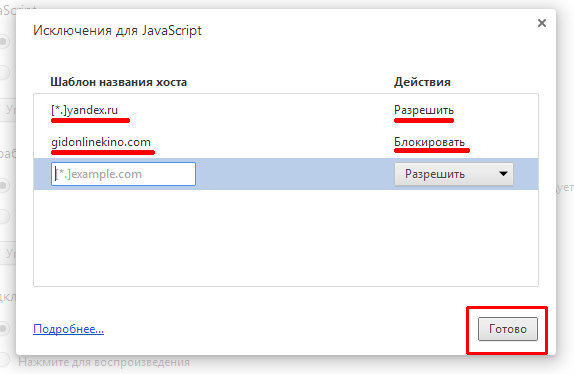
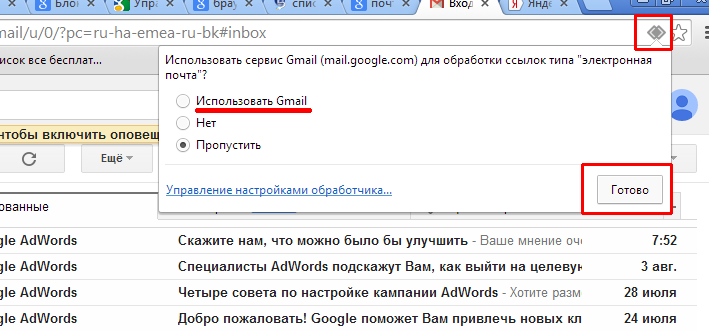

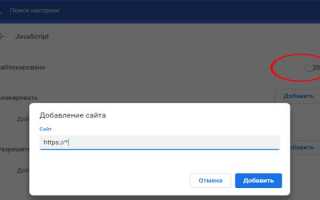

 Как посмотреть сохранённые пароли в браузере Google Chrome (Хром)
Как посмотреть сохранённые пароли в браузере Google Chrome (Хром)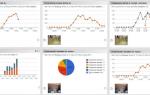 Настройка целей в Яндекс Метрике
Настройка целей в Яндекс Метрике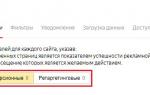 Настройка целей в «Яндекс.Метрике»
Настройка целей в «Яндекс.Метрике» Как сохранить все пароли из Chrome и перенести их в сторонний менеджер
Как сохранить все пароли из Chrome и перенести их в сторонний менеджер