Содержание
- 1 Как настроить новый ноутбук
- 2 Установка виндовс 7 на нетбук асус
- 3 Как установить Windows XP на нетбук asus eee pc
- 4 Дистрибутивы Linux для нетбука
- 5 Общая информация по настройке
- 6 Включение беспроводного интернета на Windows 7
- 7 Включение беспроводного интернета на Windows 10
- 8 Включение Wi-Fi адаптера на ноутбуке ASUS
- 9 Включение беспроводного интернета посредством клавишной панели
- 10 Заключение
Как настроить новый ноутбук
Считается, что после покупки новый ноутбук или компьютер готов к использованию. На практике это не соответствует действительности, и прежде чем начать использовать новый ноутбук необходимо выполнить ряд действий.
Настройка ноутбука
Наши читатели часто присылают нам вопросы: я купил новый ноутбук и что делать дальше, с чего начать, как настроить новый ноутбук asus, как настроить новый ноутбук lenovo, как настроить новый ноутбук acer, как настроить новый ноутбук hp. Порядок настройки нового ноутбука одинаков и не зависит от производителя. Стоит отметить, что выгоднее приобретать новый ноутбук с предустановленной операционной системой, а не по отдельности ноутбук и операционную систему Windows. Кроме того, что покупка ноутбука без операционной системы и Windows по отдельности будет стоить дороже, возможно придется воспользоваться услугами специалиста по установке операционной системы на ноутбук.
Создание учетной записи
При первом включении ноутбука на операционной системе Windows при вводе настроек система попросит задать имя пользователя и пароль. Пароль создавать не обязательно, если его не создать, можно будет входить в компьютер без пароля. Если пароль не создан при первом запуске, его можно будет создать при необходимости в разделе Учетные записи пользователей. Не стоит рассчитывать, что пароль надежно защитит от несанкционированного доступа к ноутбуку, для специалиста не составит труда быстро сбросить пароль на вход в Windows и получить доступ к системе. Об этом мы писали на нашем сайте в статье Как сбросить пароль на Windows. Пароль к учетной записи поможет ограничит доступ к ноутбуку детей и не очень продвинутых пользователей компьютера. Чтобы надежно ограничить доступ к ноутбуку необходимо использовать более сложные настройки и специальные средства.
Разбивка жесткого диска на разделы
Если на новом ноутбуке только один раздел, на котором содержится и операционная система и данные, его необходимо разделить на два раздела. Это может быть полезным в дальнейшем, если понадобится переустанавливать операционную систем. При переустановке операционной системы все данные пользователя на диске на котором установлена операционная система будут уничтожены. Если данные будут размещены на другом диске (после того, как жесткий диск разбит), они сохранятся после переустановки операционной системы. В Windos 8 и Windows 10 можно разбить жесткий диск несколькими способами.
Штатными средствами Windows. Для вызова средства управления дисками нажмите Win+X, из появившегося меню выберите Управление дисками. Выполните сжатие вашего тома (с помощью правой кнопки мыши, нажмите сжать том) и создайте на свободном пространстве диска новый раздел. Мы рекомендуем оставить раздел с системой не менее 100 ГБ.
При помощи сторонних программ. Для разбивки жесткого диска, а так же других действий по управлению жестким диском существует множество программ, как бесплатных так и платных. Мы рекомендуем EASEUS Partition Master Home Edition. Программа бесплатна для домашнего использования, нет русификации, программа на английском языке. При разбивке жесткого диска нужно быть очень внимательным и осторожным. Часто производители создают скрытые разделы на жестком диске, где размещают резервную копию операционной системы. Можно случайно удалить скрытые разделы и остаться без резервной копии системы. Так же при не правильной работе с жестким диском могут быть удалены системные области и Windows может не загрузиться.
Удаление пробных версий (триальных) и не нужных программ на ноутбуке
Производители ноутбуков дополнительно зарабатывают на установке пробных версий различных программ. Часто так устанавливают антивирусные программы и офисный пакет Майкрософт. Через некоторое время программа перестает работать и начинает «просить денег», предлагая приобрести полную версию. Если вы не планируете приобретать эти программы их лучше сразу удалить. У каждого пользователя есть программы, которыми он привык пользоваться и которым доверяет. Лучше сразу приобрести и установить платное и бесплатное необходимое ПО.
Нам часто присылают вопрос: какие программы нужно удалить с нового ноутбука или компьютера. Как правило, производители ноутбука устанавливают пробную версию антивирусной программы, которая перестает обновляться, а иногда и работать, через 30-45 дней после запуска антивирусной программы. Многие пользователи ничего не знают об этом и через некоторое время остаются без антивирусной защиты. Если не планируете приобретать установленный антивирус, лучше его сразу удалить и установить один из бесплатных антивирусов, который обеспечивает базовую защиту от вирусов. У нас на сайте есть обзор бесплатных антивирусов.
На ноутбуке может быть установлено много программ, назначение которых не известно пользователю. Как правило, большинство из них пробные версии и программы с ограниченным функционалом. Чтобы получить информацию о программе, можно набрать ее название в любой поисковой системе. После того, как получена информация о программе, можно принимать решение, нужна ли она на ноутбуке. Существует правило, что чем меньше на компьютер установлено программ, тем стабильней он работает. Лучше сразу удалить все не нужное и установить необходимое. Тут есть опасность переусердствовать, не стоит удалять программы от производителя ноутбука, при помощи которых можно обновить драйверы на ноутбуке. Существует мнение, что лучше сразу переустановить операционную систему, и на чистую систему установить необходимые драйверы и программы с сайта производителя ноутбука.
Установка драйверов, обновлений операционной системы
На новом ноутбуке необходимо установить все доступные обновления операционной системы. Обновления необходимо ставить так как они исправляют найденные проблемы в безопасности, устраняют проблемы в работе, повышают стабильность и быстродействие операционной системы. На сайте производителя ноутбука в разделе поддержки данной модели можно скачать и установить все последние драйверы и последнюю версию биоса. Некоторые производители ноутбуков устанавливают специальные программы, при помощи которых можно скачать и установить новые драйверы устройств.
Установка кодеков и флеш плеера для воспроизведения всех форматов видео и аудио
На новом ноутбуке часто по умолчанию не воспроизводятся некоторые форматы видео и аудио, могут не воспроизводится видео и аудиозаписи на различных сайтах, например В контакте и в Одноклассниках. Решением по воспроизведению видео и музыки на сайтах станет обновление версии интернет браузера до последней и установка Adobe Flash Player и настройка его автоматического обновления. Для воспроизведения различных форматов видео и аудио на компьютере нужно установить пакет кодеков K-Lite Codec Pack. Флеш плеер и кодеки можно скачать с их официальных сайтов.
После настройки нового компьютера или ноутбука можно на него установить необходимые программы. У нас на сайте есть статья в которой рассказано о том, какие бесплатные программы могут понадобится всем Какие программы нужны для компьютера и на ноутбук
Если компьютер или ноутбук работает не достаточно быстро, у нас на сайте можно прочитать Компьютер или ноутбук тормозит, что делать
1111111111Рейтинг 3.72 (47 Голос)<index>
Нетбук является мобильной, легкой и компактной разновидностью компьютера. Компактность техники обусловлена маленьким экраном и отсутствием CD/DVD-привода. Благодаря обилию съемных накопителей передача информации между устройствами не вызывает трудностей. Проблему может представлять установка или переустановка операционной системы. Поэтому нужно знать, как на нетбук asus eee pc установить windows 7 с флешки.
Содержание
Установка виндовс 7 на нетбук асус
Установка виндовс на нетбук без дисковода вызывает ряд сложностей у пользователей. Выйти из ситуации можно несколькими способами:

- установить Windows по сети;
- клонировать жесткий диск с программной средой на винчестер нетбука;
- подключить внешний DVD-дисковод;
- установить операционную систему с флешки.
Популярным среди пользователей является последний вариант, так как требует минимум расходов и усилий. Перед началом установки необходимо определиться, какое программное обеспечение поставить на нетбук: виндовс, линукс или андроид. После выбрать версию и разрядность. Чаще всего владельцы нетбуков устанавливают Windows 7. Разрядность зависит от технических характеристик компьютера. Для моделей с оперативной памятью больше 4 Гб подойдет 64-битная ОС, в остальных случаях ставится 32-битная версия.
Создание установочного Windows 7 USB Flash накопителя
После того как пользователь определился с версией системы, наступает подготовительный этап. Нужно иметь при себе:
- ISO-образ Windows, соответствующий разрядности нетбука;
- программу для записи образов;
- Накопитель USB Flash с объемом памяти не менее 4 гб.
Получить семерку можно 2 способами:
- купить официальную версию на сайте Microsoft;
- загрузить сборку с торрента или файлообменной сети.
Первый вариант обеспечит пользователя стабильным программным обеспечением от производителя, а второй – даст возможность получить более облегченную версию или ОС с предустановленным набором программ.
Пошаговая инструкция по созданию загрузочной флешки
Для записи ISO-образа программного обеспечения рекомендуется использовать программу Windows 7 USB/DVD Download Tool от Microsoft. Утилита является официальным продуктом от производителя операционной системы и проста в управлении.
Кстати, почитайте эту статью тоже: Правила зарядки аккумулятора ноутбука
Пошаговая инструкция состоит из следующих этапов:
- Скачать и запустить Windows 7 USB/DVD Download Tool. В появившемся окне программы указать путь к образу на компьютере. Кликнуть Next.
- Выбрать тип устройства, на которое нужно записать Windows. Для создания загрузочного накопителя выбрать USB device.
- Если в нетбук подключено несколько устройств одновременно, то в следующем окне нужно выбрать, на какую флешку записать образ и нажать Begin copying.
- Появится сообщение о том, что вся информация с накопителя будет стерта. Потребуется подтвердить действие.
- В следующем окне начнется запись системы. Процесс длится до 15 минут.
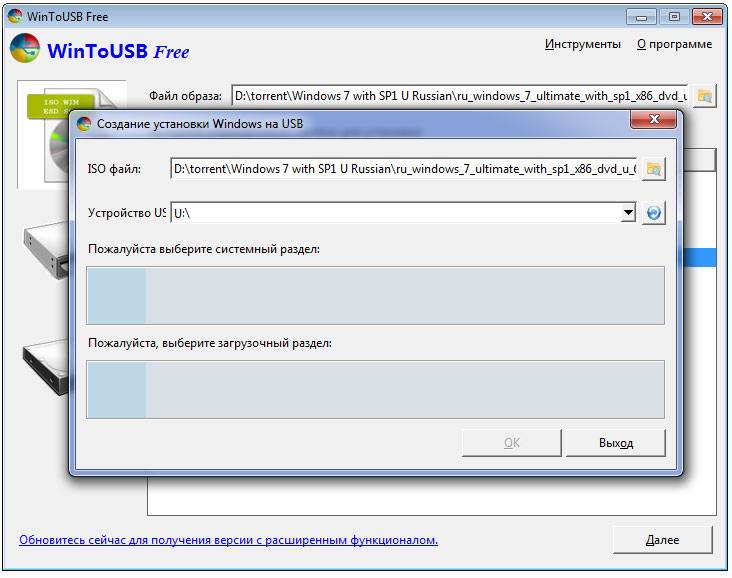
По окончании загрузки появится сообщение о завершении операции.
Существуют другие программы для создания загрузочной флешки. Названия кнопок и пунктов меню могут отличаться, но порядок действий будет таким же.
Загрузка с установочного USB Flash накопителя на нетбуке
Перед началом установки Windows необходимо сделать резервные копии важных файлов и документов. Нужно выполнить следующий порядок действий:
- Вставить загрузочный накопитель в USB-порт.
- Перезагрузить (включить) нетбук.
- Зайти в Bios Asus путем нажатия F2. Найти раздел Boot или Advancet BIOS Features.
- В пункте Boot Device Priority на первое место выставить USB-накопитель.
- Нажать F10 и Esc, дождаться перезагрузки.
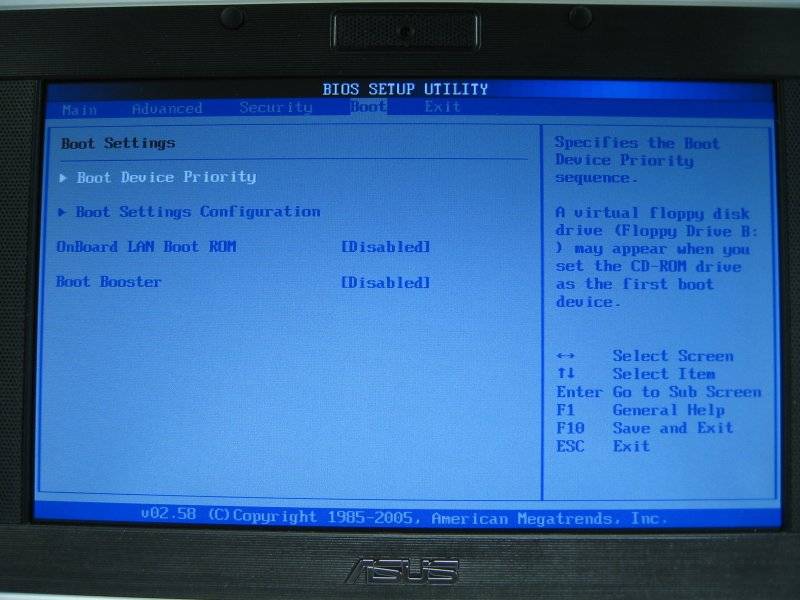
После перезапуска нетбука Асус появится окно с предварительной загрузкой системы. По окончании появится окно установки Windows, в котором нужно установить региональные параметры: регион, формат времени и денежных единиц, язык и раскладку клавиатуры. По окончании кликнуть «Далее». В следующем окне нажать «Установить» и принять правила лицензионного соглашения.
Следующим шагом выбрать режим установки «Полная установка». Данный режим полностью удалит старые данные с системного диска и запишет новые. В появившемся меню следует выбрать раздел жесткого диска, на который запишется ОС.
При необходимости диск можно разбить на несколько томов с помощью кнопки «Настройка диска». После внесения настроек кликнуть «Далее». Начнется установка Windows. Необходимо дождаться завершения процесса.
По окончании процесса компьютер перезагрузится, высветится приветственное окно Windows. Первый запуск системы может занять до 10 минут за счет подготовки системных файлов и запуска служб. Накопитель необходимо извлечь. В процессе настройки нетбук может несколько раз произвольно перезапуститься. Затем система предложит дать имя компьютеру и установить пароль учетной записи, ввести номер лицензии, установить параметры защитника, настроить время и подключиться к интернету.
Кстати, почитайте эту статью тоже: Adobe Application Manager отсутствует или повреждено — что делать
Как установить Windows XP на нетбук asus eee pc
Принцип установки Windows XP идентичен установке семерки: сохраняются важные документы, создается загрузочная флешка, производится инсталляция Windows.

Запись ISO-образа производится на пустой отформатированный накопитель с помощью программы WinSetupFromUSB. Нужно выполнить такую последовательность операций:
- Запустить WinSetupFromUSB.
- Выбрать папку с файлами системы.
- Выбрать из выпадающего списка USB Disk Selection.
- Кликнуть по кнопке GO. Откроется окно с прогрессом записи.
В конце программа сообщит об успехе операции.
Установка операционной системы XP на нетбук asus
Для инсталляции Windows XP необходимо выполнить следующее:
- Вставить загрузочный флеш-носитель в разъем нетбука.
- Включить (перезагрузить) устройство.
- Во время Power On Self Test нажать кнопку F2.
- В появившемся списке выбрать загрузку с накопителя.
- После появления списка операционных систем выбрать Enter.
- Дождаться завершения установки.
- Следуя подсказкам инсталлятора, внести настройки пользователя.
.jpg)
Дистрибутивы Linux для нетбука
Linux является облегченной системой, которая пользуется популярностью у компьютеров с небольшой оперативной памятью. Существует несколько дистрибутивов:
- Lubuntu;
- Bodhi;
- Q4OS;
- Slax;
- antiX;
- Slitaz;
- BunsenLabs.
Они применяют разные пакетные системы и немного отличаются внешне, однако легко устанавливаются и функционируют на старых устройствах.
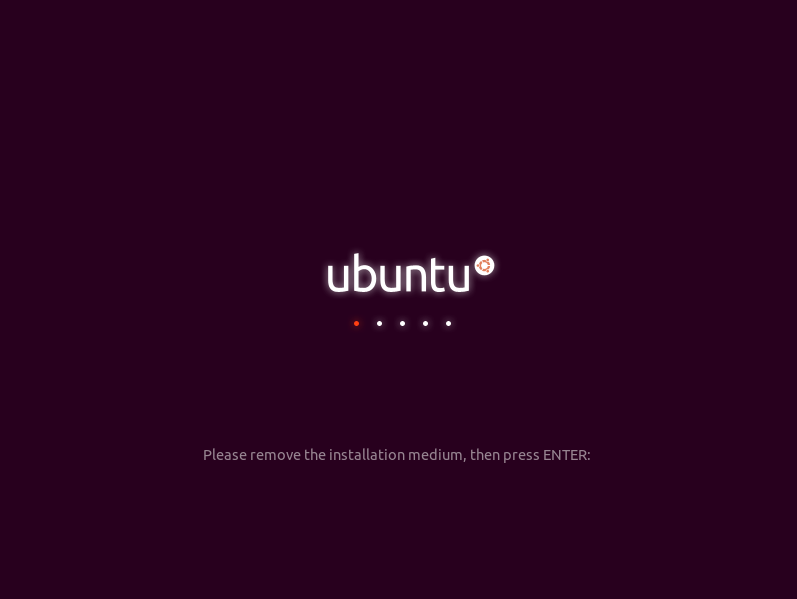
Установка и настройка Ubuntu на Asus EEE PC
Установка Linux Ubuntu происходит следующим образом:
- ОС скачивается с официального сайта.
- Образ записывается на флешку с помощью Unetbootin в Windows. На Линукс выбрать «Система», «Администрирование», «Создание загрузочного диска».
- Вставить в USB разъем Eee PC накопитель и включите нетбук. В BIOS изменения не вносятся, нужно нажать Esc. Появится меню, в котором необходимо выбрать загрузку с внешнего носителя.
- Начнется установка Ubuntu. Нужно следовать рекомендациям загрузчика и вносит данные о системе и пользователе.
- Установка драйверов происходит с Disk Drives.
Кстати, почитайте эту статью тоже: Nearby в телефоне — что это
По умолчанию после установки Ubuntu верхняя и нижняя панели будут активированы. Вносить изменения в настройки следует после полной установки версии Linux.
</index>
Похожие статьи








Включение Wi-Fi и его корректная настройка является достаточно распространённой проблемой для пользователей, которые только начинают работу со своим ноутбуком. Сам процесс конфигурации не должен вызывать никаких сложностей, однако иногда встречаются некоторые загвоздки, требующие определённого уровня компьютерной грамотности. Особенно это относится к мультимедийной технике ASUS.
В конструкцию ноутбуков этой компании внедрены средства нестандартного управления модулями Wi-Fi. Одной из опций встроенного компьютерного адаптера является его включение либо отключение посредством механических элементов (ползунков, клавиш и т.д.). Рассмотрим все методы настройки Wi-Fi на ноутбуках ASUS, а также их тонкости.

Общая информация по настройке
Во-первых, при попытках установления связи с глобальной сетью следует учитывать операционную систему, установленную на вашем электронном устройстве. Самыми популярными из них в настоящее время являются Windows 10, Windows 8 и Windows 7. Также известны и другие менее распространённые ОС: GNU/Linux, UNIX, BSD и т.д.
Во-вторых, не стоит обходить стороной и модель вашего ноутбука Асус. Большинство из ныне существующих продуктов подлежат настройке по аналогичным принципам, однако существуют и незначительные отличия для более старых серий компании.

Включение беспроводного интернета на Windows 7
Заводские конфиги переносных персональных компьютеров ASUS позволят подключить ваше электронное устройство к беспроводной сети без каких-либо дополнительных настроек. Такой алгоритм подойдёт для моделей: X570UD, X507UA, E403SA, X407UF, X441NA и других современных вариантов.
- Первоначально в нижней правой части загрузочного экрана Windows найдите горящую жёлтым иконку. При наведении на неё появится надпись «Есть доступные подключения». Она подтверждает то, что ваш ноутбук готов произвести соединение c сетью, но для неё не определён ряд существенных параметров.
В нижней правой части загрузочного экрана Windows находим горящую жёлтым иконку
- При корректно настроенном до этого вайфай вы обнаружите его в перечне возможных подключений. Щёлкните по названию того подключения, к которому вы желаете присоединиться.
Щёлкаем по названию того подключения, к которому нужно присоединиться
- На мониторе всплывёт окошко, требующее введения секретного набора символов. Вспомните пароль, впишите его в предусмотренную для этого область и щёлкните «ОК».
Введите ключ безопасности сети
- На этом этапе должен начаться процесс соединения с выбранной сетью. При его успешном завершении вы увидите надпись «Подключено».
При успешном подключении появится надпись «Подключено»
Таким образом, элементарный порядок действий выполнен и ноутбук может выходить в глобальную сеть. Данный способ не должен вызвать затруднений ни у одного пользователя Windows.
Более запутанной является ситуация, когда лэптоп не имеет доступа к интернету. В этом случае придётся произвести некоторые настройки:
- Красный крестик «Нет доступных подключений» свидетельствует о том, что даже при правильной настройке точки доступа вы не сможете присоединиться к вайфай.
Нет подключения
- Выберите функцию «Диагностика», которая представляет собой набор технологий и рекомендаций, а также инструментов для устранения неполадок.
Выбираем функцию «Диагностика»
- Во вкладке включения способности к использованию беспроводной сети выберите «Внести это исправление».
Выбираем «Внести это исправление»
- Windows предоставит вам весь отчёт об исправленных проблемах. В этот момент беспроводная сеть уже может быть включена при помощи инструкции, описанной выше.
Отчёт об исправленных проблемах
Закройте окно устранения неполадок и продолжите работу в нормальном режиме на своём техническом устройстве.
Включение беспроводного интернета на Windows 10
В 2015 году компания Microsoft представила миру новую операционную систему Windows 10, которая получила стремительное распространение. В выпущенном продукте было произведено множество различных изменений. Одним из них стал обновлённый интерфейс.
Интуитивно главное меню операционной системы должно быть по-прежнему понятно пользователю. Тем не менее при конфигурации тех или иных параметров всё ещё могут возникать трудности.
Продукты компании Асус, работающие на Windows 10 подлежат настройке следующим образом:
- Найдите в элементах интерфейса иконку вайфая. Помните о том, что этот значок может скрываться за стрелочкой.
Находим в элементах интерфейса иконку вайфая
- Перед вами всплывут наименования сетей. Определитесь с конкретной точкой доступа и щёлкните по ней.
Выбираем точку доступа
- Если сетью была предусмотрена защита, то понадобиться ввести ключ безопасности от неё и нажать «Далее».
Вводим ключ безопасности и нажимаем «Далее»
- При успешной аутентификации системное окно предложит выбрать вам параметр о том, хотите ли вы, чтобы ваш компьютер отображался в сети. Выберите наиболее предпочтительный для вас вариант и продолжите подключение.
Нажимаем «Да»
- Статус «Подключено» рядом с наименованием беспроводной сети ознаменует то, что вы беспрепятственно можете начать пользоваться Wi-Fi.
Статус «Подключено»
Теперь также рассмотрим и возможные проблемы, которые могут сопровождать пользователей Windows 10. При неисправностях вам придётся прибегнуть к дополнительным настройкам в «Панели управления».
- Вместо антенны Wi-Fi на некоторых устройствах высвечивается перечёркнутое сетевое подключение. Кликните по этой иконке мышкой и во всплывшем окне осуществите вход в сетевой центр.
Кликаем на перечёркнутое сетевое подключение
- Перейдите к изменениям параметров адаптера, рубрика с которым находится в левом столбце.
Переходим к изменениям параметров адаптера
- В директории, где хранятся данные о ваших интернет-подключениях, найдите значок с надписью «Беспроводная сеть». Приведите её в активное состояние, кликнув мышкой и нажав включить.
Активируем «Беспроводная сеть» с помощью правой кнопки мыши, выбираем «Включить»
После включения этого компонента вы должны исправить ранее существовавшие проблемы с подключением к Wi-Fi.
Включение Wi-Fi адаптера на ноутбуке ASUS
ВайФай адаптер представляет собой специальный модуль на электронном устройстве. Он позволяет распознавать сигналы от всевозможных точек доступа, устанавливая беспроводное подключение к сети. Данное техническое средство внедряется в каждый современный лэптоп в виде встроенной платы.

Неисправность Wi-Fi адаптера выражается всё в том же перечёркнутом сетевом подключении, проблемы с которым были описаны выше. Однако откорректировать её путём простого включения беспроводной сети не получится. Здесь загвоздка будет скрываться в неустановленных или неправильно установленных драйверах. Первым шагом к проверке этого станет вход в «Диспетчер устройств».
Он представляет собой консоль управления Windows, в котором перечисляются все установленные на ноутбуке ресурсы.
- Щёлкните правым кликом мышки по ярлыку «Мой компьютер» или «Компьютер», который располагается в главном системном интерфейсе. Во всплывшем окошке выберите пункт «Управление».
Щёлкаем правым кликом мышки по ярлыку «Мой компьютер» во всплывшем окошке выбираем пункт «Управление»
- Далее контекстное меню перенесёт вас в раздел управления ноутбуком. В нём перейдите к категории «Диспетчер устройств».
Переходим к категории «Диспетчер устройств»
- Далее войдите в директорию «Сетевые адаптеры». Проверьте названия всех появившихся при открытии этой категории модулей. Если в их наименовании присутствуют слова «Wi-Fi», «Wireless», «802.11 b/g/n», то драйвера функционируют корректно и не требуют дополнительных инсталляций.
Входим в директорию «Сетевые адаптеры» и проверяем названия всех появившихся при открытии этой категории модулей
- Пройдитесь по всем имеющимся у вас пунктам сетевого адаптера и задействуйте их путём нажатия одноимённой команды.
Задействуем команды
Вероятно, после названных манипуляций интернет начнёт свою работу. Вы узнаете об этом, обратив внимание на значок, который располагается в панели уведомлений.
Если программы управления внешними устройствами не обнаружены на вашем ноутбуке, то вам придётся загрузить и установить их.
- Узнайте серию, характерную для вашего ноутбука ASUS. Обычно она пишется на обратной стороне корпуса и закрепляется там в виде наклейки.
Узнаем серию, расположенную на обратной стороне корпуса и закрепленную там в виде наклейки
- Откройте браузер и перейдите на официальный сайт компании ASUS.
Открываем браузер и переходим на официальный сайт компании ASUS
- В области для поиска напишите модель ноутбука, о которой вы должны были узнать по наклейке. Она должна строго соответствовать заводскому названию.
В области для поиска пишем модель ноутбука
- В появившихся результатах выберите модель своего ноутбука и кликните по надписи «Поддержка», которая располагается сверху.
Выбираем модель ноутбука и кликаем по надписи «Поддержка»
- Перейдите в раздел, посвящённый драйверам и утилитам. Он так и обозначается на официальном сайте.
Переходим в раздел, посвящённый драйверам и утилитам
- Укажите используемую вами операционную систему, а также 32-разрядную либо 64-разрядную версию Windows.
Указываем используемую операционную систему, а также 32-разрядную либо 64-разрядную версию Windows
- Из всего списка отсортированных разделов выберите тот, который называется «Wireless». Как раз его загрузку вам и понадобится произвести.
Выбираем раздел «Wireless»
- По окончанию скачивания драйверов для сетевого адаптера кликните по архиву WinRar, который будет располагаться в списке ваших загрузок.
Кликаем по архиву WinRar
- Из всего списка файлов выберите «setup.exe».
Выбираем «setup.exe»
Следуйте инструкции, которая будет появляться во всплывающих окнах. Системный установщик произведёт инсталляцию драйверов адаптера, после чего ваш ноутбук ASUS не должен испытывать каких-либо проблем при подключении к беспроводным сетям.
Важно! Примите к сведению, что после инсталляции и внесения изменений в параметры системы электронному устройству потребуется перезагрузка.
Включение беспроводного интернета посредством клавишной панели
Производители ноутбуков предусмотрели несколько второстепенных способов подключения их устройств к беспроводным сетям. Ими могут быть ползунки, отдельные механические кнопки на корпусе или клавиатуре.
Если вы тщательно изучите клавиатуру переносного персонального компьютера ASUS, то на одной из кнопок увидите символ беспроводного сигнала сети. Конкретной клавиши для него не отведено, поэтому она будет определяться серией выпуска лэптопа.
На более современных сериях продукции AsusTek включение вайфай осуществляется через одновременное зажатие клавиш «Fn»+«F2».
На более современных сериях продукции AsusTek включение вайфай осуществляется через одновременное зажатие клавиш «Fn»+«F2»
На случай безуспешности такого метода попробуйте возобновить работу устройства заново и повторить аналогичное нажатие кнопок.
По информации от самих разработчиков «Fn» и «F2» также могут утратить свою функциональность по причине использования неактуальных драйверов. Обновить системные параметры вы можете через специализированную утилиту ASUS Live Update или путём скачивания драйверов с официального сайта ASUS.
Утилита ASUS Live Update
Если не один из указанных методов не работает, то попробуйте обратиться в сервисные центры Asus для ремонта.
Заключение
Таким образом, у владельца ноутбука ASUS существует множество вариантов подключения к Wi-Fi. Все они доступны даже для человека с несовершенной компьютерной грамотностью. Препятствия обычно могут возникать только из-за неправильно настроенного роутера; вирусов, которые удаляют установленные драйвера либо неработающих клавиш.
Компания ASUS с большой ответственностью подходит к потребителям своей продукции и публикует рекомендации по каждому из устройств на своём официальном сайте. Вы можете в любой момент скачать и найти детализированную информацию по каждому из драйверов для ASUS.
Видео — Как на ноутбуке Асус включить вай фай
Используемые источники:
- http://comp-obzor.ru/soveti/kak-nastroit-novyj-noutbuk
- http://talkdevice.ru/ustanovka-raznyh-os-na-netbuk-asus-eee-pc.html
- https://pc-consultant.ru/wi-fi/kak-na-noutbuke-asus-vkljuchit-vaj-faj/

 Как Подключить Флешку Накопитель или Жесткий Диск к Роутеру Asus по USB? Удаленный Доступ с Телефона через AiCloud
Как Подключить Флешку Накопитель или Жесткий Диск к Роутеру Asus по USB? Удаленный Доступ с Телефона через AiCloud Настройка WiFi Роутера Asus RT-N10P — Подключение Компьютера к Интернету
Настройка WiFi Роутера Asus RT-N10P — Подключение Компьютера к Интернету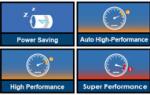 Как на ноутбуке Асус включить вай фай
Как на ноутбуке Асус включить вай фай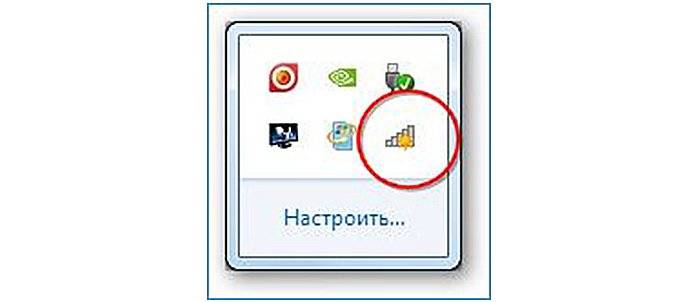 В нижней правой части загрузочного экрана Windows находим горящую жёлтым иконку
В нижней правой части загрузочного экрана Windows находим горящую жёлтым иконку Щёлкаем по названию того подключения, к которому нужно присоединиться
Щёлкаем по названию того подключения, к которому нужно присоединиться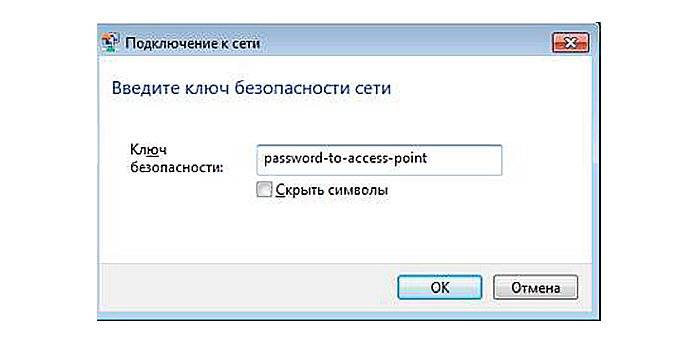 Введите ключ безопасности сети
Введите ключ безопасности сети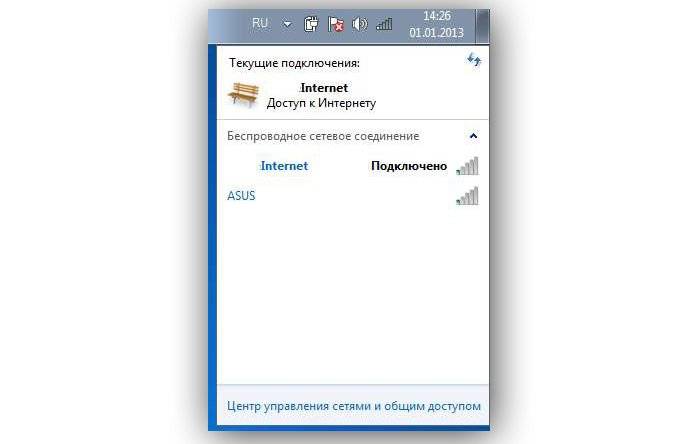 При успешном подключении появится надпись «Подключено»
При успешном подключении появится надпись «Подключено»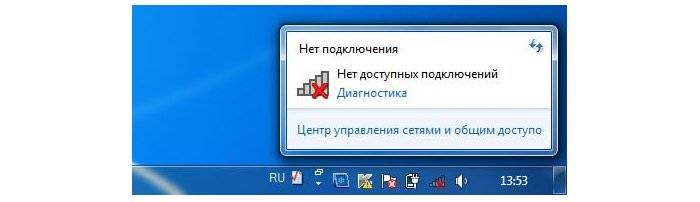 Нет подключения
Нет подключения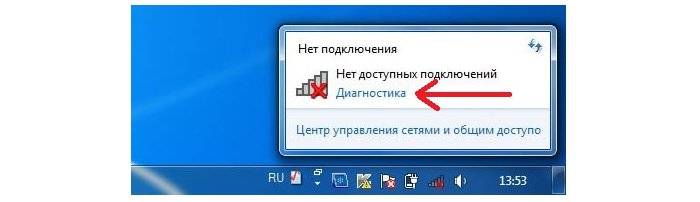 Выбираем функцию «Диагностика»
Выбираем функцию «Диагностика»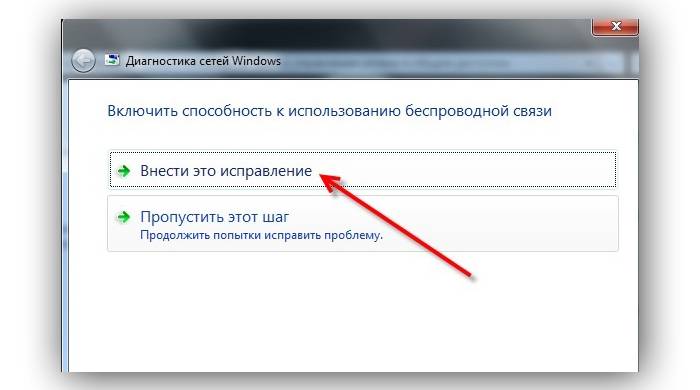 Выбираем «Внести это исправление»
Выбираем «Внести это исправление»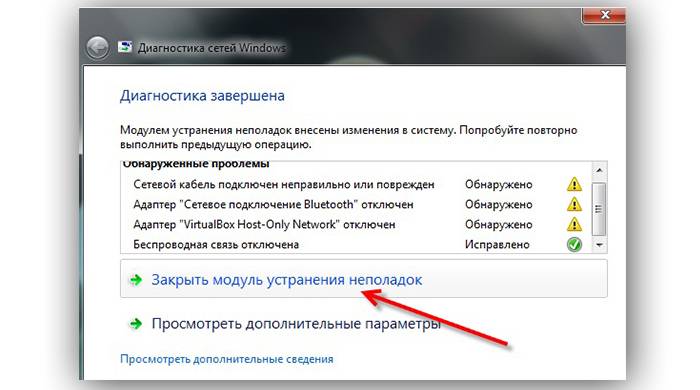 Отчёт об исправленных проблемах
Отчёт об исправленных проблемах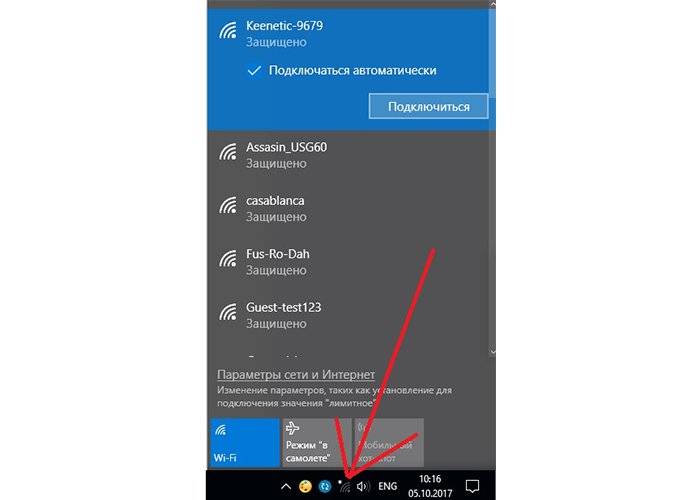 Находим в элементах интерфейса иконку вайфая
Находим в элементах интерфейса иконку вайфая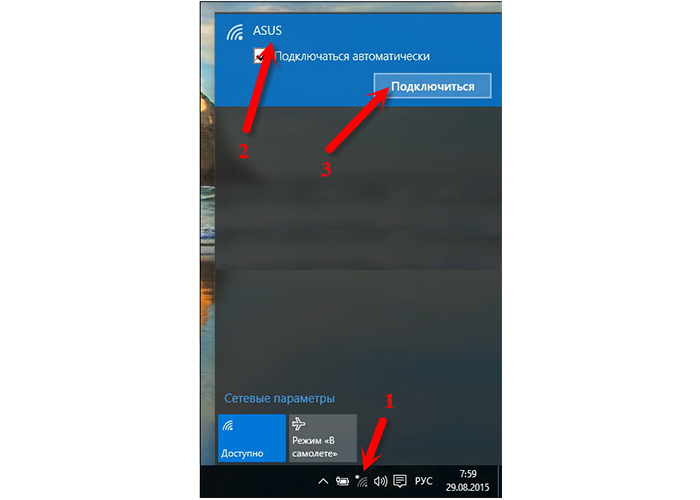 Выбираем точку доступа
Выбираем точку доступа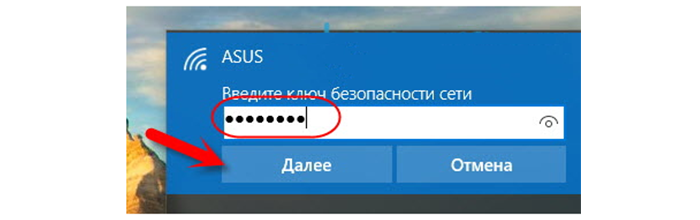 Вводим ключ безопасности и нажимаем «Далее»
Вводим ключ безопасности и нажимаем «Далее»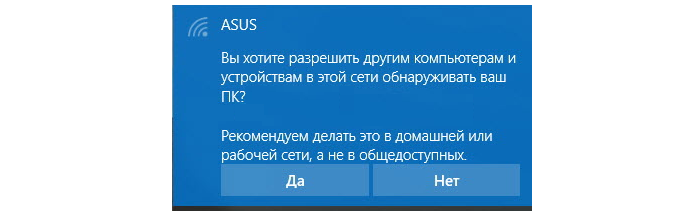 Нажимаем «Да»
Нажимаем «Да»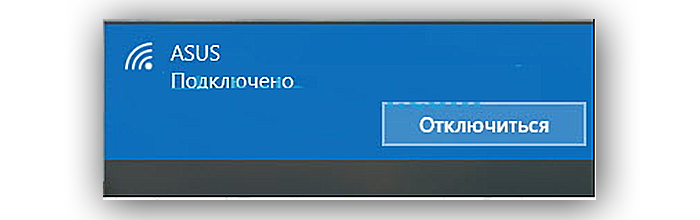 Статус «Подключено»
Статус «Подключено»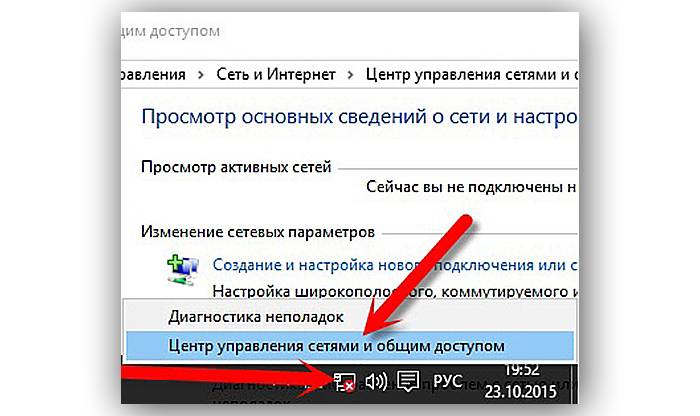 Кликаем на перечёркнутое сетевое подключение
Кликаем на перечёркнутое сетевое подключение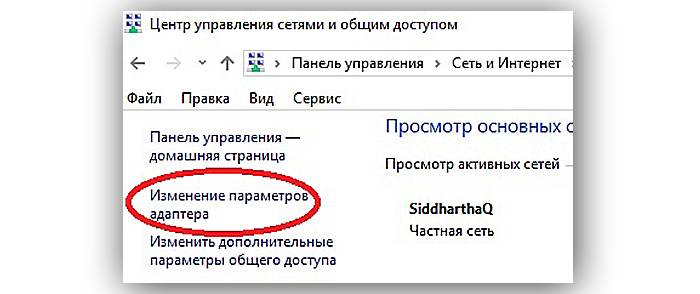 Переходим к изменениям параметров адаптера
Переходим к изменениям параметров адаптера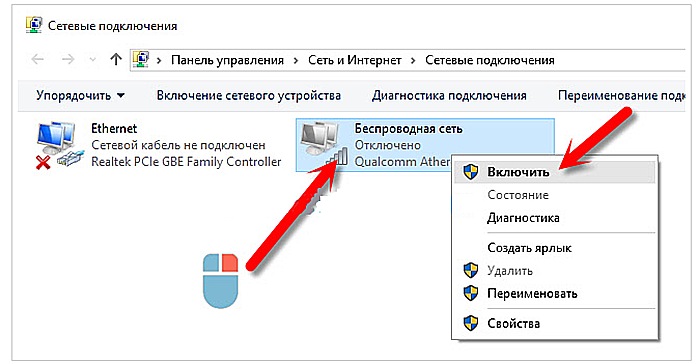 Активируем «Беспроводная сеть» с помощью правой кнопки мыши, выбираем «Включить»
Активируем «Беспроводная сеть» с помощью правой кнопки мыши, выбираем «Включить»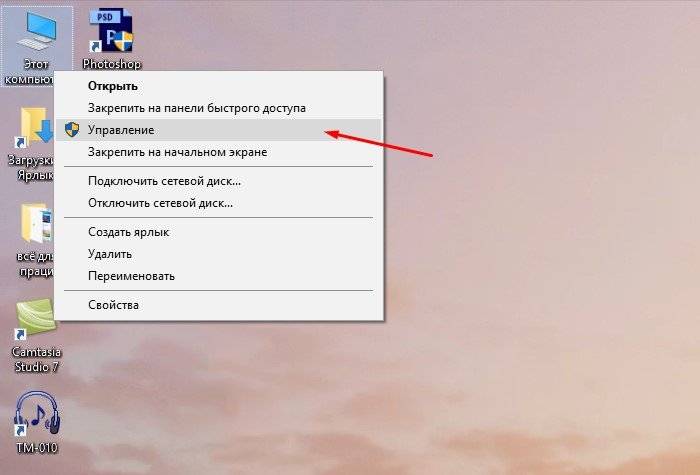 Щёлкаем правым кликом мышки по ярлыку «Мой компьютер» во всплывшем окошке выбираем пункт «Управление»
Щёлкаем правым кликом мышки по ярлыку «Мой компьютер» во всплывшем окошке выбираем пункт «Управление»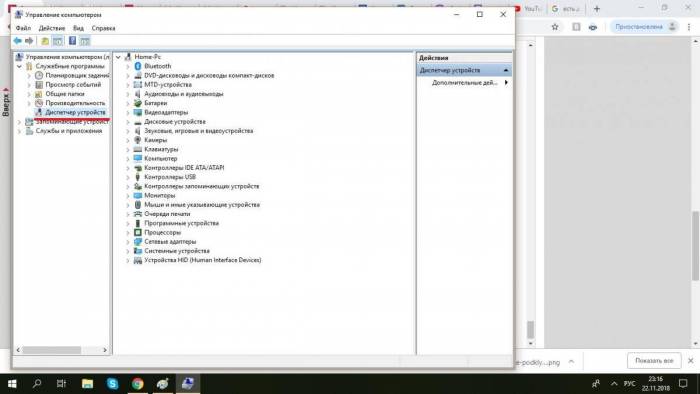 Переходим к категории «Диспетчер устройств»
Переходим к категории «Диспетчер устройств»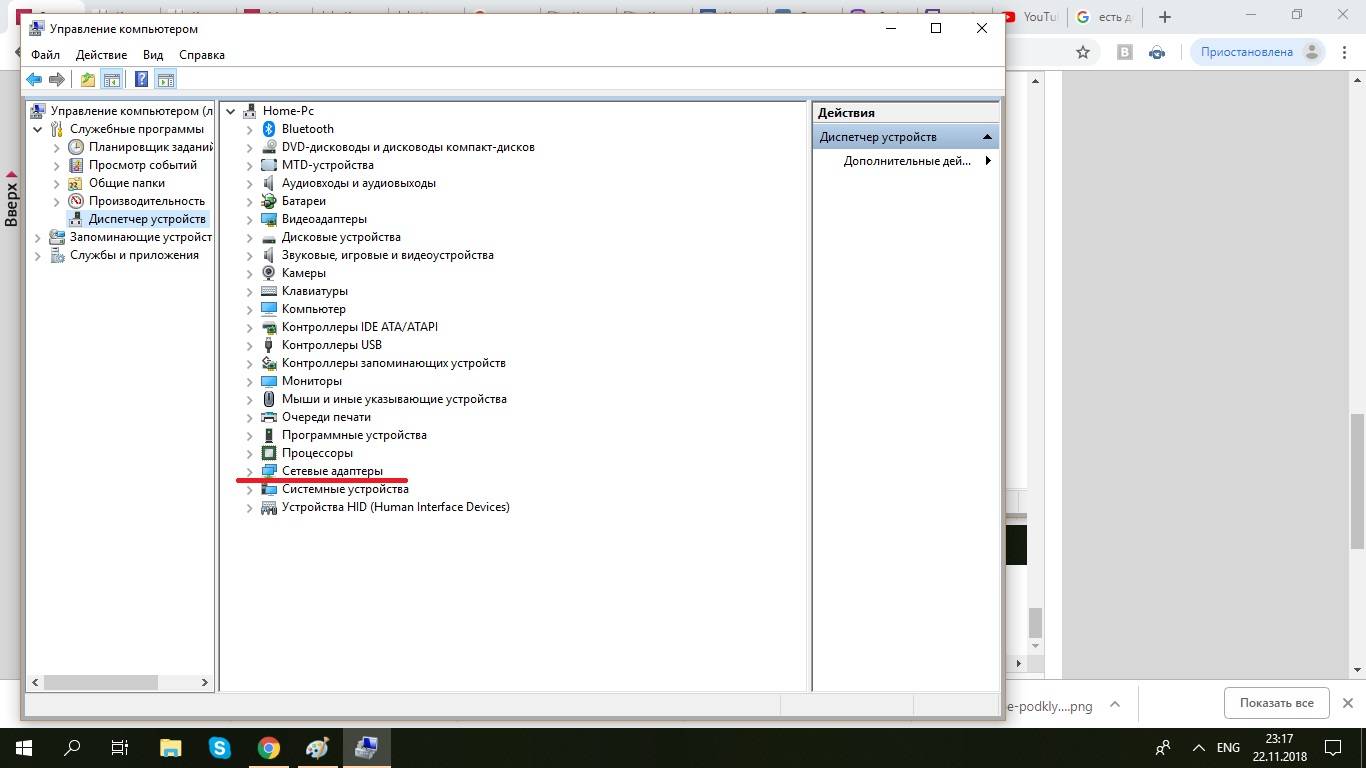 Входим в директорию «Сетевые адаптеры» и проверяем названия всех появившихся при открытии этой категории модулей
Входим в директорию «Сетевые адаптеры» и проверяем названия всех появившихся при открытии этой категории модулей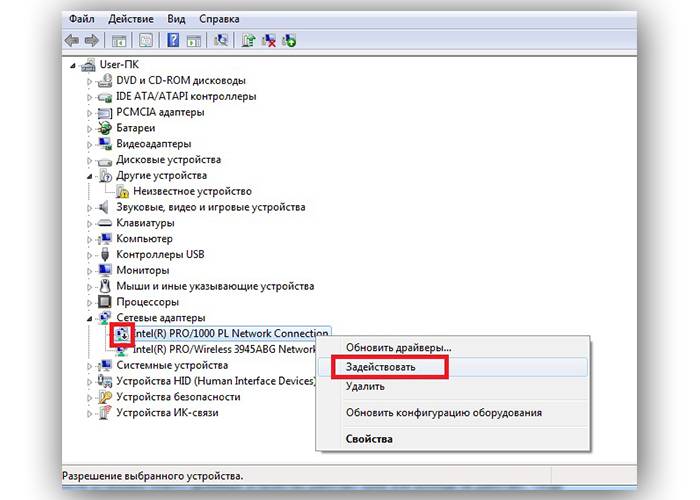 Задействуем команды
Задействуем команды Узнаем серию, расположенную на обратной стороне корпуса и закрепленную там в виде наклейки
Узнаем серию, расположенную на обратной стороне корпуса и закрепленную там в виде наклейки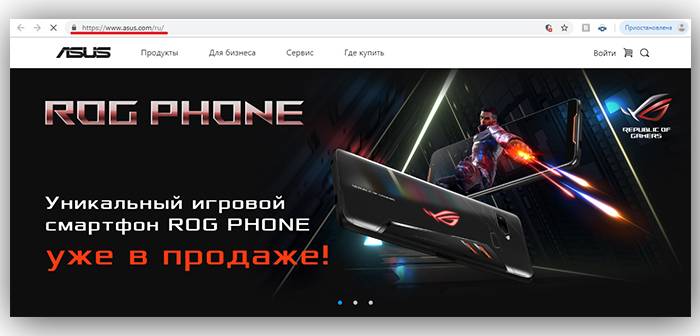 Открываем браузер и переходим на официальный сайт компании ASUS
Открываем браузер и переходим на официальный сайт компании ASUS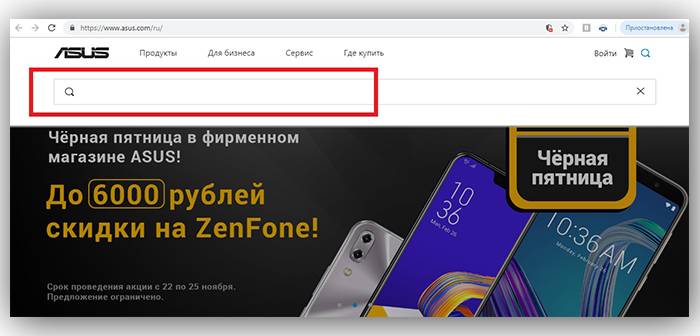 В области для поиска пишем модель ноутбука
В области для поиска пишем модель ноутбука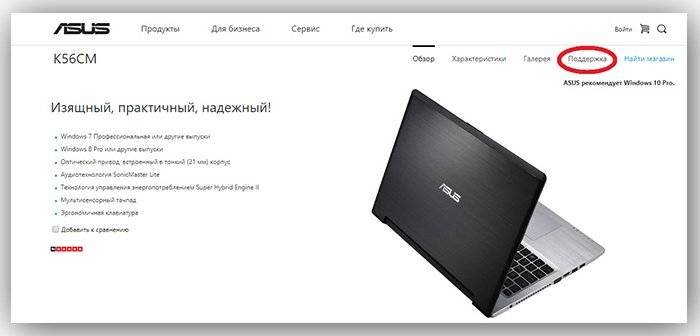 Выбираем модель ноутбука и кликаем по надписи «Поддержка»
Выбираем модель ноутбука и кликаем по надписи «Поддержка»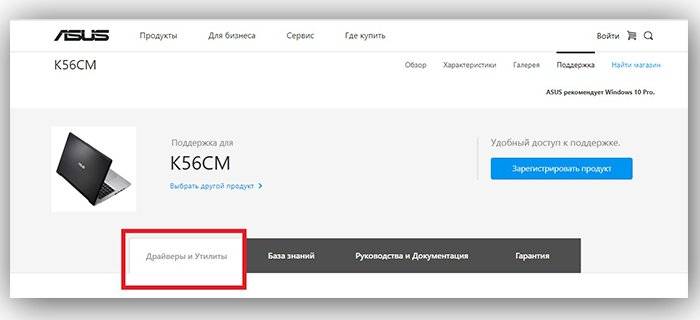 Переходим в раздел, посвящённый драйверам и утилитам
Переходим в раздел, посвящённый драйверам и утилитам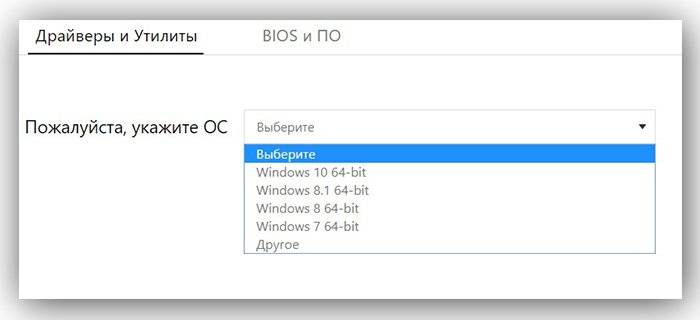 Указываем используемую операционную систему, а также 32-разрядную либо 64-разрядную версию Windows
Указываем используемую операционную систему, а также 32-разрядную либо 64-разрядную версию Windows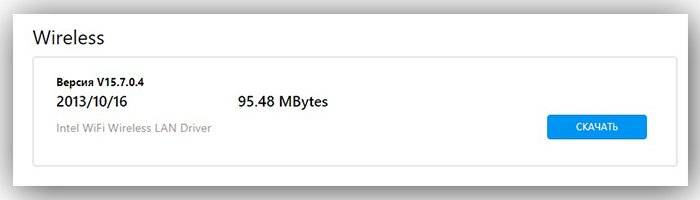 Выбираем раздел «Wireless»
Выбираем раздел «Wireless»
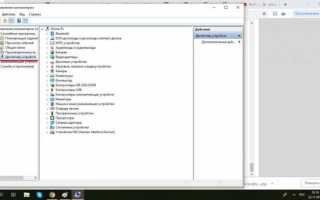

 Подключение и настройка роутера ASUS RT N10E
Подключение и настройка роутера ASUS RT N10E Asus rt n12 настройка vpn
Asus rt n12 настройка vpn Настройка роутера ASUS RT-AC53
Настройка роутера ASUS RT-AC53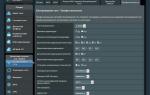 Как подключить Wi-Fi на ноутбуке ASUS с Windows 7 и 10?
Как подключить Wi-Fi на ноутбуке ASUS с Windows 7 и 10?