Содержание
- 1 Зачем нужна учётная запись iPhone?
- 2 Как создать новую учётную запись через iTunes?
- 3 Как создать Apple ID без ПК?
- 4 Как создать учетную запись на Айфоне без кредитной карты?
- 5 Заключение
- 6 Зачем нужна учётная запись iPhone
- 7 Как создать Apple ID на смартфоне
- 8 Как создать новую учётную запись с ПК
- 9 Как внести изменения в существующий Apple ID
- 10 ШАГ 1: Зарегистрировать новый Apple ID
- 11 ШАГ 2: Вводим данные Apple ID для услуг iCloud
- 12 ШАГ 3: Вводим данные Apple ID для магазинов iTunes Store и App Store
- 13 Как заменить Apple ID без потери данных на iPhone
Разработчиками техники Apple задумывалось, что учётная запись iPhone будет создаваться при активации гаджета. Однако, настраивая смартфон впервые, пользователи нередко пропускают этот этап по одной причине – устройство требует данные пластиковой карты. Российские юзеры, привыкшие во всём подозревать мошенничество, тянут с созданием Apple ID, пытаясь отыскать способ обойтись без карточки.
Вариантов, как зарегистрировать «учётку» iPhone, существует несколько – среди них есть и такой, при котором вводить данные «кредитки» не нужно.
Зачем нужна учётная запись iPhone?
Без Apple ID пользователь не сможет:
- Синхронизировать «яблочное» устройство с облачным хранилищемiCloud.
- Отыскать утерянный гаджет с помощью функции «Найти iPhone»
О полноценном использовании iPhone без Apple ID не может идти и речи. Легендарная многофункциональность этого смартфона обусловлена огромным количеством разнородного софта, доступного в AppStore. iPhone без приложений – просто стильный и качественно собранный гаджет, но отнюдь немультитул, способный справиться с любой задачей.
Как создать новую учётную запись через iTunes?
Если у вас нет iTunes, начать стоит с загрузки последней версии этой программы с официального сайта компании Apple. Как только вы загрузите и установите медиакомбайн, действуйте следующим образом:
Шаг 1. Откройте Айтюнс и кликните на вкладку «Учетная запись» в горизонтальном меню сверху.
Шаг 2. Выберите пункт «Войти…».
Шаг 3. В появившемся окне нажмите «Создать новый Apple ID».
Шаг 4. Вы окажетесь на приветственной странице iTunes Store – здесь нужно кликнуть на синюю кнопку «Продолжить».
Шаг 5. На этом этапе вам нужно прочесть документ под названием «Положения и условия мультимедийных сервисов Apple» и поставить галочку напротив «Я ознакомился…».
Если вы не подтвердите факт ознакомления, регистрацию завершить не удастся.
При отсутствии возможности прочитать положение Apple немедленно вам стоит воспользоваться ссылкой «Версия для печати». В браузере появится HTML-документ, который следует распечатать, чтобы ознакомиться с ним, как только появится свободное время.
Подтвердив, что прочитали условия, нажмите «Принять».
Шаг 6. Заполните анкету – необходимо ввести такие данные:
- Адрес электронной почты. Важно, чтобы адрес был действующим, а также чтобы вы имели к нему доступ. При желании можно указать и дополнительный почтовый адрес.
- Дата рождения. По дате вам должно быть больше 21 года – иначе приобретать контент и софт в AppStore и iTunes Store у вас не получится.
- Придуманный пароль. Требования к паролю от учётной записи Apple весьма суровы: он должен содержать цифры, строчные и прописные буквы. Плюс к тому один символ не может повторяться трижды кряду.
Также пользователю придётся ответить на три вопроса — например, как звали лучшего друга детства. Эта мера необходима для обеспечения безопасности аккаунта.
Шаг 7. Откажитесь от рассылки, если не желаете получать информацию о продуктах «яблочной» компании и релизах фильмов и музыки на почтовый ящик. Для этого необходимо снять галочки напротив полей «Рекомендации и информация…».
Затем нажмите «Продолжить».
Шаг 8. Выберите способ оплаты покупок и введите необходимые реквизиты. Обратите внимание, что указание реквизитов кредитной карточки в iTunes ни в коем случае не несёт угрозы вашему благосостоянию. Деньги спишутся только в случае приобретения контента или софта и только с вашего согласия.
Если как способ оплаты вы выбрали пластиковую карту, вам придётся ввести её номер, срок действия, а также CVC2 – код безопасности с оборотной стороны. Если же вы предпочли вариант «Мобильный телефон», достаточно указать сотовый номер и подтвердить его посредством СМС.
Шаг 9. Заполните поля блока «Адрес выставления счёта». Нужно указать:
- Форму обращения («г-н» или «г-жа»).
Как только заполните обязательные поля, нажмите «Создать Apple ID». Вы увидите окно, отсылающее вас к почте.
Шаг 10. В почтовом ящике вы найдёте такое письмо:
Вам следует нажать «Подтвердить адрес», после чего вы можете считать, что Apple ID успешно сформирован.
Как создать Apple ID без ПК?
Завести учётную запись Apple удастся и без компьютера, однако в этом случае нужно, чтобы устройство было подключено к 3G или Wi-Fi. Обеспечив доступ к интернету, действуйте так:
Шаг 1. В «Настройках» iPhone отыщите раздел «iTunes Store, App Store» и зайдите в него.
Шаг 2. Кликните на кнопку «Создать новый Apple ID».
Шаг 3. На следующем экране вы увидите перечень стран — по умолчанию выбрана Россия. Ничего не меняя, нажмите «Далее».
Шаг 4. Вам следует ознакомиться с документом под названием «Положения и условия мультимедийных сервисов Apple». Документ довольно ёмкий – на Айфоне получается 29 страниц мелким шрифтом; именно поэтому большинство юзеров пренебрегает его чтением.
Так или иначе, подтвердить, что вы прочли «Положения» и согласны с условиями, придётся. Для этого нужно нажать «Принять» в правом нижнем углу и затем кликнуть на одноимённую кнопку в появляющемся окне.
Если вы хотите прочесть условия, но не с экрана телефона, а с бумажного носителя, воспользуйтесь ссылкой «Отправить по e-mail». С электронной почты вы сможете распечатать документ.
Шаг 5. Заполните анкету. Вводить придётся те же данные, что и при регистрации аккаунта в iTunes – e-mail, пароль, дату рождения, вопросы и ответы, необходимые для обеспечения безопасности.
Если вы не хотите подписываться на новости об услугах Apple, приложениях и контенте, переключите ползунки, расположенные внизу, в неактивное положение.
Затем нажмите «Далее».
Шаг 6. Выберите способ оплаты и введите платёжные реквизиты. Необходимы те же данные, что и при регистрации через iTunes.
После того как укажете требуемую информацию, кликните на «Далее».
Шаг 7. Зайдите на электронную почту, которую указывали при регистрации Apple ID, и нажмите «Подтвердить адрес».
Создание аккаунта Apple ID в «Настройках» аппарата и регистрация через iTunes – аналогичные процедуры: в обоих случаях требуются одни и те же сведения.
Попасть в сервис создания учётной записи Apple можно и через App Store. Зайдите в магазин приложений и пролистайте главную страницу до конца. Кликните на «Войти».
Затем нажмите «Создать Apple ID».
Далее нужно действовать совершенно так же, как и при создании «учётки» через «Настройки».
Как создать учетную запись на Айфоне без кредитной карты?
Как минимум, один способ создать Apple ID без «кредитки» есть. Если вы не желаете делиться с Apple платёжными реквизитами, действуйте так:
Шаг 1. Зайдите в iTunes и в выпадающем меню выберите «Программы».
Шаг 2. Найдите бесплатное приложение (любое) на главной странице и кликните на его иконку.
Шаг 3. После того как откроется описание приложения, нажмите «Загрузить».
Шаг 4. В появившемся окне тапните по кнопке «Создать новый Apple ID» — так вы запустите процедуру формирования аккаунта.
Продолжайте регистрацию в обычном порядке вплоть до того момента, когда нужно определиться со способом оплаты.
Шаг 7. На странице «Укажите способ оплаты» вместо банковской карты выберите вариант «Нет».
При таком выборе вы будете избавлены от необходимости вводить платёжные реквизиты. Однако многочисленные поля блока «Адрес выставления счёта» заполнять всё равно придётся.
Заключение
Создавать Apple ID можно как при помощи ПК, так и без него. Однако, если задействовать для выполнения этой задачи компьютер и iTunes, времени будет потрачено меньше – печатать придётся предостаточно, а на клавиатуре ПК делать это удобнее.
Кроме того, при регистрации с компьютера удастся обойтись без указания реквизитов выбранного способа оплаты. Это важно, потому что многие отечественные пользователи техники Apple с подозрением относятся к требованию оставить данные карточки.
Apple ID — это аккаунт, который требуется для использования всех сервисов Apple (App Store, iTunes и т.д.).
Apple ID состоит из адреса электронной почты и пароля. При этом к аккаунту привязываются контактные данные и платежные реквизиты пользователя iPhone, а также параметры безопасности, используемые службами Apple.
Зачем нужна учётная запись iPhone
Вне зависимости каким способом создается Apple ID, его можно использовать в любом сервисе Apple. Это позволяет владельцу телефона пользоваться всеми функциями устройства (скачивать программы, отслеживать местонахождение телефона, обновлять операционную систему, делать бэкап телефона, восстанавливать данные, использовать облачное хранилище Apple и тд).
Стоит также отметить, что некоторые функции магазина App Store могут быть недоступны для некоторых регионов и стран. Это нужно учитывать в процессе регистрации аккаунта.
Как говорилось выше она необходима для доступа к сервисам Apple, чтобы использовать все возможности телефона. Ниже перечислены основные из них.
Учетная запись Apple позволяет пользователю:
- Устанавливать софт из AppStore.
- Покупать музыкальные альбомы и видеофильмы в iTunes Store.
- Синхронизировать гаджет с iCloud.
- Находить утерянный смартфон с помощью опции «Найти iPhone».
В общем без Apple ID владелец iPhone не сможет использовать всю функциональность аппарата, которая обусловлена использованием огромного количества софта, доступного в магазине AppStore. Соответственно iPhone без игр и приложений – это стильный телефон звонилка, а не навороченный смартфон, которому по силам любые задачи.
Как создать Apple ID на смартфоне
Зарегистрировать учетную запись можно различными способами. Поэтому ниже будут подробно разобраны наиболее популярные из них.
Пользователи iPhone чаще всего регистрируют аккаунт Apple следующими способами:
- С помощью магазина софта App Store.
- С помощью ПК.
Регистрация аккаунта с помощью App Store
App Store – это встроенный (разработчиками ПО) в систему смартфона магазин софта, возможностями которого можно пользоваться только с помощью Apple ID. Поэтому для удобства пользователей IPhone в нем реализована возможность регистрация учетной записи Apple.
Для этого требуется выполнить следующие действия:
- Разблокировать экран телефона и нажать в меню иконку App Store.
- Найти бесплатную программу или игру и попытаться ее установить. Самое главное, чтобы она была бесплатная.
- При попытке инсталляции программы или игрушки всплывет небольшое окно, в котором требуется выбрать вкладку «Создать Apple ID».
- Далее откроется регистрационное окно, в котором нужно выбрать свою страну и нажать «Далее».
- На следующем этапе нужно согласиться с условиями предоставления услуг компании Apple.
- Далее необходимо ввести личные данные, электронную почту и придумать пароль к регистрируемому аккаунту. После чего нажать вкладку «Далее».
- Далее система попросит указать способ оплаты и платежные реквизиты. Нужно выбрать пункт «Нет». Если вы будете покупать что-то в App Store, то нужно выбрать подходящий вам способ оплаты и указать все требуемые платежные данные. Вводим всю информацию и жмем «Далее».
- После чего на указанную ранее электронную почту поступит письмо с подтверждающей регистрацию ссылкой. Переходим по ней для завершения процесса регистрации.
Как создать новую учётную запись с ПК
Можно также создать учетку с помощью компьютера. Проще всего установить на него утилиту iTunes и с ее помощью быстро зарегистрировать аккаунт.
Для регистрации учетной записи данным способом необходимо выполнить следующее:
- Запустить утилиту iTunes, после чего нажать в основном меню вкладку «Учетная запись». После чего развернется небольшой список, в котором нужно выбрать пункт «Войти».
- После чего всплывет небольшое окно, в котором требуется выбрать вкладку «Создать новый Apple ID», как на нижней картинке.
- Далее откроется регистрационная форма, в которой нужно указать адрес своей электронной почты и пароль к создаваемому аккаунту. Также необходимо выбрать свою страну и согласится с условиями сервисов компании Apple. После заполнения всех пунктов необходимо нажать вкладку «Продолжить».
- На следующей странице регистрационной формы необходимо указать фамилию и имя, а также выбрать три контрольных вопроса, на которые нужно задать свои ответы. Если вам необходимо, то можете подписаться на рассылку новостей (если вам это нужно) и опять нажать вкладку «Продолжить».
- Далее откроется окно с разделами «Способ оплаты» и «Адрес выставления счета». В первом выбираем вкладку «Нет», а во втором указываем свой или какой-нибудь левый адрес.
- Потом откроется следующее окно, при этом на указанный ранее электронный адрес будет отправлено письмо с кодом подтверждения. Нужно зайти в указанную ранее почту, открыть это письмо и вписать полученный код в указанную на нижней картинке форму. Далее нужно нажать вкладку «Продолжить».
- Появится следующее окно, в котором будет написано Apple ID создан. После чего необходимо снова нажать «Продолжить».
На этом регистрация аккаунта на сервере Apple завершена, поэтому можно пользоваться всеми сервисами яблочной компании.
Можно также зарегистрировать учетную запись на сайте apple.com, где процедура создания аккаунта практически аналогична с описанным выше способом.
Как внести изменения в существующий Apple ID
Изменить свой ID на сервере Apple можно описанными ниже способами.
Изменение аккаунта с помощью браузера ПК или мобильного устройства
В этом случае изменения вносятся в Apple ID следующим образом:
- Нужно зайти в свой аккаунт на apple.com.
- Далее вверху личного кабинета нужно выбрать пункт «Учетная запись», после чего нажать вкладку «Изменить».
- На следующей странице внизу Apple ID нужно нажать вкладку «Изменить Apple ID».
- После чего всплывет небольшое окошко, в котором нужно указать новый адрес электронной почты для своего аккаунта и нажать вкладку «Продолжить».
- Далее откроется окно с формой ввода кода подтверждения, который поступит на новую почту. Вводим его, после чего адрес ID поменяется.
Отредактировать данные аккаунта можно также с помощью iTunes. Процесс изменения информации с помощью этой утилиты практически такой же, как в описанном выше способе.
Изменение Apple ID с помощью App Store
Изменить ID можно и с помощью утилиты App Store. Для этого нужно выполнить следующее:
- Открыть магазин софта App Store;
- Найти там поле «Ваш ID»;
- Выбрать свою учетную запись;
- После чего изменить почту аккаунта на новую и нажать вкладку «Готово»;
- Далее нужно перейти по ссылке, которая поступит на новую почту;
- На финальном этапе необходимо подтвердить изменение данных учетной записи.
Изменение Apple ID в настройках iPhone
Этот способ подходит для операционной системы iOS 10.3 и более новых версий. При это смартфон должен быть подключен к интернету.
Для изменения ID данным способом потребуется выполнить следующее:
- Открыть «Настройки» устройства.
- Далее выбрать там пункт «Учетная запись».
- В следующем окне необходимо выбрать «Имя, номера телефонов, e-mail», после чего система запросит пароль от Apple ID.
- Потом нужно нажать «Изменить» рядом с разделом «Контактные данные» и удалить старый email, который использовался для идентификации в системе.
- Далее нужно нажать «Продолжить» и ввести новый email, который будет использоваться в качестве названия учетной записи Apple.
- После этого необходимо нажать «Далее».
- Откроется новое окно с формой ввода кода подтверждения, который поступит на новый email адрес.
Кроме того, всеми перечисленными выше способами можно изменить следующую информацию в своей учетной записи:
- фамилию и имя;
- пароль;
- контактные данные;
- платежные реквизиты;
- страну, язык и настройки рассылки новостей.
В общем, способов регистрации и изменения Apple ID много, при этом они практически идентичны. Были детально рассмотрены основные из них. Поэтому сложностей с созданием учетной записи и изменением ее данных возникать не должно. Самое главное меняйте периодически контрольные вопросы и пароли от аккаунта, чтобы никто не смог получить доступ к нему. Так как это приведет к утечке конфиденциальной информации (контактов, реквизитов банковских карт, паролей к различным сайтам и т.д.), которой могут воспользоваться злоумышленники.
Все чаще мне встречаются люди (за последний месяц уже два случая), которые пользуются iPhone или iPad, но не знают данные учетной записи Apple ID (e-mail + пароль), привязанной к устройству.
Они не осознают что лишают себя всех тех прелестей, которые дает нам iPhone и за которые они вообще-то заплатили немалые деньги.
Если вы один из них, дочитайте эту статью до конца! Сегодня я объясню как на iPhone заменить чужой Apple ID на свой собственный, а в конце открою один маленький, но очень полезный секрет.
Давайте выясним почему же так получается. Из моего опыта, причина обычно одна, и сводится она к лени или неохоте разбираться с созданием Apple ID. Вот и получается что при покупке гаджета, люди позволяют какому-то левому дяде из магазина ввести свой Apple ID и пароль при первой регистрации устройства.
Обычно в таких случаях пароль новому владельцу не сообщают. В результате у вас в руках остается устройство, на которое вы не можете устанавливать новые приложения из AppStore и обновлять имеющиеся.
- Необходимо разблокировать iPhone или обойти Activation Lock – читайте эту статью
- Забыли пароль от Apple ID? Восстановите его – инструкция здесь
- В настройках моего iPhone чужой Apple ID! – Что делать?
Так давайте же исправим ситуацию и настроим устройство под себя. Для этого необходимо выполнить три простых шага. Вот они!
Содержание
ШАГ 1: Зарегистрировать новый Apple ID
Не устаю повторять о том, что Apple ID имеет стратегическое значение при настройке нового iPhone. Об этом я написал в руководстве по регистрации Apple ID, поэтому заострять на этом внимание здесь не буду.
Переходите по ссылке выше и следуйте пошаговой инструкции. Там все просто. Если у вас уже есть учетная запись, переходите ко второму шагу.
ШАГ 2: Вводим данные Apple ID для услуг iCloud
В Настройках iPhone есть как минимум два места куда необходимо ввести данные Apple ID (смотри рисунок выше). Первое из этих мест находится здесь: Настройки > iCloud.
Если вы зашли по этому пути и увидели чужую учетную запись, значит пора звонить бывшему владельцу устройства, или же тому человеку, который ввел эти данные. Вам необходимо узнать пароль.
БЕЗ СООТВЕТСТВУЮЩЕГО ПАРОЛЯ ВЫ НЕ СМОЖЕТЕ ВЫЙТИ ИЗ ЭТОЙ УЧЕТНОЙ ЗАПИСИ! После того как вам его сообщат, необходимо прокрутить экран в самый низ и кликнуть по кнопке «Выйти».
Если поле iCloud оказалось пустым, смело вводим данные своего Apple ID и подтверждаем по кнопке «Войти». Проверка данных может занять около минуты.
Что мы имеем в итоге? Теперь у вас открыт доступ к облачному хранилищу iCloud (5Гб) и его сервисам. iCloud дает вам возможность хранить резервные копии данных вашего iPhone в облаке (на серверах Apple), а также синхронизировать Контакты, Заметки, Календари и прочую информацию между всеми вашими устройствами. Это очень удобно.
Вам также стала доступна функция «Найти iPhone». Обязательно активируйте ее, т.к. это и есть та стратегическая составляющая о которой я говорил.
Если вдруг вы потеряете или у вас украдут iPhone, с помощью «Найти iPhone» вы сможете удаленно заблокировать устройство, стереть на нем все данные или же найти его на карте мира.
ШАГ 3: Вводим данные Apple ID для магазинов iTunes Store и App Store
Второе место где нам надо ввести данные Apple ID находится здесь: Настройки > iTunes Store, App Store. Здесь все подобно второму шагу, но никакие пароли вам не понадобятся.
Кликаем по имени учетной записи и из появившегося меню выбираем «Выйти». Затем вводим данные своей учетной записи Apple ID в соответствующие поля и подтверждаем по кнопке «Войти».
Что мы имеем в итоге? Мы указали в Настройках телефона какую учетную запись Apple ID необходимо использовать при совершении покупок в магазинах контента iTunes Store и приложений App Store. Все ваши покупки (как платные так и бесплатные) будут привязаны к вашему Apple ID.
И если вы заплатили деньги за приложение (музыку, передачи и т.п.), потом его удалили, а теперь хотите скачать его еще раз – с вас никто НЕ БУДЕТ взымать плату повторно. Вы платите только один раз!
Запомните то, что я только что сказал, потому как именно на основе этого базируется обещанный ранее секрет. Объясняю ниже…
!!! СЕКРЕТ !!! Если заменить свой Apple ID на чей-то чужой как описано в ШАГЕ 3, то можно АБСОЛЮТНО БЕСПЛАТНО УСТАНОВИТЬ все те ПЛАТНЫЕ ПРИЛОЖЕНИЯ, которые были куплены и привязаны к этому (чужому) Apple ID.
То есть берем Apple ID друга (знакомого), который уже успел накупить приложений, вводим его в настройках своего телефона в Настройки > iTunes Store, App Store. После этого заходим в AppStore и бесплатно качаем все те приложения за которые уже заплатил ваш друг.
После этого можно опять прописать свой Apple ID, при этом приложения, которые вы только что установили, останутся на устройстве и продолжат работать. Единственный нюанс – вы не сможете обновлять эти приложения (но это не так страшно).
На основе этого СЕКРЕТА в интернет процветают так называемые ОБЩИЕ АККАУНТЫ. Суть их сводится к тому что за относительно небольшую плату вам предоставляют данные учетной записи с довольно обширной базой купленных приложений. Более подробно о них я напишу в отдельной статье.
Как заменить Apple ID без потери данных на iPhone
В комментариях к этой статье девушка Светлана спрашивает: «У нас с мужем один Apple ID на двоих. Тот же ID на нашем планшете и компьютере. Хотим сменить ID только на телефоне мужа( у него IPhone 4, у меня — 5) , а все остальные устройства оставить под прежней уч записью. Как это сделать, подскажите, пожалуйста!». Все довольно просто и мы сейчас этот вопрос разберем по полочкам.
На сколько я понимаю, Светлана и ее муж заинтересованны в том чтобы вся информация (контакты, календари и т.п.) на телефоне мужа НЕ была утеряна, а синхронизация в iCloud теперь производилась под другой учетной записью.
В этой ситуации необходимо создать новый Apple ID и ввести данные в Настройках > iCloud.
А вот для магазина приложений App Store и iTunes Store данные нового Apple ID вводить не обязательно и можно продолжать пользоваться совместным со Светланой аккаунтом, если хотите, конечно.
Если вы замените Apple ID также для магазинов App Store и iTunes Store, то при попытке обновления приложений у вас будут спрашивать данные предыдущей учетной записи.
Светлана, вот инструкция, которую вы просили:
ШАГ 1 — Заходим в Настройки > iCloud на iPhone мужа.
ШАГ 2 — Прокрутите страницу вниз и кликните по надписи “Выйти”. Подтвердите еще раз по надписи “Выйти”. В версии iOS 7 и ниже необходимо нажать на кнопку “Удалить учетную запись”.
ШАГ 3 — Далее вас спросят что делать с данными, хранящимися на устройстве. Выбираем “Оставить на iPhone“.
ШАГ 4 — Введите пароль от старой учетной записи Apple ID
ШАГ 5 — Перейдите в Настройки > iCloud и введите данные своего нового Apple ID.
Ничего сложного, как видите.
Как показывает практика, очень много случаев когда у людей случаются совершенно непредсказуемые проблемы с заменой Apple ID в разделе настроек iCloud. В комментариях ниже мы вместе обсуждаем и пытаемся найти решение для каждого случая отдельно.
Подписывайтесь на наш Telegram, Twitter, VK.Используемые источники:
- https://setphone.ru/rukovodstva/kak-sozdat-uchyotnuyu-zapis-na-iphone/
- https://tarifkin.ru/mobilnye-sovety/kak-sozdat-uchetnuyu-zapis-na-ajfone
- https://macnoob.ru/ifaq/kak-zamenit-apple-id-na-iphone-ili-ipad/
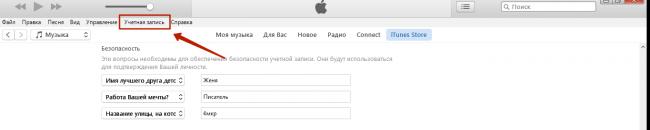
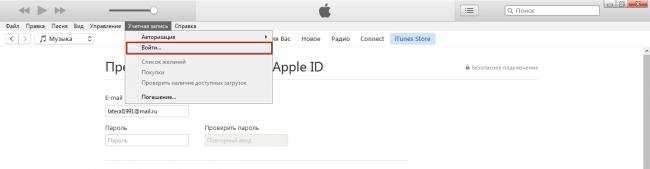
 Висит настройка apple id
Висит настройка apple id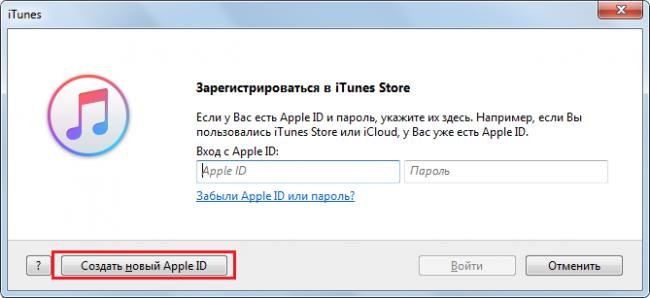
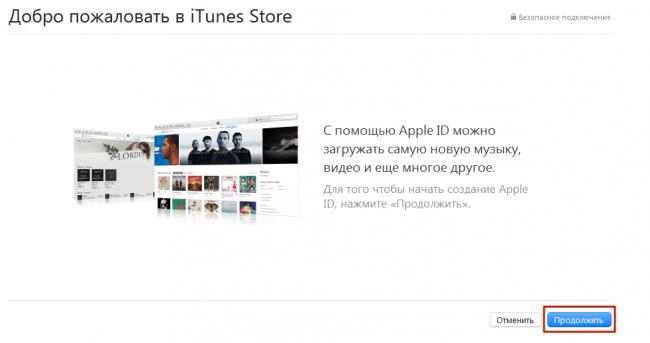
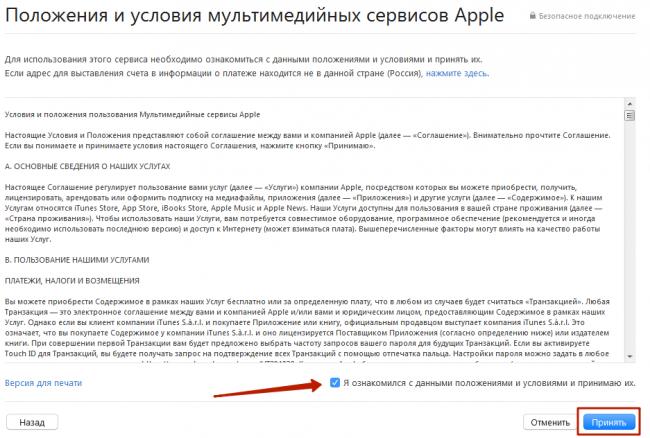
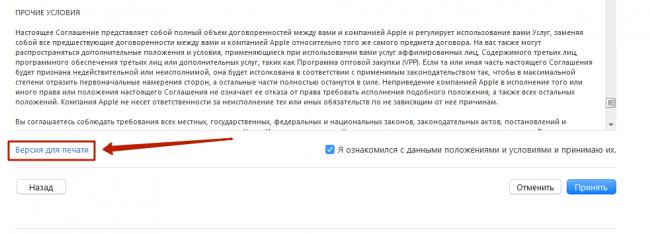
 Обновление настроек icloud долго идет что делать
Обновление настроек icloud долго идет что делать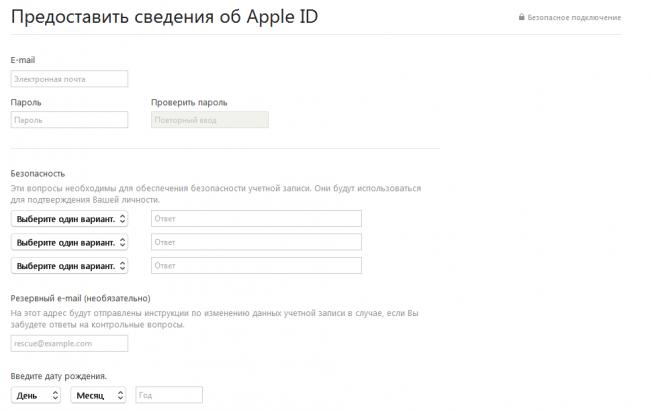
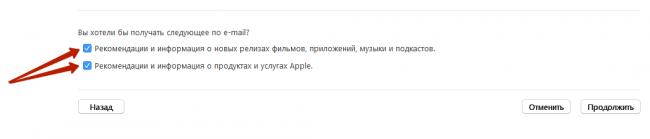
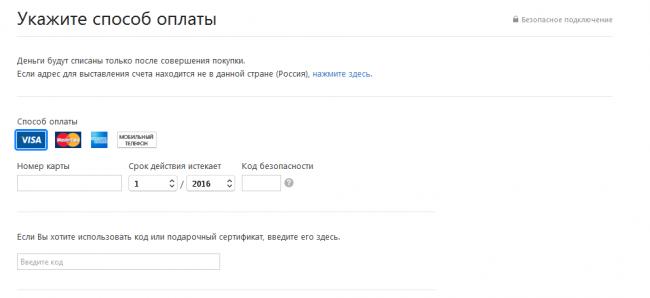
 Сколько длится настройка apple id
Сколько длится настройка apple id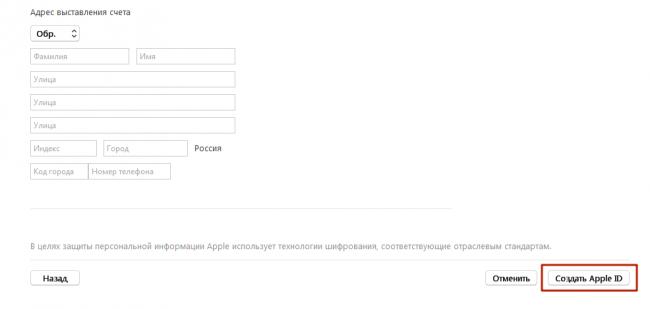
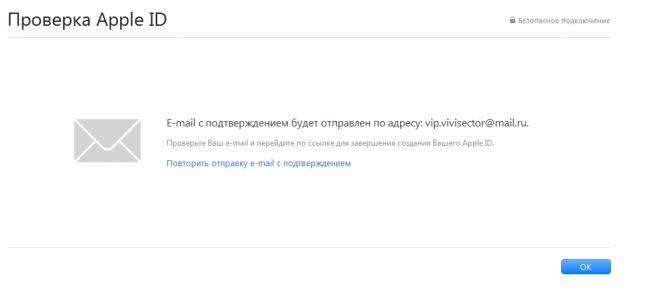
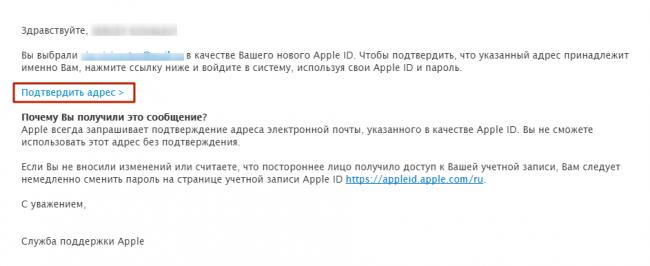
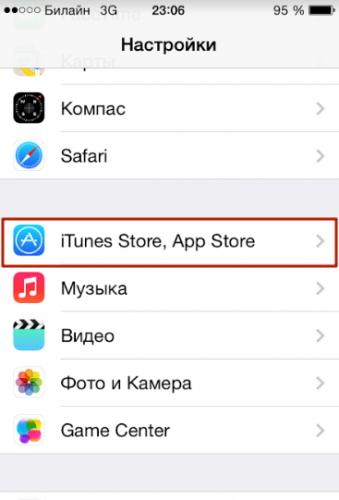
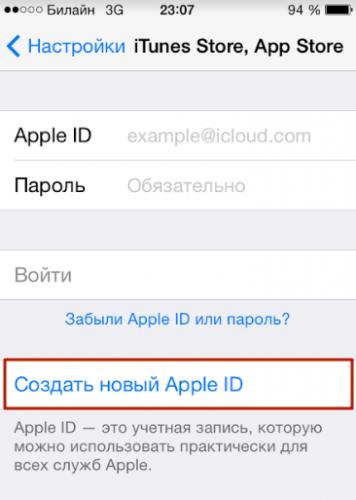
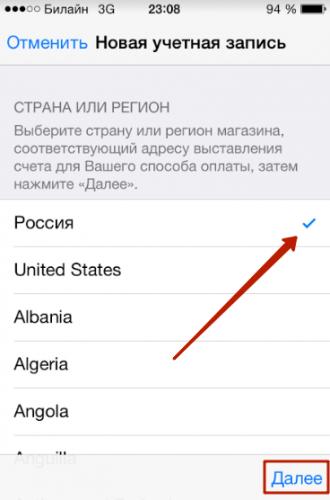

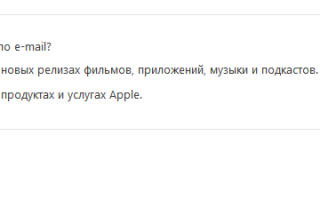

 Как правильно подключить Apple Watch к iPhone или iPad?
Как правильно подключить Apple Watch к iPhone или iPad? 25 полезных советов для владельцев Apple Watch Series 4
25 полезных советов для владельцев Apple Watch Series 4 Как сделать резервную копию iPhone в iTunes и iCloud
Как сделать резервную копию iPhone в iTunes и iCloud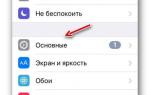 Почему после смены Apple ID на iOS запрашивается пароль старой учётной записи
Почему после смены Apple ID на iOS запрашивается пароль старой учётной записи