Содержание
Доброго времени суток!
Не так давно на блоге я разместил пару статей для ускорения видеокарт от nVidia и IntelHD, теперь пришел черед и AMD …
Вообще, должен отметить (из своего опыта), что видеокарты AMD одни из лучших в плане ускорения и повышения количества FPS за счет тонкой настройки параметров электропитания и 3-D графики. Возможно поэтому, я до сих пор не равнодушен к AMD…
По моим наблюдениям, даже без всякого разгона, видеокарту AMD можно «точечно» настроить и благодаря этому увеличить количество FPS, как минимум на 10-20% (а уж если прибегнуть к разгону и «хитрой» настройки самой игры…)!
Примечание!
Если у вас видеокарта IntelHD или nVidia, то рекомендую следующие статьи:
- IntelHD графика — https://ocomp.info/kak-uskorit-videokartu-intelhd-povyishenie-proizvoditelnosti-minimum-na-10-15.html;
- nVidia (GeForce) — https://ocomp.info/kak-povyisit-proizvoditelnost-videokart-nvidia.html.
Так же возможно будет полезна статья по повышению FPS в играх — https://ocomp.info/kak-uznat-fps-v-igre-i-povyisit-fps.html
*
С чего начать? С драйверов!
Версия драйвера, иногда, имеет большое значение на производительность видеокарты. Если у вас не установлены «родные» драйвера от AMD (с «AMD Catalyst Control центром«), то вы не сможете их настроить под себя.
Такое может произойти, например, если после установки Windows вы не обновили драйвера. Проверить так ли это — очень легко, попробуйте нажать на рабочем столе, в любом месте, правую кнопку мышки — есть ли во всплывшем меню ссылка на настройку драйвера (обычно это: «AMD Catalyst Control Centr», либо «Свойства графики» — см. рис. 1 ниже).
Статья о программах и утилитах для обновления драйверов — https://ocomp.info/update-drivers.html
Поэтому простой совет, прежде чем начинать настраивать видеокарту — обновите драйвера (ссылка приведена выше): возможно появились новые функции и параметры, которые помогут оптимизировать работу вашего железа.
Заметка о важности «дров»…
Кстати, лет 15 назад, была у меня видеокарта ATI Radeon (точную модель сейчас не назову). Суть в том, что кроме официальных драйверов, были драйвера «не официальные» — Omega Drivers (кстати, отличный пакет драйверов).
Так вот, установив эти драйвера и включив максимальную производительность (в их настройках) — можно было существенно увеличить производительность видеокарты!
В цифрах…
Не мог никак пройти один уровень в игре, т.к. он жутко «тормозил» (FPS: 27-30). После установки Omega Drivers и их настройки, FPS поднялся до 36-40. Не много, но уровень пройти это позволило…
Прим.: сейчас устанавливать Omega Drivers — нет смысла (это была не реклама, просто показательный пример).
Настройка графики в AMD Catalyst Control центре // для повышения производительности
И так, перейдем непосредственно к настройке… Сначала открываем панель управления — AMD Catalyst Control центр. Для этого достаточно нажать на значок в трее, либо просто щелкнуть правой кнопкой мышки в любом месте рабочего стола и перейти по ссылке «Свойства графики» (или «AMD Radeon Settings») — см. рис. 1.
Примечание! Настройки видеокарты покажу на обычном «среднем» на сегодняшний день ноутбуке, с двумя видеокартами: одной встроенной — IntelHD, и другой дискретной — AMD. В принципе, для обладателей ПК, или тем у кого ноутбук с одной видеокартой — настройка кардинально отличаться не будут (разве только небольшие «погрешности» в обозначении и переводе некоторых меню).
Рис. 1. Два способа, как можно открыть настройки AMD Radeon видеокарты / кликабельно
Далее нужно открыть раздел «Игры», затем вкладку «Глобальные настройки» (в старых версиях драйверов раздел «Настройка 3-D приложений/Системные параметры»).
После чего, для включения максимальной производительности видеокарты, нужно указать следующее (см. рис. 2, некоторые меню могут отличаться, но основное все будет совпадать):
Сглаживание:
- Режим сглаживания: использовать настройки приложения (таким образом мы сможем в каждом приложении (игре) задавать настройки самостоятельно (если они там будут));
- Сглаживание выборки: использовать настройки приложения (аналогично);
- Фильтр: Standart;
- Метод сглаживания: адаптивная множественная выборка
- Морфологическая фильтрация: Выкл.;
Текстурная фильтрация:
- Режим анизотропной фильтрации: Использовать настройки приложения;
- Уровень анизотропной фильтрации: Использовать настройки приложения (16x);
- Качество фильтрации текстур: Производительность;
- Оптимизация формата поверхности: Вкл.;
Управление частотой кадров:
- Ждать вертикального обновления: Всегда выключено;
- OpenLG Тройная буферизация: Выкл.;
Тесселяция:
- Режим тесселяции: Оптимизировано AMD;
- Максимальный уровень тесселяции: Оптимизировано AMD.
- Управление частотой кадров: Отключено.
Рис. 2. Настройки Radeon — глобальные параметры / Кликабельно
Рис. 2.1. Настройки 3D приложений — AMD (старая версия драйвера)
После того, как настройки 3-D графики будут измены, откройте раздел «Питание», затем вкладку PowerPlay. Эта вкладка отвечает за управлением производительностью графического процессора при работе ноутбука от батареи или сети. В общем, нужно выставить на обоих вкладках параметр «Максимальная производительность» (как на рис. 3.).
Примечание: опция может отсутствовать в некоторых версиях драйверов.
Рис. 3. PowerPlay — настройки электропитания
Дополнение!
Кстати, обратите внимание, что в новых версиях AMD Radeon драйверов есть возможность буквально в 2 клика мышки оптимизировать работу адаптера на производительность (либо качество). Для этого достаточно кликнуть по значку AMD в системном трее рядом с часами (см. пример ниже на рис. 3.1).
Рис. 3.1. AMD Radeon — оптимизировать качество или производительность
Переключение графики, параметры //встроенная и дискретная видеокарты
У ноутбуков, у которых две видеокарты — при обычной работе в Windows (например, просмотр фильмов, веб-серфинг), задействована, обычно, встроенная (интегрированная) видеокарта, которая потребляет меньше ресурсов (что оправдано).
Когда вы запускаете какую-нибудь игру — должна начать свою работу дискретная, но иногда этого не происходит. В результате вы играете «на интегрированной видеокарте» — поэтому-то игра и тормозит. Чтобы ускорить работу видеокарты AMD, для начала, нужно чтобы она хотя бы была задействована и работала…
СПРАВКА
Дискретная видеокарта — видеокарта в виде отдельной платы. Ее особенности:
- обеспечивает более высокую производительность, по сравнению со встроенной (для игр, для качественного видео, графики и т.д.);
- потребляет больше энергии (что для ноутбука довольно критично, т.к. многие пользователи предпочитают работать от батареи);
- в следствии этого, обычно, дискретная видеокарта запускается только при высокой нагрузке на систему (например, при запуске 3D игр);
- при высокой нагрузке на нее — вы будете слышать шум кулеров (вентиляторов);
- в случае поломки дискретной видеокарты — достаточно легко заменить.
Встроенная (или интегрированная) видеокарта — это видеокарта, встроенная непосредственно в процессор или материнскую плату вашего ноутбука. Ее особенности:
- более низкая производительность по сравнению с дискретной (хотя многие игры могут идти довольно сносно. Например, на одном моем ноутбуке установлена Intel HD 4400 — можно играть в WOW, Civilization IV/V, Танки и пр. Для старых игр, как правило, такая видеокарта подходит на «ура»);
- потребляет меньше энергии;
- практически бесшумна (большой плюс для ноутбука и для пользователей, которые не любят шум (для меня, например));
- гораздо дешевле (благодаря этому сейчас в продаже есть доступные по цене ноутбуки для широкого круга потребителей).
Так вот, в панели управления AMD Catalyst Control Center есть специальная вкладка, которая регулирует «взаимоотношение» между интегрированной и дискретной видеокартами — раздел этот «Глобальные параметры переключаемой графики».
В нем нужно задать следующие параметры:
- поставить максимальную производительность для батареи и сети;
- снять галочку напротив пункта «Разрешить дополнительные параметры энергосбережения»(если ее не убрать — ноутбук может начать экономить на производительности, стараясь сохранить на более длительное время заряд аккумуляторной батареи).
Рис. 4. Глобальные параметры переключаемой графики
Во вкладке «Параметры приложения переключаемой графики» я рекомендую сделать следующее: выбрать вашу игру (если ее нет — добавьте ее, см. рис. 5, стрелка-4), и переключить ее режим на «Высокая производительность»(стрелка-3 на рис. 5). Таким образом будет задействована в работе дискретная видеокарта (что и даст максимальную производительность).
Рис. 5. Параметры приложений переключаемой графики
Осталось только сохранить введенные настройки и попробовать снова запустить игру…
*
На этом настройка завершена, удачи!
?
Статья откорректирована: 1.03.2019

Другие записи:
Сколько уже служит ваш SSD диск, и сколько он еще проработает [Проверка SSD]
- Ускорение игр: лучшие программы и утилиты
Как узнать точную модель своего процессора (CPU), посмотреть его спецификацию, характеристики
Как соединить два видео в одно (за 3 шага)
- Компьютер, ноутбук выходит из спящего режима САМ. Почему, как это исправить?
Как играть в старые DOS-игры прямо в браузере (без скачивания): Pac-Man, Prince of Persia, SimCity, …
Как выключить или перезагрузить ноутбук с помощью клавиатуры
Шагомер в смартфоне! Приложения для Android, которые считают сколько километров я прошел…
Компьютеры
Многие модели современных портативных компьютеров имеют два графических видеоадаптера: интегрированный и дискретный. Система сама решает, какой из них использовать для конкретной задачи. Есть несколько вариантов, как настроить видеокарту на ноутбуке, чтобы более слабый чип ошибочно не включался в играх.
Как переключаться между видеокартами на ноутбуке
Тем, кто не знает, что такое видеоадаптер в ноутбуке, необходимо запомнить, что на данный момент используют два вида этого элемента системы. Первый – встроенный в процессор, адаптер не может похвастаться высокой производительностью, но потребляет мало энергии. Модели ПК с таким совмещенным вариантом стоят, как правило, дешевле. Имеются модели таких процессоров у обоих мировых производителей: Intel и AMD.
Второй вид видеоадаптеров – дискретный или отдельный. Эти карты хорошо подходят для игр, обработки видео, но стоят дороже, имеют более высокое энергопотребление и сильнее греются. Необязательно в системе должен стоять только один вид графического чипа. Многие портативные компьютеры имеют оба вида адаптеров одновременно. По умолчанию операционная система сама делает выбор, какой из них запускать в данной конкретной задаче. Иногда она ошибается и нужна настройка со стороны пользователя.
Если видеоадаптеры одного поколения и от одной фирмы, можно задать параметры, при которых они будут работать одновременно, повышая производительность компьютера. Однако разработчики игр рекомендуют выбрать один основной вариант. Это можно сделать при помощи:
- диспетчера задач;
- в BIOS;
- специальных программ.
Как переключить видеокарту в БИОСе
Этот вариант работает всегда на стационарных машинах, но не всегда присутствует в ноутбуках. Некоторые модели его не поддерживают, поэтому нужно просто проверить. Ниже приведена инструкция, как включить видеокарту на ноутбуке и сделать ее основной:
- Запустите или перезагрузите ПК.
- Во время первой заставки нажмите DEL или F2 (для разных версий).
- Когда попадете в БИОС, управление будет осуществляться при помощи стрелочек на клавиатуре.
- Чтобы поменять приоритет карточки, найдите пункт под названием «Advanced» или «Config».
- Здесь вам нужен раздел, который бы включал слово «Graphics». Названия в моделях от Asus, Lenovo или HP могут отличаться, но это слово присутствует всегда.
- Вам необходимо либо отключить второй чипсет, выставив значение Disabled, либо переместить основный адаптер на первую строчку.
- Сохраните изменения и выйдите из BIOS.
Как сменить видеокарту на ноутбуке через диспетчер устройств
Второй вариант, как переключить видеокарту на ноутбуке – использовать инструмент Windows «Диспетчер устройств». В этом меню собраны все элементы системы, которые установлены на ноутбуке. Здесь нельзя изменить конфигурацию, но можно отключить какие-то из устройств. Для перехода в панель выполните следующие действия:
- Кликните правой кнопкой на иконке «Мой компьютер».
- Выберите пункт «Управление».
- В левом меню найдите строчку «Диспетчер устройств».
- Раскройте пункт «Видеоадаптеры». В нем находятся те чипсеты, которые установлены в системе.
- Кликните по встроенному адаптеру правой кнопкой, выберите пункт «Отключить».
Такая манипуляция выключит лишний чип и останется только один основной. Это временная мера, потому что после перезагрузки компьютера работа устройства возобновится. Чтобы переключить навсегда приоритет запуска, следует воспользоваться специализированным ПО, которое идет вместе с адаптерами AMD Radeon, Nvidia GeForce. Этот способ поменять приоритет гораздо надежнее и проще.
Переключение видеокарт ноутбука специальными программами
Две основные программы для управления видеокартами выпускаются только с дискретным типом адаптера. Для продукции от компании AMD это Catalyst Control Center, а у Nvidia – NVIDIA Control Center. Эти приложения открывают возможность более тонко управлять устройствами, задавать для них приоритет, включать или отключать совместную работу, задавать автоматическую смену чипа в зависимости от запущенной игры или программы.
Как выбрать основную видеокарту на ноутбуке в NVIDIA
Вместе с адаптером в комплекте идет диск со специальным программным обеспечением для товара. На нем хранятся драйвера, некоторые специализированные приложения для настройки частоты чипа, скорости вентилятора и программа для общего управления графическими параметрами системы. У компании Nvidia эту функцию выполняет раздел Control Center. Внутри этого приложения можно задать специальные настройки. Инструкция, как переключить видеокарту на ноутбуке:
- Нажмите в системном трее на иконку компании Нвидиа (правый нижний угол экрана) и кликните на «Открыть панель управления».
- Нажмите на пункт из левого меню «Управление параметрами 3D».
- Справа выберите вкладку «Программные настройки».
- Система найдет все возможные приложения, для которых можно задать предпочтительный графический адаптер.
- Найдите игру или программу, которая запускается не с тем чипом, из выпадающего списка.
- Под ним находится раздел, через который задается необходимая видеокарта.
- Если через список найти нужный файл не удалось, то можно его внести вручную через кнопку «Добавить».
Как переключиться на дискретную видеокарту в ноутбуке в Catalyst
Поменять предпочтительный адаптер можно и через ПО от компании Radeon. Оно тоже идет вместе с карточкой, если же вы потеряли диск, то свежую версию следует бесплатно скачать с сайта производителя. Помните, что можно настроить режим, при котором обе карты будут работать одновременно. Инструкция, как переключить AMD видеокарту на ноутбуке:
- Запустите утилиту Catalyst.
- Нужен пункт меню из раздела «Питание» под названием «Переключаемые графические адаптеры».
- Нажмите на кнопку «Высокая производительность GPU». Если у вас подключен ПК к сети, то всегда будет работать дискретная карта. Если нужно переключить на интегрированную, то выбирайте надпись «Низкое потребление GPU».
Видео: как переключиться на другую видеокарту на ноутбуке
Реклама на сайте
Статья обновлена: 04.10.2016
 Как включить тачпад на ноутбукеНайти айфон icloud с компьютераКак нанести термопасту на видеокартуКак проверить блок питания ПК на работоспособностьФорматирование жесткого диска через БиосПшенка в мультиварке
Как включить тачпад на ноутбукеНайти айфон icloud с компьютераКак нанести термопасту на видеокартуКак проверить блок питания ПК на работоспособностьФорматирование жесткого диска через БиосПшенка в мультиваркеКомментарии для сайта Cackle
Обладатели видеокарт от Asus могут воспользоваться возможностями утилиты ASUS GPU Tweak II. Установить GPU Tweak 2 можно непосредственно с диска драйверов и утилит или же с официального сайта производителя. Стоит сказать, что для комфортной работы придётся подучить английский язык, так как русский язык интерфейса в официальной версии отсутствует.
Эта статья расскажет как пользоваться ASUS GPU Tweak II. Обладателям последней версии операционной системы рекомендуем загрузить обновлённую версию программы. К основным особенностям и возможностям утилиты относят средства оптимизации системы, настройки скорости вентиляторов и собственно простой разгон графического адаптера.
ASUS GPU Tweak II Windows 10
Оптимизация системы
В пользователей есть возможность с помощью утилиты ASUS GPU Tweak II выполнить оптимизацию системы под управлением Windows 10. Доступные средства оптимизации будут полезны только тем, в кого установленные процессоры среднего ценового сегмента. ASUS GPU Tweak II позволяет сделать настройку визуальных эффектов, так званого быстродействия Windows 10, отключить ненужные службы и процессы и выполнить дефрагментацию диска.
- Перейдите в Simple Mode, и нажмите кнопку Gaming Booster — BoostMySystem.
- В окне оптимизации системы пользователя нажмите Start для запуска процесса.
Настройка вентиляторов
ASUS GPU Tweak II обладает широкими возможностями по разгону, а значит и настройке вращения вентиляторов. Все мощные видеокарты с современным охлаждением по умолчанию попросту отключают вентиляторы. Видеокарта охлаждается без активного охлаждения до определённых температур, после чего включаются вентиляторы.
Перейдите в Advanced Mode и в пункте Fan Speed выберите User Define. Дальше в зависимости от температуры графического чипа установите нужное значение скорости вентиляторов.
Дополнительно обратите внимание на переключатель 0dB Fan, который по умолчанию включён. Если же отключить его, все вентиляторы начнут вращаться на минимальных оборотах охлаждая Вашу видеокарту даже в режиме простоя. В некоторых ситуациях переключатель только включает обороты, а выключить не может (вероятно из-за конфликта с приложением настроек Radeon, в которых также реализован похожий функциональность).
Разгон видеокарты
Что касается разгона видеокарты по памяти, то всё делается действительно очень просто. Первым делом стоит обратить внимание на различные профили работы доступные по умолчанию. В пространстве пользователя есть возможность выбрать между OC Mode, Gaming Mode и Silent Mode. Основные различия между текущими профилями содержатся в базовой тактовой частоте.
Важно! Разгон видеокарты значительно повышает рабочую температуру графического чипа. Перед разгоном несколько раз подумайте, стоит ли такой риск прибавки всего нескольких кадров в секунду в любимой игре. На горячих чипах такой риск не всегда оправдывается, из-за больших температур. Смотрите также: Как узнать температуру видеокарты в Windows 10.
Для получения большего количества кадров в секунду в играх нужно повышать рабочую частоту ядра и общую частоту памяти. Сильно увеличить значения частот без увеличения вольтажа не получиться. Плюсом утилиты ASUS GPU Tweak II есть простота повышения частоты ядра, повышая частоту ядра автоматически увеличивается вольтаж.
На сайте производителя рекомендуется перед началом разгона перетянуть ползунки GPU Voltage и Power Target вправо до максимума. После чего уже немного увеличивать значения параметров GPU Clock и Memory Clock. Мы же рекомендуем в процессе разгона немного повышать все доступные параметры, и сразу же проверять стабильность работы видеокарты в FurMark.
Сначала ознакомитесь с инструкцией: Как пользоваться программой FurMark. А также стоит отметить наличие модифицированной версии программы FurMark от Asus. Независимо от модификации, главное понимать, как выполнить тестирование и на какие параметры в процессе тестирования стабильности нужно обращать внимание.
Заключение
Помимо основных возможностей по разгону видеокарты и оптимизации системы в пользователя есть возможность посмотреть полные характеристики графического адаптера и включить мониторинг параметров. Обновлённая версия программы получила несколько изменённый интерфейс, по факту с доступными ранее возможностями.
Используемые источники:
- https://ocomp.info/kak-uskorit-videokartu-amd-radeon.html
- https://sovets24.ru/794-kak-pereklyuchit-videokartu-na-noutbuke.html
- https://windd.ru/kak-polzovatsya-asus-gpu-tweak-ii/

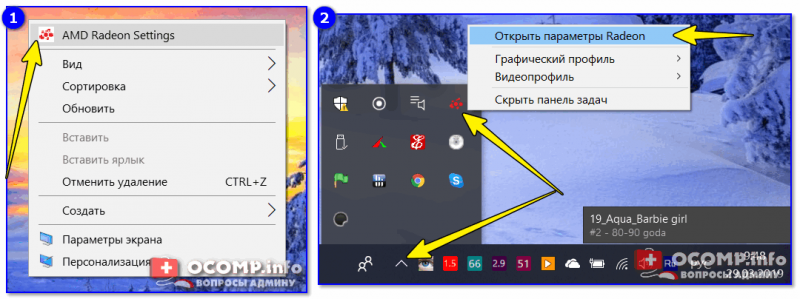
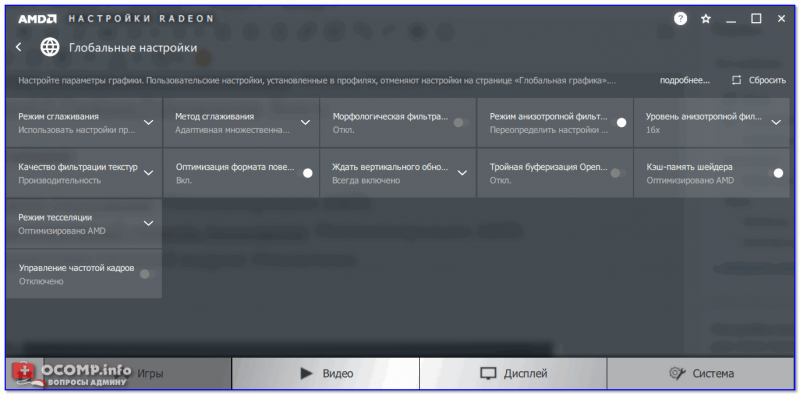
 Видеокарта AMD Radeon RX 560: характеристики и разгон
Видеокарта AMD Radeon RX 560: характеристики и разгон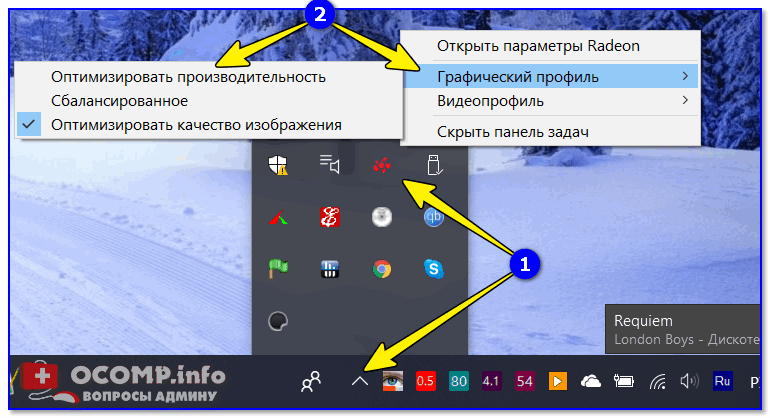
 Amd radeon r7 200 series настройка
Amd radeon r7 200 series настройка Сколько уже служит ваш SSD диск, и сколько он еще проработает [Проверка SSD]
Сколько уже служит ваш SSD диск, и сколько он еще проработает [Проверка SSD] Как узнать точную модель своего процессора (CPU), посмотреть его спецификацию, характеристики
Как узнать точную модель своего процессора (CPU), посмотреть его спецификацию, характеристики Как соединить два видео в одно (за 3 шага)
Как соединить два видео в одно (за 3 шага)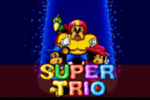 Как играть в старые DOS-игры прямо в браузере (без скачивания): Pac-Man, Prince of Persia, SimCity, …
Как играть в старые DOS-игры прямо в браузере (без скачивания): Pac-Man, Prince of Persia, SimCity, … Как выключить или перезагрузить ноутбук с помощью клавиатуры
Как выключить или перезагрузить ноутбук с помощью клавиатуры Шагомер в смартфоне! Приложения для Android, которые считают сколько километров я прошел…
Шагомер в смартфоне! Приложения для Android, которые считают сколько километров я прошел…
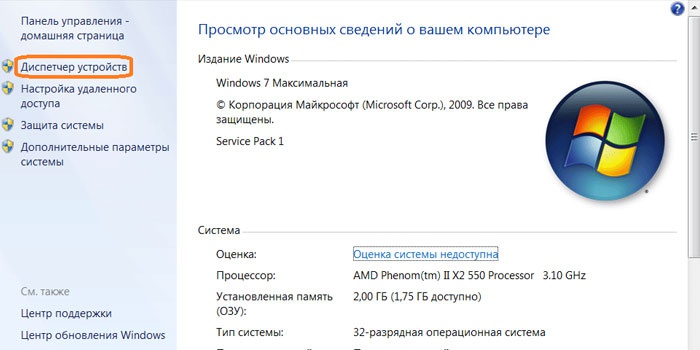




 Как быстро настроить видеокарту из Windows 10
Как быстро настроить видеокарту из Windows 10 Обзор видеокарты GeForce GTX 1660 SUPER: приятное усиление
Обзор видеокарты GeForce GTX 1660 SUPER: приятное усиление ViPNet Client
ViPNet Client Визуализация в Archicad
Визуализация в Archicad