Содержание
Все больше пользователей использует гарнитуру для общения в популярных мессенджерах. Преимущества очевидны – отсутствует нагрузка на глаза, руки остаются свободными, а качества коммуникации с собеседником только растет. Сегодня мы поговорим о том, как настроить звук в Скайпе, рассмотрим характерные особенности процедуры, преимущества рассматриваемого приложения.
Настраиваем звуковое сопровождение в Skype
Для качественного общения важно не только четко и громко разговаривать, но и слышать собеседника. Поэтому проверке звука в Скайпе нужно уделить особое внимание, чем мы сейчас и займемся.
Пошаговая инструкция по проверку звука в Skype:
- Открываем мессенджер, переходим в пользовательские параметры.
- Кликаем на пункт «Настройки звука», в правой части окна корректируем громкость записи и воспроизведения голосов.
- Перемещаем ползунок на величину, отвечающую вашим потребностям.
- С помощью функции «Контрольного звонка» тестируем технические характеристики микрофона и динамиков.
Для повышения громкости Skype достаточно переместить соответствующий ползунок вправо.
Включаем звук
Если вы не слышите собеседника или он вас, проблема заключается в некорректной настройке системных параметров. прежде всего убедитесь в физическом подключении устройств, затем переходим к программным возможностям.
Вашему вниманию несколько советов, которые помогут включить звук в Скайпе:
- Открываем трей, кликаем ПКМ на значок динамика, выбираем устройства записи и вывода.
- В небольшом окне видим подключенные устройства, в соответствующем поле видим их текущий статус. При необходимости перемещаем ползунок, отвечающий за включение.
- Запускаем мессенджер, переходим в настройки звукового сопровождения.
- Убедитесь, что система, в качестве основной периферии, использует нужные объекты. В противном случае исправьте оплошность.
- Тестовый звонок боту или товарищу поможет определить успешность проведенных операций.
Для отключения звука в Скайпе достаточно выбрать неактуальный микрофон и динамики, что нивелирует шансы услышать собеседника, пообщаться с ним.
Более продвинутый вариант управления параметрами вкл/выкл заключается в установке комбинации горячих клавиш, сочетание которых активирует одни из сценариев. Процедура регистрации проводится силами пользовательских настроек рассматриваемого мессенджера.
Вашему вниманию пошаговая инструкция:
- выбираем раздел «Дополнительные» во вкладке «Инструменты»;
- останавливаемся на категории «Горячие клавиши»;
- активируем вышеназванную функцию, появляется окошко, где мы демонстрируем уникальное сочетание кнопок;
- сохраняем внесенные изменения.
Вместо заключения
Skype – приложение для общения посредством текстовых и голосовых сообщений. В последнее время популярность набирают гарнитуры, настройка которых требует сноровки от среднестатистического пользователя.
К счастью, стандартные средства программы позволяют добиться желаемого.
Сервис для аудио — и видеозвонков даже спустя 10 лет после первого появления на рынке прикладного программного обеспечения сохраняет за собой лидирующие позиции. Приложение высоко оценивается пользователями по многим параметрам. Одним из наиболее часто упоминаемых преимуществ является высококачественный звук во время разговора, но как настроить звук в Скайпе, что бы он был максимально качественным?
Содержание
Правильная настройка звука для общения по Skype
Звуковая составляющая любого типа вызовов зависит от двух элементов: состояния устройств воспроизведения и параметров Скайпа. В первом случае различные хрипы и неисправности устраняются системными инструментами, а во втором – внутренними средствами мессенджера. При этом нельзя забывать, что сначала редактируются настройки в системе, и лишь затем в приложении. Итак, как настроить звук в Скайпе:
Шаг 1: редактирование системных параметров
Основа работы любого звукового оборудования – корректные драйверы. На большинстве современных ноутбуков представлено встроенное программное обеспечение, однако при подключении периферийных устройств приходится устанавливать его самостоятельно. Найти драйверы можно на официальных сайтах производителей или на специализированных порталах.
Ошибка vcruntime140.dll в Skype
Системные инструменты позволяют отредактировать и оптимизировать звучание. Отразятся результаты не только на мессенджере, но и на прочих приложениях. Но для Скайп настройка звука всё же имеет особое значение за счёт одной функции (о ней будет сказано чуть позже). Процедура настройки выглядит следующим образом:
- Открыть звуковую панель через значок в системном трее.
- Перейти к свойствам подключенного оборудования.
- Во вкладке «Enhancements» выбрать подходящие опции для повышения мощности, объёмности звука и усиления частот.
- Во вкладке «Дополнительно» можно изменить качество звука через выпадающий список, но ключевым параметром именно для Skype является «Монопольный режим». Необходимо поставить в данной строчке галочку, что позволит системе при звонке приглушать прочие звуки и отдавать приоритет мессенджеру.
Сохранение текущего прогресса осуществляется кнопкой «Применить», общего – «ОК».
Шаг 2: регулирование звуковых опций в Скайпе
После редактирования системных параметров необходимо определиться, как настроить звук в Скайпе. Сначала нужно откорректировать основные опции, которые отвечают за используемое оборудование и его громкость. Затем можно обратиться к параметрам звуковых оповещений. Настройка проходит в следующем порядке:
- Открыть вкладку «Звонки» на панели инструментов.
Как поменять пароль в Скайпе
- Открыть непосредственно звуковые параметры.
- Выбрать меню «Открыть дополнительные настройки»..
- Переместить звуковоспроизводящее устройство, которое будет использоваться в качестве основного, в верхнюю часть списка.
- Вернуть на предыдущий экран и поместить ползунок громкости в необходимую позицию.
- При работе с классическими телефонными звонками через Скайп, можно выбрать дополнительное оборудование.
- В обязательном порядке сохранить проделанную работу соответствующей кнопкой.
Скайп — современный востребованный сервис для бесплатной аудио и видеосвязи по всему миру. Помешать работе и общению через Скайп могут проблемы со звуком. О наиболее распространенных причинах возникновения неполадок и о простых способах, как включить звук в Скайпе — в этой статье.
Содержание
Тестовый звонок
В большинстве случаев программа не требует сложных звуковых настроек — действует автоматическая система подстройки динамиков и микрофона пользователя.
Как сделать проверку звука до связи непосредственно с собеседником?
Убедиться в правильности автоматических настроек можно, совершив звонок в Echo / Sound Test Service. Для этого нужно:
- Найти Echo / Sound Test Service в разделе «Контакты»
- Совершить голосовой звонок
При нормальной настройке пользователь услышит мелодию исходящего вызова в Skype, голосовые инструкции робота, а также сможет самостоятельно оставить голосовое сообщение и затем прослушать его.
Автоматическая настройка
Громкость и настройки звонков в Скайп могут не сохраняться при закрытии программы. Для того, чтобы исправить такую проблему, нужно:
- Перейти в раздел «Еще», затем нажать «Настройки»
- Зайти во вкладку «Звук и видео»
- Отключить автоматическую настройку звука в Скайп
Проверка динамиков устройства
Проблемы при аудиозвонках в Skype могут быть связаны с неправильным подключением микрофона и динамиков к устройству пользователя.
Для проверки необходимо:
- Зайти во вкладку «Звук и видео»
- Нажать «Проверка звука»
- В случае отсутствия звука – проверить правильность выбранных динамиков во вкладке «Устройства связи по умолчанию»
- Сделать повторную проверку
- Сдвинуть ползунок до необходимого уровня громкости
Если проблема осталась — следует проверить правильность подключения динамиков к устройству в случае, если используется компьютер. Для этого нужно:
- Проверить подключение кабеля динамиков в разъем аудиовыхода
- Проверить подключение динамиков или колонок к сети
- Проверить настройки звука в самом устройстве. Перейти в «Пуск», затем в «Панель управления»
- Зайти во вкладку «Оборудование и звук»
- Перейти в настройки звука
- Зайти в раздел «Динамики» и проверить уровни громкости
- Если поставлена маленькая громкость — сдвинуть ползунок до нормального уровня и сохранить новые настройки
Проблемы с микрофоном
Для проверки микрофона в Скайп нужно:
- Проверить правильность выбранного микрофона во вкладке «Устройства связи по умолчанию»
- Сдвинуть ползунок до необходимого уровня громкости
После проведения этих действий нужно:
- Проверить установку микрофона в системный разъем при использовании компьютера
- Перейти в раздел «Звук» в Панели управления Windows
- Зайти в раздел «Микрофон»
- Проверить уровень громкости микрофона во вкладке «Уровни»
Общие настройки на устройстве
После проверки всех указанных способов решения проблемы нужно проверить общие настройки в системе.
Возможно, устройство находится в режиме энергосбережения, который запускает только минимальные параметры воспроизведения звука.
При использовании Windows нужно удостовериться в уровне громкости в разделе микшера.
Для этого требуется:
- Нажать на значок громкости на панели устройств
- В открывшемся окне нажать «Микшер»
- Проверить уровень громкости динамиков, в случае необходимости — сдвинуть ползунок вверх
Если звук в Скайп так и не появился — следует искать причины проблемы в аппаратных проблемах устройства, в частности — в звуковой и материнской карте. Возможно, потребуется полная замена одного из элементов оборудования.
Также одной из причин плохой аудиосвязи через Скайп может быть низкая скорость соединения или одновременное скачивание файлов и работа в других приложениях.
Следует проверить скорость подключения к сети интернет, а также закрыть все прочие приложения и сервисы во время общения через Skype.
Итоги
Источниками проблем со звуком в Скайп могут быть проблемы с настройками и корректным подключением микрофона и динамиков, неправильные настройки звука и определения устройств в самой программе, а также общие настройки в системе или аппаратные проблемы. Решение этих проблем не составляет особой сложности для пользователя. В случае, если способы, указанные в статье, не дали результат — следует обратиться к специалисту.
Как сделать, чтобы Скайп не заглушал звукиИспользуемые источники:
- https://skypeshe.ru/faq/nastrojka-zvuka-v-skajpe
- https://skype-vhod.ru/kak-nastroit-zvuk-v-skype.html
- https://skype-messengers.ru/kak-vklyuchit-zvuk-v-skype
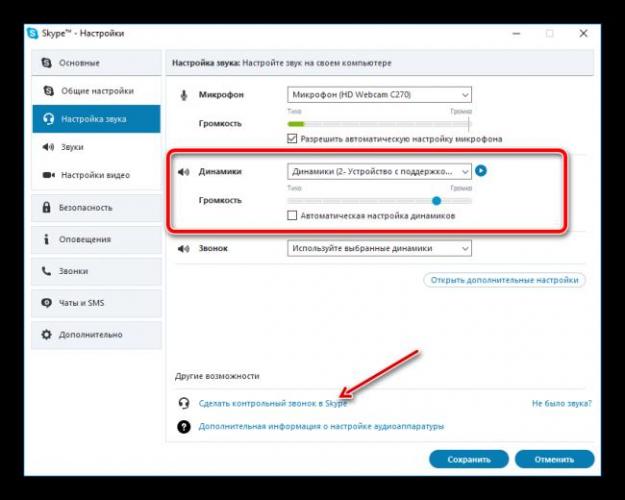
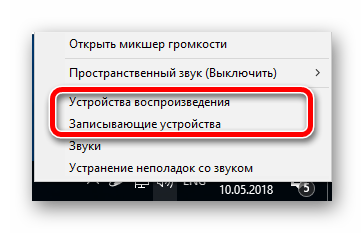
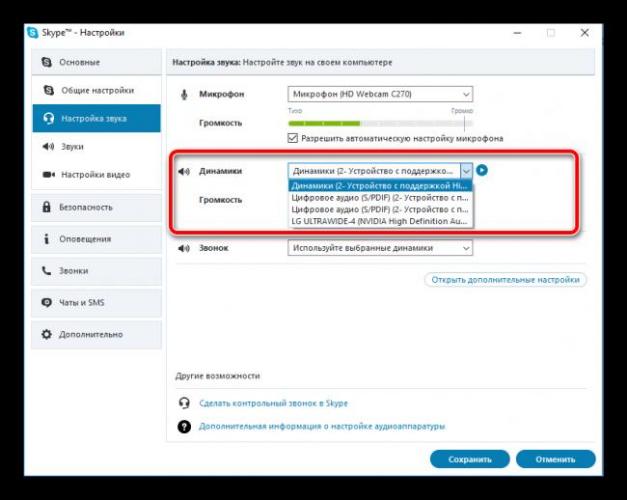
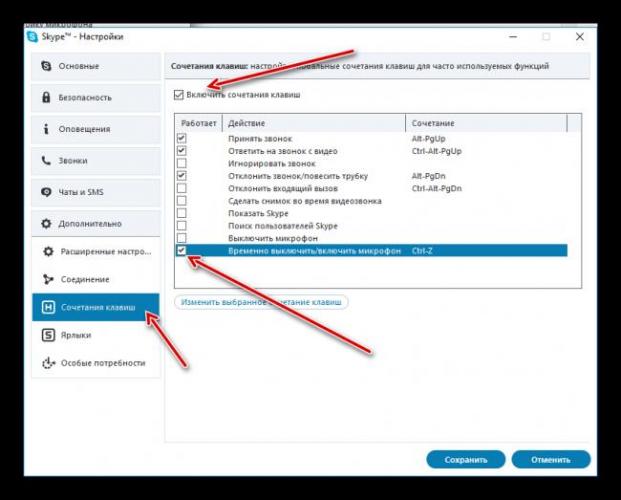
 Как настроить Скайп на компьютере
Как настроить Скайп на компьютере
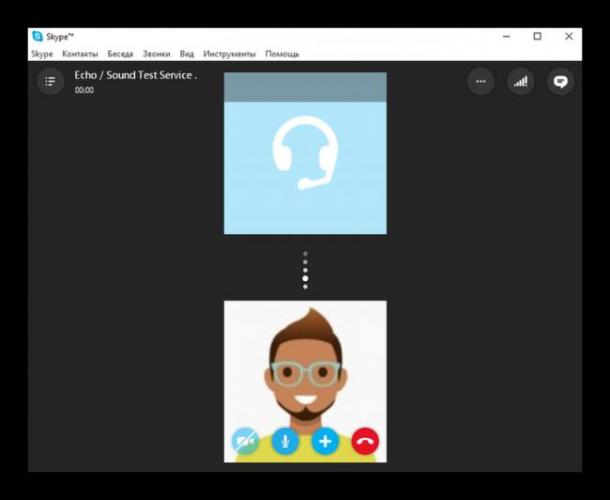
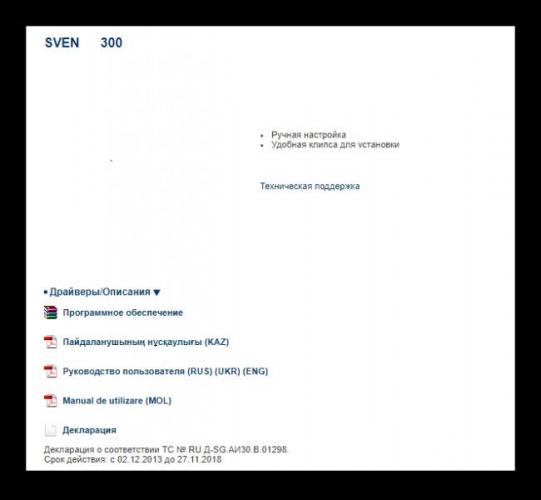
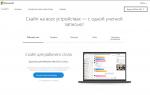 Как установить и настроить Skype на компьютере
Как установить и настроить Skype на компьютере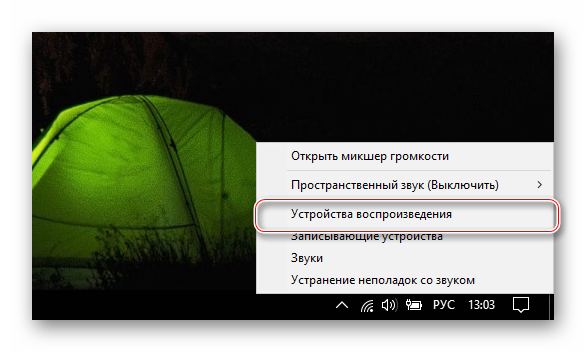
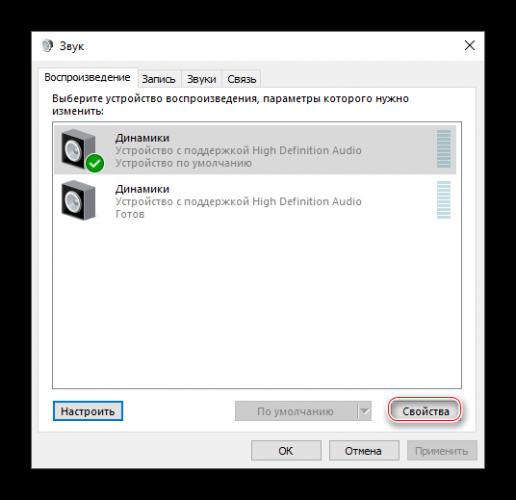
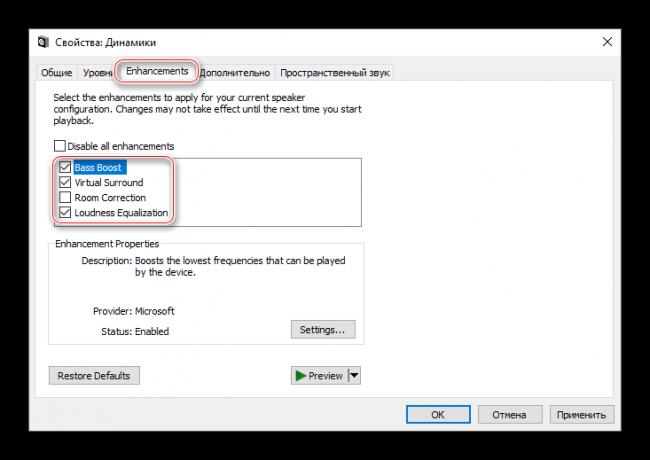
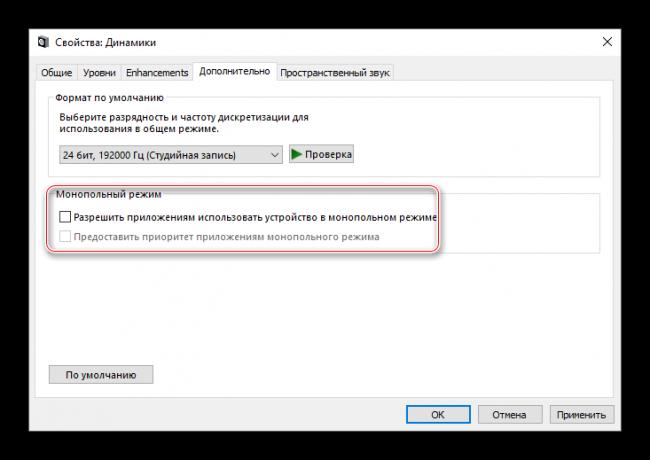
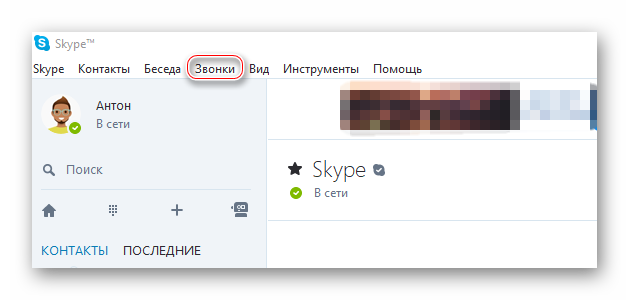
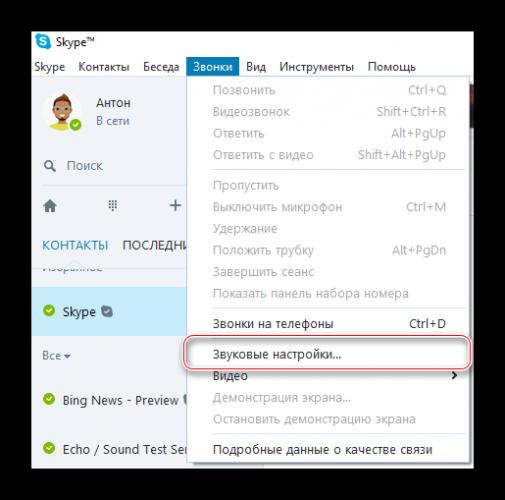
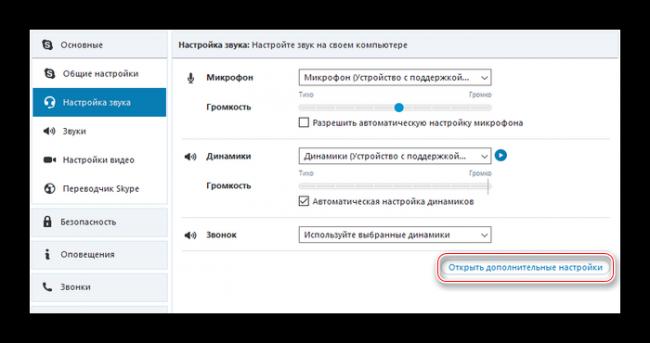
 Как настроить микрофон в Скайпе: инструкция
Как настроить микрофон в Скайпе: инструкция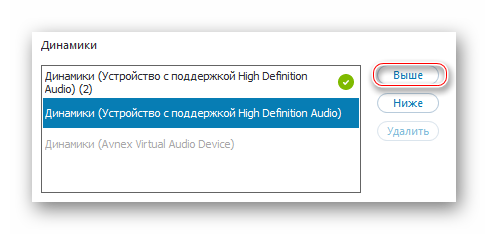
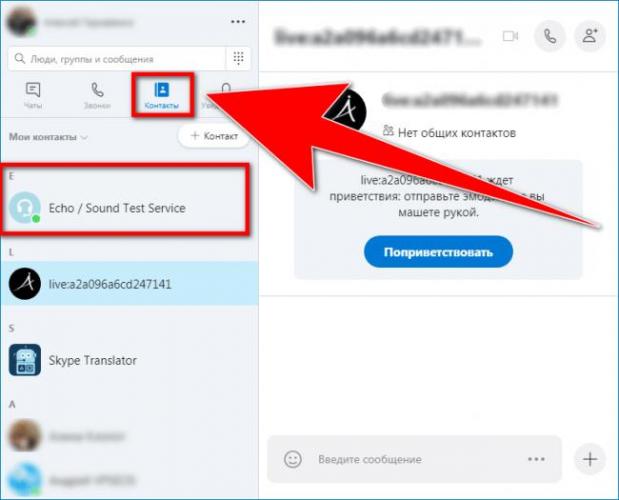
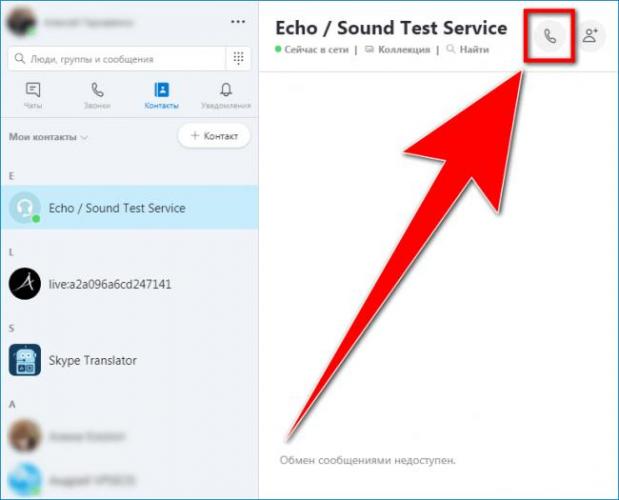
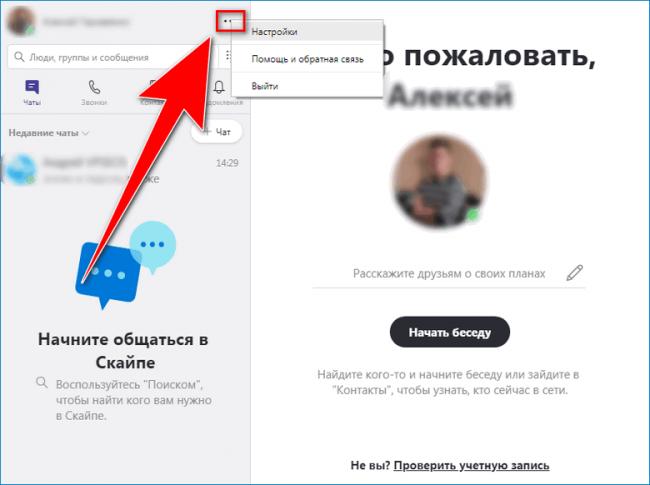
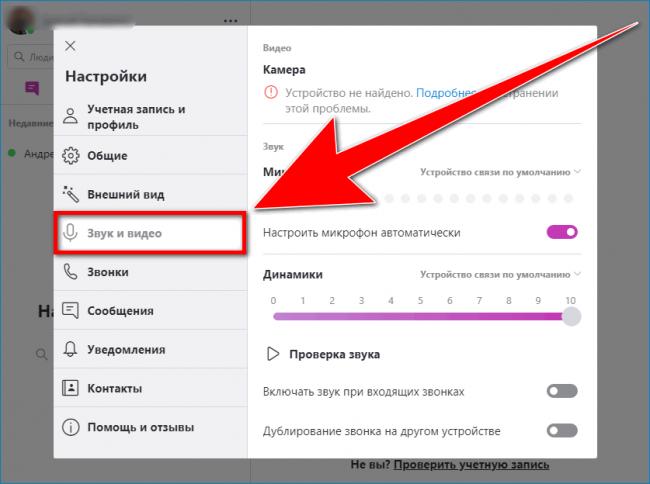
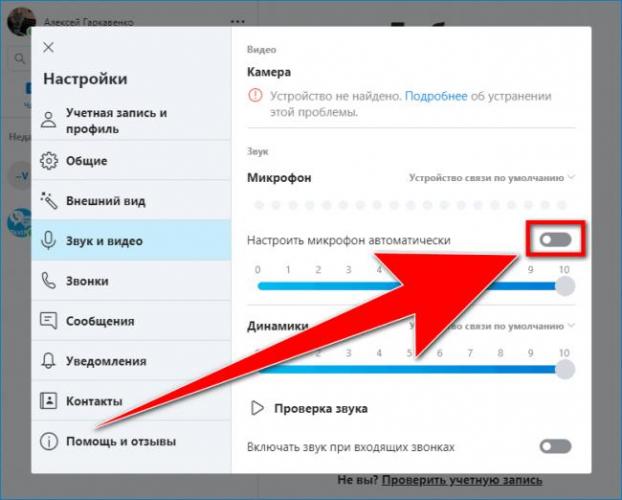
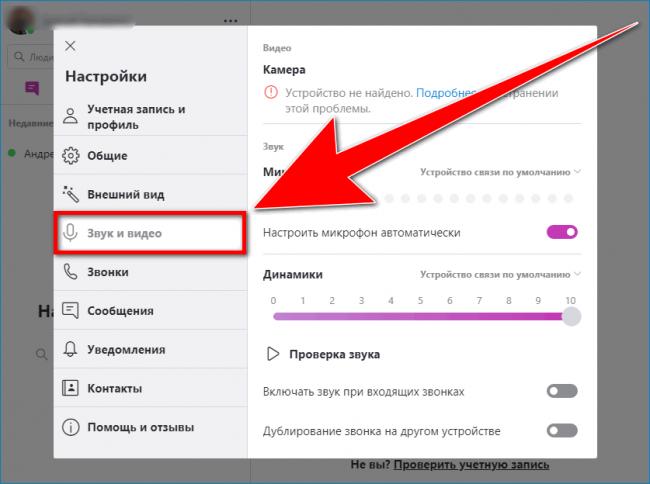
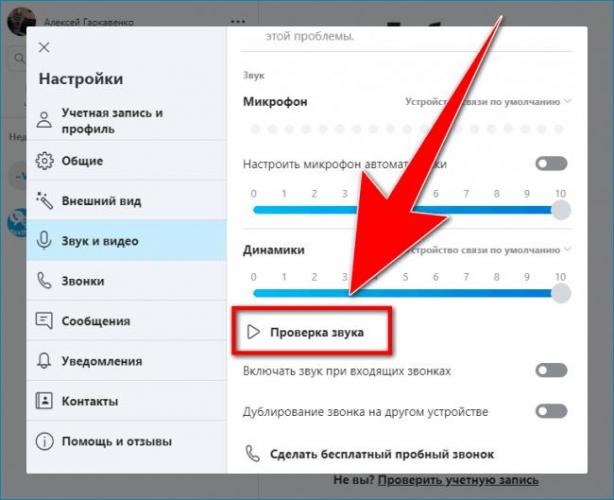
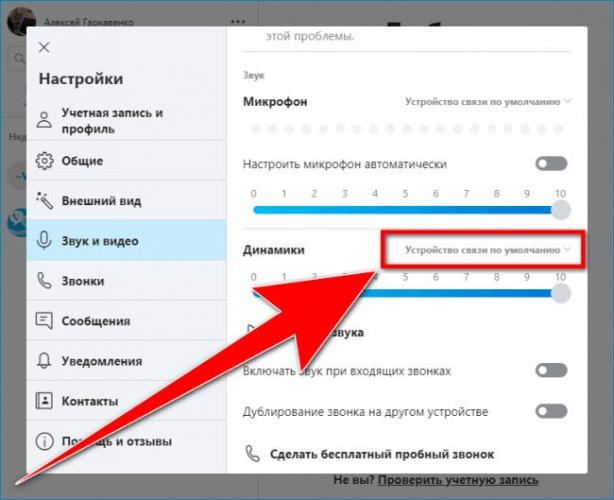
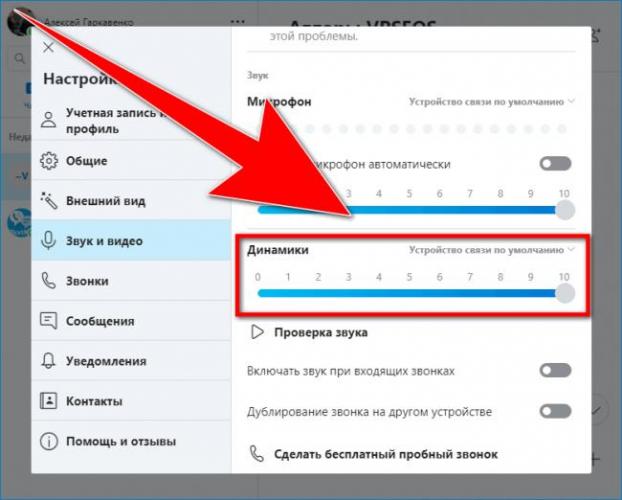
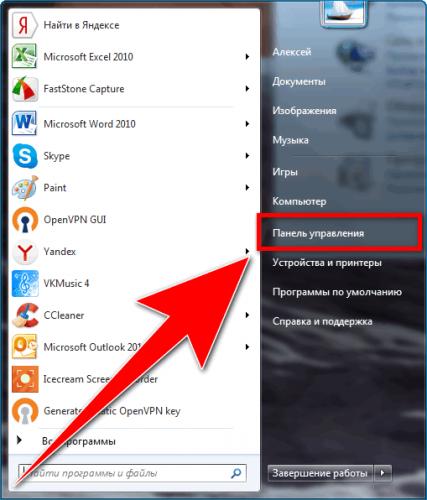
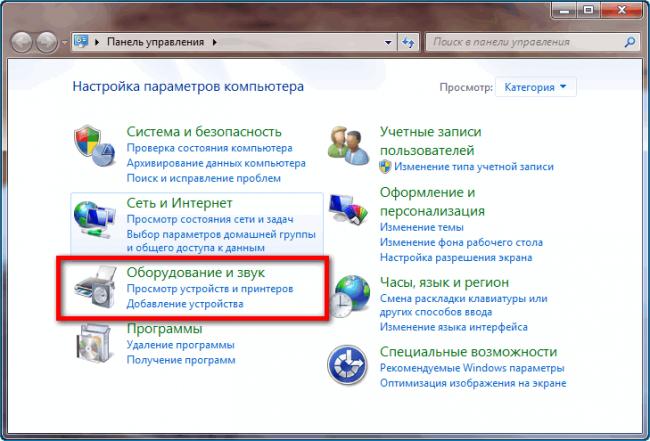
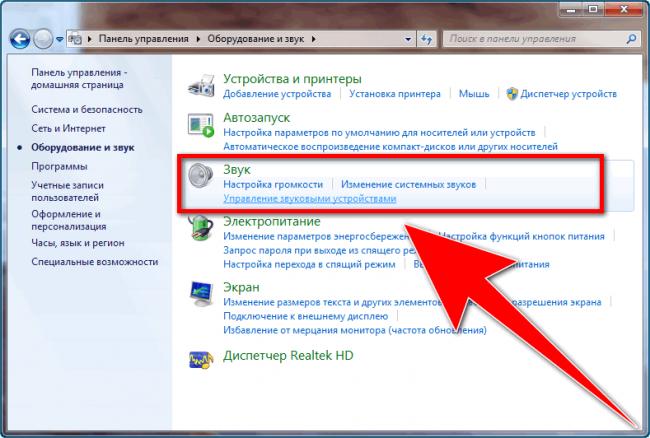
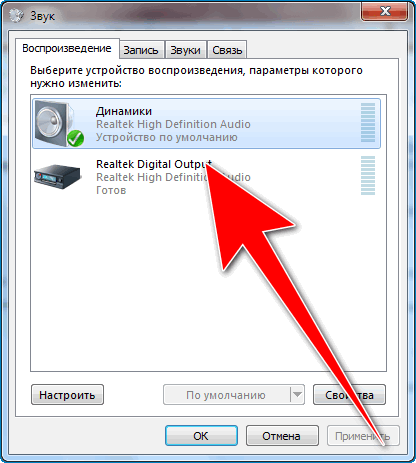
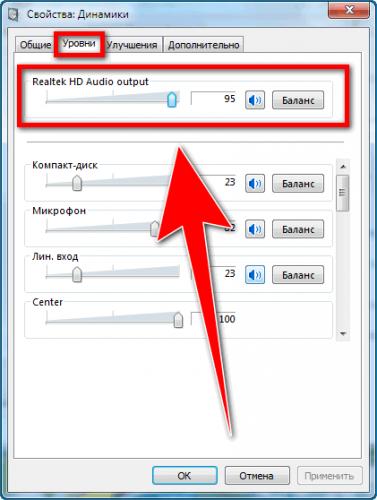
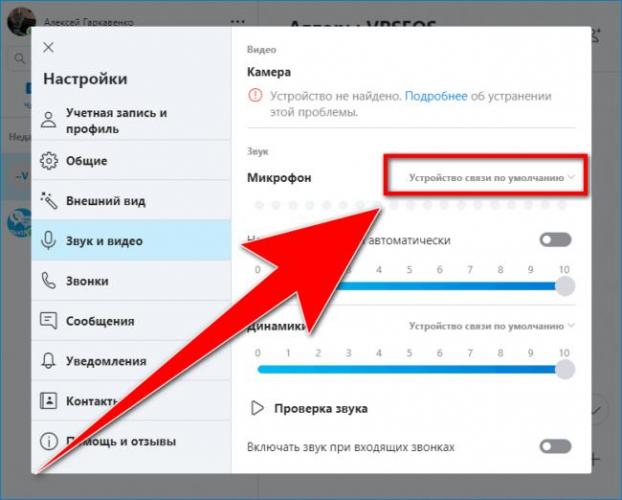
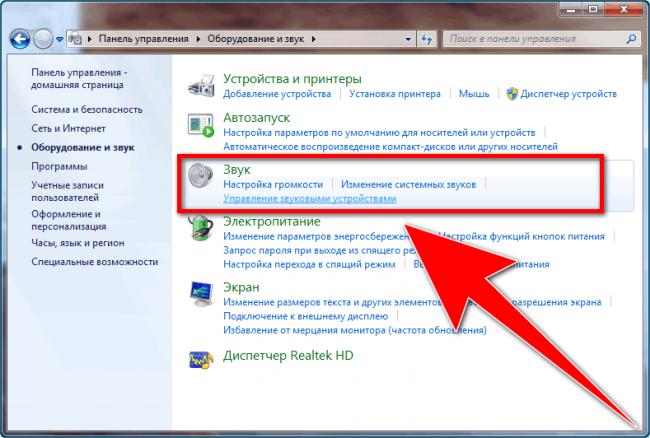
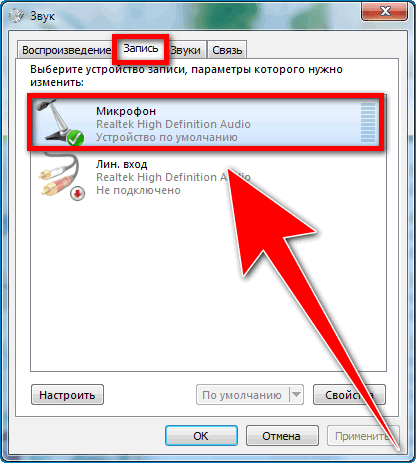
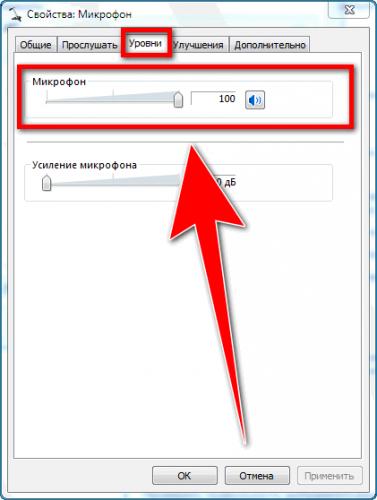

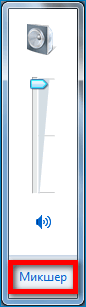
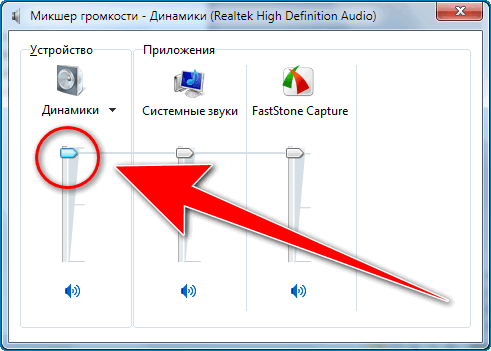

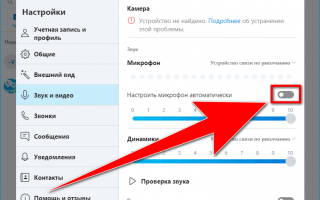

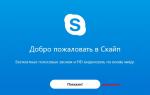 Как настроить скайп на компьютере (+видео)
Как настроить скайп на компьютере (+видео)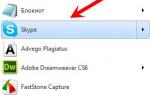 Как настроить Скайп на компьютерe — Полная инструкция
Как настроить Скайп на компьютерe — Полная инструкция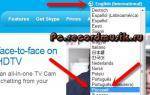 Как улучшить качество видео-звонков в Skype
Как улучшить качество видео-звонков в Skype Как настроить камеру в Скайпе: Вливаемся в поток видео-общения
Как настроить камеру в Скайпе: Вливаемся в поток видео-общения