Если после установки программы или во время ее использования у Вас возникли проблемы, не работает микрофон в Skype, исправить это можно самому, следуя простой инструкции. У Вас ноутбук то микрофон уже встроен и подключать его не нужно, но необходимо правильно настроить. Для компьютера подойдёт любой микрофон, который можно подключать. Теперь поговорим о настройках микрофона в Скайпе если он подключен уже к разъему в компьютере.
Не работает микрофон в Скайп что делать?
- Запустите программу, для этого на рабочем столе нажмите на значок Skype. Другой способ через меню “ПУСК” и там выберите “Skype”.
- Нажмите три точки в верхнем углу экрана и “Настройки звука и видео”. Пример на картинке ниже:
- Здесь можно сделать бесплатный пробный звонок чтобы проверить правильно ли подключен микрофон. Также можно выбрать через какой разъем подключать устройства и регулировать громкость динамиков.
- Когда подключен микрофон сделайте пробный звонок в настройках, где автоответчик расскажет что необходимо сделать. Если после записи 10 секунд вы услышьте эту запись все сделано правильно.
- Если не работает микрофон – подключите его через другой разъем а также проверьте отображается ли он в устройствах связи на компьютере. Для этого перейдите через “Пуск” в “Панель управления” и пункт “Звук”.
Если же вам все равно не удается настроить микрофон – значит что с микрофоном что-то не так, либо он требует драйвера (но это очень-очень редкий случай). Либо ваша операционная система почему-то не хочет с ним работать. В последнем случае, перейдите к Панели управления (доступно через меню “Пуск”) – выберите “Звуки и аудиоустройства”, затем перейдите на вкладку “Аудио”, видите надпись “Запись звука”? Проверьте громкость микрофона, она должна выглядеть как на нашем рисунке. Если выглядит не так – откорректируйте, затем жмите “ОК” в настройках громкости и затем “ОК” в настройках звука, и… повторите проверку микрофона в skype.
Если настройка громкости не помогла – поэкспериментируйте с полем (как на картинке ниже) – выбирайте другие значения. Для этого опять перейдите к Панели управления (доступно через меню “Пуск”) – выберите “Звуки и аудио устройства”, затем перейдите на вкладку “Аудио”. Это может помочь подключить микрофон к Скайп.
Нет звука в Скайпе что делать?
- Настройки звука также проводим в меню где и микрофона, мы можем выбрать каким устройством воспроизводить звук и регулировать громкость.
- Этот шаг предназначен для тех, у кого не работает звук в Скайпе. Перейдите в настройки звуковой карты вашего компьютера и проверьте правильно ли работает устройство.
- Обновите драйвер звуковой карты для своего компьютера если требуется.
- Нажмите на “Сделать контрольный звонок в Skype”. Этим способом можно точно проверить колонки или наушники.
- Если же проверка прошла успешно – поздравляем! Вы смогли подключить микрофон и колонки к Скайп. Также рекомендуем статью о том как настроить веб-камеру в Skype.
Настройка микрофона в Скайпе
Запустите Skype.
Проверку того, как вы настроили звук можно с помощью звонка контакту Echo/Sound Test или позвонив вашему другу.
Настраивать звук можно прямо во время звонка или до него. Разберем вариант, когда настройка происходит прямо во время звонка.
Во время разговора нажмите кнопку открытия звуковых настроек.
Меню настройки выглядит следующим образом.
Для начала стоит выбрать устройство, которое вы используете в качестве микрофона. Для этого кликните по раскрывающемуся списку справа.
При такой настройке будет оптимальный уровень качества звука и громкости. Если звук будет заполнять всю полоску – он слишком громкий и будут слышны искажения.
Можете поставить галочку автоматической настройки уровня громкости. Тогда громкость будет меняться в зависимости от того, насколько громко вы говорите.
Настройка до начала звонка выполняется в меню настроек Скайпа. Для этого нужно перейти по следующим пунктам меню: Инструменты>Настройки.
Далее нужно открыть вкладку «Настройка звука».
Настройка звука Skype через настройки Windows
Переход к системным настройкам звука осуществляется через значок динамика, расположенный в трее.
Посмотрите, какие устройства отключены, и включите их. Для этого нужно кликнуть в область окна правой клавишей мыши и включить просмотр отключенных устройств, выбрав соответствующие пункты.
Включение устройства записи происходит похожим образом – кликаете на него правой клавишей мыши и включаете.
Включите все устройства. Также здесь можно изменить громкость каждого устройства. Для этого выберите пункт «Свойства» у необходимого микрофона.
Перейдите на вкладку «Уровни» для задания громкости звучания микрофона.
Также там можно отключить эхо, если есть такая проблема.
На этом с настройкой микрофона для Skype все. Если возникли какие-нибудь вопросы или вы знаете про настройку микрофона еще что-нибудь полезное – пишите в комментариях. Мы рады, что смогли помочь Вам в решении проблемы.Опишите, что у вас не получилось. Наши специалисты постараются ответить максимально быстро.
Помогла ли вам эта статья?
Программа Skype на сегодня, является самым быстрым и удобным способом онлайн общения с одним или несколькими собеседниками одновременно. Для того чтобы полноценно общаться и Вас слышали другие собеседники, Вам конечно же, понадобиться микрофон. В большинстве случаев, процедура подключения микрофона заключается в подключении штекера в компьютер или ноутбук. Но случается так, что обладатели более современных девайсов, сталкиваются с некоторыми затруднениями подключения микрофона и с первого раза, добиться успешного результата не могут. Правильно налажены параметры микрофона, позволят ему в любой программе работать без дополнительных установок.
Инструкция по настройке микрофона в программе Skype
Как уже вспоминалось выше, если микрофон правильно подключен к звуковой карте устанавливать его в Скайпе не придется. Если микрофон не работает в программе скайп, нужно проверить правильность его подключения в системе.
Чтобы осуществить эту процедуру, заходим в меню настроек через панель управления компьютера. Выбираем пункт « Оборудование и звук Звук» , после этого появляется дополнительное окошко с настройками. Если этого не случилось, правой кнопкой мыши нажимаем на динамик и выбираем «Записывающие устройства» и « Подключить».
Если на Вашем компьютере не было установлено никаких других звуковых карт и к системе подключен микрофон стандартного типа, то вариантов выбора не должно быть. В случае, Вы используете несколько звуковых карт, нужно выбрать в меню настроек именно тот вариант к которому будет подключатся микрофон.

В принципе, на этом установка может закончиться, остальные настройки можно не трогать, при большом желании, Вы можете попробовать сделать качество звука лучше. С помощью пункта «Уровни» можно регулировать чувствительность своего микрофона. Лучше всего устанавливать ползунок микшера в правое крайнее положение до ста единиц, а микшер пункта «Усиление микрофона» поставить на +10 дБ. Если поставить большее усиление — это может привести к тому, что микрофон начнет хрипеть.
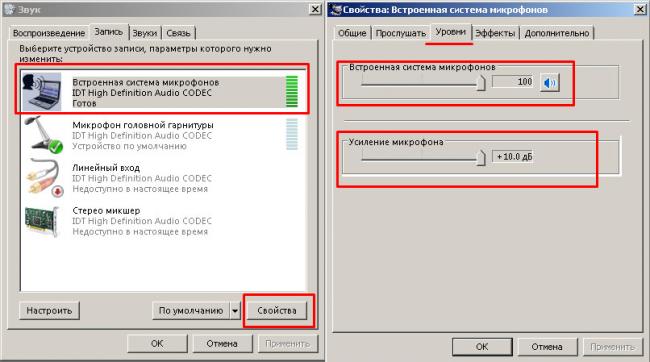
Подавление эхо убирает отзвук голоса в колонках и при воспроизведении звука. Если все выше указаны настройки, Вы провели, но микрофон в скайпе опять не работает, нужно зайти в меню настроек скайпа «Инструменты Настройки…» затем выбираем «Настройка звука». Устройство по умолчанию в графе микрофон, должно быть указано такое же, как Вы подключали в систему. Если все указано правильно, то попробуйте понаблюдать за графой «Громкость». В процессе разговоре в микрофоне обязательно должна появляться полоса зеленого цвета.
Рекомендуется поставить галочку напротив «разрешить автоматическую настройку микрофона», тогда звук будет увеличиваться и уменьшаться в автоматическом режиме, по мере необходимости. Если колебания звука чрезмерны (то слишком громкие, то слишком тихие) эту опцию лучше отключить.
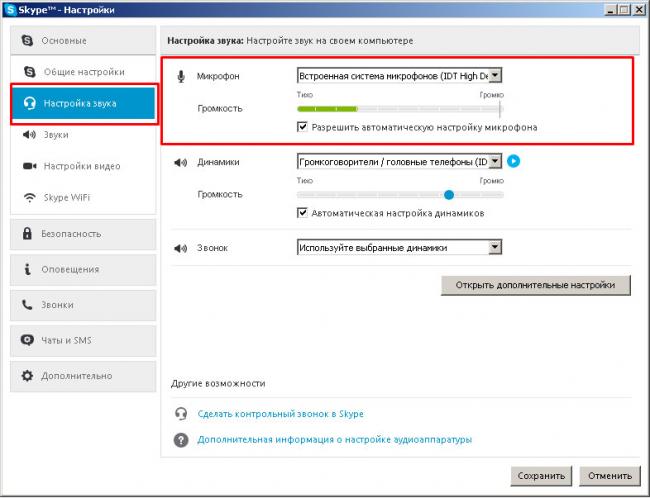
Если все указаны операции были проведены, а микрофон не заработал, то причину поломки нужно искать скорее всего в драйверах или же, проблема может касаться технической не исправности микрофона.
Используемые источники:
- https://v-pc.ru/nastrojka-mikrofona-v-skajp.html
- https://lumpics.ru/how-to-set-up-microphone-in-skype/
- http://xn——6kcbabg6a4aidr1aoehwfgqh4hrf.xn--p1ai/kak-nastroit-mikrofon-v-skajpe.html
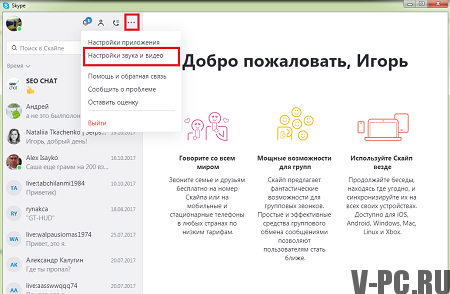
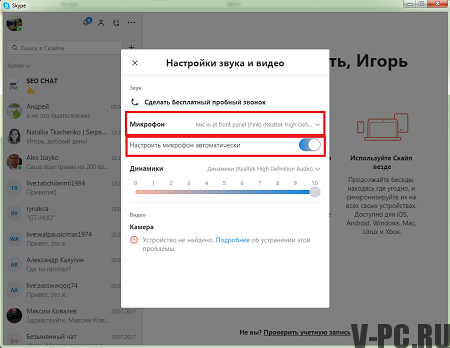
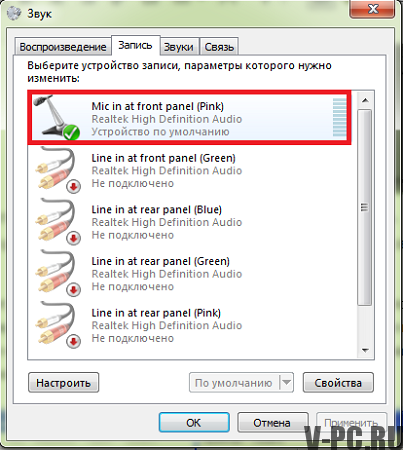
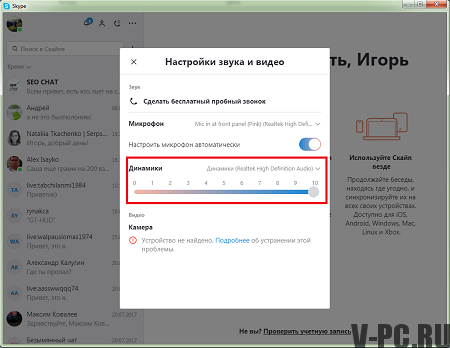
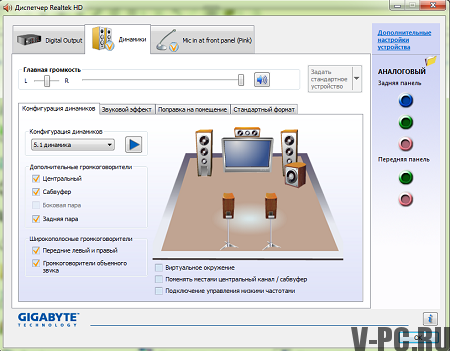

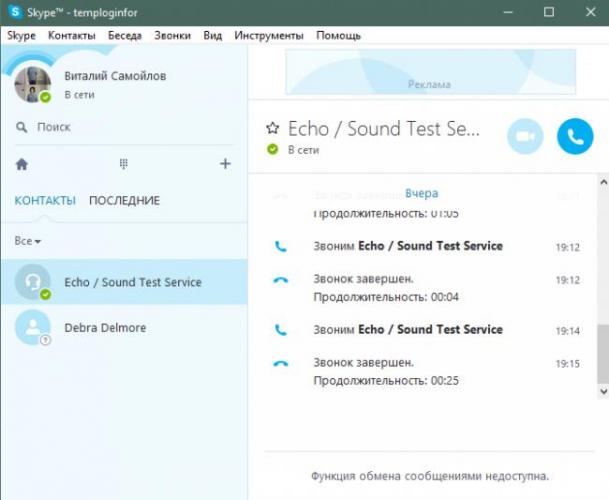
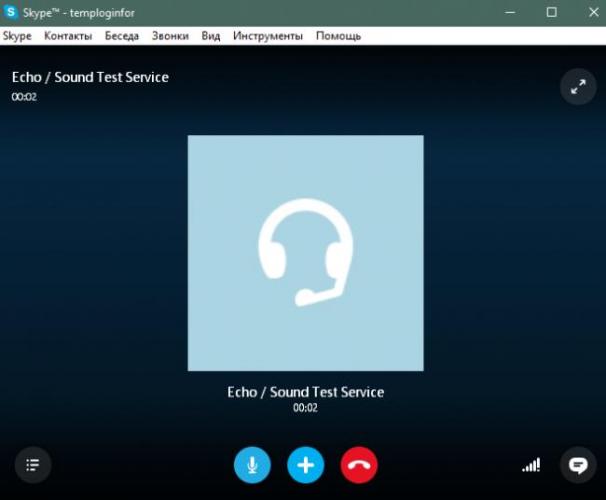
 Как настроить микрофон в Windows 7, 8, 10
Как настроить микрофон в Windows 7, 8, 10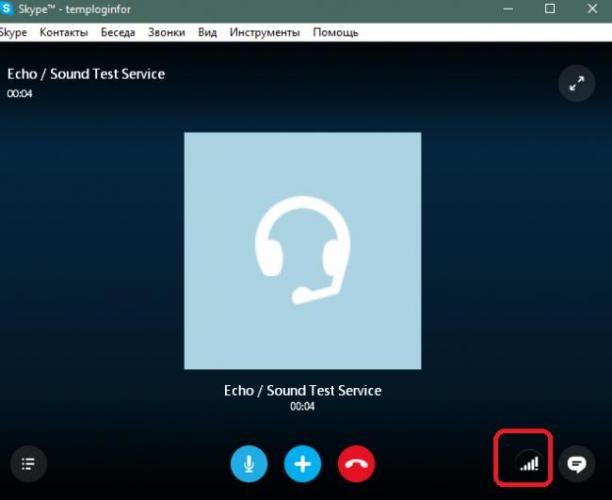
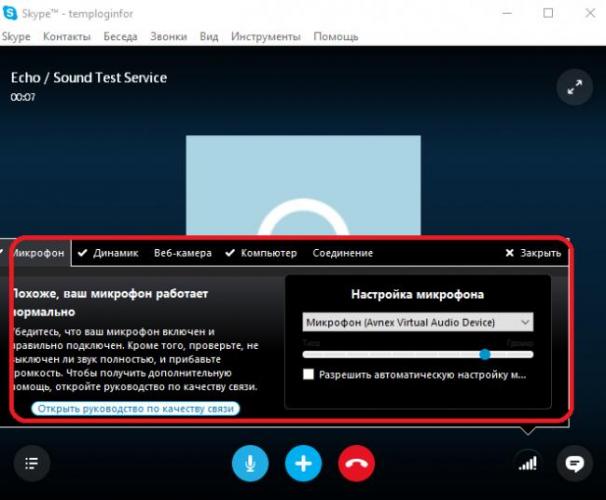
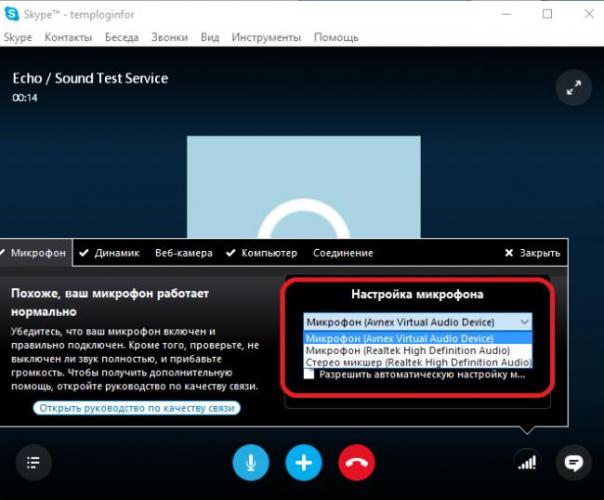
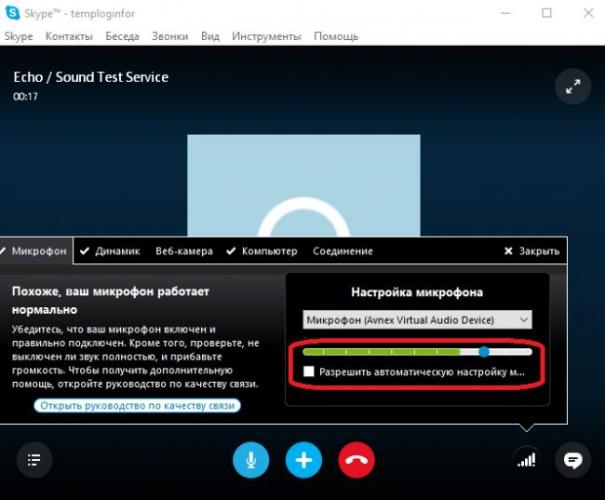
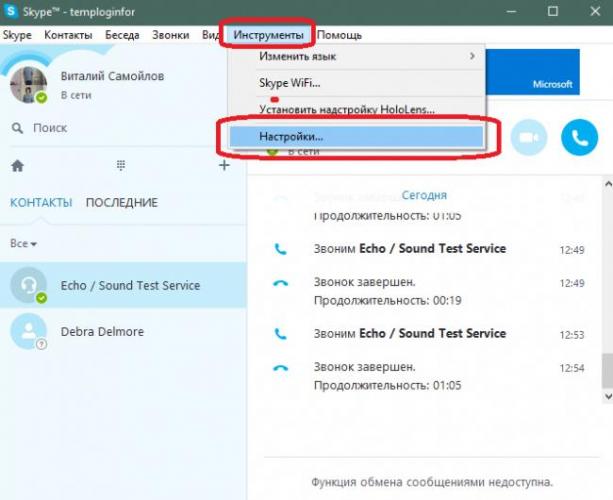
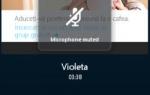 Не работает микрофон на планшете. Что делать?
Не работает микрофон на планшете. Что делать?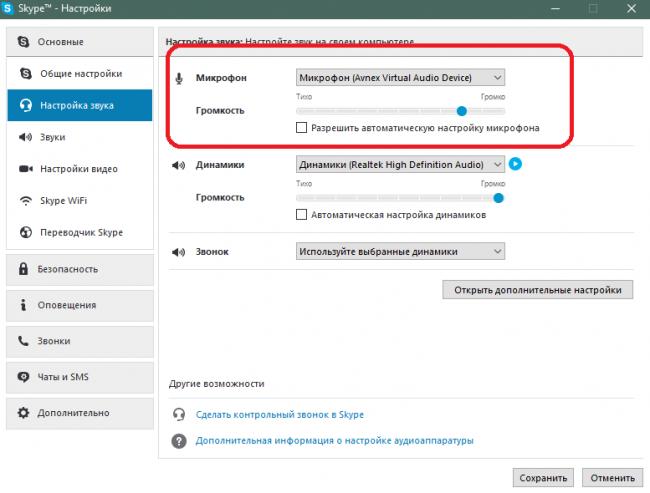

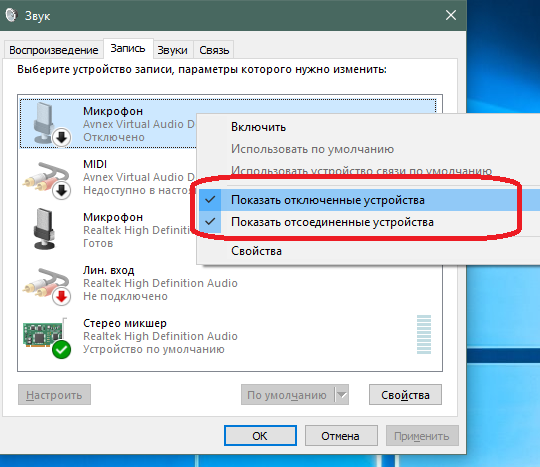
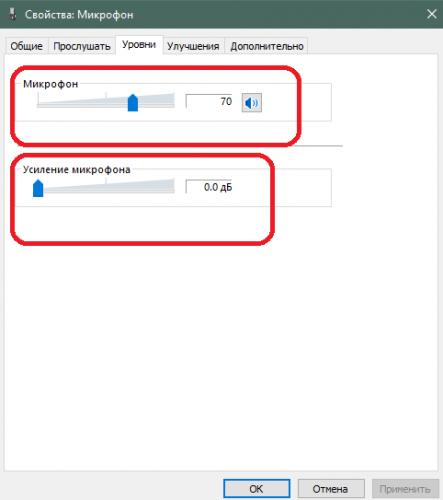
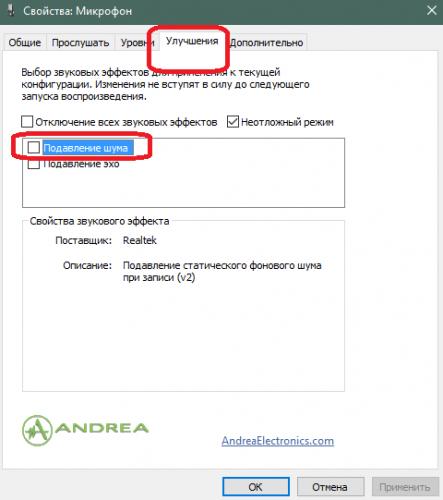
 [Инструкция] Не работает микрофон на компьютере под Windows 7/10: простые способы решения
[Инструкция] Не работает микрофон на компьютере под Windows 7/10: простые способы решения
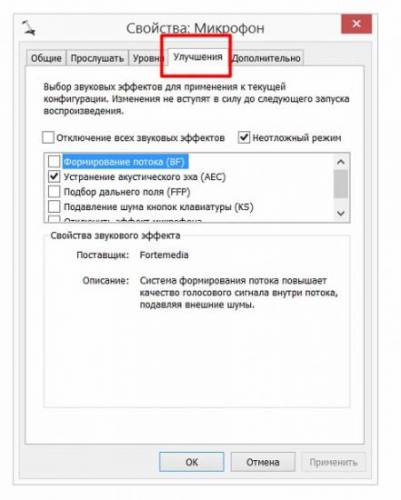



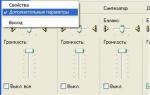 Как правильно настроить микрофон на наушниках
Как правильно настроить микрофон на наушниках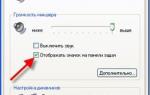 Что делать, если микрофон очень тихий
Что делать, если микрофон очень тихий Как настроить микрофон на Windows 7
Как настроить микрофон на Windows 7