Содержание
- 1 Какие телевизоры можно подключить к интернету
- 2 Как подключить к интернету телевизор R-серии
- 3 Как подключить к интернету телевизор N, M, Q или LS-серии
- 4 Как подключить к интернету телевизор K-серии
- 5 Как подключить к интернету телевизор J-серии
- 6 Как подключить к интернету телевизор H-серии
- 7 Как подключить к интернету телевизор F-серии
- 8 Как подключить к интернету телевизор E-серии
- 9 Что делать, если телевизор не подключается
- 10 Благодарим за отзыв!
- 11 Не удается найти нужные сведения? Мы поможем вам.
- 12 Нужна помощь?
- 13 Где указан номер модели?
- 14 Включить Wi-Fi, поиск сети
- 15 Добавить Wi-Fi вручную
- 16 Свойства Wi-Fi сети
- 17 Wi-Fi Direct
- 18 Управление сетями Wi-Fi
- 19 Подключение к Вайфай через WPS
- 20 Wi-Fi в спящем режиме
- 21 Сетевые сертификаты
- 22 Журнал управления Wi-Fi
- 23 Справка Wi-Fi
- 24 Как настроить вай фай на самсунг галакси
Какие телевизоры можно подключить к интернету
Только Smart-телевизоры.
Ниже инструкции для различных серий (нажмите на название серии, чтобы посмотреть), поэтому узнайте серию своего ТВ перед настройкой.
ПО ТЕМЕ:
Как узнать серию и год выпуска телевизора
Как подключить к интернету телевизор R-серии
Чтобы подключиться к Wi-Fi, вы должны знать название сети и пароль от нее. Нельзя подключиться к любой сети, которую обнаружит телевизор.
Если у вас есть своя сеть, но вы не знаете ее название или пароль — обратитесь к интернет-провайдеру.
-
Войдите в меню телевизора: нажмите кнопку «Home» и выберите пункт «Настройки» на экране телевизора.
-
Выберите пункт «Общие».
-
Выберите пункт «Сеть».
-
Выберите пункт «Открыть настройки сети».
-
Выберите тип сети — «Беспроводной».
-
Подождите, пока телевизор найдет сети Wi-Fi, и выберите свою.
-
На экране появится клавиатура. Введите пароль от сети и нажмите «Готово». Чтобы посмотреть, какой пароль вы ввели, поставьте галочку в поле «Показ. пароль».
-
Дождитесь, пока телевизор проверит пароль, и нажмите «ОК».
Как подключить к интернету телевизор N, M, Q или LS-серии
Чтобы подключиться к Wi-Fi, вы должны знать название сети и пароль от нее. Нельзя подключиться к любой сети, которую обнаружит телевизор.
Если у вас есть своя сеть, но вы не знаете ее название или пароль — обратитесь к интернет-провайдеру.
-
Войдите в меню телевизора: нажмите кнопку «Home» и выберите пункт «Настройки» на экране телевизора.
-
Выберите пункт «Общие».
-
Выберите пункт «Сеть».
-
Выберите пункт «Открыть настройки сети».
-
Выберите тип сети — «Беспроводной».
-
Подождите, пока телевизор найдет сети Wi-Fi, и выберите свою.
-
На экране появится клавиатура. Введите пароль от сети и нажмите «Готово». Чтобы посмотреть, какой пароль вы ввели, поставьте галочку в поле «Показ. пароль».
-
Дождитесь, пока телевизор проверит пароль, и нажмите «ОК».
Как подключить к интернету телевизор K-серии
Чтобы подключиться к Wi-Fi, вы должны знать название сети и пароль от нее. Нельзя подключиться к любой сети, которую обнаружит телевизор.
Если у вас есть своя сеть, но вы не знаете ее название или пароль — обратитесь к интернет-провайдеру.
-
или нажмите кнопку «Home» и выберите пункт «Настройки» на экране телевизора.
-
Выберите пункт «Сеть».
-
Выберите пункт «Открыть настройки сети».
-
Выберите тип сети — «Беспроводная».
-
Подождите, пока телевизор найдет сети Wi-Fi, и выберите свою.
-
На экране появится клавиатура. Введите пароль от сети и нажмите «Готово». Чтобы посмотреть, какой пароль вы ввели, поставьте галочку в поле «Показ. пароль».
-
Дождитесь, пока телевизор проверит пароль, и нажмите «ОК».
Как подключить к интернету телевизор J-серии
Чтобы подключить модель UE58J5200, купите адаптер Samsung WIS12. Адаптер вставляется в USB-порт телевизора.
Если не можете найти адаптер в продаже или не хотите его покупать, можно подключиться по кабелю.
ПО ТЕМЕ:
Как посмотреть модель телевизора Samsung
Как подключить телевизор Samsung к интернету по кабелю
Чтобы подключиться к Wi-Fi, вы должны знать название сети и пароль от нее. Нельзя подключиться к любой сети, которую обнаружит телевизор.
Если у вас есть своя сеть, но вы не знаете ее название или пароль — обратитесь к интернет-провайдеру.
-
или нажмите кнопку «Menu/123» и выберите пункт «Меню» на экране телевизора.
-
Выберите пункт «Сеть».
-
Выберите пункт «Настройки сети».
-
Выберите тип сети — «Беспроводная».
-
Подождите, пока телевизор найдет сети Wi-Fi, и выберите свою.
-
На экране появится клавиатура. Введите пароль от сети и нажмите «Готово». Чтобы посмотреть, какой пароль вы ввели, поставьте галочку в поле «Показ. пароль».
-
Дождитесь, пока телевизор проверит пароль, и нажмите «Закрыть».
Как подключить к интернету телевизор H-серии
Чтобы подключить модели серии H5203 и H4203В, купите адаптер Samsung WIS12. Адаптер вставляется в USB-порт телевизора.
Если не можете найти адаптер в продаже или не хотите его покупать, можно подключиться по кабелю.
ПО ТЕМЕ:
Как посмотреть модель телевизора Samsung
Как подключить телевизор Samsung к интернету по кабелю
Чтобы подключиться к Wi-Fi, вы должны знать название сети и пароль от нее. Нельзя подключиться к любой сети, которую обнаружит телевизор.
Если у вас есть своя сеть, но вы не знаете ее название или пароль — обратитесь к интернет-провайдеру.
-
или нажмите кнопку «Keypad» и выберите пункт «Меню» на экране телевизора.
-
Выберите пункт «Сеть».
-
Выберите пункт «Настройки сети».
-
Выберите тип сети — «Беспроводная».
-
Подождите, пока телевизор найдет сети Wi-Fi, и выберите свою.
-
На экране появится клавиатура. Введите пароль от сети и нажмите «Готово». Чтобы посмотреть, какой пароль вы ввели, поставьте галочку в поле «Показ. пароль».
-
Дождитесь, пока телевизор проверит пароль, и нажмите «ОК».
Как подключить к интернету телевизор F-серии
Чтобы подключить модели серии F5300, купите адаптер Samsung WIS12. Адаптер вставляется в USB-порт телевизора.
Если не можете найти адаптер в продаже или не хотите его покупать, можно подключиться по кабелю.
ПО ТЕМЕ:
Как посмотреть модель телевизора Samsung
Как подключить телевизор Samsung к интернету по кабелю
Чтобы подключиться к Wi-Fi, вы должны знать название сети и пароль от нее. Нельзя подключиться к любой сети, которую обнаружит телевизор.
Если у вас есть своя сеть, но вы не знаете ее название или пароль — обратитесь к интернет-провайдеру.
-
или нажмите кнопку «More» и выберите пункт «Меню» на экране телевизора.
-
Выберите пункт «Сеть».
-
Выберите пункт «Настройки сети».
-
Выберите тип сети — «Беспроводная».
-
Подождите, пока телевизор найдет сети Wi-Fi, и выберите свою.
-
На экране появится клавиатура. Введите пароль от сети и нажмите «Готово». Чтобы посмотреть, какой пароль вы ввели, поставьте галочку в поле «Показ. пароль».
-
Дождитесь, пока телевизор проверит пароль, и нажмите «OK».
Как подключить к интернету телевизор E-серии
Чтобы подключить модели серии: ES5557, ES5550, ES5507, ES5537, ES5530, ES5500, EH5307, EH5300, E557, E550, купите адаптер Samsung WIS12. Адаптер вставляется в USB-порт телевизора.
Если не можете найти адаптер в продаже или не хотите его покупать, можно подключиться по кабелю.
ПО ТЕМЕ:
Как посмотреть модель телевизора Samsung
Как подключить телевизор Samsung к интернету по кабелю
Чтобы подключиться к Wi-Fi, вы должны знать название сети и пароль от нее. Нельзя подключиться к любой сети, которую обнаружит телевизор.
Если у вас есть своя сеть, но вы не знаете ее название или пароль — обратитесь к интернет-провайдеру.
-
Войдите в меню телевизора — нажмите кнопку «Menu».
-
Выберите пункт «Сеть».
-
Выберите пункт «Настройки сети».
-
Телевизор должен определить кабель, для подключения нажмите «Пуск».
-
Подождите, пока телевизор найдет сети Wi-Fi, выберите свою, и нажмите «Далее».
-
На экране появится клавиатура. Введите пароль от сети и нажмите «Готово». Чтобы посмотреть, какой пароль вы ввели, поставьте галочку в поле «Показ. пароль».
-
Дождитесь, пока телевизор проверит пароль, и нажмите «OK».
Что делать, если телевизор не подключается
-
Проверьте, правильно ли вы ввели пароль:
— В пароле не менее восьми символов.
— В пароле могут быть ЗАГЛАВНЫЕ и строчные буквы.
- Отключите роутер от розетки и включите обратно. Попробуйте подключиться еще раз.
- Попробуйте подключиться к другой сети, чтобы проверить работоспособность телевизора. Проще всего использовать смартфон в качестве роутера.
ПО ТЕМЕ:
Как настроить Samsung Galaxy для работы в качестве Wi-Fi роутера
Если с другой сетью интернет работает, обратитесь к своему интернет-провайдеру. Если телевизор не подключается ни к одной сети, обратитесь в сервисный центр .</li></ol>
Благодарим за отзыв!
Ответьте на все вопросы.
Закрыть
Не удается найти нужные сведения? Мы поможем вам.
Онлайн
Задавайте вопросы и получайте ответы прямо в социальной сети
Проконсультируйтесь с техническим специалистом онлайн с 9 до 20 по МСК
Электронная почта
Ответим на общие и технические вопросы в течение 24 часов
Оставьте жалобу или предложение
Телефонный звонок
8-800-555-55-550-88-55-55-5550-800-05-5558-10-800-500-55-5000-800-555-55577998-10-800-500-55-500997700-800-500-55-5000-800-614-401800-25-5588888-10-800-500-55-500779900-800-500-55-5000-800-502-000
*Для получения информации по принтерам посетите веб-сайт HP .
Индивидуальная поддержка
Сервисные центры Samsung
Нужен ремонт или комплектующие? Приходите в сервисные центры Samsung
Ремонт с доставкой в сервис
Бесплатная доставка вашего смартфона в сервисный центр и обратно курьером
Smart Service
Настроим, перенесем данные, обновим прошивку и обучим пользоваться смартфоном или планшетом
Свяжитесь с нами
Нужна помощь?
Если нужна быстрая консультация, выберите вариант «Начать чат». Также можно отправить нам сообщение электронной почты, и мы свяжемся с вами в ближайшее время.
Где указан номер модели?
- ТипClick to Expand
- ПодтипClick to Expand
- КатегорияClick to Expand
{{modelImageTag}}
{{description}}
Now Loading
<index>
Датчик Wi-Fi есть сегодня в каждом телефоне. Он нужен для организации беспроводной сети, чтобы получать/передавать данные на другие устройства. Вайфай работает, когда вы серфите в интернете, смотрите ролик на ютубе или просто общаетесь с друзьями в социальной сети. Для организации wi-fi сети дома нужен роутер.
Включить Wi-Fi, поиск сети
Самый легкий способ активировать wi-fi – воспользоваться меню быстрого доступа. Проведите по экрану сверху вниз, начиная с верха экрана. Появится меню, находим иконку Вайфай и нажимаем на нее. Обратите внимание, сверху экрана появится иконка – это значит, что вайфай включен.
Второй способ следующий. Зайдите в Настройки – Подключения – Wi-Fi. Когда телефон подключен к вайфай сети, появится значок в правом верхнем углу, рядом со временем.
После того, как вы включили Вайфай, выполним поиск среди доступных сетей. Устройство автоматически найдет открытые сети.
Добавить Wi-Fi вручную
Можно добавить сеть вручную, если вы опытный пользователь и знаете название, пароль, тип шифрования, параметры IP (динамический или статический адрес), прокси (если используется.
Для шифрования данных обычно сеть wifi использует следующие режимы: WEP, WPA/WPA2/FT PSK, 802.1x EAP (вкладка “Безопасность”). Все эти режимы подойдут для обычного пользователя. Не советую использовать WEP, т.е. он устарел и не гарантирует безопасность передаваемых данных.
Для защиты передаваемых данных можно использовать сторонний прокси-сервер. Для настройки Прокси вручную, потребуется ввести “Имя узла прокси”, Порт и для каких сайтов использовать (не обязательная опция), логин и пароль (зависит от типа прокси).
Свойства Wi-Fi сети
Вы всегда можете посмотреть информацию об используемой в данный момент Wi-Fi сети. Для этого нажмите на беспроводное подключение. Доступна информация:
- Скорость сети в мегабитах (перевести в мегабайты – разделить на 8).
- Безопасность, т.е. какой тип шифрования используется. Обычно это WPA или WPA2 PSK – самые надежные.
- IP-адрес вашего устройства в локальной сети. Обычно он назначается автоматически вашим роутером. Но можно назначить вручную, для этого зайдите в личный кабинет для управления роутером (наберите в командной строке браузера “192.168.0.1” или “192.168.0.100”).
- IP-адрес для управления маршуртизатором.
Wi-Fi Direct
Вайвай Директ – это стандарт беспроводной связи, который позволяет двум и более устройствам сообщаться между собой, обмениваться файлами. Для настройки перейдите во вкладку Wi-Fi Direct (Настройки – Подключения – Wi-Fi). Чтобы “соединить” телефоны друг с другой, нужно включить Wi-Fi Direct на обоих. И ваше устройство должно быть видимо (не скрыто в настройках обнаружения).
Тапните по нужному устройству – отправится приглашение на подключение на второе устройство. Просто подтвердите запрос. Всё, устройства подключены. Выбираете нужный файл, “поделиться” – Wi-Fi Direct и подключенный второй телефон.
Управление сетями Wi-Fi
По умолчанию ваш телефон/планшет запоминает все ранее сохраненные Вайфай сети (с паролями). Вы можете удалить сеть или выбрать опцию “Подключаться автоматически”, когда есть появится в зоне приема.
Зайдите в Настройки – Подключения – Wi-Fi – Дополнительно – Управление сетями.
Советую особо не заморачиваться с этой опцией, не удаляйте сохраненные сети.
Подключение к Вайфай через WPS
На каждом роутере есть такая кнопка WPS. Она позволяет подключаться к WiFi от этого роутера по упрощенной схеме. Вам не надо будет вручную прописывать название сети, выбирать шифрование – система всё сделает автоматически. Просто нажмите кнопку настройки защищенной сети Wi-Fi на маршрутизаторе с символом “WPS” или значок “обновление”. Обычно дается 1 минут на подключение.
Подключение к роутеру возможно через WPS с использованием PIN-кода (пишется на коробке). Код нужно ввести при подключении.
Wi-Fi в спящем режиме
Для экономии заряда батареи телефона рекомендую отключать Wi-Fi, если вы его не используете. Другое дело, что постоянно включать/отключать не совсем удобно. Samsung предусмотрел автоматическую опцию управлению Вайфаем.
Зайдите в Настройки – Подключения – Wi-Fi – Дополнительно – Wi-Fi в спящем режиме. Когда телефон переходит в спящий режим (гаснет дисплей, экран блокировки), доступны 3 опции для управления беспроводным передатчиков:
- Wi-Fi всегда включен. Вы не заморачиваетесь и даже не вспоминаете о нем. Опция удобная, но расходует заряд батареи.
- Wi-Fi включен при зарядке.
- Wi-Fi отключен. При этом расходуется мобильный трафик. Если у вас безлимит – хорошо, но чаще мобильные операторы дают пакеты трафика на 5/10/15/20 Гб. Можно забыть и слить весь свой денежный баланс.
В общем, выбирайте нужную опцию, исходя из своей ситуации: либо удобство и быстрая разрядка АКБ, либо долгая работа и постоянно следить за потреблением трафика и Wi-Fi.
Сетевые сертификаты
В настройках Вайфай есть опция установки сетевых сертификатов. Это нужно для безопасности при посещении сайтов в интернете. Обычно установка сертификатов не требует особого вмешательства пользователя. Обычному пользователю эта опция не интересна.
Журнал управления Wi-Fi
А это очень полезная функция в плане безопасности (для опытных юзеров). Здесь собрана информация о том, какие приложения включали/выключали Wi-Fi соединение сами без вашего участия. Если помните, при первом запуске приложения оно просит предоставить доступ к управлению телефоном (доступ к микрофону, контактам, камере и т.д.) Так вот, вы можете следить за приложениями и “наказывать” особо самостоятельные, лишая их доступа к управлению настройками вашего устройства.
Зайдите в Настройки – Подключения – Wi-Fi – Дополнительно – Журнал управления Wi-Fi.
Справка Wi-Fi
И в конце в разделе “Wi-Fi” отображена справочная информация: MAC-адрес, IP-адрес. В принципе, информация особо не важна. Она потребуется системным администраторам для настройки доступа по беспроводной сети, например, в крупной компании.
</index>
Привет! Сегодня я покажу вам как подключить телефон самсунг галакси к интернету вай фай. Если у вас дома или в офисе установлен роутер Wi-Fi, вы можете подключить к нему свой смартфон samsung galaxy и бесплатно пользоваться интернетом. Всё очень просто и быстро. Смотрите инструкцию далее и пишите комментарии, если вам что-то не понятно. Поехали!
На главном экране, проведите пальцем по дисплею от верхнего края вниз.
В открывшемся окне найдите значок Wi-Fi и нажмите по нему, чтобы подключить телефон к уже существующей сети, которую вы добавили.
Чтобы подключиться к другой сети, нажмите по названию сети или просто надписи под значком.
Далее, вам покажут список доступных сетей. Нажмите по названию.
Как настроить вай фай на самсунг галакси
На главном или дополнительном экране, найдите значок Настройки и нажмите по нему.
В настройках нажмите на вкладку Подключения.
Далее, на данной странице нажмите на вкладку Wi-Fi.
Далее, вам нужно выбрать сеть и списка доступных и нажать по ней. Можно добавить новую сеть.
В открывшемся окне, вам нужно ввести пароль от вашей сети и нажать на кнопку Подключиться. Пароль вам должны были дать когда вы подключали интернет у себя дома. Он также должен быть указан в договоре.
Остались вопросы? Напиши комментарий! Удачи!
<center>
Поделиться ссылкой:
</center>Данная статья принадлежит сайту info-effect.ru
Смотри ещё!
</span>Как подключить телефон самсунг к вай фай галакси обновлено: Январь 1, 2019 автором: Используемые источники:
- https://www.samsung.com/ru/support/tv-audio-video/how-do-i-connect-my-samsung-tv-to-internet-via-wifi/
- http://v-androide.com/settings/samsung/nastrojka-wi-fi-wi-fi-direct-na-samsung.html
- https://info-effect.ru/kak-podklyuchit-telefon-samsung-k-vaj-faj.html
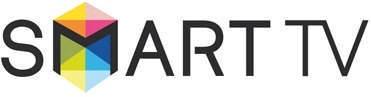
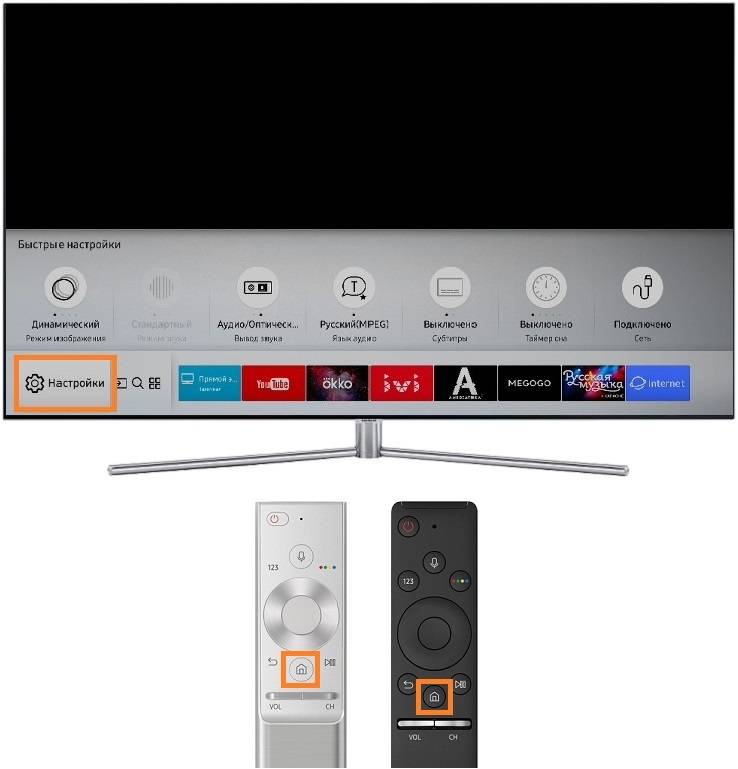


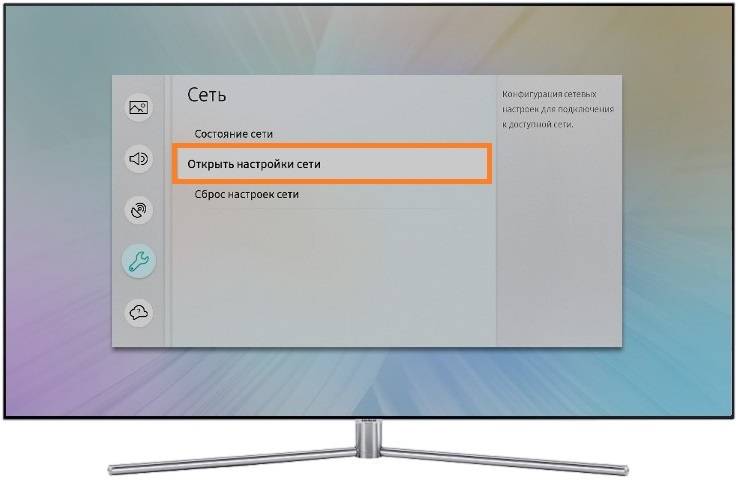

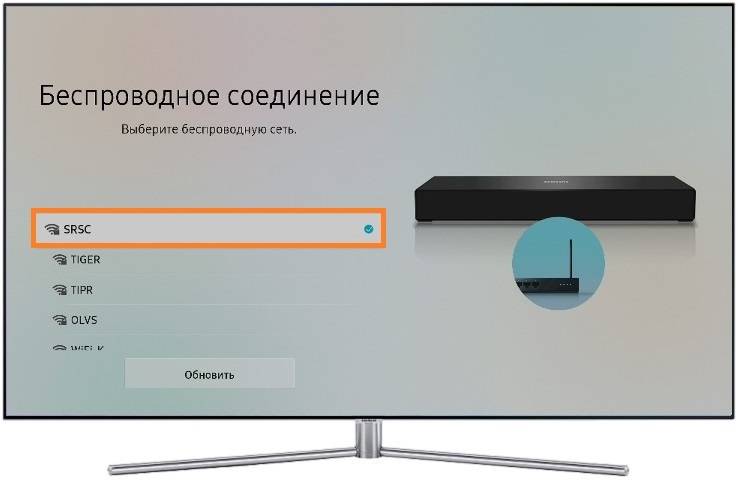
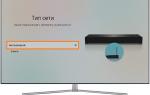 Как подключить Wi-Fi к телевизор Самсунг – подключение и настройка интернета на Смарт ТВ
Как подключить Wi-Fi к телевизор Самсунг – подключение и настройка интернета на Смарт ТВ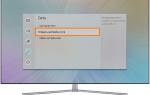 Как подключить Смарт ТВ Самсунг к Интернету кабелем и через WI-FI. Пошаговая настройка
Как подключить Смарт ТВ Самсунг к Интернету кабелем и через WI-FI. Пошаговая настройка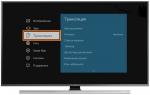 Как настроить телевизор Samsung Smart – пошаговая инструкция
Как настроить телевизор Samsung Smart – пошаговая инструкция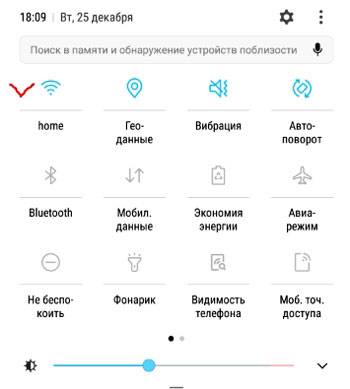
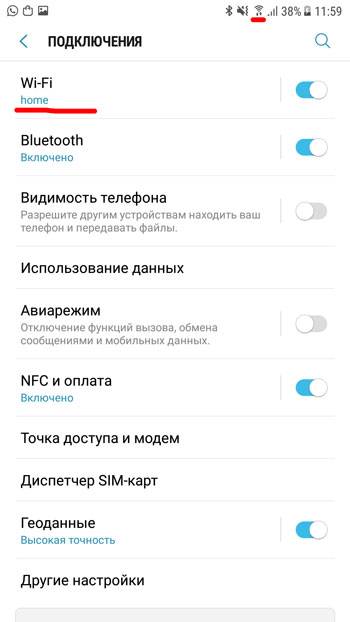
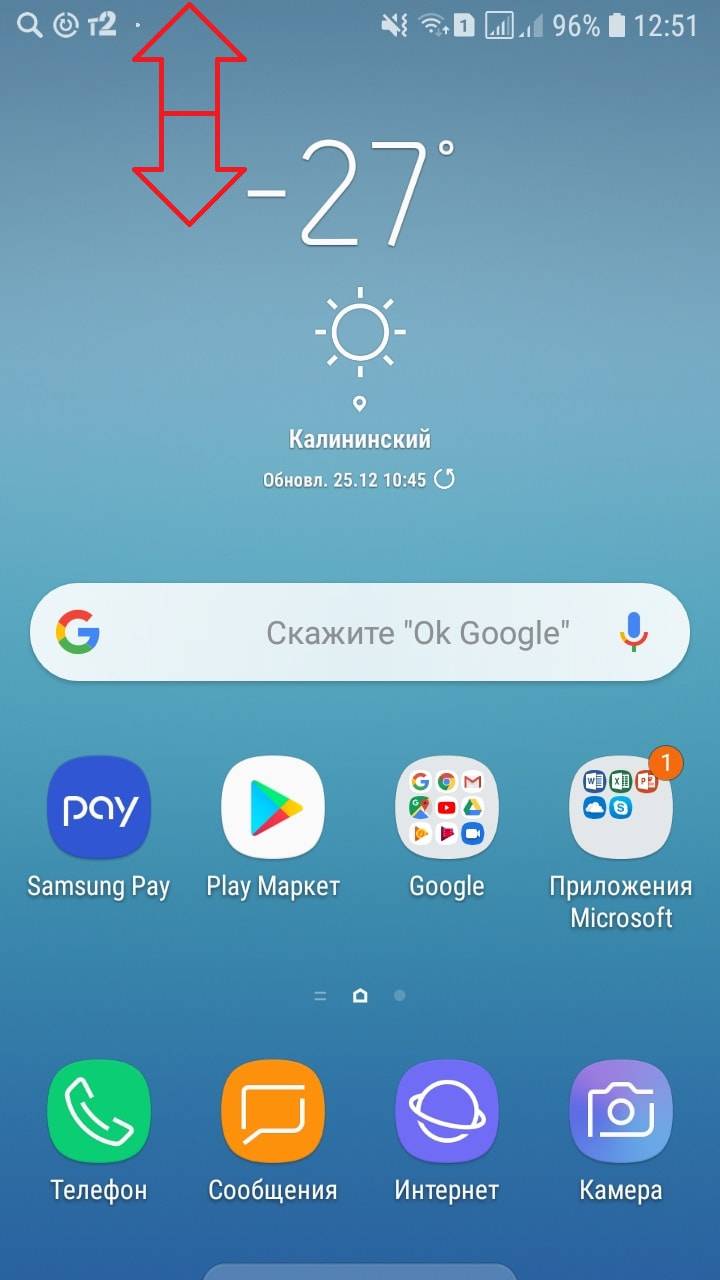
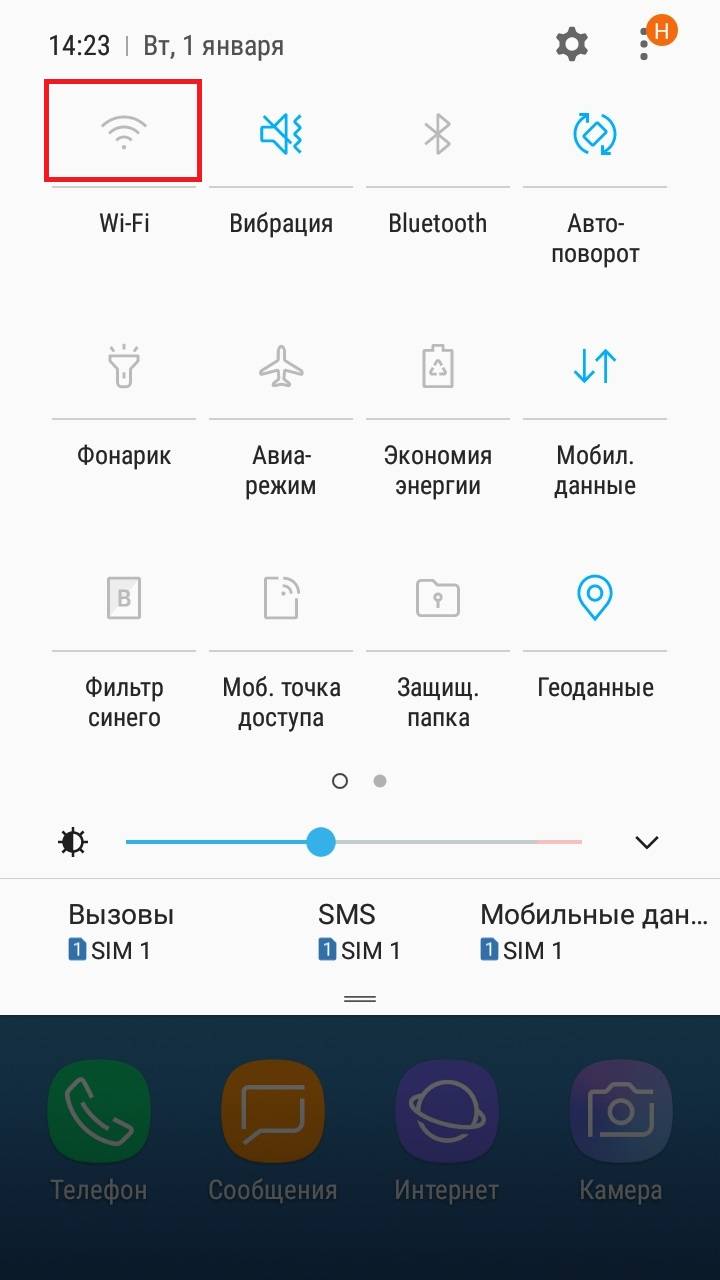
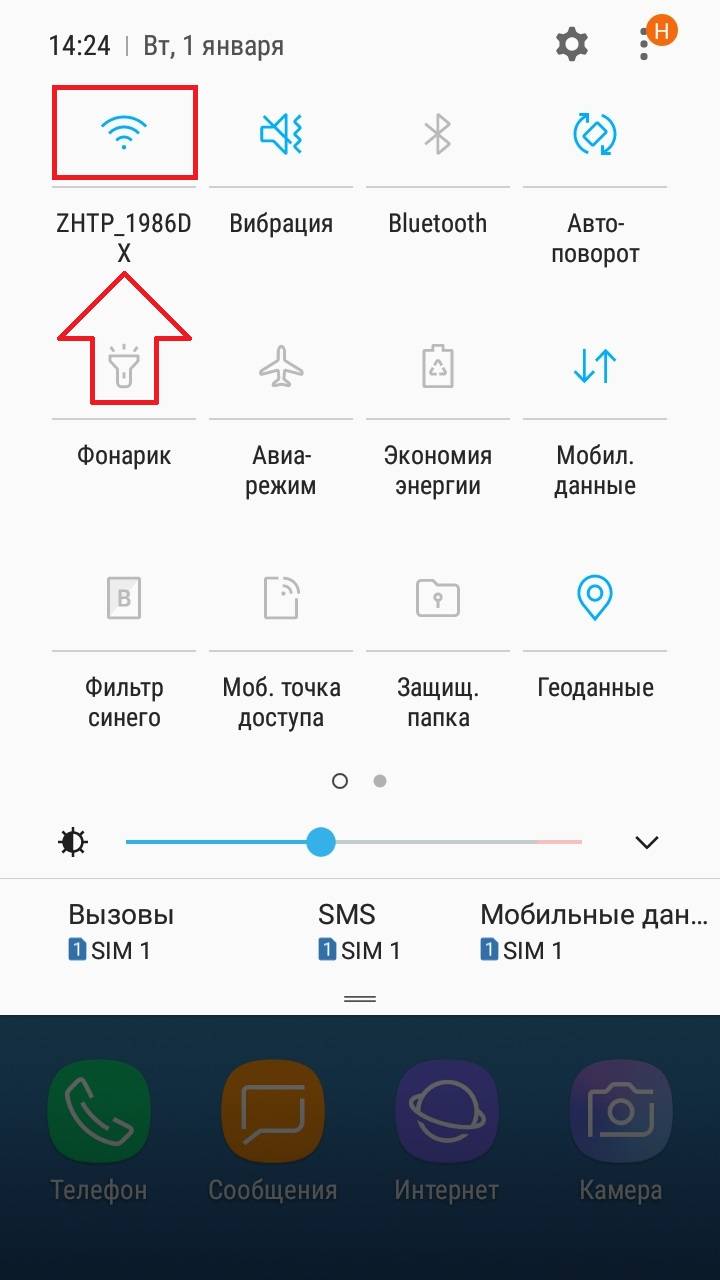
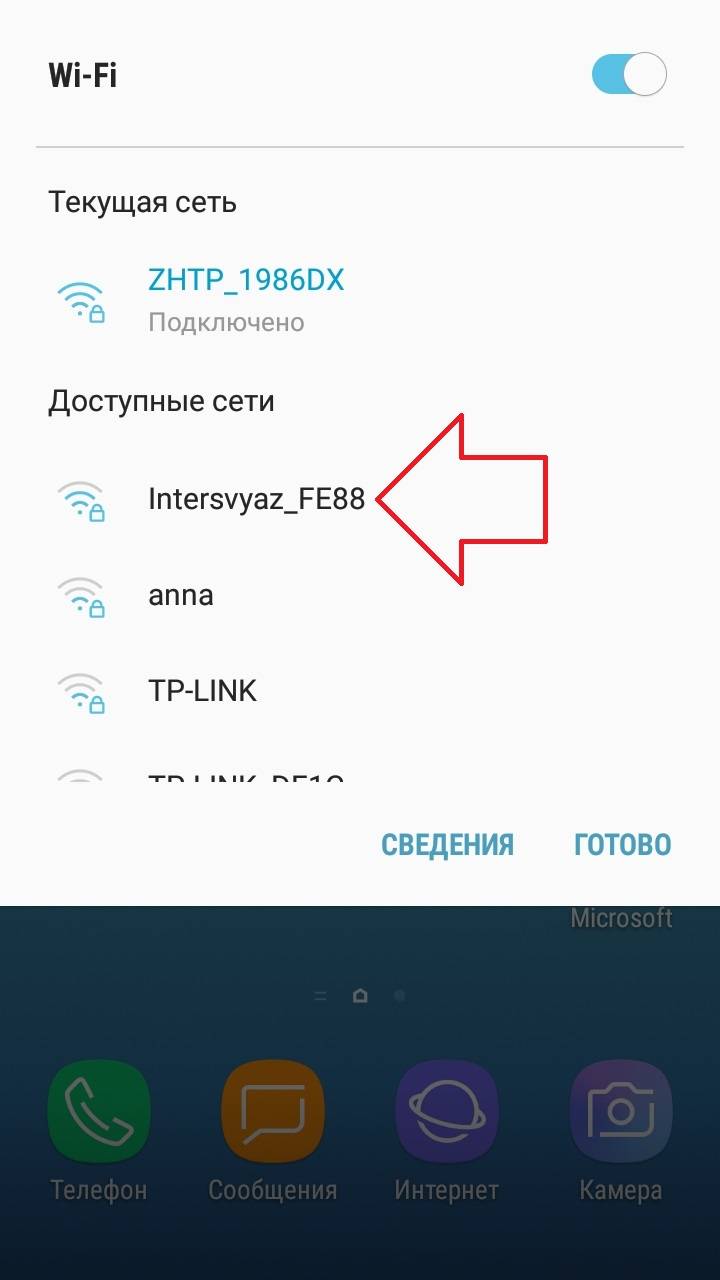
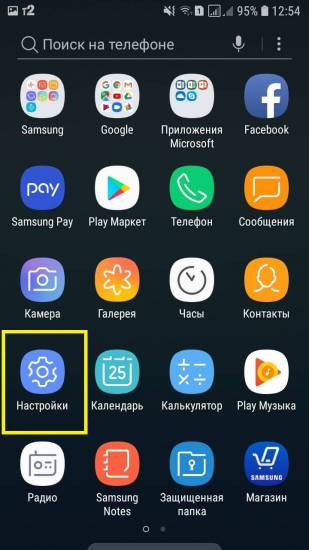
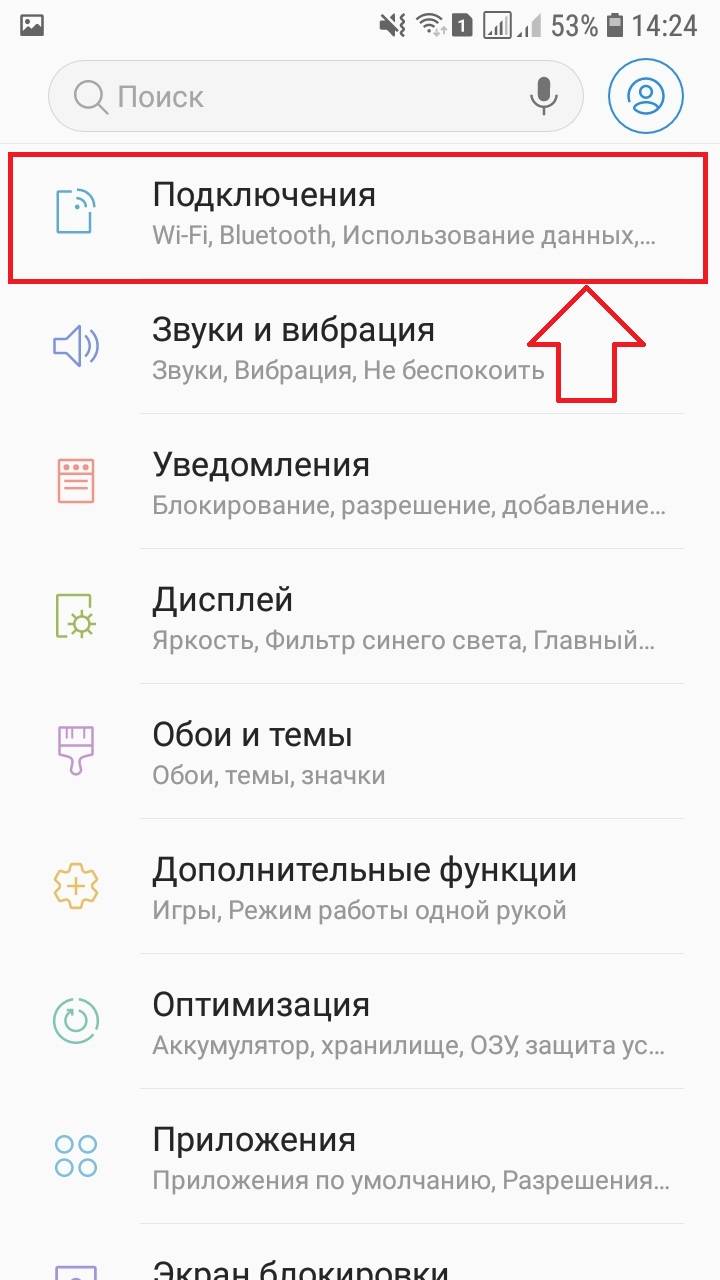
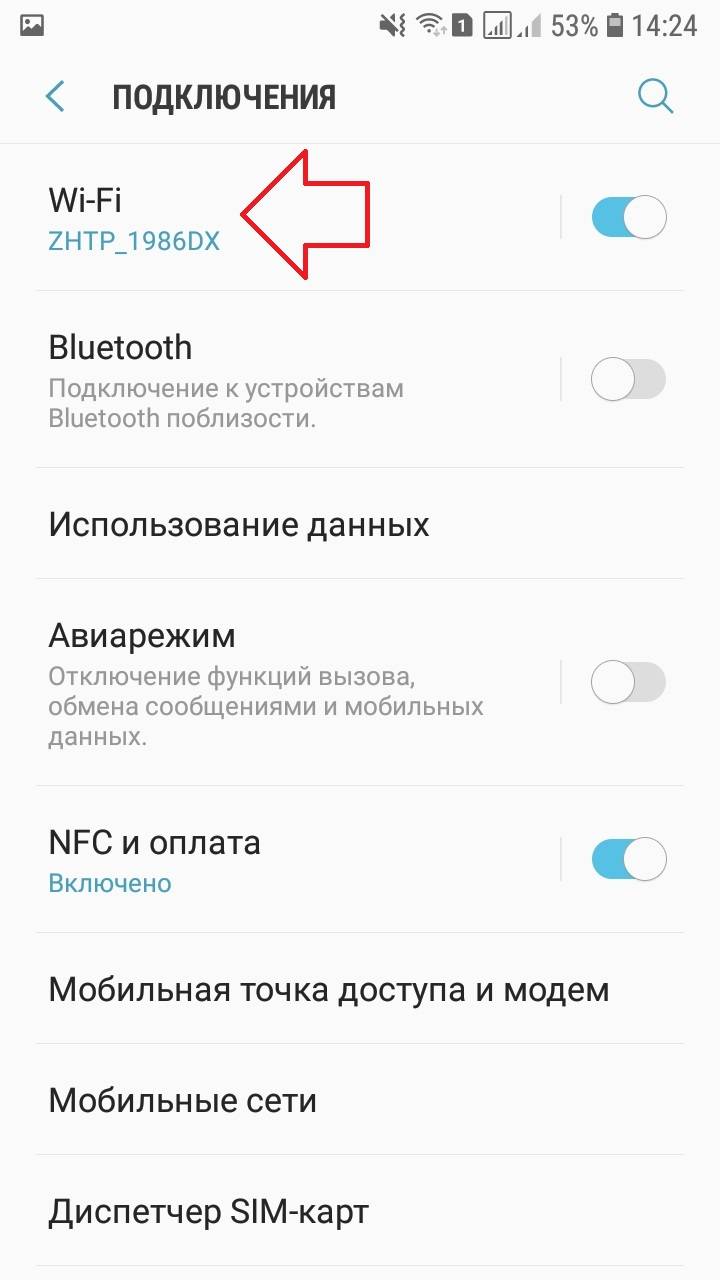
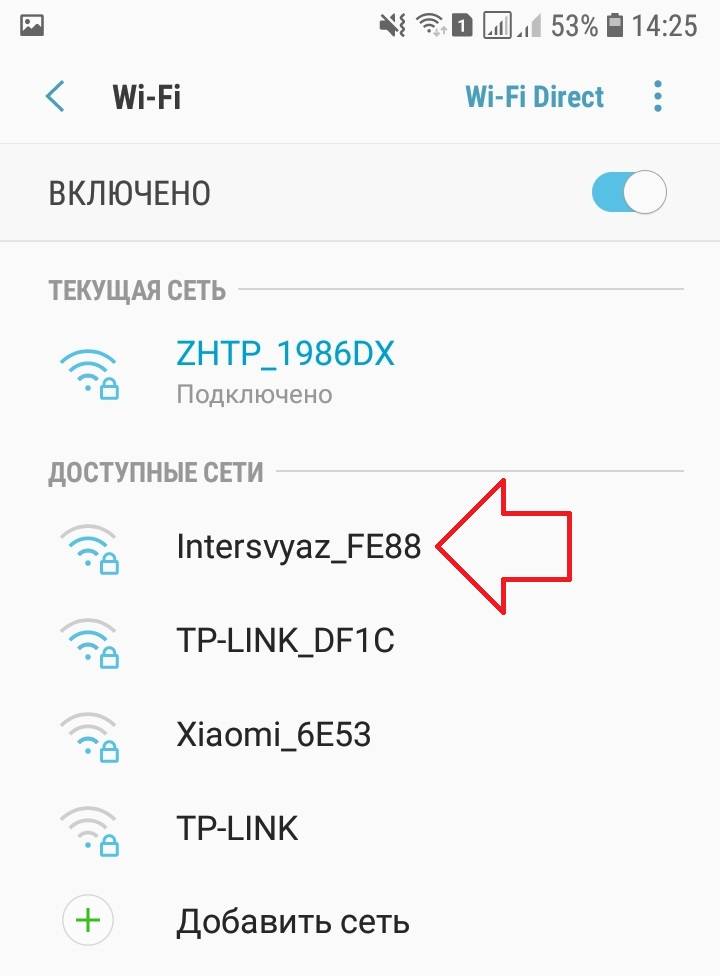
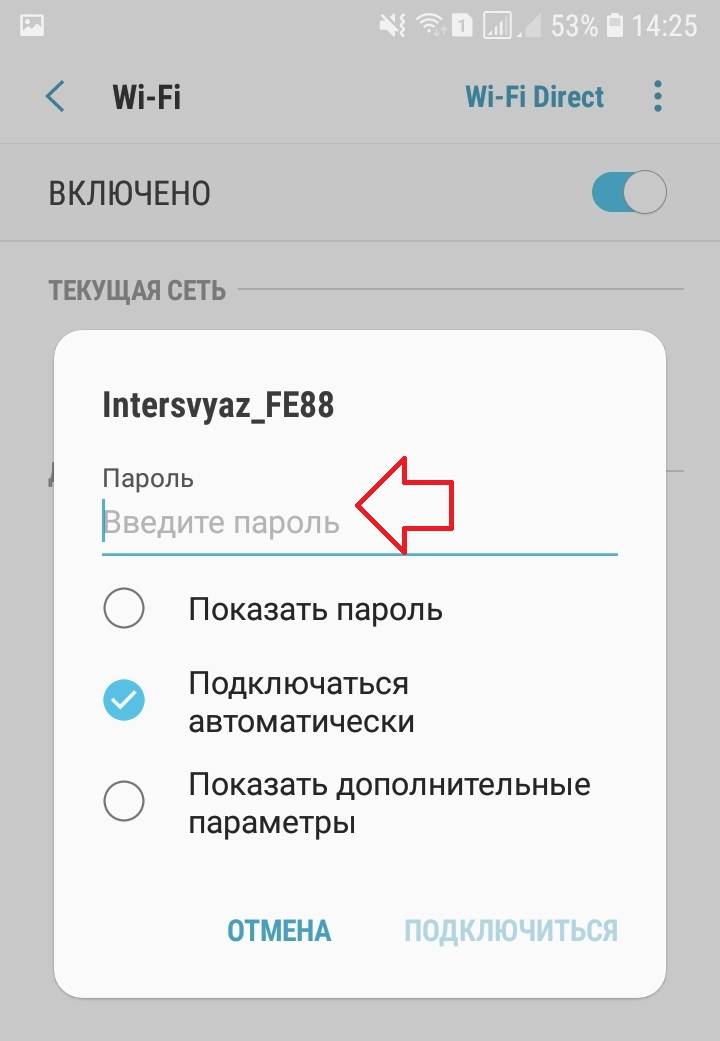



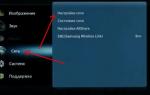 Инструкция по подключению Smart TV на телевизоре Samsung
Инструкция по подключению Smart TV на телевизоре Samsung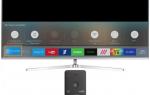 Сортировка каналов на телевизоре Samsung
Сортировка каналов на телевизоре Samsung Как добавить русский язык в Samsung Smart TV J и K серий (2015-2016 гг.) с помощью штатного пульта
Как добавить русский язык в Samsung Smart TV J и K серий (2015-2016 гг.) с помощью штатного пульта Выходим в сеть с телевизора: как подключить и настроить всё необходимое
Выходим в сеть с телевизора: как подключить и настроить всё необходимое