Содержание
- 1 КАК НАСТРОИТЬ SMART TV НА ТЕЛЕВИЗОРЕ SAMSUNG
- 2 КАК ПОДКЛЮЧИТЬ СМАРТ ТВ НА ТЕЛЕВИЗОРЕ САМСУНГ К ИНТЕРНЕТУ
- 3 ТЕЛЕВИЗОР НЕ СОЕДИНЯЕТСЯ С ИНТЕРНЕТОМ
- 4 ОБНОВЛЕНИЕ ПРОШИВКИ НА SAMSUNG SMART TV
- 5 Настройка интернет на телевизоре Samsung
- 6 Телевизор не подключается к сети интернет: причины и решение проблемы
- 7 Создание учетной записи и установка приложений
- 8 Пошаговая инструкция по настройке каналов на Смарт ТВ
- 9 Как подключить смартфон и Айфон к телевизору Самсунг
- 10 Заключение
- 11 Какие телевизоры можно подключить к интернету
- 12 Какие способы подключения бывают
- 13 Как подключить к интернету телевизор R-серии
- 14 Как подключить к интернету телевизор N, M, Q или LS-серии
- 15 Как подключить к интернету телевизор K-серии
- 16 Как подключить к интернету телевизор J-серии
- 17 Как подключить к интернету телевизор H-серии
- 18 Как подключить к интернету телевизор F-серии
- 19 Как подключить к интернету телевизор E-серии
- 20 Что делать, если телевизор не подключается
- 21 Благодарим за отзыв!
- 22 Не удается найти нужные сведения? Мы поможем вам.
- 23 Нужна помощь?
- 24 Где указан номер модели?
КАК НАСТРОИТЬ SMART TV НА ТЕЛЕВИЗОРЕ SAMSUNG
Идея интеграции интернета в современные телевизоры не нова. В данной статье я расскажу вам, как подключить Smart TV на телевизоре Samsung по Wi-Fi и через кабель LAN, а также расскажу, что делать при возникновении разного рода ошибок при подключении и как обновить прошивку на телевизорах Самсунг Смарт ТВ.
Содержание статьи:
- Как подключить телевизор к сети интернет
- Беспроводное подключение по Wi-Fi
- Подключение через кабель LAN
- Телевизор не подключается к Интернету: устраняем проблемы с сетью
- Обновление прошивки Samsung Smart TV
КАК ПОДКЛЮЧИТЬ СМАРТ ТВ НА ТЕЛЕВИЗОРЕ САМСУНГ К ИНТЕРНЕТУ
Samsung Smart TV может соединяться с сетью кабелем RJ-45 или по сети Wi-Fi.
Подключать телевизор к интернету рекомендуется через маршрутизатор, потому что провайдеры используют разные типы подключений.
Преимущество сети Wi-Fi – это отсутствие лишних проводов. К недостаткам беспроводного подключения можно отнести возможные перерывы и зависания фильма, который вы смотрите по сети, причина этого может быть не только низкая скорость интернета, а еще и различные помехи, такие как стены между телевизором и маршрутизатором.
ПОДКЛЮЧЕНИЕ ТЕЛЕВИЗОРА К ИНТЕРНЕТУ ПО СЕТИ WI-FI
Некоторые телевизоры имеют встроенный Wi-Fi модуль, а если его нет, то придется докупить адаптер беспроводной сети Samsung-WIS12ABGNX и подключить его в USB разъем.
Настройка беспроводного интернета в телевизоре Samsung Smart TV подразумевает, что у вас уже имеется Wi-Fi сеть с выходом в интернет.
В телевизорах до 2012 года нужно вручную указывать тип соединения: проводное или беспроводное (сеть – настройка сети – тип сети: кабель либо беспроводная).
Прежде чем подключить Смарт ТВ к интернету нужно проверить и в случае необходимости выставить автоматическое получение IP и DNS адресов. Зайдите в меню, выберите вкладку «Сеть» – «Состояние сети» – нажмите на кнопку «Настроить IP».
Важно: Проследите за тем, чтобы IP адреса для Смарт ТВ Самсунг и DNS имели значение «Получать автоматически».
Снова откройте «Сеть», выберите вкладку «Настройки сети». Перед нажатием кнопки «Пуск», убедитесь в том, что роутер включен и беспроводное соединение активно.
Samsung Smart TV найдёт и покажет доступные Wi-Fi сети. Выберите свою точку доступа и нажмите «Далее».
Затем нужно указать ключ безопасности от данной сети, который установлен в роутере.
Если все сделано правильно, то включится беспроводное соединение и телевизор будет подключен к интернету.
Читайте также: Рейтинг Smart TV платформ 2017 года
ПОДКЛЮЧЕНИЕ САМСУНГ СМАРТ ТВ К ИНТЕРНЕТУ ЧЕРЕЗ КАБЕЛЬ LAN
Подключение Самсунг Смарт ТВ к Интернету по кабелю нельзя назвать совсем удобным из-за протяжки проводов. Но с ними меньшая вероятность тормозов видео из-за неустойчивого сигнала, как в беспроводной сети Wi-Fi.
Для проводного подключения телевизора к Интернету соедините его Ethernet кабелем с маршрутизатором.
Желательно подключать телевизор к интернету кабелем через маршрутизатор, а не напрямую кабелем провайдера в телевизор. Связано это с тем, что провайдеры интернета используют разные типы подключений и не все они совместимы с нашим Смарт ТВ.
В моделях телевизоров до 2012 года нужно вручную настроить тип соединения по кабелю: «Сеть» – «Настройки сети» – «Тип сети – Кабель». У свежих моделей телевизоров после подключения кабеля LAN автоматически выберется нужный тип соединение Смарт ТВ с интернетом.
После успешного подключения нажмите ОК. Вот и все, теперь доступ к Интернету открыт.
ТЕЛЕВИЗОР НЕ СОЕДИНЯЕТСЯ С ИНТЕРНЕТОМ
Причины, из-за которых телевизор не соединяется с интернетом могут быть различные. К ним относятся: неправильное подключение и настройка Smart TV, настройки маршрутизатора, проблемы со стороны провайдера.
Рассмотрим самые распространенные решения этой проблемы. В большинстве случаев их достаточно для успешного подключения телевизора к интернету.
- Выбрана другая Wi-Fi сеть – Перейдите в настройки подключения и укажите нужное вам беспроводное соединение.
- Введен неверный пароль Wi-Fi – Укажите правильный ключ безопасности.
- Проверьте, включена ли в маршрутизаторе DHCP (динамическая конфигурация сетевого узла) и выставлено ли в настройках Смарт ТВ автоматическое получение IP и DNS. В телевизоре откройте меню «Сеть» – «Состояние сети» – «Настроить IP» – IP и DNS получать автоматически.
- В случае некорректной работы DHCP, отключите его в роутере. Затем перейдите в меню Смарт ТВ – «Сеть» – вкладка «Состояние сети» – «Настроить IP». Вместо «получать автоматически» для IP и DNS выберите «Ввести вручную». Укажите соответствующие вашему маршрутизатору параметры сети, например:
- IP-адрес: 192.168.1.2
- Маска подсети: 255.255.255.0
- Шлюз: 192.168.1.1
- DNS: 192.168.1.1
- Программный сбой и ошибки в телевизоре Samsung – обновите прошивку.
ОБНОВЛЕНИЕ ПРОШИВКИ НА SAMSUNG SMART TV
ОБНОВЛЯЕМ ПО САМСУНГ СМАРТ ТВ F СЕРИИ (2013 года выпуска) ЧЕРЕЗ USB
В телевизорах F серии (2013) отсутствуют некоторые пункты меню, присущие более старым моделям.
- Перейдите на сайт компании Samsung, откройте раздел поддержка и скачайте прошивку для своего телевизора.
- Отформатируйте флешку в систему FAT32.
- Загрузите на нее скачанный файл и распакуйте его, нажав «Extract». Дождитесь завершения установки.
- Подключите флешку с прошивкой в разъем телевизора с надписью USB HDD. Если такого нет, воспользуйтесь другим USB разъемом.
- Откройте «Поддержка», выберите «Обновление ПО» – «Обновить сейчас». Дождитесь завершения установки новой прошивки.
ПРОШИВКА SAMSUNG SMART TV ЧЕРЕЗ ИНТЕРНЕТ
Для обновления прошивки через интернет откройте меню «Поддержка» – вкладку «Обновление ПО» – выберите пункт «По сети». Произойдет подключение телевизора к серверу с прошивками.
Если вы используете последнюю версию, появится сообщение «Обновление отсутствует». В случае обнаружения обновления будет предложено обновиться, тогда нажмите кнопку «ОК».
Важно! Во время обновления прошивки ни в коем случае нельзя отключать телевизор от электросети.
Читайте также: Новейшие телевизоры 2017 года
Любая современная модель телевизора обладает широкими возможностями. Ее функции не ограничиваются только трансляцией каналов. Благодаря внедрению Smart TV (Смарт ТВ) телевизор превратился в полноценный мультимедийный центр, который можно использовать для игр, развлечений, общения в соцсетях. Самой продвинутой в этом плане считается техника компании Самсунг. В данной статье мы рассмотрим, как подключить Смарт ТВ на телевизоре Самсунг и наслаждаться всеми преимуществами «умной» технологии.
Настройка интернет на телевизоре Samsung
Основное отличие Смарт ТВ от обычных телевизоров – интеграция «умного» блока. Производитель использует процессор Tizen, который по функционалу приближает устройство к компьютеру. Чтобы использовать возможности Интернета, его необходимо подключить к Глобальной Сети. Сделать это можно двумя способами: проводным и беспроводным.
Проводной интернет
Подключение выполняется с помощью сетевого Ethernet-кабеля RJ45 к LAN-порту. Достоинством этого варианта считается высокая скорость интернета, максимально четкий и стабильный сигнал, быстрая настройка. К недостаткам можно отнести обилие проводов и необходимость покупки внешнего модема (разветвителя). Без него невозможно будет использовать проводное соединение для других домашних устройств.
Специалисты рекомендуют подключать телевизор к Интернету через маршрутизатор, а не напрямую (когда шнур вставляется в разъем на панели ТВ). Поскольку провайдеры используют различные типы соединений, есть вероятность, что не все они будут совместимы со Smart TV.
При подключении через маршрутизатор включается DHCP-сервер (он подразумевает автоматическое присвоение IP-адреса), и роутер самостоятельно выполняет сетевые настройки. Протокол динамической конфигурации сетевого узла практически всегда активирован по умолчанию. Но, если все же провайдер выдал статический IP-адрес, выставлять параметры нужно будет вручную. Для этого следует:
-
вставить кабель в разъем и перейти в меню ТВ;
-
открыть раздел «Настройки сети» и выбрать «Кабель»;
-
в появившемся окне вручную ввести все параметры, которые выдал провайдер, и нажать кнопку «ОК».
Настройка сетевого подключения будет выполнена.
Беспроводной интернет
Большинство телевизоров Самсунг оснащены встроенным Wi-Fi роутером. В этом случае чтобы обеспечить соединение, потребуется выполнить следующие действия:
-
открыть основное меню;
-
перейти в раздел «Настройки сети»;
-
выбрать тип сети → Беспроводная;
-
в перечне доступных соединений выбрать нужное;
-
выполнить подключение.
После синхронизации на экране появится уведомление о том, что устройство было успешно подключено к сети.
Телевизор не подключается к сети интернет: причины и решение проблемы
Порой владельцы «умных» телевизоров сталкиваются с проблемой выхода в сеть Интернет. Причины могут крыться в неправильном подключении, некорректных настройках Smart TV или маршрутизатора, неполадках, возникающих у провайдера. Чтобы избежать этого, нужно проанализировать наиболее распространенные причины и узнать, как их устранить.
|
Проблема |
Способ решения |
|
Подключение ТВ к другой Wi-Fi сети с ограниченным доступом выхода в Интернет |
Перейти в «Настройки сети» и выбрать нужный тип беспроводного соединения |
|
Введен неверный пароль при подключении к точке доступа |
Указать правильный ключ безопасности и повторить попытку |
|
Некорректная работа протокола DHCP |
Отключить функцию в роутере и ввести параметры вручную, перейдя в меню → Сеть → Состояние сети → Настроить IP |
|
Отключена функция автоматического присвоения IP и DNS телевизионному оборудованию |
В меню ТВ повторить путь, указанный выше, только в настройках IP активировать опцию «Получать автоматически» |
|
Отсутствие соединения с интернетом при подключении кабеля провайдера к ТВ напрямую |
Проверить состояние шнура или настроить подключение через маршрутизатор |
|
Программный сбой или ошибки в телевизоре, устаревшая версия операционной системы. |
Зайти на официальный сайт Samsung и скачать обновленную прошивку |
Создание учетной записи и установка приложений
Завершающим этапом подключения Смарт ТВ к Интернету является регистрация на Samsung Apps. Наличие учетной записи позволяет своевременно получать обновления и использовать возможности интернета в полном объеме. Чтобы зарегистрироваться, необходимо проделать следующие манипуляции.
-
Включить ТВ Самсунг в розетку питания.
-
Нажать на клавишу «Smart» и открыть приложение «Smart Hub», после чего войти в меню.
-
На пульте дистанционного управления нажать кнопку А.
-
В появившемся на экране меню выбрать опцию «Создание учетной записи».
-
В окне «Логин» вести адрес электронной почты.
-
В поле пароль придумать и ввести комбинацию из 8-15 символов. Использовать латинский шрифт.
-
Напротив появившегося сообщения «Receive E-mail on Samsung Smart TV» поставить галочку.
-
Кликнуть по клавише «Создание учетной записи».
Свой логин и пароль нужно запомнить или записать, и вводить из каждый раз при входе в приложение «Smart Hub».
Чтобы начать пользоваться технологией Смарт На телевизоре Самсунг, следует скачать актуальные приложения. Для этого нужно:
-
зайти в меню, нажав по соответствующей кнопке на пульте ДУ;
-
найти и запустить магазин «Samsung Apps»;
-
в открывшемся окне выбрать интересующее приложение и кликнуть по иконке;
-
на вкладке нажать кнопку «Установить» и подождать несколько секунд, пока закончится операция.
Все другие приложения скачиваются аналогичным способом. Для этого лишь требуется вернуться назад на страницу магазина.
Пошаговая инструкция по настройке каналов на Смарт ТВ
Чтобы иметь возможность смотреть любимые программы и телепередачи, необходимо выполнить поиск всех эфирных каналов. Вначале нужно выбрать источник сигнала. Его тип (аналоговый, цифровой или спутниковый) зависит от вида используемого оборудования.
Для настройки каналов нужно придерживаться следующего алгоритма действий:
-
открыть «Меню» телевизора;
-
перейти в раздел «Все настройки»;
-
выбрать категорию «Каналы»;
-
установить тип сигнала и активировать опцию «Автоматический поиск».
Процесс сканирования длится несколько минут, однако после его завершения найденные каналы потребуется сохранить. Если одна или несколько трансляций отсутствует, их можно найти , активировав ручную регулировку. Для этого нужно знать частоту и диапазон вещания.
Как подключить смартфон и Айфон к телевизору Самсунг
Ели надоело всматриваться в маленьких дисплей смартфона и портить зрение, технология Smart TV позволяет синхронизировать его с телевизионным оборудованием. Пользователь мобильного устройства получает возможность играть в любимые игры, просматривать фильмы и увлекательные спортивные матчи, организовывать презентации, «серфить» в интернете, используя экран с широкой диагональю.
Существует несколько вариантов синхронизации телефона на базе Android или iOS с телевизором:
-
с помощью фирменной технологии от Samsung – «Screen Monitoring»;
-
посредством приложения Smart View и одной локальной сети Wi-Fi;
-
используя функции Miracast или Wi-Fi Direct;
-
с помощью технологии MHL.
Подключать мобильное устройство к телевизионной панели можно беспроводным способом с помощью Wi-Fi, а также через аналоговый кабель, HDMI, USB-разъем, DLNA подключение. Скачивать и устанавливать программное обеспечение можно с Apple Store или Play Market (в зависимости от ОС мобильного устройства).
Заключение
Как видно, подключение и настройка Smart TV на телевизоре Samsung не отличается сложностью, и справиться с задачей сможет даже новичок. Если придерживаться рекомендаций, проблем возникнуть не должно. Зато, как много возможностей для осуществления задуманного открывается перед владельцами «умных» телевизоров.
Какие телевизоры можно подключить к интернету
Только Smart-телевизоры.
Какие способы подключения бывают
- Прямое подключение — кабель от провайдера сразу вставляется в телевизор. Такой способ не будет работать, если для подключения к интернету требуется логин, пароль или адрес сервера.
- Подключение через роутер (рекомендуется) — кабель от провайдера вставляется в роутер, а затем телевизор подключается к роутеру. Способ работает при любом типе подключения к интернету.
Ниже инструкции для различных серий (нажмите на название серии, чтобы посмотреть), поэтому узнайте серию своего ТВ перед настройкой.
ПО ТЕМЕ:
Как узнать серию и год выпуска телевизора
Как подключить к интернету телевизор R-серии
-
Для подключения телевизора сначала настройте интернет на роутере. Как это сделать, вы можете узнать у вашего интернет-провайдера.
Подключите кабель к разъему LAN телевизора. Если подключаетесь через роутер, вставьте кабель от провайдера в разъем WAN роутера, а затем еще один кабель в разъем LAN на телевизоре и роутере.
-
Войдите в меню телевизора: нажмите кнопку «Home» и выберите пункт «Настройки» на экране телевизора.
-
Выберите пункт «Общие».
-
Выберите пункт «Сеть».
-
Выберите пункт «Открыть настройки сети».
-
Выберите тип сети — «Кабель».
-
Подождите, пока телевизор поключится к интернету.
-
Нажмите «OK», чтобы закончить настройку.
Как подключить к интернету телевизор N, M, Q или LS-серии
-
Для подключения телевизора сначала настройте интернет на роутере. Как это сделать, вы можете узнать у вашего интернет-провайдера.
Подключите кабель к разъему LAN телевизора. Если подключаетесь через роутер, вставьте кабель от провайдера в разъем WAN роутера, а затем еще один кабель в разъем LAN на телевизоре и роутере.
-
Войдите в меню телевизора: нажмите кнопку «Home» и выберите пункт «Настройки» на экране телевизора.
-
Выберите пункт «Общие».
-
Выберите пункт «Сеть».
-
Выберите пункт «Открыть настройки сети».
-
Выберите тип сети — «Кабель».
-
Подождите, пока телевизор поключится к интернету.
-
Нажмите «OK», чтобы закончить настройку.
Как подключить к интернету телевизор K-серии
-
Для подключения телевизора сначала настройте интернет на роутере. Как это сделать, вы можете узнать у вашего интернет-провайдера.
Подключите кабель к разъему LAN телевизора. Если подключаетесь через роутер, вставьте кабель от провайдера в разъем WAN роутера, а затем еще один кабель в разъем LAN на телевизоре и роутере.
-
или нажмите кнопку «Home» и выберите пункт «Настройки» на экране телевизора.
-
Выберите пункт «Сеть».
-
Выберите пункт «Открыть настройки сети».
-
Выберите тип сети — «Кабель».
-
Подождите, пока телевизор поключится к интернету.
-
Нажмите «OK», чтобы закончить настройку.
Как подключить к интернету телевизор J-серии
-
Для подключения телевизора сначала настройте интернет на роутере. Как это сделать, вы можете узнать у вашего интернет-провайдера.
Подключите кабель к разъему LAN телевизора. Если подключаетесь через роутер, вставьте кабель от провайдера в разъем WAN роутера, а затем еще один кабель в разъем LAN на телевизоре и роутере.
-
или нажмите кнопку «Menu/123» и выберите пункт «Меню» на экране телевизора.
-
Выберите пункт «Сеть».
-
Выберите пункт «Настройки сети».
-
Выберите тип сети — «Кабель».
-
Подождите, пока телевизор поключится к интернету.
-
Нажмите «Закрыть», чтобы закончить настройку.
Как подключить к интернету телевизор H-серии
-
Для подключения телевизора сначала настройте интернет на роутере. Как это сделать, вы можете узнать у вашего интернет-провайдера.
Подключите кабель к разъему LAN телевизора. Если подключаетесь через роутер, вставьте кабель от провайдера в разъем WAN роутера, а затем еще один кабель в разъем LAN на телевизоре и роутере.
-
или нажмите кнопку «Keypad» и выберите пункт «Меню» на экране телевизора.
-
Выберите пункт «Сеть».
-
Выберите пункт «Настройки сети».
-
Выберите тип сети — «Кабель».
-
Нажмите «Подключить».
-
Подождите, пока телевизор поключится к интернету.
-
Нажмите «ОК», чтобы закончить настройку.
Как подключить к интернету телевизор F-серии
-
Для подключения телевизора сначала настройте интернет на роутере. Как это сделать, вы можете узнать у вашего интернет-провайдера.
Подключите кабель к разъему LAN телевизора. Если подключаетесь через роутер, вставьте кабель от провайдера в разъем WAN роутера, а затем еще один кабель в разъем LAN на телевизоре и роутере.
-
или нажмите кнопку «More» и выберите пункт «Меню» на экране телевизора.
-
Выберите пункт «Сеть».
-
Выберите пункт «Настройки сети».
-
Выберите тип сети — «Кабель».
-
Нажмите «Подключить».
-
Подождите, пока телевизор поключится к интернету.
-
Нажмите «ОК», чтобы закончить настройку.
Как подключить к интернету телевизор E-серии
-
Для подключения телевизора сначала настройте интернет на роутере. Как это сделать, вы можете узнать у вашего интернет-провайдера.
Подключите кабель к разъему LAN телевизора. Если подключаетесь через роутер, вставьте кабель от провайдера в разъем WAN роутера, а затем еще один кабель в разъем LAN на телевизоре и роутере.
-
Войдите в меню телевизора — нажмите кнопку «Menu».
-
Выберите пункт «Сеть».
-
Выберите пункт «Настройки сети».
-
Телевизор должен определить кабель, для подключения нажмите «Пуск».
-
Подождите, пока телевизор поключится к интернету.
-
Нажмите «ОК», чтобы закончить настройку.
Что делать, если телевизор не подключается
- Если подключаетесь через роутер, отключите его от розетки и включите обратно. Попробуйте подключиться еще раз.
- Вытащите кабель от провайдера и телевизора из роутера и вставьте обратно. Попробуйте подключиться еще раз.
- Если интернет не заработал, обратитесь к своему интернет-провайдеру.
Благодарим за отзыв!
Ответьте на все вопросы.
Закрыть
Не удается найти нужные сведения? Мы поможем вам.
Онлайн
Задавайте вопросы и получайте ответы прямо в социальной сети
Проконсультируйтесь с техническим специалистом онлайн с 9 до 20 по МСК
Электронная почта
Ответим на общие и технические вопросы в течение 24 часов
Оставьте жалобу или предложение
Телефонный звонок
8-800-555-55-550-88-55-55-5550-800-05-5558-10-800-500-55-5000-800-555-55577998-10-800-500-55-500997700-800-500-55-5000-800-614-4022-667-40088888-10-800-500-55-500779900-800-500-55-5000-800-502-000
*Для получения информации по принтерам посетите веб-сайт HP .
Индивидуальная поддержка
Сервисные центры Samsung
Нужен ремонт или комплектующие? Приходите в сервисные центры Samsung
Ремонт с доставкой в сервис
Бесплатная доставка вашего смартфона в сервисный центр и обратно курьером
Smart Service
Настроим, перенесем данные, обновим прошивку и обучим пользоваться смартфоном или планшетом
Свяжитесь с нами
Нужна помощь?
Если нужна быстрая консультация, выберите вариант «Начать чат». Также можно отправить нам сообщение электронной почты, и мы свяжемся с вами в ближайшее время.
Где указан номер модели?
- ТипClick to Expand
- ПодтипClick to Expand
- КатегорияClick to Expand
{{modelImageTag}}
{{description}}
Now Loading
Используемые источники:
- https://www.wekom.ru/kak-nastroit-smart-tv-na-televizore-samsung/
- https://provayder.net/useful/articles/podklyuchenie-smart-tv-na-televizore-samsung/
- https://www.samsung.com/ru/support/tv-audio-video/how-do-i-connect-my-samsung-tv-to-internet-via-cable-or-wire/

 Как подключить Smart TV к интернету и произвести его настройку?
Как подключить Smart TV к интернету и произвести его настройку?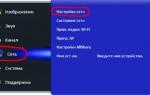 Как подключить Смарт ТВ к телевизору
Как подключить Смарт ТВ к телевизору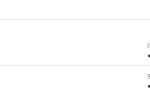 Подключение телевизора к интернету: инструкция
Подключение телевизора к интернету: инструкция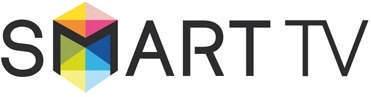
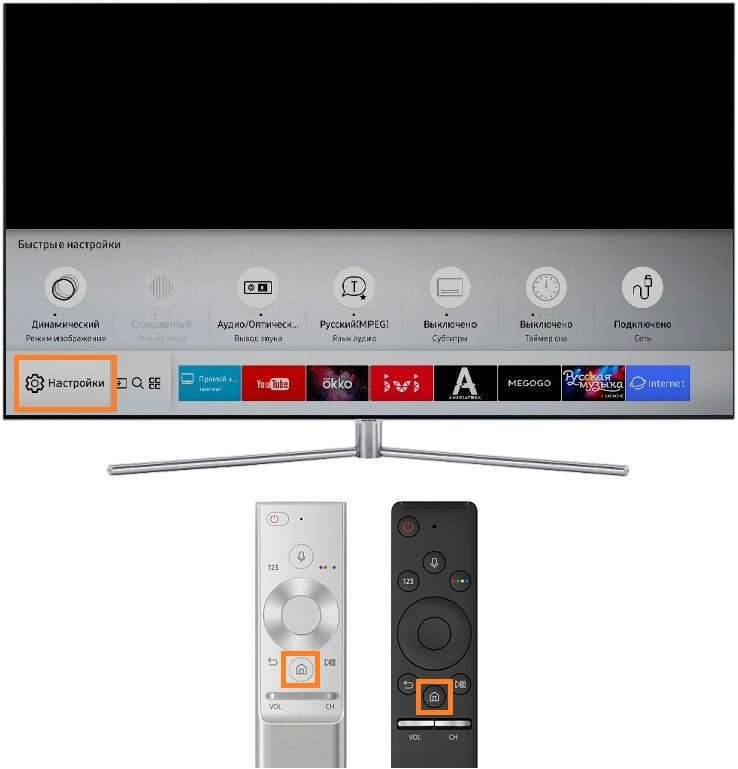


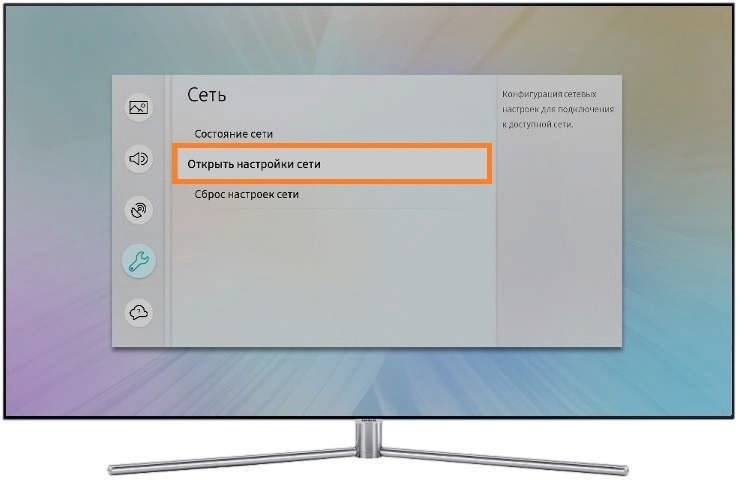



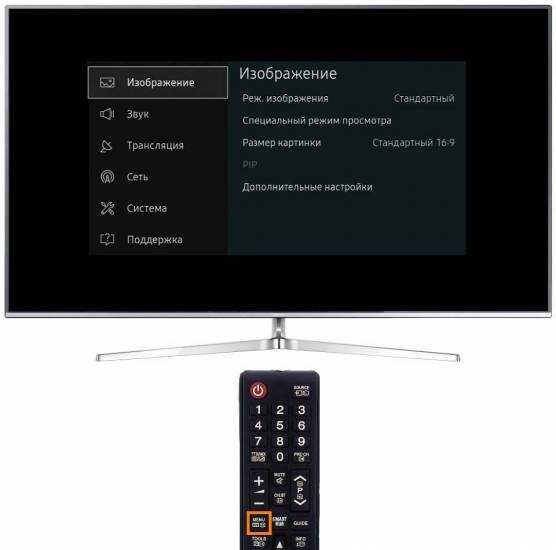
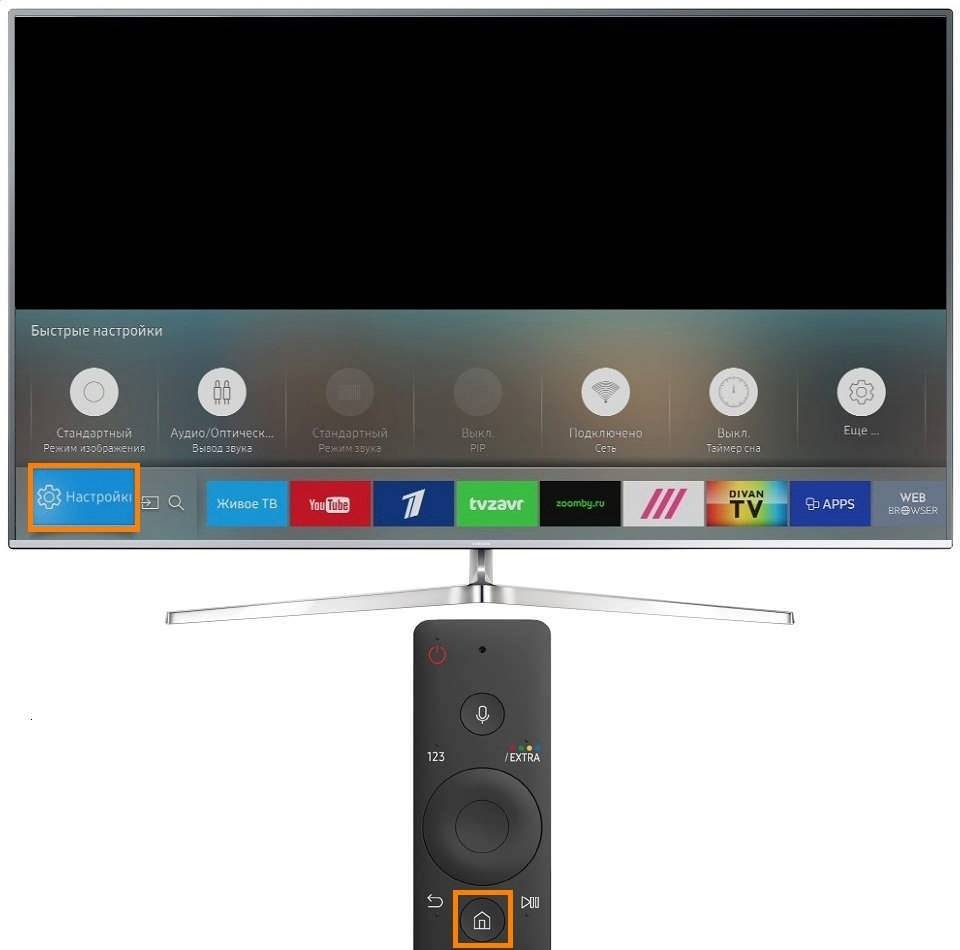
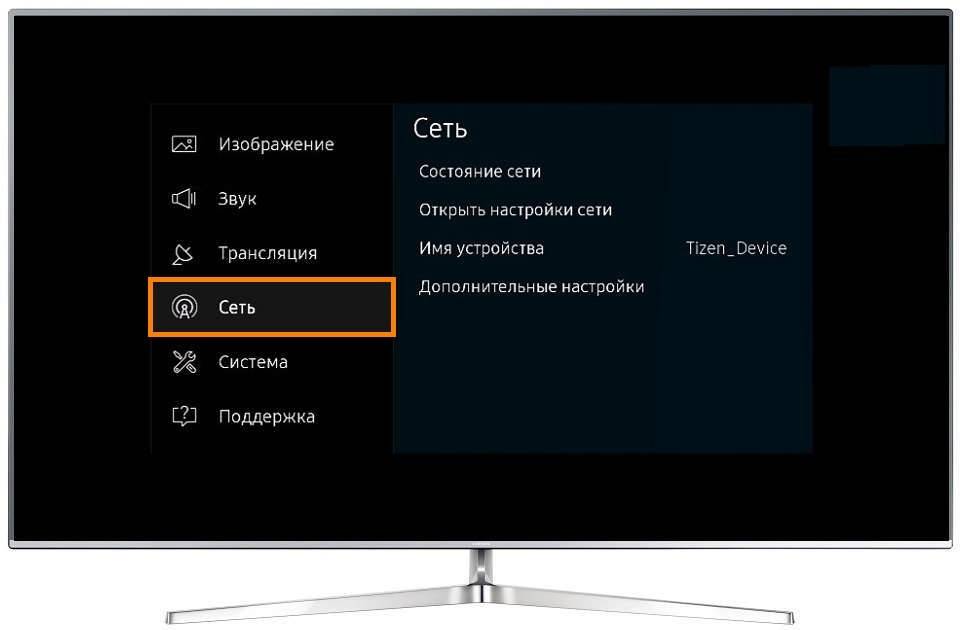
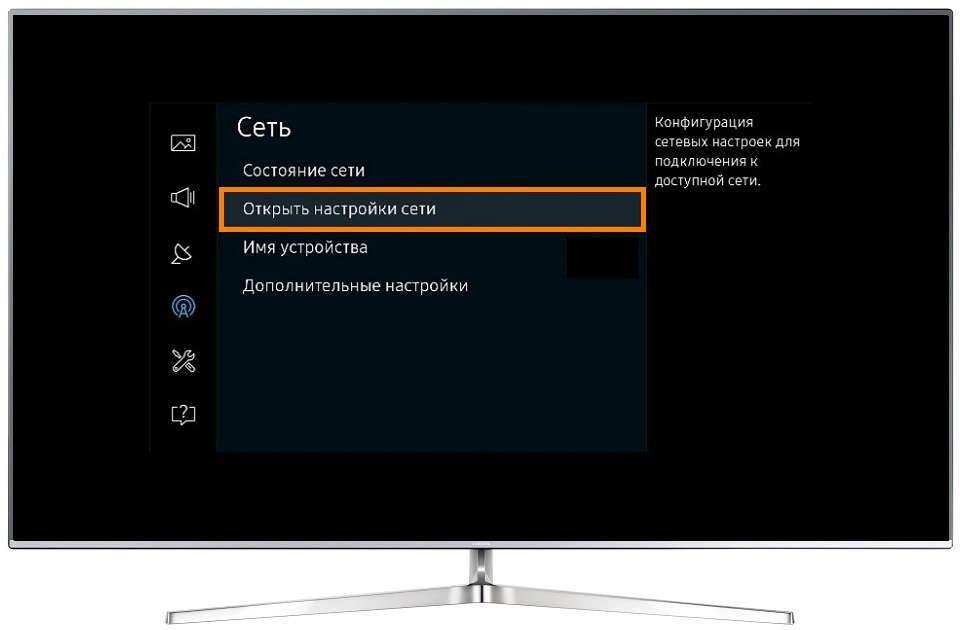



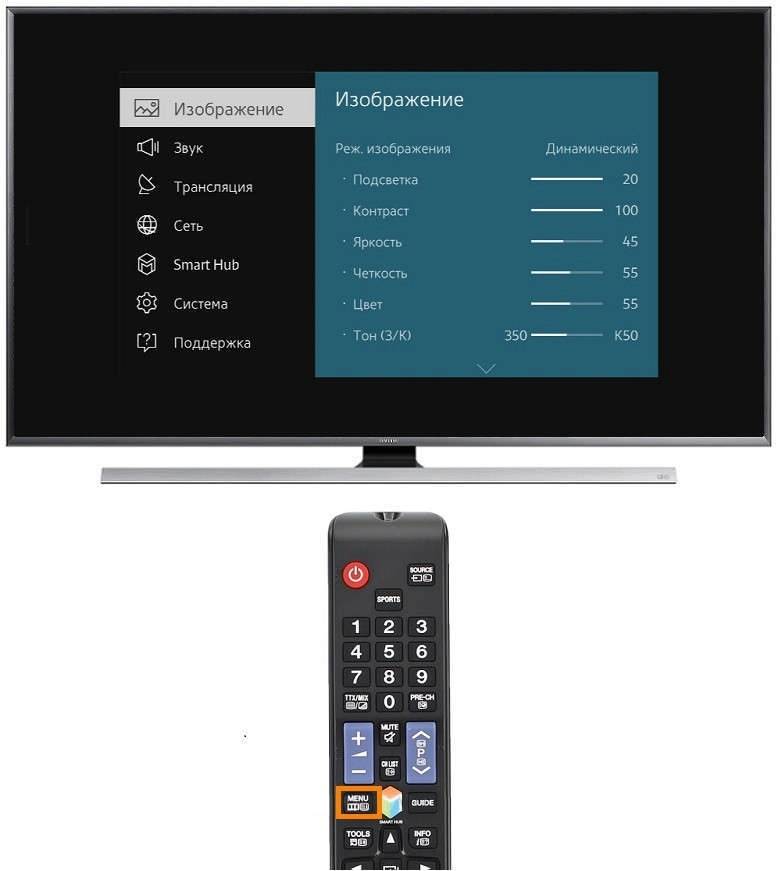
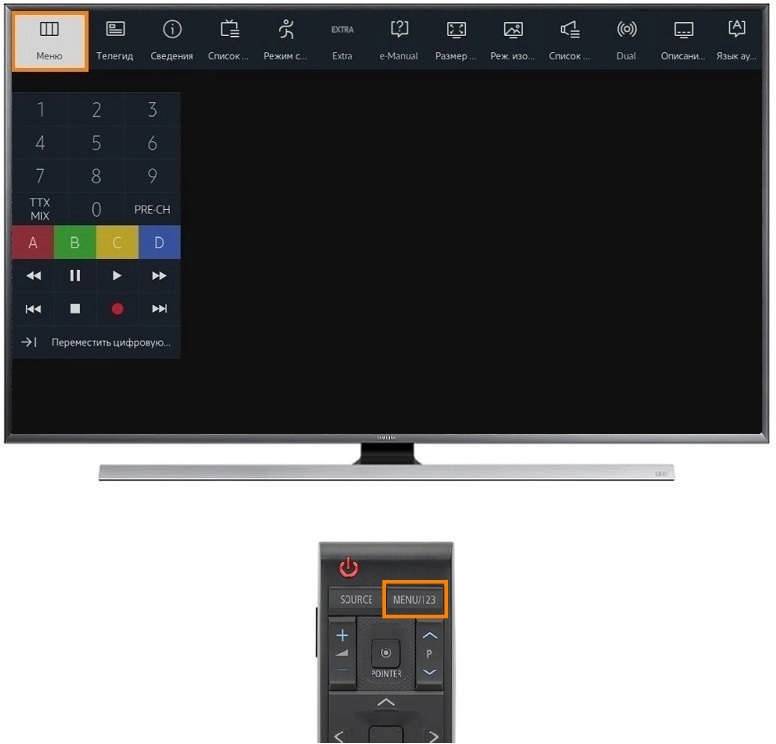

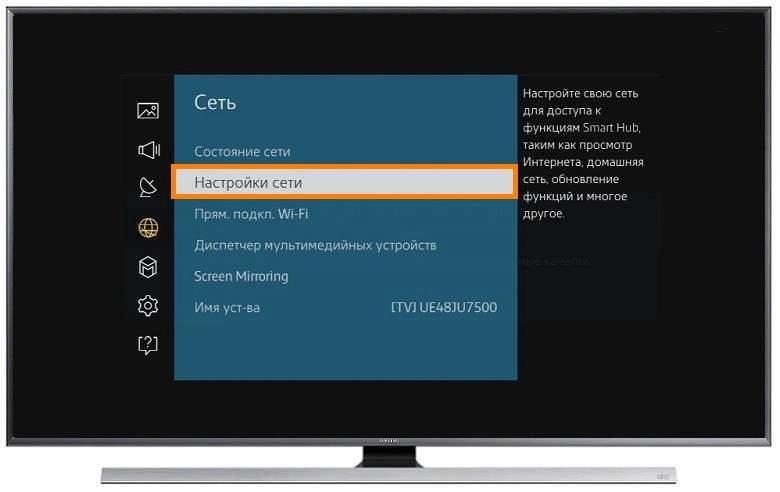



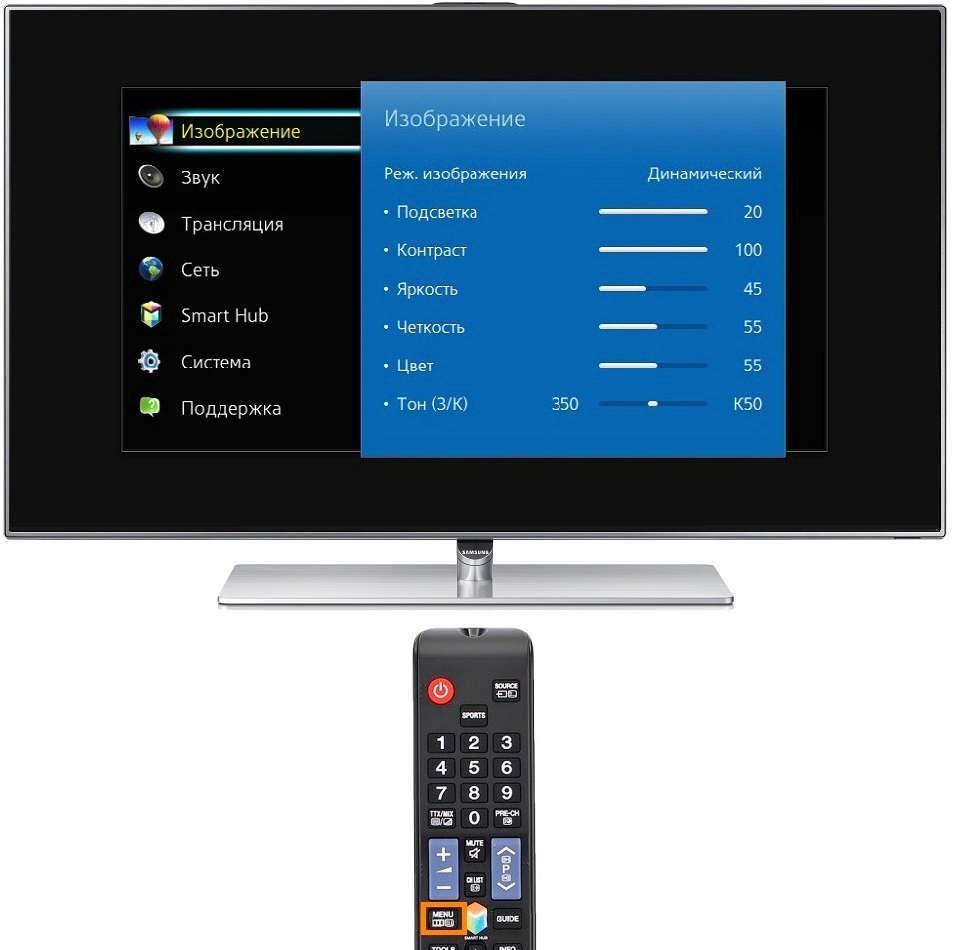

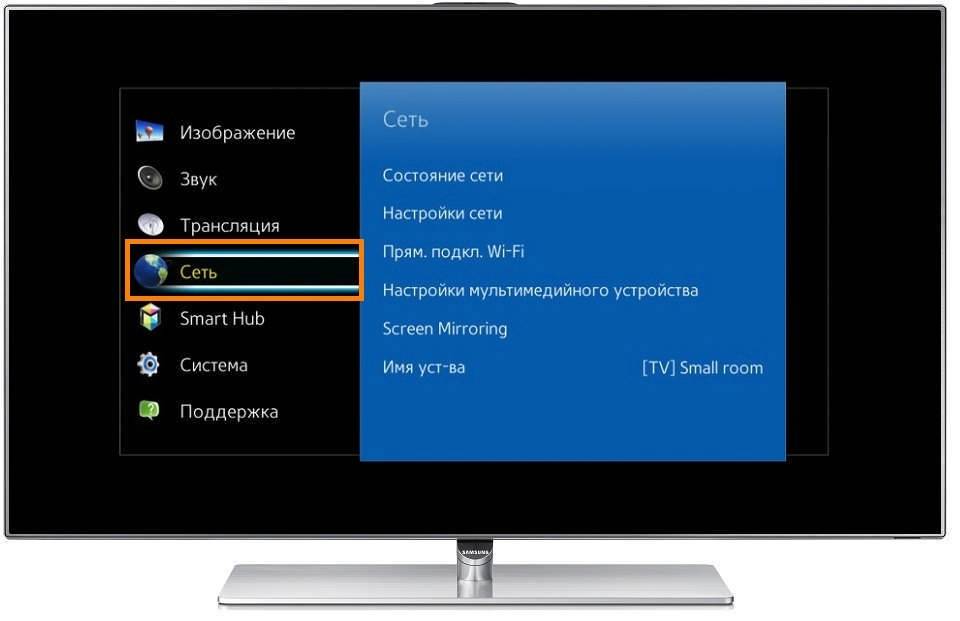





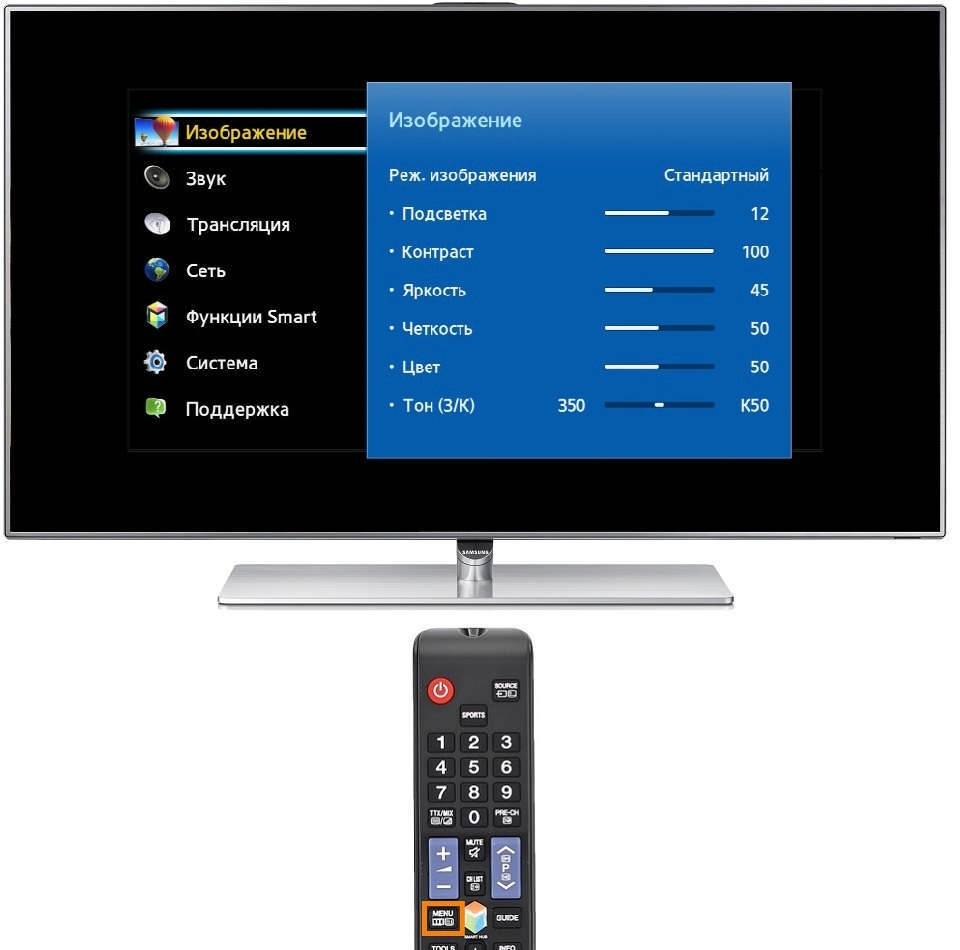
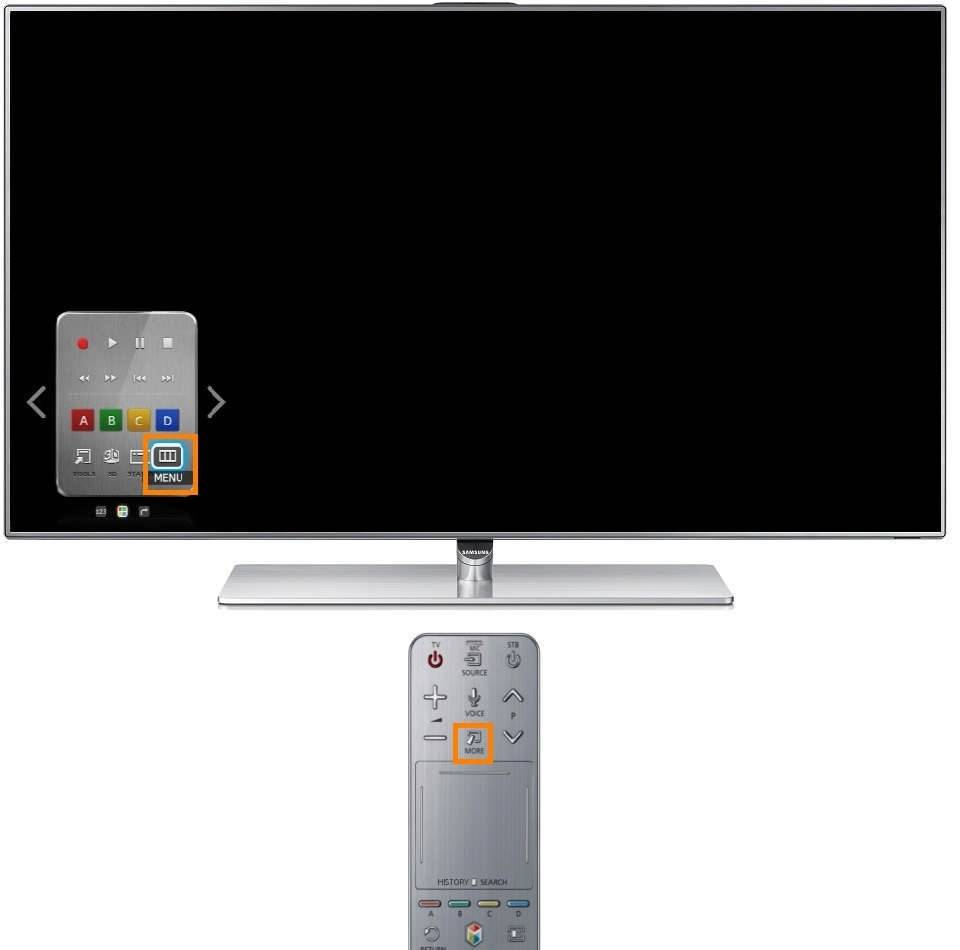
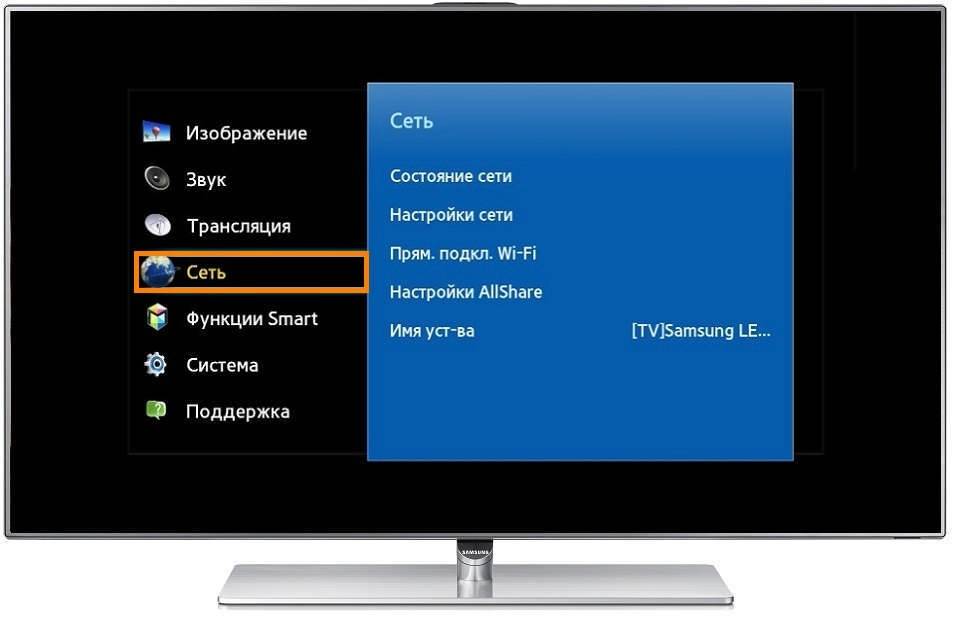
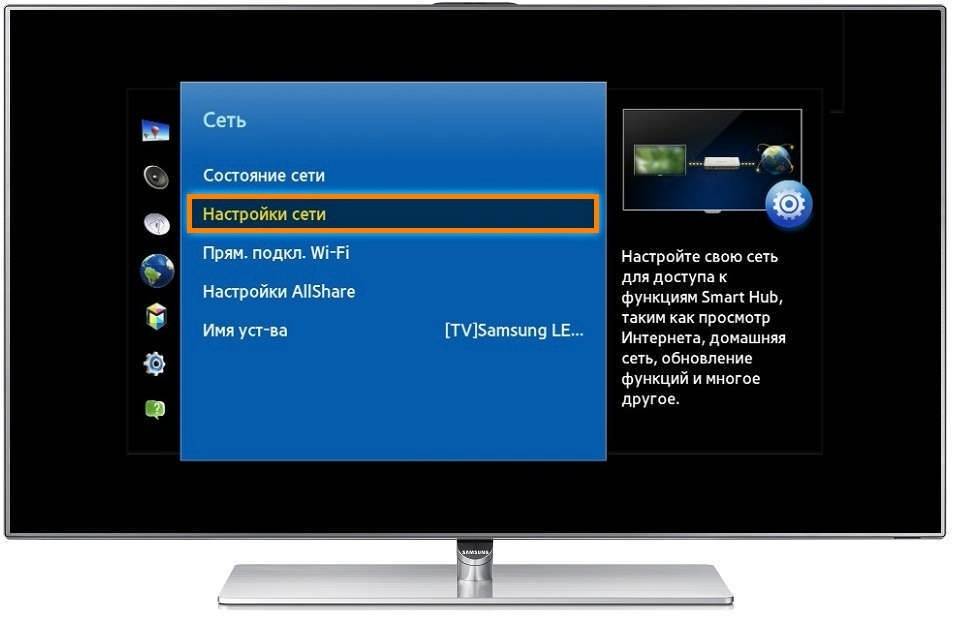
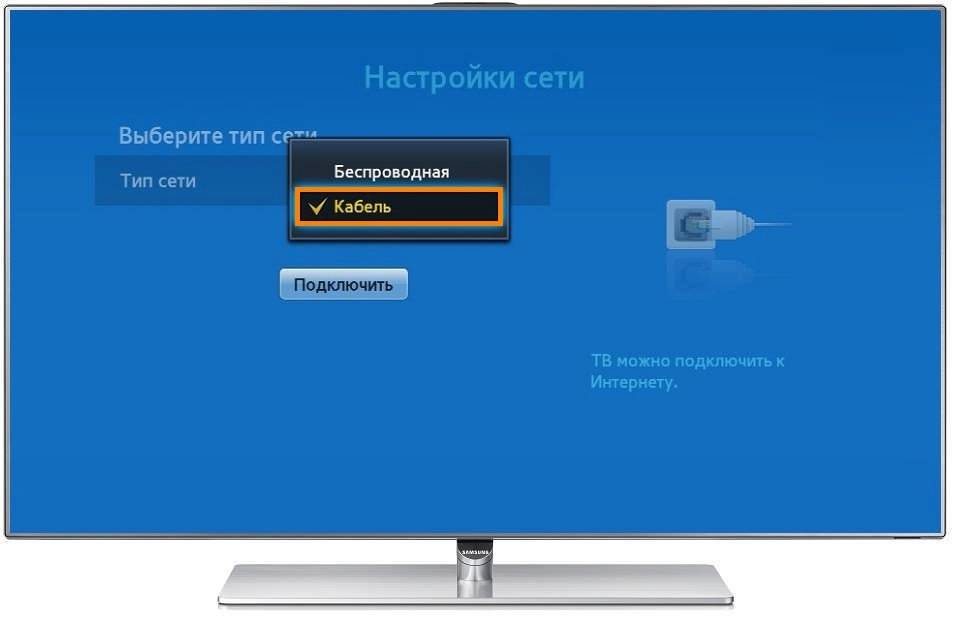





 Как настроить ТВ на Смарт ТВ Самсунг: расширяем возможности телевизора
Как настроить ТВ на Смарт ТВ Самсунг: расширяем возможности телевизора Что такое технология Смарт ТВ в телевизоре
Что такое технология Смарт ТВ в телевизоре Установка приложений на смарт ТВ, или как использовать свой телевизор по максимуму
Установка приложений на смарт ТВ, или как использовать свой телевизор по максимуму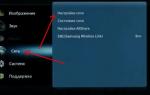 Инструкция по подключению Smart TV на телевизоре Samsung
Инструкция по подключению Smart TV на телевизоре Samsung