Содержание
- 1 Как Подключить и настроить Smart TV — инструкция
- 2 Проводное LAN подключение к сети интернет
- 3 Подключение Smart- телевидения через Wi—Fi
- 4 Настройка Smart ТВ при помощи технологий WPS, Plug&Access
- 5 Smart ТВ приставка. Процесс подключения к телевизору
- 6 Ручная настройка Smart-телевидения
- 7 Подключение Smart TV на модели LG
- 8 Подключение Samsung Smart TV
- 9 Возможные проблемы при настройке и методы их устранения
- 10 Что лучше приобрести – Смарт-телевизор или приставку с функцией СмартТВ
- 11 Подключение Smart TV
- 12 Особенности настройки телевизоров LG
- 13 Особенности подключения в Sony Bravia
- 14 Настройка телевизоров Samsung
- 15 Что делать, если не удалось подключить интернет?
- 16 Ключевой функционал
- 17 Изучаем матчасть
- 18 Цифровое ТВ: настройки на грани фантастики
- 19 SMART TV, дилемма: шустрый, но не самый гибкий Linux+MHL или тормозной Android с рекламой?
- 20 Тест-драйв медиаплеера: быстро, плавно, без глюков
- 21 Заключение
Как Подключить и настроить Smart TV — инструкция
Современные телевизоры с функцией Smart TV позволяют не только иметь доступ ко всем мировым телеканалам, но и пользоваться большинством интернет ресурсов (в зависимости от модели). Перед приобретением такого телевизора следует разобраться, как подключить и настроить Smart TV, а также определиться со способом подключения к сети интернет.
Проводное LAN подключение к сети интернет
Этот вид соединения Смарт-телевизора с сетью самый простой. Он позволяет сэкономить бюджет -не нужно приобретать дополнительное оборудование. Владельцы данных телевизоров положительно отзываются о проводном соединении, поскольку он отличается стабильностью сигнала.
Итак, вот пошаговое руководство по LAN – подключению:
- Желательно, чтобы под рукой был кримпер. Этот инструмент понадобится для зажима проводов витой пары. Это можно сделать и обычной отверткой, но более проблематично. С помощью витых пар делается соединение с внешним модемом.
- Интернет-кабель подсоединяем к разветвителю. Последний можно не использовать, если вы будете пользоваться интернетом только через телевизор. В этом случае кабель подсоединяется напрямую к интернет-порту на телевизоре.
- Далее Smart-система на телевизоре самостоятельно запускает процесс настройки параметров сети.

Если автоматизированная настройка по каким-то причинам не прошла успешно, смотрите раздел « ручная настройка».
Подключение Smart- телевидения через Wi—Fi
Современные Smart-телевизоры оснащены встроенными Wi—Fi модулями. Если модель телевизора не имеет такого модуля, то нужно приобрести адаптер для подключения к беспроводным сетям. Подключается он через USB-разъем на телевизоре. Настройки большинства Smart-телевизоров не отличаются, поэтому алгоритм действий общий для популярных на российском рынке моделей. Через Wi—Fi настройка проводится следующим образом:
- включить Wi—Fi роутер и убедиться, что он находится в рабочем состоянии;
- настраивать его не нужно – настройки на нем стандартны для всех принимающих устройств. Уточнить функциональность раздаваемого интернета можно через смартфон;
- подключить адаптер к телевизору (если он встроен, никаких действий делать не нужно);
- на пульте от телевизора нажать кнопку «меню»;
- перейти в раздел «сеть»;

- нажать опцию «настройки сети»;
- проверить еще раз раздачу Wi—Fi, после этого нажать «Пуск»;
- телевизор запустит автоматический поиск сетей и покажет их в виде списка: выбрать название своей сети и ввести пароль от Wi—Fi.
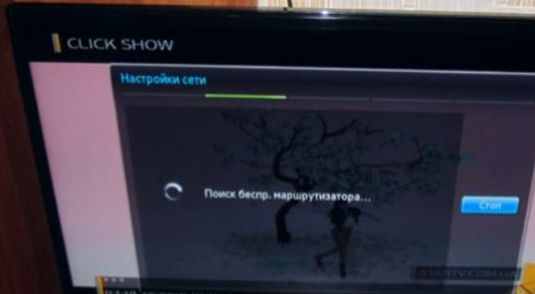
Здесь следует помнить, что при ошибочном выборе Wi—Fi соседей интернет-соединение будет постоянно пропадать, поэтому внимательно смотрим на название сети.
Отдельные сложности у многих начинающих владельцев «умных» телевизоров возникают с введением пароля, ввиду забывчивости, утери данных. Найти его можно либо на тыльной стороне роутера, либо в телефоне или планшете. Нужно зайти на гаджете в раздел «свойства соединения» — там есть опция «разрешить открыть окно пароля»
При соблюдении инструкции по подключению сложностей при данном виде подключения возникнуть не должно. Если возникли сложности, то нужно дополнительно изучить информацию в инструкции (руководстве пользователя) ТВ.
Аналогичный алгоритм подключения Smart ТВ через компьютер. Здесь следует учитывать, что соединение получится только через сеть Wi—Fi. Если синхронизировать ПК и Smart телевизор с помощью HDMI-кабеля, то монитор последнего будет просто транслировать изображение с компьютера.
Читайте также: Топ 10 приложений для smart tv
Настройка Smart ТВ при помощи технологий WPS, Plug&Access
Эти виды подключений к сети имеют определенные особенности, которые необходимо знать в процессе настройки.
Чтобы настроить соединение при помощи WPS системы, нужно чтобы в телевизоре и роутере была встроена эта программа. Подключение осуществляется в 3 шага:
- Зайти в настройки телевизора и найти и выбрать функцию WPS.
- На роутере нажать кнопку WPS.
- Подождать несколько секунд для синхронизации устройств: на дисплее должен появиться результат проведенного соединения.
Чтобы использовать Plug&Access, нужно убедиться, что роутер и телевизор поддерживают эту функцию. Подключение Smart ТВ таким образом проходит в 5 шагов:
- К Wi—Fi роутеру подключается любой накопитель.
- При сигнале светового индикатора накопительное устройство извлекается.
- Далее его нужно подсоединить через порт USB к телевизору.
- Подождать несколько секунд – система проведет автоматическую настройку.
- Извлечь накопитель.
Smart ТВ приставка. Процесс подключения к телевизору
Smart ТВ приставка представляет собой компактное устройство на операционной системе Андроид. Она представляет собой небольшой модуль со встроенным процессором и памятью. По функционалу она очень похожа на планшет, оснащенный такой же операционкой, единственное отличие между ними – это интерфейс. Как подключить и настроить Smart TV через приставку? Для этого нужно:
- естественно, сама приставка;
- телевизор с HDMI-разъемом (в комплекте есть приставки HDMI-удлинитель);
- если в комплектации приставки нет пульта, то понадобится компьютерная мышь или клавиатура для управления.
Сам процесс настройки выглядит так:
- Подключается приставка в HDMI-разъем в телевизоре. Если необходимо, можно произвести подключение через удлинитель.
- Далее к приставке подсоединяется кабель питания microUSB; другой конец устанавливается в соответствующий разъем телевизора. Если на нем такого входа нет, то подключение можно произвести через адаптер питания в розетку (он идет в комплекте с приставкой).
- Если нет пульта в комплекте, в приставку устанавливается адаптер для мыши в еще один USB-разъем (всего их 2).
- На телевизоре выбираем режим приема HDMI, иначе картинки не будет. Если их несколько – выбрать активный.
- Подождать несколько секунд, пока оборудование загрузится.
- Появится главный экран – удобный, функциональный интерфейс.
- Зайти в Setting (настройки), подключиться к Wi-Fi(если имеется), настроить время, дату, часовой пояс для правильной работы Wi-Fi.
- Вернуться на главный экран и выбрать папку ТВ – там доступен просмотр любого мультимедийного видеоформата.
- Для просмотра ТВ каналов перейти с HDMI на соответствующий видеовыход.
Ручная настройка Smart-телевидения
Если с автоматизированной настройкой Smart ТВ возникают сложности, то можно попробовать ручной вариант. Такой метод можно использовать при неправильной установке параметров, или если не изменились заводские. Такое бывает, если происходят сбои в операционной системе Smart или при ложных настройках сети провайдером. Пугаться этого не нужно — ситуация вполне исправимая, главное узнать правильные параметры.
Это удобнее всего выполнить через компьютер, если он подключен к той же сети. Нужно 2 раза кликнуть на иконку «подключение» и зайти в раздел « сведения».

Ниже приведены инструкции на наиболее популярные модели Smart – телевизоров.
Читайте также: Как скачать Smart TV
Подключение Smart TV на модели LG
Выполнить это действие можно в пять шагов:
- Включить телевизор, перейти в основное меню и нажать «Home».
- На рабочей панели выбрать папку «сеть», выбрать опцию « сетевое подключение».
Сетевое подключение LG - Появятся 2 типа соединения – выбрать нужное (беспроводное или проводное) и нажать « настроить подключение».
Выбор подключения LG - После появится список доступных сетей – выбрать соответствующую.
LG выбор сети для подключения - Там же будет кнопку « настройка вручную», нажав ее, ввести необходимые параметры.
Подключение Samsung Smart TV
Здесь также ничего сложного, если следовать 5 пунктам:
- На пульте зайти в «меню» открыть вкладку «сеть».
- Далее «настройки сети».
Настройка сети Samsung Smart TV Далее «настройки сети»
- В окне « выбор типа сетевого подключения» выбрать свой (беспроводное или кабельное).
Выбор кабеля Samsung Smart TV - Если автоматическая настройка не запустилась, выбрать «Настройки IP».
Настройки IP Samsung Smart TV Если автоматическая настройка не запустилась, выбрать «Настройки IP»
- Убрать флажки «получать автоматически» и внести данные вручную.
Возможные проблемы при настройке и методы их устранения
- Слишком долго грузятся страницы.
Подвинуть роутер поближе к телевизору.
- Нет подключения к сети интернет.
Выполнить перезагрузку телевизора или адаптера, отключить и перенастроить.
- Настройки адаптера ошибочные.
Эта проблема решается путем ручной настройки интернета. Можно воспользоваться системой WPS — она позволяет провести подключение в автоматическом режиме.
- Плохое, нечеткое изображение, помехи при воспроизведении видео-контента.
Основные причины такого явления – либо низкая скорость передачи данных, либо в роутере установлен слабый процессор. Выходом из ситуации станет замена Wi-Fi оборудования на более мощное или увеличение скорости передачи данных.
- Самостоятельное отключение и включение оборудования.
Здесь необходимо проверить его настройки. Если причина не устраняется, специалисты рекомендуют поменять прошивку или крепко зафиксировать розетку.
Бывает, что у оборудования заканчивается память – эта проблема решается просто: необходимо периодически очищать кэш и устройство будет функционировать нормально.
Но случается и такое, что приходится обращаться к услугам специалистов. В случае самостоятельного отключения функций или, например, перебоев в звуковом сопровождении. Часто такие проблемы возникают из-за сбоев в программном обеспечении или выхода из-строя какой-то детали технической конструкции.
Также стоит помнить – если Смарт-телевизор приобретен с рук, то на нем установлены настройки предыдущего хозяина. Рекомендуется сбросить их до заводских, и заново настроить не только подключение к своей, домашней сети, но и стандартные (яркость, каналы, контраст и т.д.).
Что лучше приобрести – Смарт-телевизор или приставку с функцией СмартТВ
Оба варианта созданы для того, чтобы сделать телевизор « умным» и мультифункциональным. Но все же, между ними есть функциональные различия. Самое основное отличие Смарт ТВ от приставки – это оптимизация именно под функционал телевизора. Эту систему нельзя использовать на смартфоне или ПК – она разработана специально для телевидения. А приставку с функцией Андроид ТВ можно интегрировать с другими устройствами, работающими на этой платформе. Например, с андроид-смартфона можно интегрировать свою учетную запись на телевизор, получив при этом что – то типа большого планшета.
Еще одна очевидная разница между этими устройствами – цена. Смарт-телевизоры стоят в разы дороже, чем обычные. Поэтому, если важен вопрос экономии, то можно приобрести обычную модель телевизора и отдельно приставку с возможностями Smart TV. Цена у ней более чем демократичная, поэтому экономия в таком случае на лицо.
ОС Андроид не имеет идеальной адаптации под большой экран. Также она не заточена под пультовое управление и в большинстве случаев нужно приобретать к приставке мышь и клавиатуру. А система Smart TV оптимизирована под экраны большого разрешения и пульты.
Людям, которые никогда не пользовались возможностями Smart TV и далеки от тонкостей настроек данной системы лучше приобрести Smart TV LG или Samsung. У этих моделей управление и настройки самые простые. Превратить обычный телевизор в «умный» — этот вариант больше подходит для опытных интернет-серферов, которые хотят выжать максимум возможностей и синхронизировать свои гаджеты с телевизором.
Современные технологии открывают новые возможности телевидения. Давайте оглянемся на каких-то 10 лет назад и вспомним, каким оно было. Аналоговый сигнал с ограниченными возможностями приема – жители небольших городов смотрели только те ТВ каналы, которые принимали телевизионные вышки. Это была цветная картинка, в большинстве случаев, с неважным качеством изображения. Сейчас это в прошлом: у нас есть возможность смотреть наши любимые каналы в идеальном качестве.
Читайте также: Как перейти на цифровое телевидение
Большинство современных телевизоров оснащены технологией Smart TV. Благодаря ей можно через интерфейс телевизора присоединиться к сети Интернет и смотреть высококачественные фильмы он-лайн. И даже на этом не конец, ведь имея камеру и микрофон, можно общаться через приложение Skype. Но чтобы всё получилось, важно правильно подключить и настроить Smart TV.
Содержание:
Подключение Smart TV
Чтобы задействовать все функции технологии Smart TV, необходимо подключить телевизор к Интернету. Осуществить это можно 2-мя способами:
- подключение беспроводного типа с использованием Wi-Fi сети;
- соединение телевизора и роутера при помощи Интернет-кабеля.
Правильнее всего – определиться со способом соединения ещё до приобретения телевизора. Однако настоятельно рекомендуется приобретать устройства, взаимодействующие с Интернетом посредством Wi-Fi. Такой способ соединения с сетью гораздо быстрее Интернет-кабеля, схему гораздо проще подключить, можно избежать лишних трат и прокладывания кабеля по квартире.
В любом случае, подключить технологию Smart TV к Интернету несложно:
- Кабельное соединение.
Это самый простейший способ, хоть и не очень практичный. Берётся Интернет-кабель и напрямую соединяется между телевизором, модемом и Ethernet-портом. Связь будет распознана мгновенно, после чего можно начинать пользоваться всеми удобствами системы Smart TV на телевизоре: смотреть видео, скачивать их, пользоваться Skype (при наличии периферийного оборудования).
Недостатки:
- перемещение устройств затрудняется и полностью зависит от расположения роутера и длины кабеля;
- малейшее повреждение провода может вызвать определённую нестабильность в работе сети или полностью испортить подключение к Интернету;
- со временем оболочка кабеля может трескаться, обнажая внутренности кабеля (повышается вероятность удара током);
- в некоторых случаях нет возможности проложить дополнительный кабель красиво (под плинтусом или полом), в итоге он будет неряшливо лежать прямо на полу.
Преимущества:
- самая простая схема подключения, которую только можно придумать (справится любой человек, даже полноценный новичок);
- нет необходимости разбираться в настройках и как-либо дополнительно настраивать телевизор на приём сигнала;
- 99% всех неисправностей заключаются в кабеле – после его замены Интернет вновь появляется;
- Интернет-кабель приобретается по низкой цене, а вся процедура подключения длится не больше 1 минуты.
Один конец LAN-кабеля необходимо подключить к Ethernet-разъёму в телевизоре с технологией Smart TV, а второй конец – к внешнему модему Интернет-сети. Сам модем также соединяется с Ethernet-портом в стене (если этого не было сделано ранее). Затем произойдёт непродолжительное распознание устройством нового соединения, и доступ к Интернету появится. На этом подключение заканчивается.
- Беспроводное соединение.
Чтобы подключить Smart TV через Wi-Fi, необходимо иметь в телевизоре встроенный Wi-Fi модуль. Именно он будет «ловить» Интернет от роутера. Если такового не имеется, следует приобрести специальный адаптер (маленькое устройство, подключающееся к телевизору/компьютеру), который выступит связующим звеном. Подключается такой адаптер в USB-порт на телевизоре.
Для начала необходимо убедиться, что Wi-Fi роутер работает исправно и всецело подключён к сети Интернет. Далее после установки адаптера (не требуется при встроенном модуле) в опциях телевизора следует выбрать соответствующий раздел и запустить процесс поиска доступных Wi-Fi соединений.
Важно обратить внимание на название доступной Интернет-сети. Если это окажется роутер соседа, он в любой момент времени может быть отключён. Поэтому следует отнестись ответственно к выбору доступных сетей, чтобы иметь постоянную и гарантированную связь с Интернетом.
При наличии кода безопасности/пароля его нужно будет ввести в процессе подключения. Как только связь между телевизором и Wi-Fi роутером будет настроена, пользователь получит полный доступ к Интернет-ресурсам и приложениям.
Также в комплекте с приобретаемым телевизором всегда имеется руководство пользователя, обладающее исчерпывающей информацией по поводу правил подключения, настройки и использования технологии Smart TV.
Как подключить Smart TV к сети Интернет посредством LAN-кабеля и через Wi-Fi, смотрите в следующем видео:
- Подключение через компьютер.
Использования технологии Smart TV можно добиться посредством компьютера. Подключать ТВ можно 2 способами:
- HDMI-кабелем;
- через упомянутый Wi-Fi.
Однако соединение через HDMI не сможет предоставить доступ к Интернету. Таким образом, можно будет лишь просматривать фильмы на компьютере, используя телевизор в качестве монитора.
А вот при подключении к компьютеру через настройку Wi-Fi Интернет станет доступен, как если подключаться к обычному роутеру (по факту, это одно и то же).
После всех проведённых процедур остаётся лишь окончательно настроить Smart TV.
Особенности настройки телевизоров LG
В разных телевизорах существуют разные настройки, поэтому для полноценной работы Smart TV важно настроить устройство для правильного соединения с Интернетом.
Для моделей ТВ от производителя LG, зачастую, требуется пройти регистрацию в системе Smart TV. Без этого устанавливать и пользоваться приложениями (как и остальным функционалом телевизора) будет невозможно.
Сперва требуется зайти в главное меню ТВ. Затем в верхнем правом углу меню будет расположена кнопка для входа в аккаунт. Там будет необходимо ввести логин и пароль от него, но т. к. аккаунта ещё не существует, его необходимо создать. Для этого и нужна кнопка «Создать аккаунт/Регистрация».
В открывшейся форме следует придумать и ввести пароль, логин, а также добавить адрес электронной почты:
В любом из случаев в процессе регистрации понадобится смартфон или компьютер, чтобы зайти в электронную почту и подтвердить процесс регистрации профиля в сети.
Далее указанные при регистрации данные необходимо ввести в упомянутом окне регистрации в главном меню на телевизоре. После этого Smart TV будет окончательно настроен и другие действия не требуются.
Особенности подключения в Sony Bravia
Настройка технологии Smart TV в телевизорах марки Sony Bravia значительно отличается:
1. Первым делом на пульте дистанционного управления следует нажать кнопку «Home»:
Это переведёт пользователя в главное меню телевизора.
2. Затем в открывшемся окне следует выбрать значок с изображением чемодана, после чего появится меню «Установки»:
3. В выпадающем списке следует выбрать пункт «Сеть»:
4. В итоге появится ещё несколько пунктов, из которых следует выбрать «Обновить Интернет-содержимое»:
После этих действий Интернет условно перезагрузится, и телевизор настроится на нужную сеть. На этом настройка Smart TV окончена.
Настройка телевизоров Samsung
Вместе с телевизором поставляется инструкция к пользованию, в которой досконально объясняется процедура подключения, но не подробные настройки Smart TV. Возможно, это связано с тем, что компания Samsung полностью уверена, что проблем в ходе подключения не возникнет:
1. На пульте дистанционного управления необходимо зайти в меню Smart Hub:
2. Чтобы проверить работу Smart TV, достаточно запустить любое из доступных приложений:
Если оно запустилось, то технология успешно работает, и можно начать наслаждаться всеми преимуществами сервиса.
Что делать, если не удалось подключить интернет?
А вот что делать при возникновении разнообразных ошибок, сказать трудно. Для каждой неисправности существуют свои способы решения, поэтому определить действия, которые наверняка помогут, невозможно.
Тем не менее, можно постараться исправить ошибку самым распространённым способом. Углубиться в настройки Smart TV и изменить их, если понадобится:
1. Выбирается пункт «Меню», затем «Сеть» и «Настройки Сети»:
2. Там же появится сообщение, которое предложит автоматически попытаться настроить соединение.
Не стоит сразу ставить крест на этой идее, т. к. вполне возможно, что возникшую неисправность телевизор сможет решить самостоятельно. Поэтому в окне следует нажать на «Пуск», чтобы начать процесс автоматической настройки.
Если сеть Интернет удастся настроить, появится соответствующее сообщение. Если нет, то «выскочит» уведомление с ошибкой.
3. При невозможности наладить соединение таким образом, нужно зайти в меню «Состояние сети». Оно находится сразу под «Настройками сети»:
4. В новом окне нужно зайти в пункт «Настройка IP», а затем выбрать автоматическое получение IP-адреса:
5. Если и это не поможет, то все данные придётся ввести самостоятельно:
Узнать IP-адрес, маску подсети и пр. можно, обратившись к провайдеру Интернета посредством телефонного звонка. Также при наличии компьютера и использовании того же самого Интернета можно зайти в меню локального подключения и выбрать «Сведения». В появившемся окне будут показаны все данные об Интернет-сети, но для Smart TV будут интересны только подчёркнутые:
Ввести их следует в меню телевизора в одноимённых разделах.
После проведённых действий соединение с Интернетом должно установиться, и можно начинать пользоваться Smart TV на телевизоре от Samsung.
Идентичные действия по настройке сети можно проводить на любых иных моделях, т. к. разница заключается лишь в расположении меню и названии разделов. Но не нужно беспокоиться, потому что они будут интуитивно понятны: «Настройка сети» и «Сетевые установки» – это одно и то же.
Для проверки Smart TV можно запустить любое приложение или как-то иначе попытаться воспользоваться функциями ТВ, которые требуют наличия Интернета. Если получилось, значит, всё в порядке, а если нет, нужно настраивать. Всё очень просто, главное – понимать суть работы устройства и внимательно ознакомиться с инструкцией для пользователя.
До чего дошел прогресс! Телевизоры с Wi Fi и SMART TV вполне могут сейчас позиционироваться, как бюджетные модели массового спроса. Аналогичный случай произошел и с героем нашего обзора — телевизором THOMSON T32D19DHS-01B, здесь тоже есть Wi Fi и SMART TV, а при своем экране в 32 дюйма и HD Ready он стоит всего около 15 тысяч рублей. С большим интересом принялся разбираться на примере конкретного бренда, что именно предлагают производители за столь невысокую цену и насколько удобны аппараты эконом-класса?
Текст: Алексей Сорокин.
Ключевой функционал
Smart TV. В основе лежит операционная система Linux. Поскольку серия D19 представляет «умные» телевизоры, то и начинка у них должна быть производительная. Стабильную работу телеприемника обеспечивает правильно подобранный 4-х ядерный центральный процессор ARM Cortex A7, а за качественную картинку отвечает 8-ми ядерный графический процессор MALI 450 MP2. Операционная система новинки THOMSON работает на базе Linux и на платформе NetRange, которую используют многие мировые производители. Несомненное преимущество такой связки — высокая скорость работы и низкая требовательность к железу. Отмечу также удобный и простой интерфейс платформы NetRange, предназначенной для загрузки приложений.
Подключения по Wi-Fi и LAN. SMART TV без доступа к сети — это как корабль без воды. Чтобы выйти «в открытое море», THOMSON может использовать один из двух вариантов: с помощью кабеля через разъем LAN или через встроенный Wi Fi.
Разумеется, я бы выбрал беспроводной вариант, который возможен уже практически в любой квартире. По Wi Fi можно подключать смартфоны или планшеты на базе Android и iOS, чтобы управлять телевизором или выводить с этих устройств мультимедийный контент на экран.
DVB-T2/С. В телевизоре THOMSON T32D19DHS-01B установлен современный ресивер, который поддерживает все возможности российского цифрового ТВ, например, режим EPG, позволяющий быстро просмотреть программу телепередач.
Поддержка MHL/беспроводного дисплея. Благодаря этой опции телевизор можно использовать, как монитор: в любом — проводном и беспроводном, варианте, подключаясь даже к планшету или смартфону и открывая доступ к любым приложениям.
Встроенный медиаплеер/DLNA клиент. В результате мультимедиа контент можно просматривать напрямую с флешки или жесткого диска. Размах поддерживаемых форматов потрясает. А DLNA клиент могу охарактеризовать, как адекватный и шустрый, позволяющий смотреть мультимедиа контент с подключенного к внутренней сети компьютера (подключение — LAN), жесткого диска (сервера), Blu-ray рекордера и т.п.
Time Shift, PVR — сервис отложенного просмотра и запись телепрограмм (на внешний накопитель).
Ci+ слот. Интерфейс подключения электронного модуля-дешифратора, позволяющего просматривать закодированные радио- и телеканалы «продвинутых» кабельных провайдеров.
Система управления цветом. Шикарный сервис, который позволяет откалибровать картинку практически до идеала.
Изучаем матчасть
Дизайн и эргономика
Хотя THOMSON T32D19DHS-01B относится к бюджетному сегменту, упаковочная коробка выполнена в лучших традициях топовых моделей. Обращает на себя внимание и яркий слоган: «Look, listen and live» — «Смотри, слушай и живи».
Помимо телевизора, пульта и кабеля питания ничего в комплект не входит. Если не считать болтики для крепления VESA размером 200 х 100 и переходник с 3,5 мм на компонентный вход.
THOMSON T32D19DHS-01B собран добротно, ничего не люфтит и не скрипит. Единственное, что поначалу кажется непривычным – пластиковые ножки. Выдержат ли? Выдержат — телевизор очень легкий, проблем не будет. Ножки опираются на резиновые пяточки – скользить точно не дадут.
Вокруг экрана идет тонкая окантовка из глянцевого пластика. Пошкрябав ее ногтем, царапины оставить не сумел. Чего не скажешь про отпечатки пальцев. Сам экран тоже глянцевый, но в меру. Отражения в нем видны, но довольно блекло. Отметим хороший баланс между картинкой и яркостью.
Динамики направлены вниз, мне кажется это лучше, чем излучать звук прямой наводкой в стену, особенно, если планируется устанавливать ТВ с помощью кронштейна на некоторой высоте.
Справа на торце у телевизора есть кнопки для управления без пульта. Конструкция и объемность позволяет их спокойно использовать на ощупь.
Интерфейсы
Все разъемы сгруппированы в дух местах. Снизу: питание, LAN, выход на наушники, компонентный вход, антенный вход и 2 x HDMI, один с поддержкой MHL, другой с ARC. Это очень важно, ведь на бюджетных ТВ часто нет ARC (протокол обратной передачи звука по HDMI). Он активно используется в домашних кинотеатрах и саундбарах.
В другой группе собраны коаксиальный цифровой выход, пара USB 2.0 и слот CI.
В общем, единственное, чего мне не хватило – это линейного выхода. У меня дома имеется винтажная звуковая система, в которой есть только линейный вход. Впрочем, вскоре я случайно обнаружил, что в качестве лийнейго конекта можно использовать выход для наушников!
Пульт ДУ
Что касается пульта ДУ, то он весьма необычный. Во-первых, он очень большой – удобно держать в руке и сложно потерять. Во-вторых, он вогнутой формы. Кнопки нажимаются очень приятно и сигнализируют об этом четким щелчком.
Кнопочная начинка открывает доступ ко всем важным функциям. Правда, встречаются и избыточные функции: кнопка Netflix, например, отсылает на платные подписки, ориентированные на зарубежного пользователя.
Итого с эргономикой
THOMSON T32D19DHS-01B выглядит намного дороже и солиднее, чем конкуренты в той же ценовой категории. Дизайн «ничего лишнего» дает о себе знать – все строго, четко, лаконично. Набор разъемов достаточный для большинства пользователей. Придраться не к чему.
Цифровое ТВ: настройки на грани фантастики
Включив ТВ, пройдем несколько шагов по первичной настройке. Первое, что порадовало, телевизор включается в режиме ТВ, открывая последний просмотренный канал — это очень удобно, не нужно в сто первый раз плутать по Смарт-меню. Все каналы нашлись сразу и отработали без нареканий. Поэтому подробнее остановимся на пользовательском интерфейсе и настройках изображения.
В THOMSON T32D19DHS-01B очень удобно и просто управлять форматом картинки, что позволяет обрезать изображение на свой вкус. Мне приглянулись режимы Синерама и 16:9 зум. Переключение происходит в реальном времени с одной кнопки, без захода в обширное меню.
В режиме EPG, тут он называется guide, есть свои фишки. Когда листаешь меню, звук мгновенно переходит на новый канал. Очень удобный звуковой аналог предпросмотра. Сам guide информативен, поскольку имеет большие поля для описания телепередачи. Можно тут и «завязать узелок на память», чтобы умный телевизор сам напомнил, когда нужно плюхнуться на диван и посмотреть запланированный сюжет.
Функция PVR — запись ТВ передач, активируется одним нажатие. Файлы записей в медиаплеере отображаются отдельным ярлыком, что значительно упрощает их поиск.
В телевизоре THOMSON можно поставить на паузу даже прямой эфир. Нажал на кнопку time shift и время остановилось. Работает функция на ура. Единственное ограничение – емкость подключенной флешки, поскольку в паузу идет запись пропущенного эпизода.
А теперь займемся настройками
В этом аппарате можно независимо регулировать яркость подсветки. Это очень удобно, поскольку позволяет быстро подстроить изображение под внешнее освещение. Помимо стандартных настроек оттенка и резкости, продвинутым пользователям предлагается широкий набор цветовых настроек: цветового охвата, усиления черного и даже баланс белого по 10 точкам! Это, скажу вам, полноценная система управления цветом! Ничего подобного я не видел даже в топовых кинотеатральных проекторах! С помощью колориметра цветопередачу бюджетного телевизора можно сделать просто идеальным.
Отмечу еще два любопытных режима: шумоподавление и настройку плавного движения. Любопытны они тем, что до сих пор такие функции мне попадались лишь в технике Hi End.
Теперь пара слов о самой картинке. В разных режимах она разная. В стандартном видим перенасыщенную контрастную картинку с холодной температурой. На любителя. Но в режиме «Кино» ситуация иная, картинка уже мягкая и теплая, с правильным переходом тонов. Другие режимы тоже имеют свои особенности, каждый пользователь найдет подходящий вариант — согласно своему восприятию прекрасного.
В целом углы обзора на экране неплохие. Даже в самых критичных положениях картинка остается терпимой, цвета не меняются. Для TN панели, которая стоит в телевизоре, это очень хороший результат. Правда, поначалу меня раздражала излишняя яркость. Но потом разобрался: у этой модели параметр яркости, оказывается, имеет весьма широкий диапазон настройки. Если излишняя яркость режет глаза, надо просто ее убавить, чтобы не раздражала.
Настройки звука тоже преподнесли сюрприз — в виде полноценного эквалайзера по пяти полосам. Меломаны будут в ударе! Звук у THOMSON T32D19DHS-01B добротный. Конечно, басов в нем нет, но динамики, выдавая предельную громкость, не хрипят и не храпят. Если есть желание подключить внешние колонки, нужно покрутить настройку звука для синхронизации видео и аудио на «сторону».
SMART TV, дилемма: шустрый, но не самый гибкий Linux+MHL или тормозной Android с рекламой?
SMART TV в телевизоре THOMSON, как мы уже выяснили, построен на базе Linux и платформы NetRange, отвечающей за приложения. Может показаться, что в наше время это неверный ход. Великий и ужасный Android уже оккупировал весь мир, поэтому и SMART TV на его базе агрессивно продвигается в широкие массы. Гибкий в настройках, куча приложений — с этим сложно поспорить, но почему-то нигде особо не афишируется ряд странных особенностей…
В SMART TV на базе Linux или WebOS вы найдете меньше приложений, зато реклама не будет прилипать, как банный лист, куда ни попадя. По сравнению с Android приложения на NetRange работают намного быстрее — за счет более простой файловой системы.
Взгляните на сравнительную таблицу, составленную по типу SWOT-анализа. Она поможет оценить плюсы и минусы каждого варианта.
|
Android |
Linux |
|
Плюсы: Огромный набор приложений |
Плюсы: Высокая скорость работы |
|
Минусы: Низкая скорость работы; Мало адаптированных под ТВ приложений, управляемых без сенсора; Навязчивая реклама, которую очень сложно скрывать на обычном дисплее; |
Минусы: Ограниченный набор приложений |
Таким образом, Android обладает лишь одним существенным преимуществом, имея ряд о-о-о-чень назойливых недостатков. Если вы обычно пользуетесь лишь браузером, YouTube или медиаплеером, то необходимость в Android стремится к нулю, поскольку эти приложения есть в любом SMART TV .
Все приложения на платформе NetRange сделаны именно под SMART TV THOMSON, а не адаптированы с мобильных версий, как это практикуется у ряда производителей.
Количество приложений не зависит от пользователя и от объема памяти телевизора, их подключение не сказывается на работе телевизионной части и всего устройства. Помимо интересных приложений в серии D19 есть WebBrowser, позволяющий свободно выходить в интернет.
Комментарий THOMSONИтак, есть два подхода к SMART TV. Вариант Б – SMART TV на бредовом андроиде. В этом случае клиент получает большой телепланшет и остается наедине с интернетом: «планшет» не загружается, если загружается, то не все работает, если загрузилось и заработало, то после апгрейда все равно перестает работать и т. д.
Многие бренды актуальный Смарт-вопрос решили кардинально и четко: выход в сеть идет через их сервера и дата-центры и все отлично работает. THOMSON пошел по промежуточному пути – через облако немецкого провайдера NetRange. Минусы этого варианта отмечены правильно – пока у такого доступа в интернет есть ограничения по загрузке приложений (хотя со временем их будет все больше и больше). Но в брендовом концепте остается главное: клиент, купив SMART TV под маркой THOMSON, не остается с телевизором и интернетом в одиночестве….
А теперь достаю джокер THOMSON, который перевернул мое мировоззрение. А зачем вообще нужен SMART TV? С помощью функции MHL можно подключить ТВ к смартфону или планшету и наслаждаться полным спектром приложений, не испытывая проблем с отсутствием сенсорного управления? Задумались? Еще проще можно выйти в сеть через гаджеты — вообще без проводов, используя опцию Wi Fi dysplаy!
Тест-драйв медиаплеера: быстро, плавно, без глюков
Встроенный медиаплеер и DLNA клиент в телевизоре работает просто шикарно – быстро, плавно, без глюков и зависаний,и имеет явное преимущество передAndroid–вариантом:под Linux все настройки изображения остаются активными, какие бы приложения не запустить. А вот приложениеAndroid фиксирует настройки «как есть»: цвет, яркость и прочее.
В телевизоре THOMSON любой контент воспринимается, как телепередача. Очень удобно! Цветовой профиль можно поменять, не выходя из режима просмотра. К тому же медиаплеер спокойно и без заиканий открывает по Wi Fi файлы Full HD размером 6-7 Гб. Еще один плюс — всеядность плеера. Список форматов, которые он может воспроизвести, исчерпывает все известные мне варианты и поддерживает скорость потока:< 20Mbps.
Поскольку плеер является частью оболочки, вывод функций на пульте идеальный. Если нажмешь кнопкуна пульте, телевизор среагирует абсолютно точно, а вот Android-TV точными попаданием отличается не всегда.
Кстати, к THOMSON T32D19DHS-01B можно подключить мышку и клавиатуру. Но есть две проблемы – на мышке у меня отказалось работать колесико, а на клавиатуре так и не нашел, где изменить язык раскладки.
Заключение
Итак, мы имеем добротный 32 дюймовый телевизор с разрешением HD Ready. Кому-то, возможно, захочется большего — телеэкран Full HD. Но тогда и цена будет другой. А с вариантом HD Ready от THOMSON пользователи получают отличную картинку, шуструю операционную систему и SMART TV. Правда, Linux не отличается обилием приложений. Но базовый софт: медиаплеер, DLNA клиент и YouTube, работает просто на ура. Если можете обойтись без Скайпа и других приложений, то смело рекомендую телевизор THOMSON T32D19DHS-01B. Просто нет причины переплачивать за более известные бренды.
Плюсы
Высокая скорость работы оболочки;
Классная система управления цветом;
Приятный дизайн;
Отличное соотношение цена/качество;
Отличный встроенный медиаплеер;
Широкий спектр подключения к сети и беспроводным дисплеям.
Минусы
Мало приложений для операционной системы;
Низкая локализация;
Навязанные сервисы.
Технические характеристики
|
Модель |
T32D19DHS-01B |
|
Изображение |
|
|
Размер (диагонали) экрана |
32″ (81 см) |
|
Разрешение |
1366×768 |
|
Яркость |
220 кд / кв.м |
|
Контрастность |
3000 :1 |
|
Угол обзора по гор/вер |
178/178 градусов |
|
Количество Цветов |
16,7 млн |
|
Технология подсветки |
D-LED |
|
Формат экрана |
16:9 |
|
Форматы изображения |
Автоматически, Cinerama, Zoom 16:9, Zoom Up 16:9, Zoom 14:9, 16:9, 4:3 |
|
Режимы изображения |
Стандартный, Динамический, Естественный, Кино, Стадион, Пользовательский |
|
Время отклика пикселя, мс |
6,5 |
|
Звук |
|
|
Звук |
стерео |
|
Мощность акуст. Системы |
2 x 5 Вт |
|
Режимы звука |
Стандартный, Кино, Музыка, Голос, Стадион, Пользовательский |
|
Звуковые эфекты |
есть ( Баланс, АРУ) |
|
Эквалайзер |
есть (5 полос) |
|
Функции |
|
|
Язык меню |
русский |
|
Таймер отключения |
есть |
|
Телетекст |
есть |
|
Дополнительные функции |
Динамический контраст, усиление черного, телесный тон, расширение цвета, баланс белого, режи RGB, игровой режим, режим фильма, режим спорт, мгновенное включение, управление индикатором, стоп кадр, шумоподавление, авто. отключение, WiFi, Ethernet, SMART ТВ, HbbTV, DLNA, делись и смотри, пульт ДУ, WiFi дисплей, Netflix, USB медиаплеер (фото, музыка, видео), MHL, T-Link, ARC, PVR, TimeShift, Eco режим |
|
Тюнер |
|
|
Аналоговый тюнер |
есть |
|
Цифровой тюнер |
есть, DVB-T/T2/C (MPEG-4) |
|
Тип настройки |
авто/ручная |
|
Память каналов (аналоговых, цифровых) |
199, 5000 |
|
Видео система |
PAL, SECAM, NTSC |
|
Звуковая система |
B/G, D/K, I |
|
Система и особенности |
|
|
Comb filter |
3D |
|
Nicam/A2 |
есть |
|
AV Stereo |
есть |
|
Разъемы |
|
|
Антенный вход |
1(DVB-CTT2) |
|
LAN in RJ-45 |
1 |
|
Аудио выход |
нет |
|
Выход на головные телефоны |
1 |
|
YPBPR вход |
нет |
|
Аудио вход для YPBPR |
нет |
|
Scart разъем |
нет |
|
HDMI вход |
2x HDMI 1.4 (HDMI1 — MHL 2.1, T-Link, HDMI2 — ARC) |
|
Вход VGA (ПК) |
нет |
|
AV вход |
1, через адаптер |
|
SPDIF выход |
1 (Coaxial) |
|
USB |
2 (I < 500mA ) |
|
Интерфейс подключения |
CI+ |
|
USB МЕДИА |
|
|
Адаптеры подключения |
нет |
|
Безопасность |
|
|
Защита от детей |
есть |
|
Режим гостиницы |
есть(активация через сервисный центр) |
|
Комплектация |
|
|
Пульт ДУ |
есть |
|
Батарейки |
есть 2 X AAA |
|
Инструкция пользователя |
есть |
|
Настольная подставка |
есть |
|
Энергопотребление |
|
|
Рабочее напряжение |
150-240 В 50/60 Гц |
|
Энергопотребление |
50 Вт |
|
Энергопотребл. в ждущем режиме |
< 0,5 Вт |
|
Удельная мощность Вт/см2 |
0.02 |
|
Длинна сетевого шнура, мм |
1500 |
|
Эко режим |
есть |
|
Габаритные размеры |
|
|
Габариты без подставки (ШхВхГ) |
733 × 444 ×92 мм |
|
Габариты с подставкой (ШхВхГ) |
733 × 480 ×177 мм |
|
Габариты (ШхВхГ) короба |
830 × 524 ×137 мм |
|
Цвет |
Черный |
|
Вес (нетто) |
4.3 кг |
|
Вес (Брутто) |
5.7 кг |
|
Возможность крепления на стену |
есть |
|
Тип подставки |
Боковые стойки, пластик |
|
Настенное крепление VESA (тип, размер, винт) |
200х100мм, М4х8 мм (4 шт.) |
|
EAN 13 |
4670004732823 |
Используемые источники:
- https://sekret.me/kak-podklyuchit-i-nastroit-smart-tv/
- https://sovetexpert.ru/kak-podklyuchit-i-nastroit-smart-tv.html
- https://btest.ru/reviews/obzor_televizora_thomson_t32d19dhs-01b_umnyj_bystryj_i_dostupnyj/

 Что такое технология Смарт ТВ в телевизоре
Что такое технология Смарт ТВ в телевизоре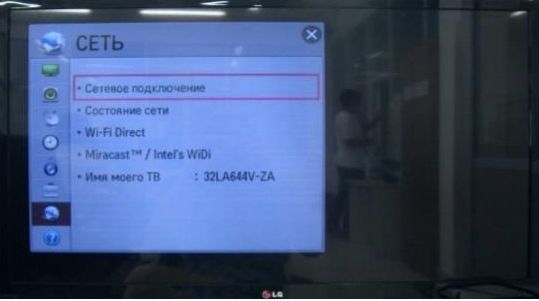

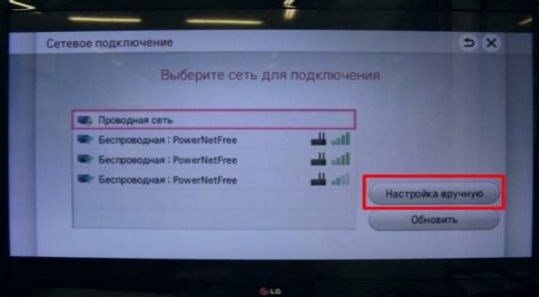
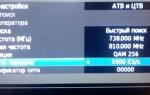 Как подключить и настроить Смарт ТВ на телевизоре
Как подключить и настроить Смарт ТВ на телевизоре
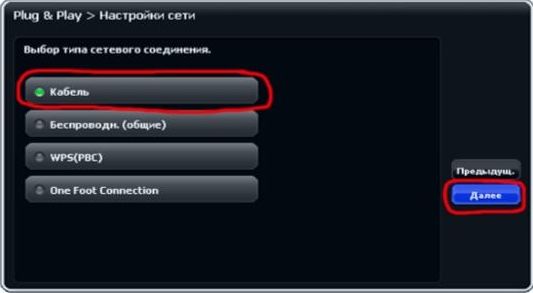

 Обзор Huawei P Smart Z. Безрамочный смартфон во всех деталях
Обзор Huawei P Smart Z. Безрамочный смартфон во всех деталях
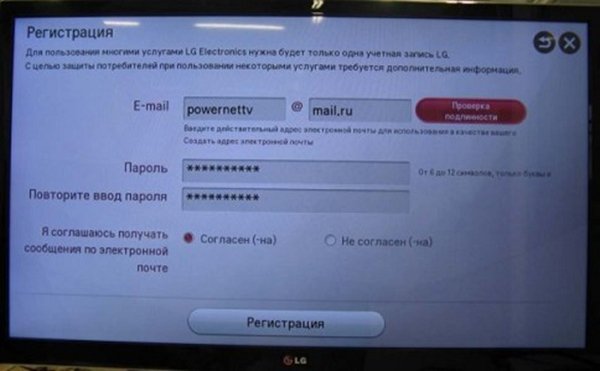

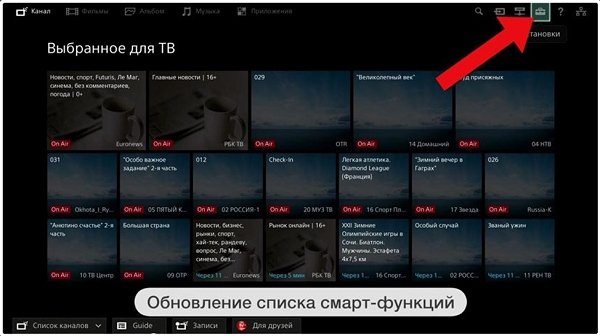
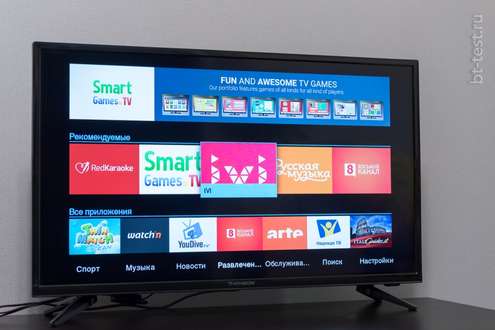










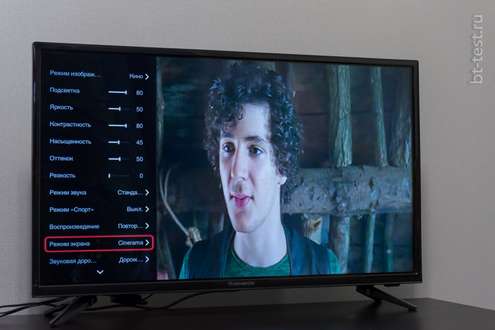

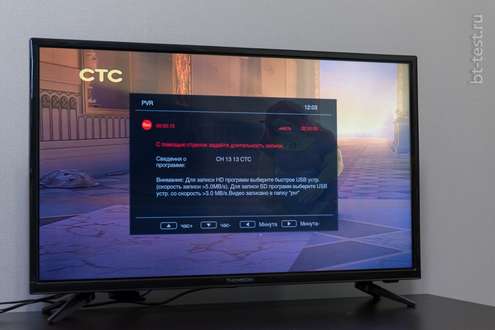


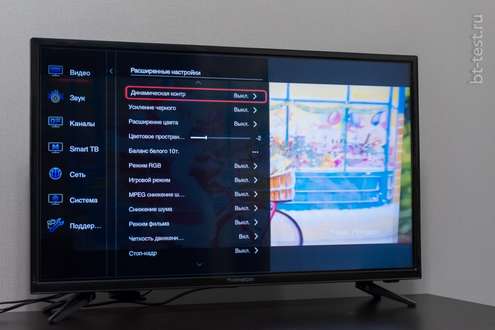

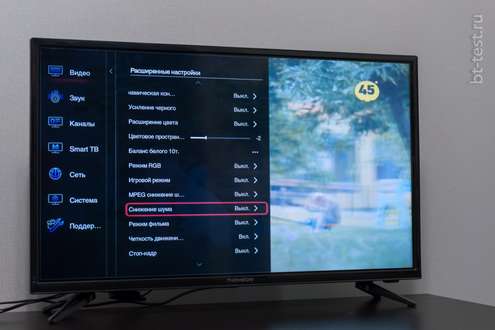




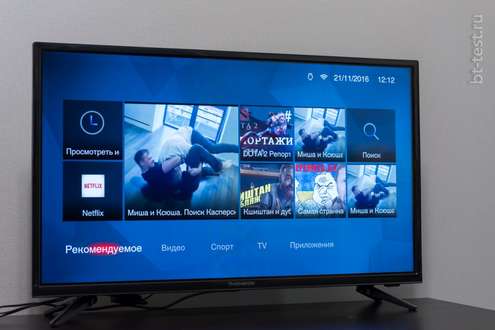

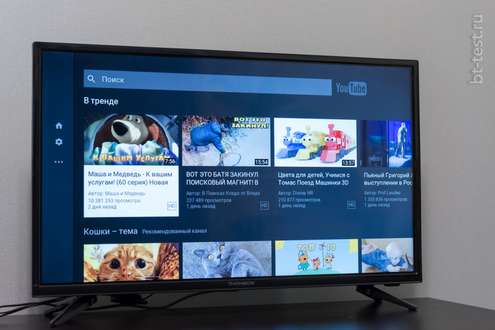

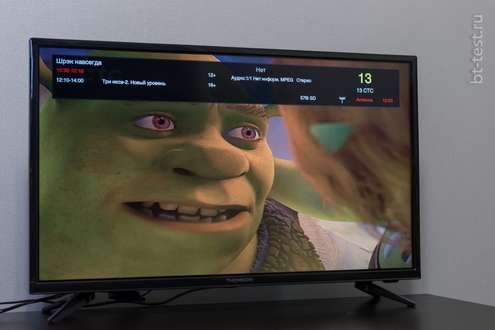
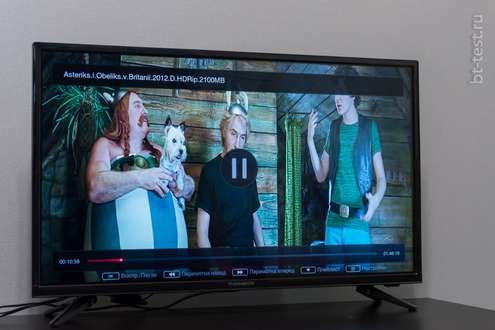




 Самостоятельная настройка умного дома Xiaomi
Самостоятельная настройка умного дома Xiaomi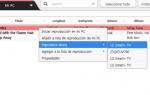 Как на телевизоре LG смотреть фильмы с компьютера (по wi-fi, или сети)? Настройка DLNA через Smart Share
Как на телевизоре LG смотреть фильмы с компьютера (по wi-fi, или сети)? Настройка DLNA через Smart Share Обзор 4K UHD телевизора KIVI 55UR50GR
Обзор 4K UHD телевизора KIVI 55UR50GR Как подключить телефон к телевизору Смарт ТВ: 8 лучших способов
Как подключить телефон к телевизору Смарт ТВ: 8 лучших способов