Содержание
- 1 КАК НАСТРОИТЬ SMART TV НА ТЕЛЕВИЗОРЕ SAMSUNG
- 2 КАК ПОДКЛЮЧИТЬ СМАРТ ТВ НА ТЕЛЕВИЗОРЕ САМСУНГ К ИНТЕРНЕТУ
- 3 ТЕЛЕВИЗОР НЕ СОЕДИНЯЕТСЯ С ИНТЕРНЕТОМ
- 4 ОБНОВЛЕНИЕ ПРОШИВКИ НА SAMSUNG SMART TV
- 5 Что нужно знать перед тем как подключить TV к Wi-Fi.
- 6 Подключение телевизора к интернету по Wi-Fi.
- 7 Телевизор не подключается к Wi-Fi маршрутизатору.
- 8 Что следует знать?
- 9 Подключение к Wi-Fi
- 10 Если телевизор не подключается к интернету?
- 11 Контроль скорости соединения
- 12 Подключение к Wi-Fi без DHCP
- 13 Полезные советы
КАК НАСТРОИТЬ SMART TV НА ТЕЛЕВИЗОРЕ SAMSUNG
Идея интеграции интернета в современные телевизоры не нова. В данной статье я расскажу вам, как подключить Smart TV на телевизоре Samsung по Wi-Fi и через кабель LAN, а также расскажу, что делать при возникновении разного рода ошибок при подключении и как обновить прошивку на телевизорах Самсунг Смарт ТВ.
Содержание статьи:
- Как подключить телевизор к сети интернет
- Беспроводное подключение по Wi-Fi
- Подключение через кабель LAN
- Телевизор не подключается к Интернету: устраняем проблемы с сетью
- Обновление прошивки Samsung Smart TV
КАК ПОДКЛЮЧИТЬ СМАРТ ТВ НА ТЕЛЕВИЗОРЕ САМСУНГ К ИНТЕРНЕТУ
Samsung Smart TV может соединяться с сетью кабелем RJ-45 или по сети Wi-Fi.
Подключать телевизор к интернету рекомендуется через маршрутизатор, потому что провайдеры используют разные типы подключений.
Преимущество сети Wi-Fi – это отсутствие лишних проводов. К недостаткам беспроводного подключения можно отнести возможные перерывы и зависания фильма, который вы смотрите по сети, причина этого может быть не только низкая скорость интернета, а еще и различные помехи, такие как стены между телевизором и маршрутизатором.
ПОДКЛЮЧЕНИЕ ТЕЛЕВИЗОРА К ИНТЕРНЕТУ ПО СЕТИ WI-FI
Некоторые телевизоры имеют встроенный Wi-Fi модуль, а если его нет, то придется докупить адаптер беспроводной сети Samsung-WIS12ABGNX и подключить его в USB разъем.
Настройка беспроводного интернета в телевизоре Samsung Smart TV подразумевает, что у вас уже имеется Wi-Fi сеть с выходом в интернет.
В телевизорах до 2012 года нужно вручную указывать тип соединения: проводное или беспроводное (сеть – настройка сети – тип сети: кабель либо беспроводная).
Прежде чем подключить Смарт ТВ к интернету нужно проверить и в случае необходимости выставить автоматическое получение IP и DNS адресов. Зайдите в меню, выберите вкладку «Сеть» – «Состояние сети» – нажмите на кнопку «Настроить IP».
Важно: Проследите за тем, чтобы IP адреса для Смарт ТВ Самсунг и DNS имели значение «Получать автоматически».
Снова откройте «Сеть», выберите вкладку «Настройки сети». Перед нажатием кнопки «Пуск», убедитесь в том, что роутер включен и беспроводное соединение активно.
Samsung Smart TV найдёт и покажет доступные Wi-Fi сети. Выберите свою точку доступа и нажмите «Далее».
Затем нужно указать ключ безопасности от данной сети, который установлен в роутере.
Если все сделано правильно, то включится беспроводное соединение и телевизор будет подключен к интернету.
Читайте также: Рейтинг Smart TV платформ 2017 года
ПОДКЛЮЧЕНИЕ САМСУНГ СМАРТ ТВ К ИНТЕРНЕТУ ЧЕРЕЗ КАБЕЛЬ LAN
Подключение Самсунг Смарт ТВ к Интернету по кабелю нельзя назвать совсем удобным из-за протяжки проводов. Но с ними меньшая вероятность тормозов видео из-за неустойчивого сигнала, как в беспроводной сети Wi-Fi.
Для проводного подключения телевизора к Интернету соедините его Ethernet кабелем с маршрутизатором.
Желательно подключать телевизор к интернету кабелем через маршрутизатор, а не напрямую кабелем провайдера в телевизор. Связано это с тем, что провайдеры интернета используют разные типы подключений и не все они совместимы с нашим Смарт ТВ.
В моделях телевизоров до 2012 года нужно вручную настроить тип соединения по кабелю: «Сеть» – «Настройки сети» – «Тип сети – Кабель». У свежих моделей телевизоров после подключения кабеля LAN автоматически выберется нужный тип соединение Смарт ТВ с интернетом.
После успешного подключения нажмите ОК. Вот и все, теперь доступ к Интернету открыт.
ТЕЛЕВИЗОР НЕ СОЕДИНЯЕТСЯ С ИНТЕРНЕТОМ
Причины, из-за которых телевизор не соединяется с интернетом могут быть различные. К ним относятся: неправильное подключение и настройка Smart TV, настройки маршрутизатора, проблемы со стороны провайдера.
Рассмотрим самые распространенные решения этой проблемы. В большинстве случаев их достаточно для успешного подключения телевизора к интернету.
- Выбрана другая Wi-Fi сеть – Перейдите в настройки подключения и укажите нужное вам беспроводное соединение.
- Введен неверный пароль Wi-Fi – Укажите правильный ключ безопасности.
- Проверьте, включена ли в маршрутизаторе DHCP (динамическая конфигурация сетевого узла) и выставлено ли в настройках Смарт ТВ автоматическое получение IP и DNS. В телевизоре откройте меню «Сеть» – «Состояние сети» – «Настроить IP» – IP и DNS получать автоматически.
- В случае некорректной работы DHCP, отключите его в роутере. Затем перейдите в меню Смарт ТВ – «Сеть» – вкладка «Состояние сети» – «Настроить IP». Вместо «получать автоматически» для IP и DNS выберите «Ввести вручную». Укажите соответствующие вашему маршрутизатору параметры сети, например:
- IP-адрес: 192.168.1.2
- Маска подсети: 255.255.255.0
- Шлюз: 192.168.1.1
- DNS: 192.168.1.1
- Программный сбой и ошибки в телевизоре Samsung – обновите прошивку.
ОБНОВЛЕНИЕ ПРОШИВКИ НА SAMSUNG SMART TV
ОБНОВЛЯЕМ ПО САМСУНГ СМАРТ ТВ F СЕРИИ (2013 года выпуска) ЧЕРЕЗ USB
В телевизорах F серии (2013) отсутствуют некоторые пункты меню, присущие более старым моделям.
- Перейдите на сайт компании Samsung, откройте раздел поддержка и скачайте прошивку для своего телевизора.
- Отформатируйте флешку в систему FAT32.
- Загрузите на нее скачанный файл и распакуйте его, нажав «Extract». Дождитесь завершения установки.
- Подключите флешку с прошивкой в разъем телевизора с надписью USB HDD. Если такого нет, воспользуйтесь другим USB разъемом.
- Откройте «Поддержка», выберите «Обновление ПО» – «Обновить сейчас». Дождитесь завершения установки новой прошивки.
ПРОШИВКА SAMSUNG SMART TV ЧЕРЕЗ ИНТЕРНЕТ
Для обновления прошивки через интернет откройте меню «Поддержка» – вкладку «Обновление ПО» – выберите пункт «По сети». Произойдет подключение телевизора к серверу с прошивками.
Если вы используете последнюю версию, появится сообщение «Обновление отсутствует». В случае обнаружения обновления будет предложено обновиться, тогда нажмите кнопку «ОК».
Важно! Во время обновления прошивки ни в коем случае нельзя отключать телевизор от электросети.
Читайте также: Новейшие телевизоры 2017 года
Начну с того, что подключить телевизор к интернету можно через Wi-Fi роутер или по прямому подключению. То бишь, просто воткнуть кабель от интернет-провайдера в Ethernet порт телевизора. Однако прямое подключение подходит далеко не для всех типов провайдеров да и с маршрутизатором на мой взгляд гораздо удобнее, потому что так вы сможете управлять домашней сетью.
В свою очередь от Wi-Fi роутера подключить телевизор к сети интернет можно как через кабель LAN (витая пара), так и по беспроводной сети Wi-Fi. В данной статье мы будем рассматривать подключение Samsung Smart TV по беспроводной сети Wi-Fi, а о том как подключить телевизор к сети интернет при помощи кабеля LAN, я уже упоминал в одной из публикаций.
Если вы будите подключать Smart TV к сети интернет при помощи кабеля LAN, то рекомендую приобрести патч-корд UTP-5e или опрессовать LAN кабель самим. Если у вас в хозяйстве нет кримперов (клещи для обжима коннектора RJ-45 и витой пары), то схему опрессовки и способ создания патч-корда без специального инструмента вы найдете здесь.
Что нужно знать перед тем как подключить TV к Wi-Fi.
Если вы не знает особенность технологии Wi-Fi, то рекомендую прочитать данную статью. Забегая вперед хочу сказать, что если в беспроводной сети будет наблюдаться слабый сигнал Wi-Fi, то выполните диагностику с помощью программы inSSider (инструкция по работе) и перейдите на менее загруженный канал. Кстати, если в вашем телевизоре нет встроенного адаптер Wi-Fi, то вы можете купить внешний беспроводной адаптер и создать подключение через него. Имейте ввиду, что USB адаптер Wi-Fi должен быть совместим с вашей моделью телевизора.
Подключение через Wi-Fi очень удобно тем, что избавляет от проводов под ногами, но при выборе такого типа подключения может наблюдаться дискомфорт при воспроизведении онлайн видео на телевизоре SMART в виде зависания и перерывов. Но по большей части это зависит не только от беспроводной технологии, но и от скорости интернет соединения. Конечно при прочих равных скорость и стабильность сигнала будет лучше по витой паре. Но технологии не стоят на месте и беспроводные стандарты постоянно набирают обороты. Однако в таком случае и цифровые устройства придется тоже сменить на те, которые поддерживают эти стандарты.
Как я уже сказал, комфортный просмотр онлайн видео без тормозов зависит от ряда условий. Например, от скорости вашего тарифного плана, скорости маршрутизатора в радиоканале, качества беспроводного сигнала и так далее. В целом качество передачи данных в технологии Wi-Fi еще зависит от мощности антенны, влияния помех и наличия преград. Так, что если хотите стабильной связи в радиоканале Wi-Fi и комфортно смотреть онлайн видео, то все это нужно учитывать.
Подключение телевизора к интернету по Wi-Fi.
Предполагается, что у вас уже есть домашняя сеть, а для тех кто не знает как подключить аппаратную часть роутера или настроить Wi-Fi маршрутизатор на блоге есть публикации. Первым делом проверьте настройки подключения к сети интернет на Smart TV. Для этого войдите в «Меню» — «Сеть» — «Состояние сети» и кликните по кнопке «Настройки IP». Параметры IP и DNS должны стоять в «Получать автоматически». Также следует убедиться в том, что на вашем маршрутизаторе включен протокол динамической конфигурации сетевого узла (DHCP).
Важно!!! Телевизор, который подключен к маршрутизатору с помощью кабеля, начнет настройку соединения через кабель, если же кабель не подключен то SMART TV автоматически начнет настройку через беспроводное соединение Wi-Fi.
Если Wi-Fi сеть настроена, то смело приступайте к настройке интернет соединения на телевизоре. В качестве примера, я покажу как выполнить настройку на телевизоре Samsung UE40ES 6570WW (о маркировках моделей Samsung 2012 и 2013 года читайте здесь). Я думаю, что по этому принципу вы сможете настроить интернет подключение на любой другой модели Самсунг. Итак, ближе к делу.
Нажмите кнопку «Меню» на пульте дистанционного управления и в появившемся окне навигации выбирайте раздел «Сеть». Из списка нужно выбрать пункт «Настройки сети».
Первый шаг заключается в настройке беспроводной сети с помощью внутреннего адаптера локальной сети. Перед тем как нажать кнопку «Пуск» для поиска Wi-Fi роутера, убедитесь, что маршрутизатор включен, настроен и имеет доступ в интернет.
Идет поиск и составление списка маршрутизаторов в Wi-Fi сети.
Второй шаг отобразит результаты поиска маршрутизатора. В полученный список могут попасть соседние Wi-Fi сети, Вам нужно выбрать свой маршрутизатор и нажать кнопку «Далее».
На третьем шаге нужно ввести ключ безопасности. Введите ключ который вы задали для защиты беспроводной сети во время настройки маршрутизатора. Пароль будет идентичным тому, что установлен на Вашем маршрутизаторе и не должен составлять менее восьми символов.
Проверяется и устанавливается беспроводное соединение.
Если все сделали правильно и сеть Wi-Fi работает стабильно, то установится беспроводное соединение.
Теперь можете вызвать встроенный веб-браузер потому, что выход в интернет для Smart TV открыт. А вот если беспроводное соединение с Wi-Fi маршрутизатором установить не получилось и пароль к доступу введен правильно, то попробуйте изменить настройки.
Телевизор не подключается к Wi-Fi маршрутизатору.
С большой долей вероятности можно предположить, что в вашей домашней сети возникают проблемы в работе протокола DHCP и вы получаете сообщение о том что не удалось установить беспроводное сетевое соединение.
В административной панели своего Wi-Fi маршрутизатора отключите функцию DHCP-сервера и перейдите к «Настройкам IP» на телевизоре. Здесь вам нужно изменить параметры с «Получать автоматически» на «Ввести в ручную». Теперь нужно ввести в ручную настройки для сетевого подключения в соответствии с параметрами своего маршрутизатора.
Например, если адрес шлюза у маршрутизатора 192.168.1.1, то в настройках сетевого подключения нужно указать такие значения:
IP-адрес: 192.168.1.103 (может быть и 192.168.1.104; 192.168.1.105 и так далее)Маска подсети: 255.255.255.0Шлюз: 192.168.1.1Сервер DNS: 8.8.8.8 (или 192.168.1.1)
В сервер DNS можно прописать публичный сервер от компании Google 8.8.8.8; 8.8.4.4 или параметры шлюза 192.168.1.1. Теперь попробуйте снова подключиться к сети интернет. После этого подключение должно быть установлено.
Очень часто телевизор в ручном режиме находит Wi-Fi маршрутизатор и выходит в сеть интернет. Теперь Вам нужно устранить проблемы в работе DHCP чтобы все устройства (ноутбук, планшет) автоматически получали выход в интернет. Например, можно зарезервировать IP-адрес для каждого устройства в маршрутизаторе по MAC-адресу. Таким образом вы сможете избежать конфликтов в работе DHCP и все устройства будут получать один и тот же IP-адрес при каждом подключении.
Если проблему с подключением телевизора к беспроводной сети Wi-Fi роутера решить не удалось или возникают какие-то проблемы в работе, то попробуйте на практике методы описанные в этой статье.
Кстати, если вам интересно как работает технология 3D в телевизоре, то информативная статья на эту тему есть на нашем сайте. На этом все.
Если вы нашли ошибку, пожалуйста, выделите фрагмент текста и нажмите Ctrl+Enter.

Универсальный пакет программ для работы с мультимедиа от Movavi

Защита Windows с помощью программы Shadow Defender
Тест монитора программой PassMark MonitorTest
Устройство и принцип работы Wi-Fi сети (преимущества и недостатки)
Как защитить глаза при работе за компьютером
Как удалить вирус блокирующий Windows (баннер вымогатель)
Возможность подключения телевизора к интернету значительно расширяет функционал обычного устройства для просмотра телевизионных программ с использованием антенны. Такой вариант выхода во Всемирную сеть открывает доступ к любому медиаконтенту в режиме онлайн. Телевизор, используемый в качестве устройства для выхода в интернет, способен заменить компьютер, так как позволяет выполнять те же функции, что и ПК.
Подключить Смарт ТВ к беспроводной сети предлагается двумя способами: с помощью Wi-Fi и с использованием Ethernet (LAN). Первый способ наиболее популярный, так как предоставляет возможность пользоваться услугами магазина Samsung Apps для скачивания полезных приложений.
О том, как подключить Вай-Фай к телевизору Самсунг и как настроить Смарт ТВ, разберемся подробно в данной статье.
Содержание
Что следует знать?
В процессе подготовки Смарт ТВ к подключению, рекомендуется уточнить ряд критериев, которые и позволят определить – как настроить интернет в телевизоре Самсунг.
- Наличие (отсутствие) встроенного Wi-Fi адаптера. Если такой модуль отсутствует, потребуется обеспечить его наличие и присоединить по USB (синхронизация с телевизионной системой произойдет в автоматическом режиме).
Посмотрите видео-обзор недорогого сетевого адаптера для ТВ Samsung:
Следует принять во внимание, что при выборе адаптера необходимо учитывать модель телевизора, так как совместимость устройств определена индивидуально.
- Параметры соединения по Wi-Fi. Здесь следует учитывать условия тарифного плана провайдера, качество сигнала, функциональные возможности роутера и т. д. Если планируется просмотр заранее скаченного медиаконтента (на компьютер), достаточно использовать технологию WiFi-D Такой способ предполагает синхронизацию телевизора с ПК, дублирование содержимого монитора компьютера и последующий просмотр контента на большом экране.
Активация Direct исключает возможность использования Смарт ТВ в качестве устройства для доступа в интернет и не позволяет работать с приложениями. Маршрутизатор при таком методе не требуется.
Подключение к Wi-Fi
Автоматическая настройка телевизора осуществляется при первом включении. Если отсутствует кабельное подключение от роутера, телевизионная система сама начнет поиск Wi-Fi. Как подключить телевизор Самсунг к интернету при повторном включении, рассмотрим пошагово:
- На начальном этапе процесса настройки соединения следует перейти к параметру «Настройка сети» (во вкладке «Сеть»). Переход осуществляется с помощью клавиши «Settings» (на пульте).
- Появление «темного» экрана будет свидетельствовать о готовности устройства к началу процесса настройки. Активируем опцию «Пуск».
- На этом этапе телевизионная система предложит выбрать тип соединения: кабельное или Wi-Fi. Указываем беспроводное и активируем «Далее».
- Время на определение всех беспроводных сетей (включая нашу) займет не более 15 секунд. Поиск Wi-Fi осуществляется в диапазоне 2,4ГГц. Название сети определено как «SSID» (задано параметрами маршрутизатора).
- Среди списка беспроводных сетей, установленных телевизором, выбираем свою и вводим пароль. Если сеть не защищена паролем, соединение активируется в автоматическом режиме.
После того, как удалось подключить Вай-Фай к телевизору Самсунг, пользователям рекомендуется зайти в «Меню», затем перейти к опции «Поддержка» и далее к «Smart Hub».
Телевизоры Samsung Smart TV располагают функцией «Smart Hub», которая и обеспечивает доступ к различному медиаконтенту.
Подключение телевизора Самсунг к интернету по беспроводной сети описано в следующей видео-инструкции:
Если телевизор не подключается к интернету?
Факторы, которые блокируют соединение и не позволяют включить Wi-Fi в телевизоре Самсунг, в большинстве случаев связаны с настройками маршрутизатора. Такая причина очевидна, если и другие подключенные к роутеру устройства не могут выйти в интернет.
Если задействованные в беспроводной сети приборы функционируют исправно, а телевизору не удается получить доступ к Wi-Fi, то препятствия рекомендуется устранить следующим образом.
Установить настройки Смарт ТВ вручную
Перед началом установки параметров в системе телевизора следует зайти в настройки маршрутизатора и дезактивировать функцию DHCP (протокол динамической настройки). В меню телевизора «Настройка сети» задать параметры IP адреса и IP шлюза (IP шлюза соответствует адресу в настройках роутера – 192.168.1.1).
Если модель роутера TRENDnet, IP адрес 192.168.10.1.
Например:
- IP-адрес: 192.168.1.102 (допускается вводить любой локальный адрес: 192.168.1.103 или 192.168.1.105, для TRENDnet – 192.168.10.102);
- маска подсети: 255.255.255.0;
- шлюз: 192.168.1.1;
- сервер DNS: 192.168.1.1.
Ручной ввод настроек обычно решает проблему отсутствия беспроводного соединения.
Ввод МАС-адреса
Кроме ручной установки телевизионных параметров, рекомендуется обратиться к настройкам маршрутизатора и ввести индивидуальный MAC адрес не только телевизора, но и остальных подключенных к роутеру устройств.
Перезагрузка оборудования
Устранить причины, препятствующие соединению, часто удается простой перезагрузкой. Здесь предлагается выключить маршрутизатор с телевизором на две минуты и возобновить процедуру настройки при включении устройств.
Устранение помех, влияющих на качество сигнала
Препятствия в виде множества бетонных перегородок и мебели негативно отражаются на качестве соединения. Для поддержания стабильной скорости передачи и во избежание периодических разрывов связи при работе в сети рекомендуется сократить расстояние между устройствами.
Автоматическое соединение устройств
При наличии функции WPS на Смарт ТВ и маршрутизаторе рекомендуется произвести автоматическое подключение. Присоединение осуществляется одновременной активацией клавиш WPS в течение 15 секунд (на двух устройствах).
Контроль скорости соединения
Перепады скорости передачи данных могут быть вызваны:
- недостаточным функциональным потенциалом маршрутизатора (потребуется замена роутера);
- сильной загруженностью канала передачи (задействованы несколько устройств);
- условиями тарифного плана провайдера (рекомендуется перейти на более скоростной).
Проверка соединения
Если ранее установленное соединение по каким-либо причинам прервалось, необходимо определить факторы сбоя на каждом направлении взаимодействия устройств. Решение проблемы следует искать в разделе «Сеть». В поле «Состояние» рекомендуется обратить внимание на канал доступа и IP-адрес.
Обычно выявляются две причины, препятствующие стабильному соединению:
- Ошибки в цепочке: Смарт ТВ – маршрутизатор.
- Сбои в цепочке: роутер – интернет.
Как подключить телевизор Самсунг к роутеру при возникновении проблем и проверить соединение, рассмотрим на каждом примере.
Телевизор – маршрутизатор
Здесь потребуется повторно произвести настройку на Smart-TV:
- активируем клавишу «IP», выбираем ручной ввод параметров и указываем свойства маршрутизатора (информация отражена на корпусе устройства);
- сохраняем Ethernet-подключение;
- тестируем созданное подключение.
Если в процессе тестирования выявляются ошибки, рекомендуется удалить старую информацию о роутере из памяти телевизора и повторно активировать установку соединения.
Роутер – интернет
Здесь причина отсутствия соединения заключается в работе маршрутизатора. Возобновить передачу данных рекомендуется посредством:
- перезагрузки устройства (возможно потребуется осуществить полный сброс настроек);
- устранения помех в секторе передачи сигнала (предлагается сократить расстояние между телевизором и роутером);
- обращения к провайдеру на предмет получения информации о периоде проведения ремонтных мероприятий на линии;
- отключения внешнего устройства Wi-Fi (при его использовании). Рекомендуется извлечь модуль из USB-порта и через несколько секунд установить повторно.
Следует принять во внимание, что при отсутствии файла с характеристиками сети (после активации Hard-reset), потребуется вызвать специалиста компании, предоставляющей интернет-услуги.
Подключение к Wi-Fi без DHCP
Протокол DHCP отвечает за устранение ошибок при передаче динамичных IP-адресов и других конфигураций. Если возникает необходимость подключения к беспроводной сети без учета раздачи сетевых адресов, следует отключить автоматическую установку и ввести параметры вручную (IP, адрес шлюза, DNS, маску подсети). Требуемая информация представлена на корпусе роутера.
На следующем этапе потребуется устранить ошибки сессии DHCP, которая обеспечивает доступ к Wi-Fi остальным задействованным в сети устройствам и раздает IP-адреса. Адреса всех девайсов следует сохранить в памяти маршрутизатора (посредством ввода МАС-адресов). Такая процедура предотвратит возникновение ошибок при распределении адресов между работающими в сети устройствами (каждый аппарат беспрепятственно получит IP-адрес).
Такой способ подключения к роутеру не является популярным, так как в большинстве случаев (при возникновении затруднений) пользователи предпочитают обращаться к услугам специалистов по настройке сетевого оборудования.
Полезные советы
Неисправности в работе сетевого оборудования помогут устранить следующие рекомендации:
- Обновление ПО телевизора. Чтобы активировать обновление в телевизионной системе, следует:
- перейти на официальный сайт Samsung samsung.com и скачать требуемый файл на отформатированный в FAT32 флеш-накопитель;
- подсоединить флешку в USB-разъём телевизора и активировать процесс анализа данных;
- перейти к функции «Обновление ПО» и запустить обновление в автоматическом режиме;
- подтвердить установку.
- Правильный выбор файла с обновлением на сайте производителя. Рекомендуется соблюдать критерии, способствующие правильной работе оборудования после установки обновлений:
- соответствие параметров телевизора (согласно модели) требованиям обновлений;
- выбор и установка именно последней версии.
Если новая версия ПО не позволяет осуществлять работу в привычном режиме, рекомендуется произвести «откат» до конфигурации, установленной ранее.
- Запуск Ad-Hoc-сети. Такой вид беспроводного соединения не требует наличия маршрутизатора. Раздача Wi-Fi осуществляется посредством портативных устройств (планшет, смартфон, ноутбук). Соединение Ad-Hoc не открывает самостоятельный доступ Смарт ТВ к интернету, но позволяет принимать медиаконтент с других гаджетов.
В некоторых случаях может потребоваться сброс настроек до заводских на телевизоре. Как это сделать, смотрите в видео:
Надеемся, что перечисленные рекомендации помогут пользователям подключить Смарт ТВ к беспроводному соединению, а вопрос «Как настроить Samsung для комфортной работы в сети?» не вызовет затруднений. Задавайте вопросы, оставляйте комментарии и пожелания, подписывайтесь на наши обновления! Всем спасибо!
Используемые источники:
- https://www.wekom.ru/kak-nastroit-smart-tv-na-televizore-samsung/
- https://hobbyits.com/kak-podklyuchit-samsung-smart-tv-k-seti-internet-po-wi-fi/
- https://wifigid.ru/samsung-smart-tv/kak-podklyuchit-wi-fi-k-televizoru-samsung

 Что такое технология Смарт ТВ в телевизоре
Что такое технология Смарт ТВ в телевизоре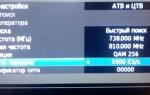 Как подключить и настроить Смарт ТВ на телевизоре
Как подключить и настроить Смарт ТВ на телевизоре
 Обзор 4K UHD телевизора KIVI 55UR50GR
Обзор 4K UHD телевизора KIVI 55UR50GR
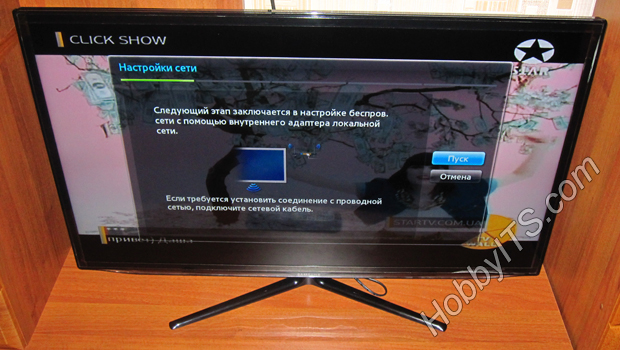


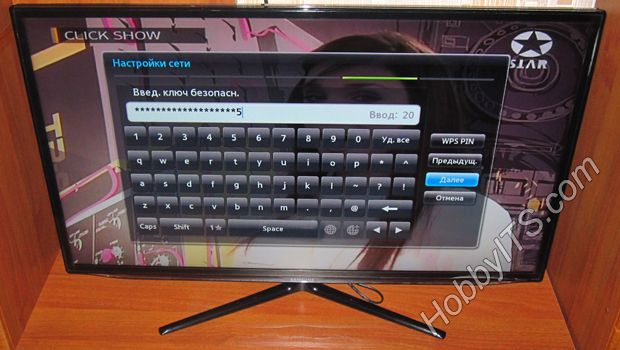


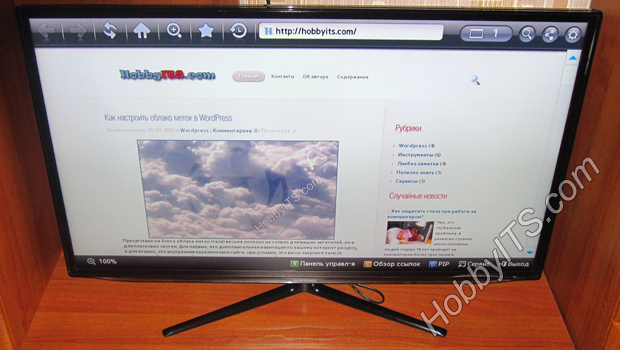
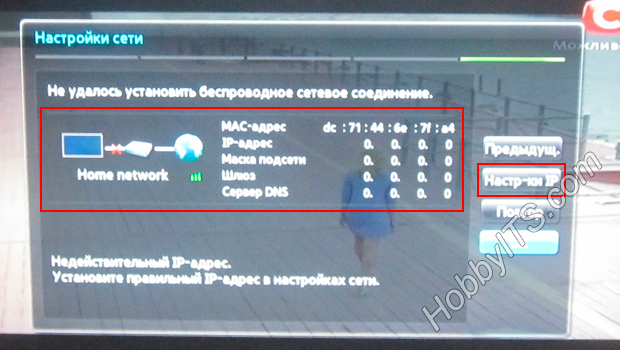


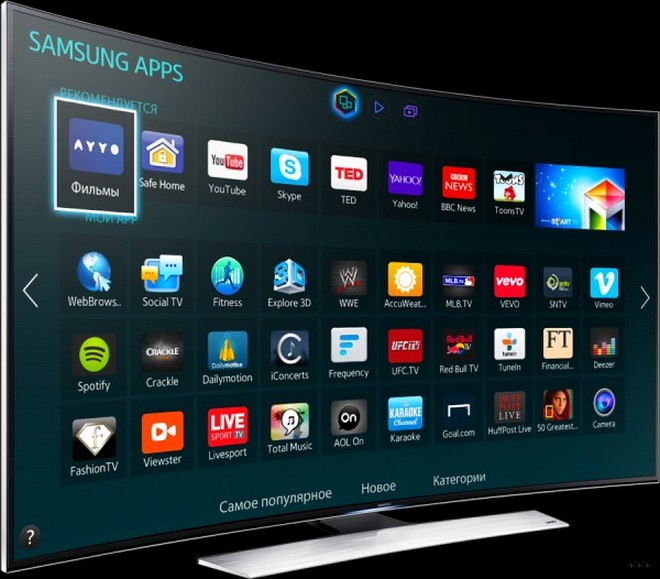


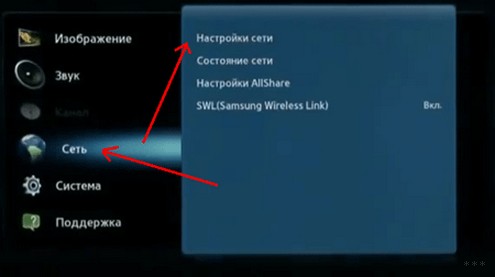

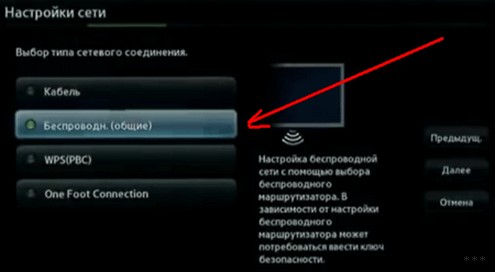



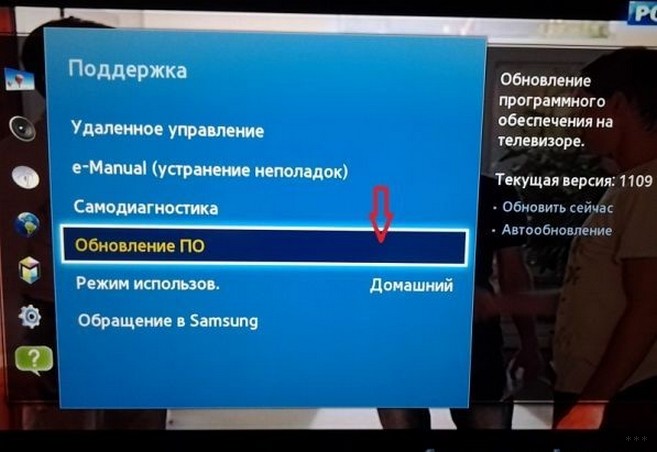



 Как смотреть IPTV на телевизоре Samsung Smart TV бесплатно 2019
Как смотреть IPTV на телевизоре Samsung Smart TV бесплатно 2019 Как подключить телевизор к компьютеру через HDMI кабель?
Как подключить телевизор к компьютеру через HDMI кабель? Настройка Smart TV в Минске
Настройка Smart TV в Минске Сервис Smart Hub: как настроить и способы устранения неполадок
Сервис Smart Hub: как настроить и способы устранения неполадок