Содержание
- 1 Какие телевизоры можно подключить к интернету?
- 2 Что требуется для подключения
- 3 Способы подключения
- 4 Настройки Smart-TV
- 5 Выбираем тип подключения
- 6 LG
- 7 Samsung
- 8 Sony
- 9 Xiaomi
- 10 Если телевизор без Smart TV
- 11 Внешние Wi-Fi адаптеры
- 12 Smart TV приставка
- 13 Apple TV
- 14 Как зайти в интернет с телевизора?
- 15 Нет подключения – решение проблем
- 16 Мануалы или техническое руководство
- 17 Настройки интернет-соединения на Smart TV
- 18 Как подключить телевизор к интернету
- 19 Подключение к интернету старых моделей телевизоров
- 20 Распространённые вопросы и ответы на них
Мы постепенно переходим в мир интернет-вещей, где каждый гаджет способен подключаться к глобальной сети. Телевизоры не являются исключением. В зависимости от модели, вы можете подключиться к сети напрямую через кабель посредством роутера или TV-приставки. Настройка не представляет трудностей. Справится с ней вы сможете самостоятельно без помощи специалистов.
Какие телевизоры можно подключить к интернету?
В первую очередь, естественно, это устройства с функцией Smart TV или ее аналогом. Это специальная технология интеграции, которая позволяет использовать прямо на телевизоре различные онлайн-функции. Если в документации указана поддержка Smart TV, то ваш ТВ можно гарантированно подключить к сети. Как правило, это выполняется напрямую или через Wi-Fi. Тщательно изучите техническое руководство, а при сомнениях рекомендуем найти ваш телевизор в интернет-магазине и убедиться в поддержке этой технологии.
Реклама
Подключить к Интернет можно и TV без данной функции. Однако вам понадобится специальная TV-приставка. В качестве соединения используется HDMI кабель. Это позволяет превращать любой ТВ в «умный», даже без LAN-порта или встроенного Wi-Fi. О тонкостях настройки ТВ приставки мы поговорим позже.
Что требуется для подключения
Перед началом процедуры необходимо убедиться в наличии нескольких вещей. В этот список входит:
- точка доступа к Интернет и роутер, если планируется применять последний;
- LAN кабель (при прямом соединении);
- инструкция к TV;
- знание собственного IP-адреса (может понадобиться в ходе настройки).
Также рекомендуем узнать, какой тип подключения предоставляет ваш провайдер (статический/динамический IP или PPPOE).
Способы подключения
Далее мы рассмотрим все возможные методы, как подключить телевизор к глобальной «паутине». Будьте готовы, что некоторые способы будет невозможно использовать из-за особенностей вашего ТВ.
Прямое подключение через кабель
Метод подразумевает, что в конструкции имеется встроенный LAN вход. Тогда вам необходимо взять кабель от провайдера и вставить его в соответствующий порт. Если провайдер «раздает» динамический IP, никакие манипуляции со стороны пользователя не нужны. ТВ автоматически получит свой IP, и вы сможете открыть все интернет-сервисы.
Если вам предоставляется статический IP, то выставляйте настройки вручную. Для этого выполните шаги инструкции:
- В настройках Smart TV найдите раздел Сеть/Сетевое подключение.
- Кликните на кнопку «Настроить подключение».
- Выберите пункт «Настройка вручную» и далее «Проводная».
- Установите IP и DNS, которые вам предоставляет провайдер. Подтвердите изменения.
- Система построит карту маршрута. Нажмите «Готово».
Теперь можете проверить работоспособность сервисов, поскольку Интернет должен заработать.
Через роутер
В большинстве квартир и домов домашняя сеть организуется с помощью роутера. Он позволяет подключать к сети несколько устройств: компьютер, ТВ, ноутбук и так далее. В зависимости от типа роутера, подключите телевизор по кабелю или через Wi-Fi.
По кабелю
Метод требует от вас следующих шагов:
- Соедините один конец LAN-провода с входом на ТВ, а второй с входом на задней панели роутера (он, как правило, обозначается желтым цветом). На маршрутизаторе несколько ЛАН-портов.
- Убедитесь, что световой индикатор для соответствующего порта загорелся.
- Далее в настройках необходимо выбрать тип используемого IP. При необходимости вводим данные вручную.
- Проверьте работу ТВ.
При возникновении проблем можно попробовать обновить прошивку маршрутизатора или самого ТВ.
По Wi-Fi
Если вы не хотите заморачиваться с проводами, можно использовать беспроводное соединение. Ваш TV должен иметь встроенный Wi-Fi-модуль. Чтобы активировать его, выполните инструкцию:
- Убедитесь, что вайфай-маршрутизатор работает корректно.
- Зайдите в настройки и выберите «Сетевые подключения». Если требуется указать тип, то жмите «беспроводное».
- Должен появиться список доступных беспроводных точек. Найдите вашу, а затем кликните по ней.
- Введите пароль и дождитесь соединения.
Быстро и удобно. Обратите внимание, что некоторые ТВ поддерживают технологию WPS, благодаря которой можно не вводить пароль доступа.
Что делать, если нет Wi-Fi-модуля?
В магазинах можно купить специальные вайфай адаптеры, которые позволят подключить телевизор к беспроводной сети. Условие только одно – в устройстве должен быть USB вход. Wi-Fi-адаптеры визуально похожи на флешку, при этом имеют относительно доступную стоимость. Для домашнего использования необязательно покупать топовые модели.
Обратите внимание, что для конкретных TV есть список совместимых адаптеров. Как правило, создаются они производителем телевизора. Модели для компьютеров часто несовместимы. К наиболее популярным гаджетам относятся LG AN-WF100, AN-WF500, Samsung WIS12ABGNX/NWT и PhilIPs PTA128/00.
Используем WPS
При наличии логина и пароля авторизации на маршрутизаторе используйте WPS. Для этого необходимо убедиться, что роутер поддерживает эту технологию. Далее выполните:
- На задней панели нажмите и удерживайте кнопку WPS в течение 5-10 секунд. Должна загореться соответствующая лампочка, информирующая об активации.
- После через пару секунд активируйте ВПС на ТВ. Дождитесь синхронизации.
- При необходимости введите WPS-PIN. Его можно узнать в веб-интерфейсе маршрутизатора в соответствующем разделе.
Эта методика позволит обойти ввод данных авторизации.
Через ПК или ноутбук
Пользователи также могут подключить TV к персональному компьютеру или ноутбуку. В данном случае устройство может работать в двух режимах:
- Повтор изображения. ТВ будет выступать в качестве обычного экрана. Допускается через него использовать браузер или смотреть фильмы, но управление будет осуществляться через ПК/ноутбук. Достаточно соединить устройство через HDMI или VGA.
- Чтение данных с компьютера. При организации локальной сети можно открыть доступ к данным на компьютере. Это позволяет просматривать фильмы или слушать музыку, которая хранится на жестком диске компа.
Последний пункт – крайне удобный вариант, если вы не хотите смотреть кино через Интернет из-за невысокой скорости. Можно скачать их на компьютер, а затем без помощи флешки смотреть прямо с HDD.
Особенности настройки зависят от конкретной модели, но в целом вам необходимо выполнить ряд шагов:
- убедитесь, что TV соединен с домашней локальной сетью (при использовании роутера) или подключен напрямую к ПК;
- надо скачать и установить медиа-сервер на компьютер;
- добавить файлы для общего доступа и открыть их на телевизоре.
Одной из самых популярных программ является «Домашний медиа-сервер». Скачать его бесплатно можно в сети. Рассмотрим пример настройки этого софта:
- При первом запуске необходимо выбрать ваше медиа-устройство, а также выставить другие настройки.
- В окне «Каталоги медиа-ресурсов» вам следует сделать видимыми папки или локальные сетевые диски. Для упрощения рекомендуем открыть доступ сразу ко всему локальному пространству. Отметьте галочками диски, которые нужно открыть для чтения/записи, а затем кликните по кнопке «Сканировать».
- Допускается добавление каталогов вручную.
- Запустите сервер.
- Убедитесь, что телевизор определяется программой. В разделе «Устройства воспроизведения» появится его название и иконка.
- Чтобы запустить фильм или другой объект, кликните по нему правой кнопкой мыши (он должен находиться в папке с открытым доступом), выберите «Воспроизвести на…» и укажите свой TV.
- Для запуска на ТВ найдите в источниках пункт AllShare и выберите каталог. Запустите нужный файл.
В качестве медиа-сервера опробуйте программы Plex, Serviio, Kodi. Каждый из вариантов имеет свои плюсы и минусы.
Через TV-приставку
Многие провайдеры предлагают дополнительно купить ТВ-приставку. Он уже имеет встроенные сервисы по просмотру ТВ, браузер и домашний кинотеатр. По сути это аналог SmartTV. Приставка соединяется с маршрутизатором по LAN-кабелю или Wi-Fi, а с телевизором через HDMI. Настройки IP при необходимости уже выполняются в разделах самой приставки.
Также можно купить самостоятельно Android приставку. Она представляет собой аналог мобильного телефона, но с переработанным интерфейсом под большой экран. Вы сможете скачивать приложения с Play Market и пользоваться ими с телевизора. Мессенджеры, «Скайп», почта и другое станет доступно прямо с ТВ.
Через PLC-адаптер
Если у вас есть стандартный модем без поддержки вайфай и STB приемник, то подключение можно сделать через Ethernet кабель. Но это не всегда практично, если провод некуда скрыть. Альтернативное решение – PLC-адаптер. Это специальное устройство, которое передает полезный сигнал через стандартную электросеть. Подключение по данному способу предлагают «Ростелеком», «Билайн» и другие компании.
Новейшие адаптеры поддерживают скорости передачи данных до 1 гигабита в секунду. Адаптеры необходимо вставлять напрямую в розетку, минуя переходники и устройства бесперебойного питания. Это обеспечит лучший сигнал. Адаптер и телевизор допускается соединить непосредственно через Ethernet.
Настройки Smart-TV
Обладателям Smart TV повезло, ведь все сервисы уже встроены в телевизор. Единственное, что вам понадобится – это корректно настроить эту функцию. Мы представим информацию для самых популярных марок ТВ: Samsung, LG и Sony. Названия некоторых разделов могут отличаться от приведенных далее.
Samsung и LG
В устройствах от этих брендов настройка происходит по схожей инструкции. Отличаться могут названия только некоторых пунктов:
- Перейдите в главное меню.
- Нажмите кнопку входа в личный аккаунт (LG Apps или SamsungApps).
- Введите логин и пароль. Если у вас нет учетной записи, пройдите регистрацию (понадобится электронная почта).
После входа в аккаунт можно скачивать приложения из соответствующих сервисов, а затем пользоваться Интернетом на TV. Если телевизор теряет сигнал или нет доступа в сеть, то через настройки следует попытаться ввести IP-адрес вручную. Как это сделать, было описано выше.
Sony
Для японских моделей используйте следующую последовательность действий:
- Клацните на пульте управления Home.
- Выберите в верхнем правом углу иконку «Установки».
- Нажмите на строку «Сеть». Выберите пункт «Обновить интернет-содержимое».
- Нажмите на пульте кнопку «SEN». Должен появиться список каналов и сервисов.
- Выберите иконку с «+». Добавьте приложения в список. После из окна «Мои приложения» выберите иконку для запуска.
В остальном использование «Смарт ТВ» от «Сони» практически ничем не отличается от других моделей.
Это ключевая информация о способах подключения телевизора к Интернет. Wi-Fi позволяет избавиться от громоздких кабелей, но проводное соединение гарантирует высокую скорость передачи данных. В крайнем случае, можете прибегнуть к PLC-адаптерам.
- <label> Issue: *</label>
- <label> Your Name: *</label>
- <label> Your Email: *</label>
- <label> Details: *</label>
Примерно с 2000 по 2010 год активно стали развиваться компьютерные технологии. ПК, ноутбуки стали более доступными, что оттеснило на второй план старичков-телевизоров. Помимо этого, в каждый дом и семью пришёл интернет. Тут-то компании выпускающие телевизоры встрепенулись и стали активно выпускать ящики, которые способны выходить в просторы интернета.
Это очень удобно, сидеть и просматривать фильмы, читать статьи, смотреть YouTube на большом экране. Да конечно можно использовать ноутбук или ПК. Но всей семьей смотреть с него не удобно. Сегодня разберём все способы – как подключить телевизор к интернету.
Содержание
Выбираем тип подключения
Есть два варианта как подключить роутер к телевизору:
- По беспроводной сети – в этом случаи никаких дополнительных манипуляций не нужно. У вас есть роутер, а телевизор достаточно просто включить розетку.
- Через кабель – прямое подключение телевизора. О том, как правильно подключить, смотрите в этой главе.
Очень часто в новых квартирах люди заранее к телевизору прокидывают обычный интернет-провод из прихожки в зал, или в любое другое место где будет висеть или стоять телевизор. Когда провайдер прокидывает провод из подъезда внутрь квартиры, то можно поставив роутер раздавать Wi-Fi, а кабель от телевизора воткнуть напрямую. Это снижает нагрузку радиочастот в пределах квартиры и улучшает качество связи.
Итак, давайте для начала сделаем прямое подключение по проводу. Один конец провода воткните в разъём на телевизоре – он чаще обозначен как LAN порт. Но вы не перепутайте, потому что в другие порты он не войдёт.
А второй конец надо будет воткнуть в роутер. Найдите на нём также LAN порт. В домашних маршрутизаторах их обычно 4-6 и они обозначены жёлтым цветом. Втыкайте в любой из свободных разъёмов.
Иногда подключение может быть через модем и роутер.
Или если никакого оборудования нет, провод может вставляться напрямую.
На этапе подключение всё прошло удачно, осталось внести настройки на телевизоре. Мы будем разбирать настройки самых популярных моделей: LG, Samsung, Sony и Xiaomi.
LG
- Включаем чёрный ящик или лучше сказать чёрный квадрат с пульта.
- Нажимаем на кнопку «Home».
- С помощью навигации на пульте управления переходим в низ и нажимаем на значок шестеренки (Настройки).
- Смело пролистываем вниз до значка планетки или раздела сети.
- Нас интересует первая вкладка «Сетевое подключение».
По проводу
- Теперь нужно выбрать один из вариантов подключения. Ничего сложно в этом нет выбираем левый блок «Подключение к проводной сети».
- Телик начнёт судорожно искать все воздушные сети. Для выбора именно вашей Wi-Fi нажимаем «Список сетей». Но нас не интересуют всякие вайфаи, и мы выбираем «Проводная сеть».
- Выберите «Автонастройки IP», чтобы телевизор поймал адрес от вашего роутера. Теперь жмём «Выход».
По Wi-Fi
И так у вас есть роутер, к которому подключен кабель от провайдера. Он настроен и уже раздаёт WiFi. Теперь, без каких-либо проводов, кабелей, остаётся внести настройки в сам телевизор.
- Заходим в главное меню, нажав «Home».
- Переходим в «Установки».
- Далее в «Сеть»,«Настройки сети» и жмём «ОК».
- Выбираем беспроводной тип подключения.
- На всякий случай сделаёте сброс настроек, нажав кнопку «Сброс». Особенно это важно сделать если вы переехали или раньше было прямое подключение.
- Далее вылезет вот такое меню.
- Выбираем «Настройка из списка точек доступа (AP)», чтобы телик нашёл все доступные вайфай сети в окружности.
- Далее выбираем нашу домашнюю сетку и при подключении вводим пароль.
Подключение через WPS
- Если вы не помните пароль можно подключиться по WPS. Идём к нашему роутеру и нажимаем на кнопку WPS. Её надо зажать примерно на 3 секунды. Она располагается на заднеё части где расположены все порты.
ПРИМЕЧАНИЕ! У роутеров компании Zyxel кнопка находится сверху и имеет значок волны или замочка.
- Далее в настройках телевизора проделываем все действия с 1 по 6 в прошлой инструкции. Но в конце выбираем раздел «Простая установка (режим WPS-кнопки)».
- При запросе PIN-кода для доступа нужно ввести 8-значный номер. Стандартный PIN располагается на этикетке роутера под аппаратом.
- Если вы не можете найти ПИН или этикетку кто-то содрал, то для доступа просто опять единожды нажмите на кнопку WPS маршрутизатора и доступ будет открыт.
Регистрация в приложении LG
Я настоятельно рекомендую зарегистрировать аккаунт от LG, чтобы иметь доступ к приложениям LG App Store. Есть платные, есть бесплатные программки, которые можно установить на свой телевизор. Для регистрации проходим простую процедуру:
- В главном меню в верхней части вы найдёте кнопку входа в акк. Просто перейдите в этот раздел.
- Далее вы увидите форму для авторизации, но нам надо зарегистрироваться.
- Теперь вводим адрес вашей электронной почты, на который придёт письмо с подтверждением и пароль.
- Проверяем почту и в соответствующем письме нажимаем на ссылку для подтверждения регистрации.
- Теперь опять идём в настройки уже вводим данные для входа. В конце вас могут попросить ввести дополнительную информацию о себе, просто жмём «НЕТ».
Samsung
По проводу
У данной фирмы есть автономный режим настройки подключения при проводном подключении.
- В главном меню нажимаем «Сеть» и переходим в «Настройки сети».
- Разделе «Тип сети» ставим «Кабель», а после нажимаем «Подключить».
По WiFi
- Также идём в настройки, потом «Сеть» и «Настройки сети».
- Тип выбираем «Беспроводной».
- Далее устройство начнёт искать подключения. Нажимаем «Выбрать сеть SSID», вводим пароль и жмём «Готово».
- Если вы не видите свою домашнюю сетку, то она может быть скрыта. Для этого нажимаем «Добавить сеть» и вводим имя вручную. Имя можно посмотреть на смартфоне если вы его забыли.
Sony
- Нажимаем на пульте кнопку «Home».
- В настройках идём по пути: Настройки (Settings) – Сеть (Network) – Настройка сети (Network setup).
- Теперь просто выбираем один из типов подключения:
- Беспроводная настройка (Wireless Setup) – то есть по вай-фай сети.
- Сетевое соединение (Set up network connection) – когда кабель идёт напрямую
- Выбрав второй вариант поиск и настройка сети будет в автономном режиме, но также можно ввести все данные вручную. Для беспроводного подключения есть несколько вариантов:
- WPS (PIN) – если вы не помните пароля, то просто жмём кнопку WPS на роутере и выбираем этот вариант. PIN – находится на этикетке под роутером.
- WPS (кнопка) (WPS (Push Button)) – также жмём на кнопочку ВПС на маршрутизаторе. Выбираем это подключение и снова жмём на кнопку.
- Сканировать (Scan) – это обычное подключение по Wi-Fi. После сканирования беспроводной сети, выбираем нашу SSID и вводим пароль для доступа.
Xiaomi
Современные Xiaomi телевизоры обладают встроенным адаптером для подключения по ваф-фай. Подключение немного проще чем на прошлых моделях. Правда, как жалуются некоторые пользователи, у некоторых теликов отсутствует русский язык. Надеемся, в дальнейшем производитель добавит его в прошивку.
- Включаем телевизор.
- Далее нужна привязка пульта. Зажимаем две боковые кнопки, на 2-3 секунды. Если ничего не получается поднесите ПУ поближе к телику.
- Теперь устройство автоматически определит ближайшие воздушные сети. Выберите свою и впишите пароль.
- Потом просто идём далее. Для этого выбираем кнопку стрелочки в правом верхнем меню. Для изменения языка зайдите в настройки «Settings».
Если телевизор без Smart TV
В таком случае у телевизора без Смарт нет встроенного Wi-Fi адаптера, но на некоторых моделей есть возможность использовать дополнительные устройства для выхода в интернет через телевизор. Давайте я вас расскажу про все варианты, а вы сами выберите тот – которые подходит именно вам.
Внешние Wi-Fi адаптеры
Они имеют вид небольшой флэшки или маленькой коробочки, и дают возможных подключиться к беспроводной сети. При этом есть два вида разъёмов:
- HDMI
- USB
Но нужно понимать, что для фирменных моделей телевизоров есть отдельные такие же модули.
ВНИМАНИЕ! Стоят они довольно недорого, но перед покупкой обязательно уточните в магазине, что тот или иной модуль поддерживает вашу модель телика. Даже если модуль будет того же производителя – не факт, что он будет работать у вас. Всё-таки есть и старые модели телевизоров. Если ваша модель была выпущена до 2010 года, то модуль вам не поможет. В этом случае поможет только Smart TV приставка – о них пойдёт речь чуть ниже.
Давайте рассмотрим специализированные модули для Sony, Samsung и LG.
LG
Есть два фирменных передатчика:
- ТВ LG AN-WF100
- AN-WF500
У обоих идёт подключение по USB 2.0. Поддерживают стандарты беспроводной сети IEEE 802.11 a, b, g, n. Для настройки модуль нужно подключить к разъёму USB на телевизоре. После этого настройка воспроизводится аналогично как в инструкциях выше.
ПОДДЕРЖКА МОДЕЛЕЙ ТЕЛЕВИЗОРОВ: LB5800, PB6600, LB6100, LB6190, 60PZ950S, 32LV3700 60PZ750S 32LV370S 50PZ950S 32LV571S 50PZ750S 32LW575S LD650 37LV370S LD750 42LV3700 55LW575S 42LV571S 47LW650S 42LW575S 47LW575S 42LW650S 47LV370S.
Sony
Для подключения большинства моделей фирмы Сони используется адаптер WiFi Sony UWA-BR100R.
ПОДДЕРЖКА МОДЕЛЕЙ ТЕЛЕВИЗОРОВ: KDL-32CX520, KDL-55EX720, KDL-32EX521, 52HX900 KDL-37EX521, KDL-52EX700, KDL-40CX520, 46HX900, 32EX720, 46EX700, KDL-32EX700, KDL-46EX720, KDL-40CX520, KDL-46CX520, KDL-40EX520, KDL-46CX520, KDL-40EX720, KDL-40HX800, KDL-40EX700.
Samsung
У Самсунга есть распределение телевизоров по сериям. Определить серию довольно легко, просто посмотрите на букву в вашей модели. От этой буквы будет зависеть – нужен вам модуль или не нужен.
| Серия | Модель Wi-Fi |
|---|---|
| M, Q, LS, K | Не нужен! Есть встроенный передатчик |
| J | UE58J5200 |
| H, F, E | WIS12 |
Smart TV приставка
Это полноценный аппарат, которые подключается по HDMI шнуру. При этом не важно какой у вас телевизор, так как всё управление, передачей сигнала, подключением к вай-фай, происходит внутри этой коробки, а на телевизор всего лишь отправляется видео сигнал. Это более бюджетный вариант, чтобы не покупать телевизор отдельно. Какие преимущества дают Smart приставки:
- Полноценный доступ к интернету со встроенного браузера.
- Подключение к локальной сети. Также там можно расшарить общие папки, куда телик сможет иметь доступ. Очень удобно – закинул фильм в папку на ПК, а смотришь его с телевизора.
- На многих моделях есть встроенная память, которая позволяет записывать фильмы, видео, программы в режиме реального времени. Пошёл ты в туалет, когда идёт твой любимый матч и ты можешь поставить на паузу и потом начать смотреть с того же места.
- Просмотр видео со встроенных приложений на видео в сервисах Youtube, Rutube и т.д.
- Подключение флэшек и SD-карт.
- Поддержка онлайн кинотеатров типа iVi.
- Установка приложений и игр с Google Play.
- Поддержка IP телевидения.
- Подключение беспроводной гарнитуры, наушников, мыши и игровых консолей типа PlayStation и Xb
По цене они довольно оптимальные – от 4000 до 12000 рублей. Согласитесь – это куда дешевле чем брать отдельный телевизор со встроенной функцией СМАРТ.
X96 MAX
| Подключение | HDMI 2.0 и LAN |
| Поддержка разрешения | K UHD, Full HD 1080p, HD 720p |
| 3D | есть |
| Частота беспроводной сети | 2.4 Гц |
| Скорость при прямом подключении провода от роутера | 100 Мбит в секунду |
| ОС | Android 8.1 |
| Оперативная память | 2 Гб DDR4 |
| Встроенная память | 16 Гб |
Beelink GT1 mini
| Подключение | HDMI 2.0 и LAN |
| Поддержка разрешения | K UHD, Full HD 1080p, HD 720p |
| 3D | есть |
| Частота беспроводной сети | 2.4 — 5 Гц |
| Скорость при прямом подключении провода от роутера | 1000 Мбит в секунду |
| ОС | Android 8.1 Oreo |
| Оперативная память | 2 Гб DDR4 |
| Встроенная память | 16 Гб |
Magicsee N5
| Подключение | HDMI 2.0, AV, LAN |
| Поддержка разрешения | K UHD, Full HD 1080p, HD 720p |
| 3D | есть |
| Частота беспроводной сети | 2.4 — 5 Гц |
| Скорость при прямом подключении провода от роутера | 10/100 Мбит в секунду |
| Поддержка | DLNA, Miracast, AirPlay |
| ОС | Android 7.1 |
| Оперативная память | 2 Гб DDR4 |
| Встроенная память | 16 Гб |
ПРИМЕЧАНИЕ! Они все примерно одинаковые, да и стоят в пределах одной суммы. Так что можете выбрать любую модель.
Установка и настройка
- Возьмите приставку и поставьте её вблизи телевизора. Если вы будете её подключать к роутеру по кабелю, то один конец вставляем в приставку, а второй – в жёлтый разъём на роутере.
- Далее выберите тип подключения по AVI или HDMI кабелю. Вставьте один конец в приставку, а второй в телевизор.
- Включите приставку.
- Включите телевизор и на пульте (от телика) нажмите на кнопку выбора подключения. Нужный тип будет подсвечен сразу. Просто выбираем его.
- Теперь вы увидите главное меню операционной системы приставки. Берём ПУ от приставки.
- В настройках сразу же выберите язык. Заходим в «Settings» и далее «Language». Находим в списке русский язык.
- Теперь давайте подключим её к локальной сети. Заходим в настройки.
- Теперь в Сеть или «Network».
- Вы увидите 3 вида подключения:
- Wi-Fi – просто нажимаем на него, выбираем нашу сетку и вводим пароль. Помимо прямого подключения там будет: WPS и кнопка «Добавить сеть» (для скрытой вай-фай).
- Ethernet – будет со строкой «Подключено», если вы подключили кабель.
- WPS – если интернет провод идёт напрямую от провайдера к приставке.
- После подключения зайдите в Google Chrome или App Store и проверьте соединение.
Apple TV
По сути это та же самая приставка Smart TV, только сделана специально для семей, использующие продукцию Apple. Так что если у вас у каждого есть IPhone, IPad, а вместо стандартного компа стоит MAC или MacBook, то данный вариант подойдёт для вас куда лучше. На официальном сайте Apple TV приставка стоит в районе 12000 рублей.
Выше вы видите стандартный комплект. При этом HDMI кабель, продаётся отдельно. Ну никто в здравом уме не будет использовать в ТВ USB. Так как картинка при этом хромает и может лагать. Короче «Яблочная» компания как всегда – всё по минимуму. Кабель ясен пень – надо покупать.
Плюсы и преимущества
- Поддержка приложений и игр из App Store.
- Просмотр видео, фотографий с общих альбомов в iTunes.
- Поддержка от 32 – 64 Гб встроенной памяти. Первая модель стоит 12000 рублей, вторая 18000.
- Прослушивание музыки с iTunes.
- Дублирование экрана с любой продукции Apple.
Как установить и настроить
- Включаем волшебную коробочку к электрической сети. И подключаем кабель HDMI к телевизору. Убедительная просьба использовать кабель версии HDMI 2.0 или более поздней версии. В противном случае работать ничего не будет.
- Можете подключить кабель от роутера или провайдера на прямую в соответствующий разъём.
- На пульте управления телевизора нажимаем на кнопку выбора коннетка и выбираем HDMI. Подтверждаем действие, и вы попадаете в меню яблочной коробочки.
- Теперь возьмите пульт и нажмите на сенсорную верхнюю часть Touch для синхронизации пульта и приставки. Если не получается, то поднести пульт на расстояние 10 см от приставки и одновременно зажмите клавишу «+» и «MENU».
- Далее выбираем язык.
- Читаем политику конфиденциальности и жмём «Дальше».
- Теперь у вас есть выбор автоматической настройки или в ручном режиме.
- При ручной настройке аппарат сразу же предложит подключиться к Wi-Fi или скажет о прямом коннекте по проводу. При подсоединении к вайфай – выбираем нашу сеть и вписываем пароль.
- Вводим учётную запись Apple ID. Но можете его пропустить, если её нет или вы хотите настроить это позднее.
- Далее останется выполнить пару не сложных действий, о которых будет подробно написано на экране и после этого вы попадёте в меню гаджета.
Как зайти в интернет с телевизора?
После всех настроек достаточно выбрать любой браузер и вписать в адресную строку любой запрос. Также у большинства интерфейсов есть возможность скачивать специальные приложения для просмотра фильмов, картинок, фото в онлайн режиме. Не забываем и про App Store и GooglePlay. Для настройки кабельного телевидения(КТВ), цифрового ТВ и каналов стоит разузнать у вашего поставщика услуг.
Нет подключения – решение проблем
Самой частой проблемой является неправильные сетевые установки на телевизоре. То есть IP адрес, который прописан в телевизоре, находится в другое подсетке. Решить эту проблему можно вручную. Пугаться не стоит – это делается очень легко.
- Для начала нам надо узнать IP адрес роутера. Если вы его не меняли, то стандартный находится под роутером на бумажке. Также в ОС Windows нажимаем правой кнопкой по подключению и выбираем «Центр управления сетями и общим доступом». В открывшимся меню нажимаем «Подключение по локальной сети». Жмём «Сведения».
- Во вкладке «Шлюз по умолчанию IPv4» и будет IP нашего роутера. В моём случае у меня 192.168.1.1. 3 цифра и будет нашей подсеткой.
- Теперь бежим к телевизору и проводим все те манипуляции с настройкой интернета, что было описано в главах по LG, Samsung, Sony. Но на этапе поиска сети надо вбить настройки вручную. У каждой модели будет своя кнопка, но я думаю вы её найдёте.
- Надо ввести IP таким образом, чтобы везде 3-ая цифра (кроме маски) стояла как у IP вашего роутера. К примеру, если у вас модель роутера Xiaomi, то стандартный IP будет 192.168.30.1. Настройки должны быть такие:
- IP-адрес – 192.168.30.(Любая цифра от 2 до 254).
- Маска – 255.255.255.0 (Низменна для любой сетки).
- Шлюз – 192.168.30.1 (Шлюз – это и есть наш роутер).
- Сервис DNS – 192.168.30.1 (но можно ввести и 8.8.8.8 или 8.8.4.4).
- Сохраняем настройки.
Если подключение идёт по кабелю, то можете проверить его целостность. На роутере посмотрите номер порта, в котором стоит провод. На передней панели должен мигать или гореть индикатор под тем же номером. То есть, если провод стоит в 1-ом LAN порту, то и мигать будет 1-ая лампочка подключения.
Если это не помогло, то скорее всего приставка или телик работает на частоте 2.5 ГГц, а роутер у вас установлен в настройках на 5 ГГц. Так частенько делают геймеры для улучшения качества связи и уменьшения пинга.
- Заходим в админку роутера. Для этого достаточно вбить в любой браузер IP роутера. Компьютер, ноутбук или смартфон должны быть подключены по WiFi или кабелю.
- Вводим логин и пароль от админки.
- Заходим в настройки беспроводной сети. Название меню может меняться в зависимости от модели и прошивки. Просто ищем названия «WI-Fi», «SSID» или «беспроводная сеть».
- Устанавливаем частоту работы на 2.4 ГГц. Сохраняем и применяем настройки.
ПРИМЕЧАНИЕ! В случае подключения к сети и отсутствия интернета, могут быть две проблемы. Одна относится к поломкам у провайдеров. Вторая с настройками интернета на маршрутизаторе. Как настроить интернет по вашей модели роутера – вы можете поискать инструкцию на нашем сайте. Просто впишите в поисковую строчку название модели.
Если подключение нет, или есть проблемы с телевизором или приставкой, то звоним в техническую поддержку компании, выпустившей телевизор.
| Компания | Телефон |
|---|---|
| LG | |
| Samsung |
Мануалы или техническое руководство
Для каждой фирмы есть расширенный мануал, которые поможет вам решить многие вопросы с конфигурацией.
LG-SMART-TV
Samsung-SMART-TV
Sony-SMART-TV
Картинка уютного дома не складывается без телеприёмника, который прочно вошёл в нашу жизнь и не утрачивает своей популярности спустя время. Без него сложно представить семейный вечер, потому что он является центром притяжения для всех членов семьи. Большое количество программ, которые были популярны ранее, уступают место юмористическим шоу и фильмам, которые приятно смотреть в высоком разрешении. Поэтому постепенно зритель переключается на интернет, где есть свобода выбора между развлекательным и научно-познавательным контентом. И потому идея совместить ТВ-панель и интернет приобрела широкую популярность. Рассмотрим детальней, как подключить телевизор к интернету.
Настройки интернет-соединения на Smart TV
Легче всего сделать подключение интернета на smart tv, потому что это современное устройство ориентировано на работу в глобальной сети благодаря встроенному модулю. Сложностей с подключением обычно не возникает, но отличия могут быть в наладке различных моделей. Современные ТВ-панели настолько функциональны, что их сложно назвать простыми телеприёмниками. Они выполняют роль медиаплеера, благодаря USB-разъёмам, которыми оснащены.
Samsung
Главное отличие Смарт ТВ компании Samsung состоит в том, что на них устанавливается операционная система Tizen. Она, естественно, имеет свои индивидуальные особенности при отладке интернета на Самсунг, которые надо учитывать. Прежде всего потребуется обновить операционную систему до последней версии. Для этого понадобится:
- зайти в настройки ТВ-панели и найти пункт «Обновление»;
- войти в этот пункт и осуществить поиск доступных обновлений;
- если последняя версия обнаружится, то, выбрав её на экране, вы тем самым автоматически её установите.
Настроить интернет на Самсунге можно двумя способами:
- при помощи Wi-Fi;
- используя кабель LAN-разъём и провод.
Если вы используете кабель, то выполните следующее:
- подключить кабель к соответствующим портам;
- включить «Settings» и нажать опцию «Кабель», потом указать IP-адрес, который вам назначил провайдер, маску подсети, шлюз и DNS.
Если в телевизоре есть встроенный модуль Wi-Fi, то подсоединяемся через него. Если нет, то необходимо купить адаптер для беспроводной сети. Выполнить следующие действия:
- В автоматическом режиме. Вводить ничего не надо, а только в пункте «Настройки IP» включить «Получать автоматически». Система выполнит соединение самостоятельно, а от пользователя потребуется ввести уникальный пароль.
- В ручном режиме. Если ТВ-панель ниже 6 серии, то нажать опцию «Сеть», затем «Настройка», «Тип». Потом во вкладке «Кабельное» нажать «Беспроводное соединение».
LG
Старые модели LG работают на старой ОС. Чтобы выполнить подключение сети на тв lg через wi-fi, необходимо:
- Включить ТВ-панель и зайти в настройки «Settings».
- Дальше войти во вкладку «Сеть» и нажать «Сетевое подключение».
- Далее на выбор предоставляется подсоединение по кабелю или без него. Нажать «Настроить подключение».
- В списке найти свой Wi-Fi, выбрать его и ввести пароль.
- Нажать «Ок» и подождать подключения.
- По завершении нажать «Готово» и можно пользоваться.
Если у вас новая модель, то она работает на операционной системе webOS, поэтому настройка будет другой:
- В «Настройках» войти в пункт «Расширенные настройки».
- Дальше зайти в пункт «Сеть» и нажать «Подключение к сети Wi-Fi».
- Выбрать свою сеть из списка и ввести пароль.
Если среди перечисленных моделей нет вашего телевизора, то действуйте при подключении по аналогии с приведёнными, так как все пункты меню у производителей практически одинаковы.
Sony
Подключить интернет на Sony можно двумя способами:
- проводным;
- беспроводным.
Настройка интернета на телевизоре Сони при помощи кабеля:
- С пульта войти в «Меню».
- Зайти в раздел «Установки», потом нажать «Сеть» и «Настройки соединения».
- Нажать опцию «Установки соединения», а в появившемся окне выбрать пункт «Просто»
- Устройства синхронизируются.
ny
Настройка телевизора Sony беспроводным способом через Wi-Fi:
- Нажать кнопку «HOME», а потом «Сеть» и «Настройки сети».
- После этого нажать «Беспроводная настройка».
- Осуществить поиск, нажав на «Сканировать».
- Выбрать домашний интернет и ввести пароль, если необходимо.
Philips
Чтобы настроить интернет-соединение на телевизоре Philips, необходимо:
- Нажать на пульте кнопку «Home», которая выглядит в виде домика.
- Выбрать раздел «Конфигурация» и «Подключение к сети».
- Выбрать беспроводной тип, если настраиваем по Wi-Fi, и проводной, если через кабель.
- Если через Wi-Fi, то выбрать домашний интернет и ввести пароль, а если с помощью кабеля, то подключить его к роутеру и телевизору.
Как подключить телевизор к интернету
Чтобы получить доступ к интернету, необходимо определиться, какая у вас модель телевизора, и есть ли в ней встроенный модуль Wi-Fi. Существуют несколько способов, как подключить телевизор lg к интернету:
- по сети Wi-Fi;
- через сетевой кабель;
- через роутер;
- с помощью медиаприставки;
- с помощью ПК или ноутбука;
- используя систему WPS;
- используя PLC адаптер.
Все Смарт ТВ имеют встроенные модули для беспроводного подсоединения, поэтому, если у вас такой телевизор, вам не придётся покупать дополнительно никаких устройств или проводов.
Используя беспроводную сеть Wi-Fi
Использование беспроводной сети имеет два весомых преимущества, благодаря которым это способ является оптимальным:
- Не путаетесь в проводах.
- Не надо тратиться дополнительно на покупку приставок и кабелей.
Старые модели LG работают на старой ОС. Чтобы подключить телевизор через вай–фай, нужно выполнить следующее:
- Включить ТВ-панель и зайти в настройки «Setting».
- Дальше войти во вкладку «Сеть» и выбрать «Сетевое подключение».
- Далее на выбор предоставляется подключение по кабелю или беспроводным способом. Нажать «Настроить подключение».
- В списке найти свой Wi-Fi, выбрать его и ввести пароль.
- Нажать «Ок» и подождать подключения.
- По завершении нажать «Готово» и можно пользоваться.
Если у вас новая модель, то она работает на операционной системе webOS, поэтому настройки будут другими:
- В «Настройках» нажать «Расширенные настройки».
- Дальше зайти в пункт «Сеть» и нажать «Подключение к сети Wi-Fi».
- Выбрать свой интернет из списка и ввести пароль.
Подключение через сетевой кабель
Чтобы настроить интернет на телевизоре, нужно выполнить следующие действия:
- Воткнуть в порт LAN на ТВ-панели один конец кабеля, а другой в маршрутизатор.
- Если, помимо ТВ-панели, к интернету будет подключаться и компьютер, то потребуется разветвитель.
- Нажать на пульте «Home», потом «Настройки» и зайти в пункт «Сеть».
- Выбрать «Сетевое подключение» и нажать «Подключение к проводной сети».
- Через время выполнится подключение.
Через кабель подключённый к роутеру
Роутер позволяет создать в квартире локальную сеть, в которую можно подсоединить телефоны, планшеты, компьютер или ноутбук, а также телевизор. Для этого необходимо активировать функцию DHCP-сервера в настройках машрутизатора, а потом подключить ТВ-панель автоматически (все настройки пропишутся по умолчанию). Чтобы подключить телевизор через роутер, необходимо использовать сетевой кабель и выполнить следующее:
- Один конец провода подсоединяем к маршрутизатору в LAN порт.
- Свободный конец кабеля от роутера протянуть к телевизору.
- Откроется окно, которое сообщит об установке соединения. Ничего делать не надо, оно само быстро закроется.
- На пульте телевизора выбрать «Настройки».
- В меню найти «Сеть» и нажать «Проводное подключение по Ethernet».
Если вы сомневаетесь в том, сможете ли подключить телевизор к интернету через модем самостоятельно, то вызовите мастера по наладке.
Используя медиаприставку
Смарт-приставка позволит подключить к интернету телевизор быстро и без проблем. Современные android-приставки имеют много достоинств:
- удобный интерфейс;
- компактный вид;
- множество программ на выбор;
- невысокая стоимость;
- встроенные популярные пользовательские программы.
Приставка может подсоединяться к интернету при помощи провода через LAN порт. Но как правило, в современных приставках на Андроиде есть встроенный Wi-Fi–модуль, который позволит использовать беспроводной тип подключения.
С помощью ПК или ноутбука
Вы сможете использовать телевизор в качестве большого монитора, подключив его к компьютеру или ноутбуку через DLNA. Благодаря такому способу играть и использовать графические программы станет намного удобнее и комфортнее. Для настройки DLNA понадобится программа Smart Share, которая скачивается бесплатно на соответствующем ресурсе и ставится на компьютер. При установке используйте стандартные автонастройки и со всем соглашайтесь. После установки выполнить:
- На панели уведомлений компьютера нажать правой кнопкой мыши на значок программы и выбрать пункт «Настройка программы».
- Поставить переключатель во включённое положение, нажать «Применить».
- Тем самым открылся доступ к файлам на компьютере, и они могут отображаться на вашем LG.
Используя систему WPS
Смарт ТВ может работать через интернет, используя WPS. Пользователю потребуется выполнить несколько простых действий:
- Зайти в «Меню» и выбрать «Подключение», затем «Подключение через WPC».
- В течение 2 минут быстро нажать кнопку на роутере «WPC».
- Спустя секунду у вас будет произведено подключение.
Используя PLC адаптер
PLC-адаптер создан, чтобы расширить существующую локальную сеть в доме, но он не сможет соединиться с провайдером напрямую. Адаптер позволяет без использования кабелей подсоединить все гаджеты к интернету. Работает это следующим образом: адаптер подключается беспроводным методом к роутеру и получает от него сигнал, а потом передаёт на устройства.
Подключение к интернету старых моделей телевизоров
Несмотря на огромную популярность Смарт ТВ, многие люди являются владельцами старых моделей телевизоров, которые без дополнительных устройств не могут подключиться к интернету. На помощь приходят кабели, приставки и адаптеры. Самым простым способом, который позволит обойтись без Смарт ТВ, является приобретение Wi-Fi–адаптера, который подсоединяется к ТВ-панели при помощи USB-порта. Далее выполнить действия:
- Выбрать в настройках «Сеть» и тип «Беспроводной», потом «Ок».
- Появится меню, где надо выбрать требуемое соединение.
- «Простая установка» – выбирается, если роутер способен автоматически подключаться к вай–фай.
- «По точке доступа», если есть данные для авторизации.
- «Локальное соединение», т.е. без выхода в интернет.
Распространённые вопросы и ответы на них
Телевизор не подключается к интернету? Проверьте правильность настроек. Если это проводное соединение, то правильность присоединения кабеля к портам. Если беспроводное, то наладку в ТВ-панели.
Не показываются видеоданные? Проверьте подключение и правильность установки коннекторов. Наличие вай–фай на другом гаджете.
Не включается приставка? Проверьте батарейки и кабели — верно ли подключены и до конца ли вставлен штекер.
Используемые источники:
- https://wirelesscover.ru/internet/kak-podklyuchit-televizor
- https://wifigid.ru/raznye-sovety-po-tv/kak-podklyuchit-televizor-k-internetu
- https://seeiptv.ru/kak-podklyuchit-televizor-k-internetu/
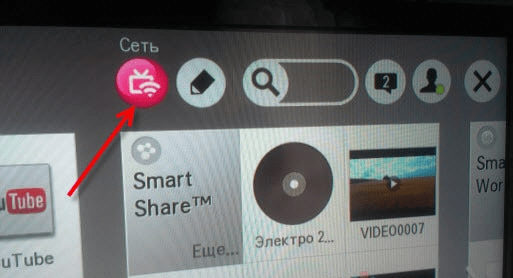
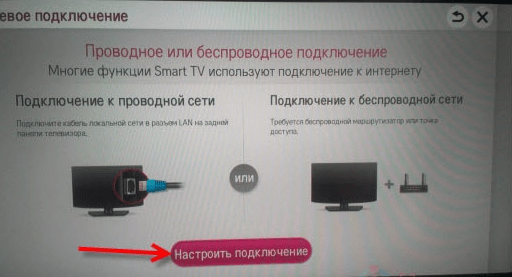
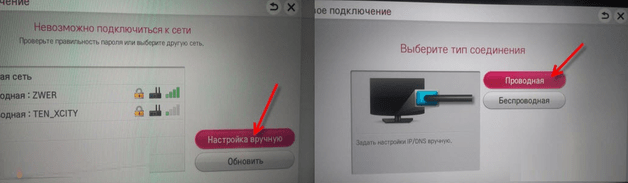
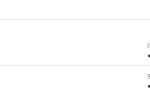 Подключение телевизора к интернету: инструкция
Подключение телевизора к интернету: инструкция
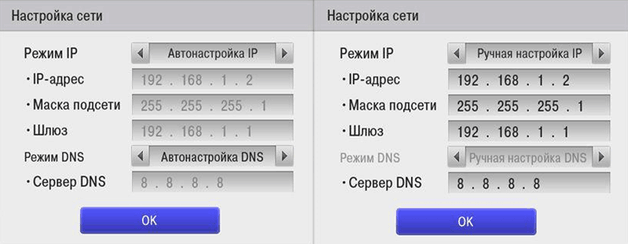
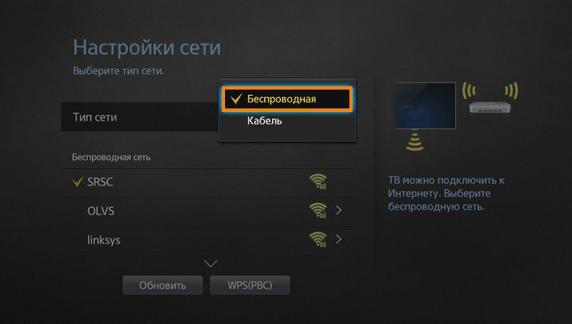
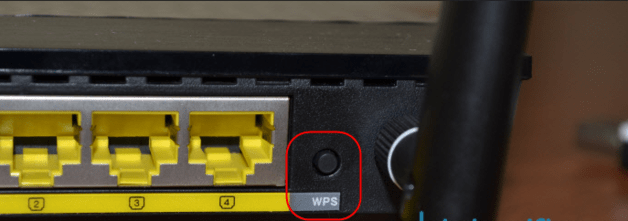

 Способы подключения телевизора к Интернету: по кабелю и через Wi-Fi
Способы подключения телевизора к Интернету: по кабелю и через Wi-Fi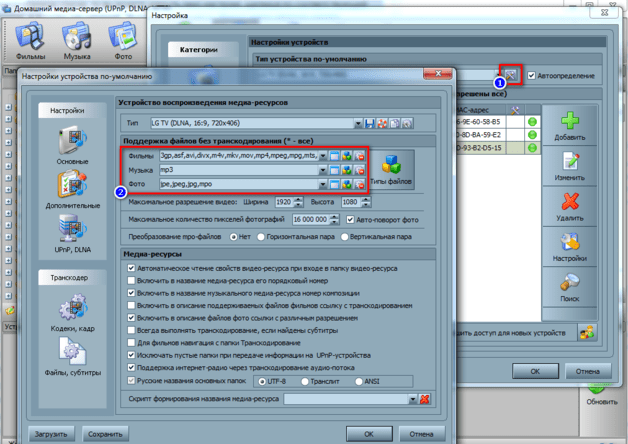
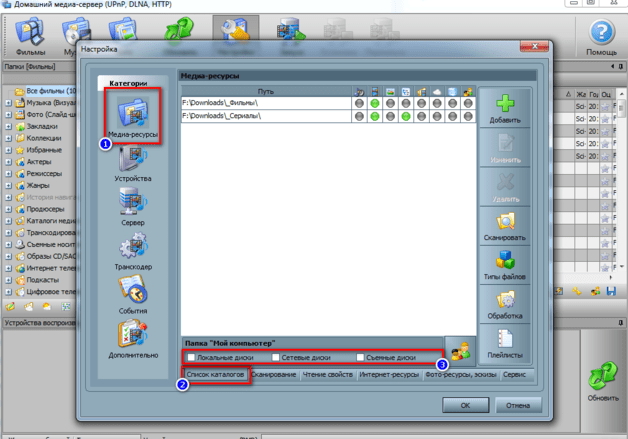
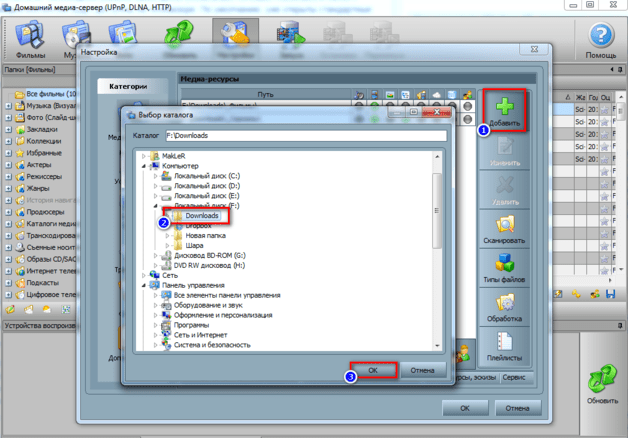

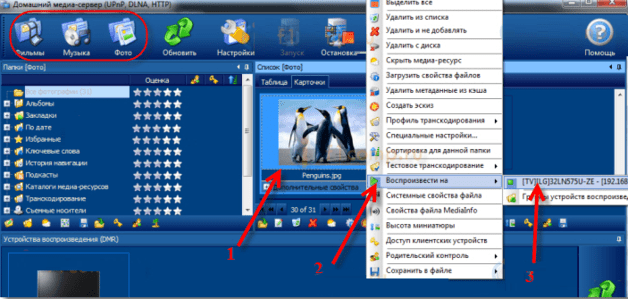
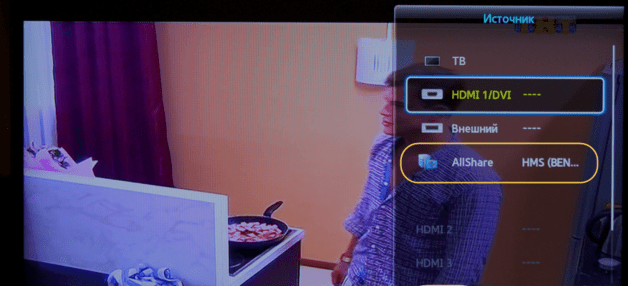
 Обзор 4K UHD телевизора KIVI 55UR50GR
Обзор 4K UHD телевизора KIVI 55UR50GR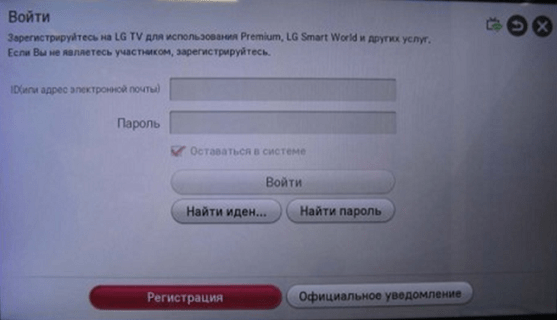


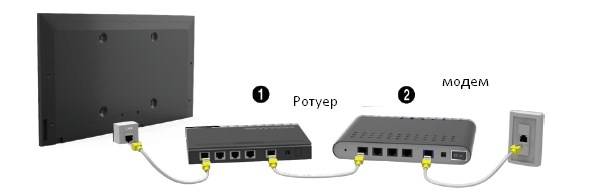

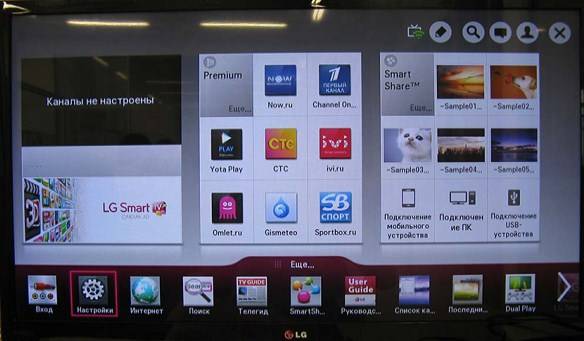


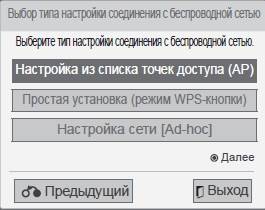


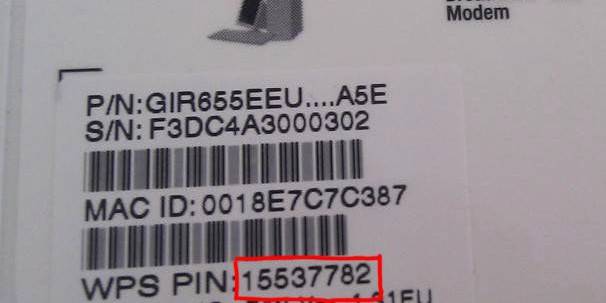
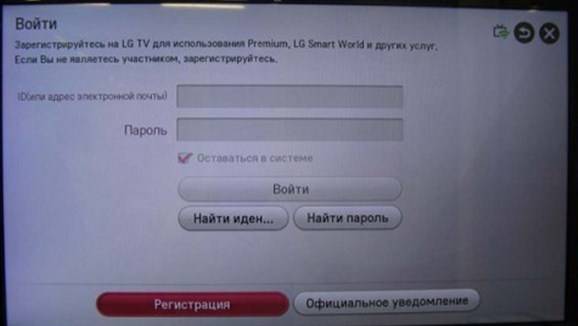
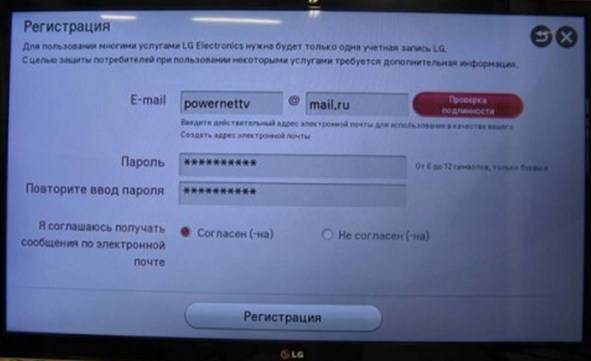
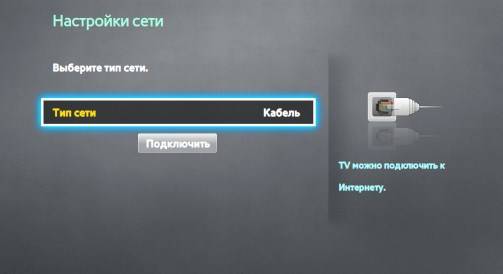

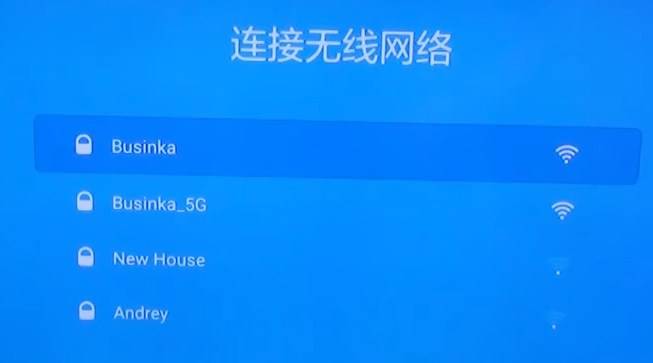







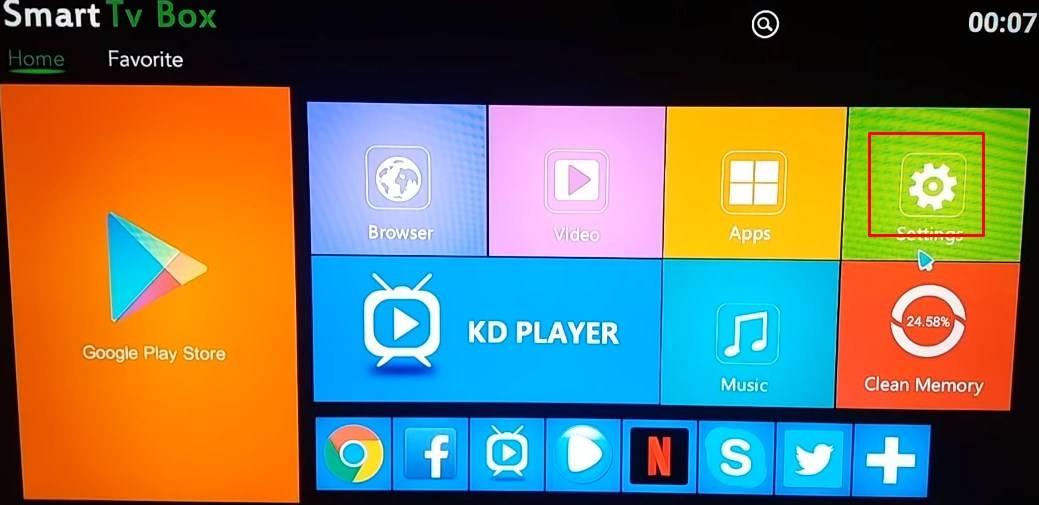
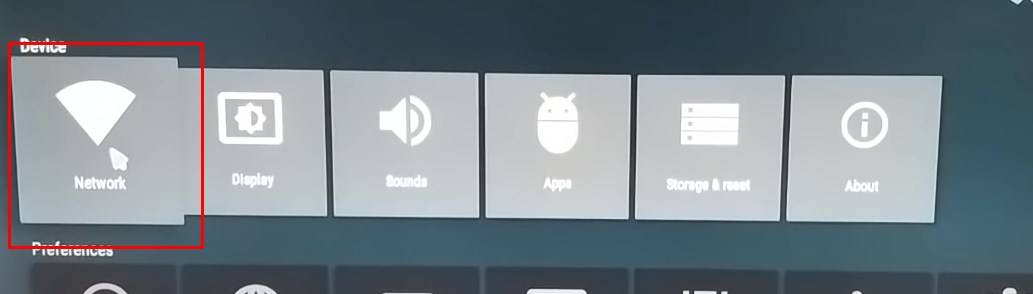
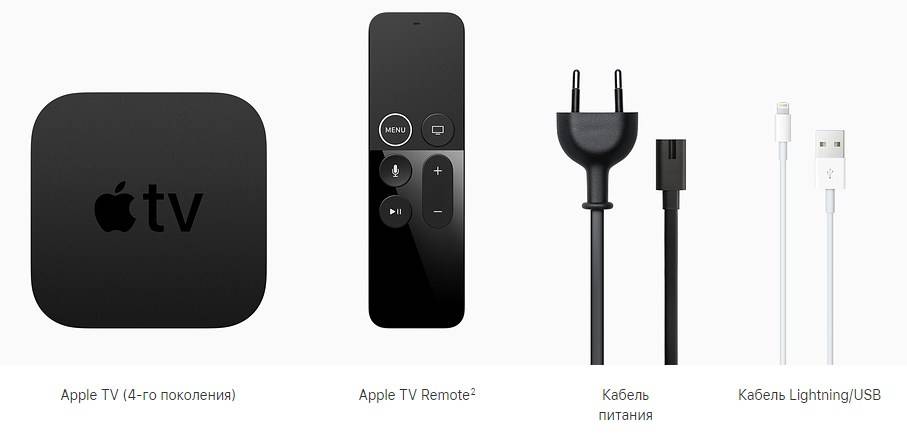

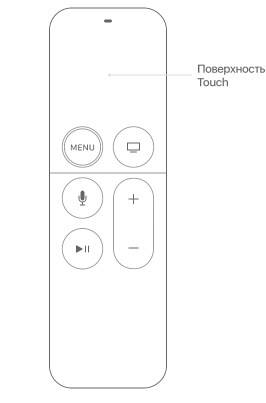












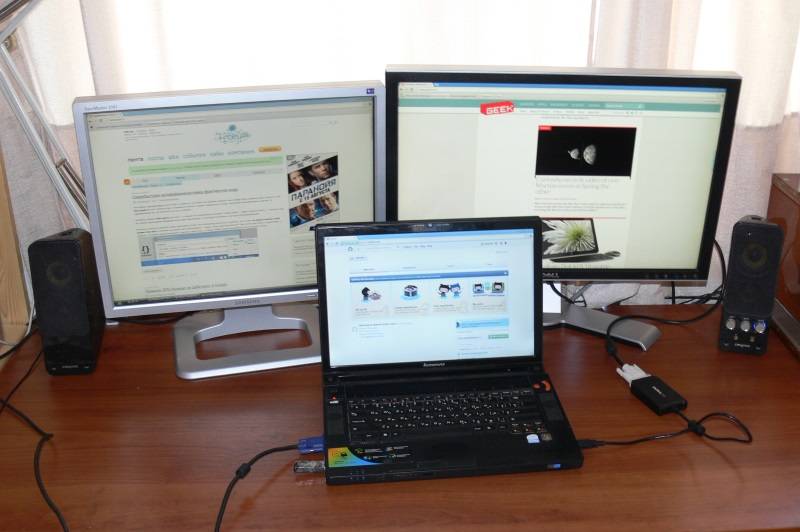


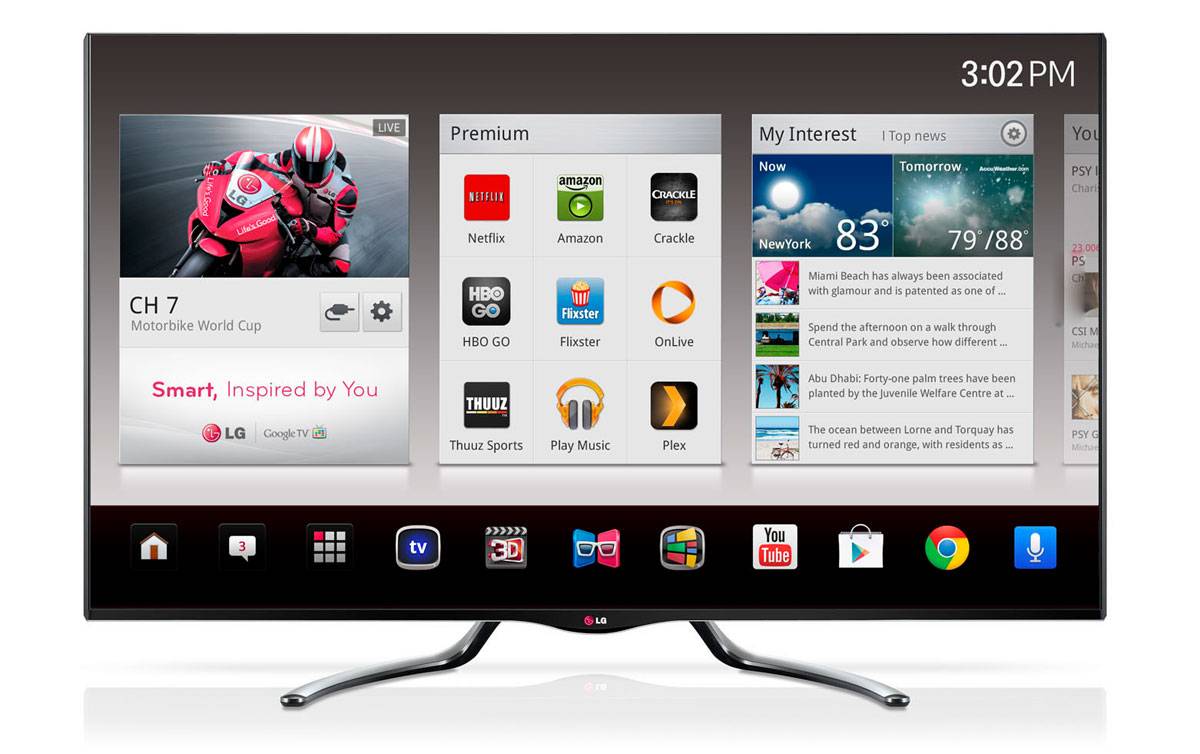

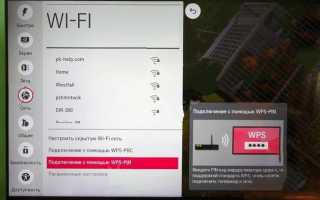

 Локальная сеть - это что? Как создать и настроить локальную сеть
Локальная сеть - это что? Как создать и настроить локальную сеть Как подключить телевизор к компьютеру через HDMI кабель?
Как подключить телевизор к компьютеру через HDMI кабель? Как настроить ТВ на Смарт ТВ Самсунг: расширяем возможности телевизора
Как настроить ТВ на Смарт ТВ Самсунг: расширяем возможности телевизора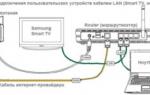 Подключение телевизора к компьютеру с помощью LAN кабеля
Подключение телевизора к компьютеру с помощью LAN кабеля