Содержание
- 1 Функции и характеристики Smart TV Samsung
- 2 Как подключить
- 3 Регистрация и создание учётной записи
- 4 Как установить приложения
- 5 Как найти и настроить каналы
- 6 Как узнать, нужна ли вашей модели «Самсунга» цифровая приставка
- 7 Как найти и настроить цифровые каналы на телевизорах Samsung
- 8 Что делать, если не удаётся найти и сохранить цифровые каналы на телевизоре «Самсунг»
- 9 Как смотреть цифровое ТВ без антенны (настройка IPTV)
- 10 Как телевизор получает порядок каналов
- 11 Если нужно поменять порядок
- 12 Как переместить каналы на телевизоре R-серии
- 13 Как переместить каналы на телевизоре N, M, Q или LS-серии
- 14 Как переместить каналы на телевизоре K-серии
- 15 Как переместить каналы на телевизоре J-серии
- 16 Как переместить каналы на телевизоре H-серии
- 17 Как переместить каналы на телевизоре F-серии
- 18 Как переместить каналы на телевизоре E-серии
- 19 Благодарим за отзыв!
- 20 Не удается найти нужные сведения? Мы поможем вам.
- 21 Нужна помощь?
- 22 Где указан номер модели?
Современные телевизоры значительно расширяют возможности для просмотра передач. Теперь это не просто приемники телевизионного сигнала, а самые настоящие мультимедийные центры. Лидирующие позиции в этой области занимают телевизоры Samsung Smart TV. Но если вы слишком долго возитесь с устройством и не можете правильно настроить ТВ на Смарт ТВ Самсунг, то изучив эту статью, все трудности останутся позади.
Содержание
Функции и характеристики Smart TV Samsung
Samsung Smart TV — не просто телевизор, но продвинутая многофункциональная платформа. Она включает расширенные возможности по просмотру различного контента. Гораздо больше эта система напоминает традиционный компьютер или смартфон.
Тут легко можно использовать социальные сети, смотреть видео и устанавливать различные приложения. Именно эти функции делают смарт технологии настолько популярными.
К основным функциям Smart TV можно отнести:
- осуществление показа цифрового телевидения;
- возможность воспроизведения контента с внешних источников;
- реализация поиска через Интернет;
- установка различных программ и приложений;
- просмотр YouTube;
- видео-звонки через Skype или иные системы.
Как подключить
Настройка Смарт ТВ Самсунг невозможна без подключения к интернету. Только так можно будет задействовать все функции телевизора. Без интернета покупка устройства нецелесообразна. Рассмотрим методы подключения к сети телевизоров разных серий.
Проводное подключение LAN
Этот способ заключается в том, чтобы напрямую подсоединить телевизор к внешнему модему. Для этого используется стандартный Ethernet-кабель. Чаще всего такой способ применяется для телевизоров 5 серии, которые не используют беспроводные модули.
Подключение может осуществляться не только через модем, но и напрямую через сетевую розетку. Лучше заранее узнать о возможности такого подключения, так как она зависит от конкретных настроек ТВ.
В зависимости от того, динамическая или статическая домашняя сеть, подключение проводится немного по-разному. Для динамической сети используются модемы и маршрутизаторы с поддержкой соответствующих технологий. Часто они автоматически выставляют все нужные параметры.
Для реализации подключения к динамической сети нужно сделать следующее:
- зайти в раздел «Настройка сети»;
выбрать строку «Кабель»;</li>
увидеть процесс проверки.</li></ul>
По завершении проверки сеть будет настроена. Такой подход реализуем в устройствах с поддержкой системы DHCP.
Беспроводное подключение Wi-Fi
Для реализации беспроводного подключения потребуется устройство с поддержкой такой передачи данных. Телевизоры 7 серии уже практически все оснащены необходимой аппаратурой. Но иногда может дополнительно понадобиться внешний WiFi-адаптер, подключаемый напрямую к телевизору. Это нужно для тех моделей, в которых не встроен этот компонент.
Телевизор нужно подключить к беспроводному IP-устройству (модем или маршрутизатор). Если присутствует поддержка DHCP, то можно воспользоваться этим протоколом и автоматически настроить соединение.
Важно подобрать для телевизора свободный канал, так как использование двумя устройствами одного канала приведет к перебоям и помехам.
Если нужно подключить WiFi-адаптер, то предварительно рекомендуется выключить телевизор. После подсоединения устройства, его можно будет включить. При этом можно наблюдать некоторое искажение изображения, которое можно убрать после детальной настройки соединения. Также можно воспользоваться удлинителем, который поможет разместить адаптер в защищенном от помех месте.
Широко применяются прямоугольные адаптеры USB, которые позволяют легко организовать точку доступа. Этот адаптер одним концом подключается к порту беспроводной локальной сети Samsung, а другим к порту USB.
Также можно использовать удлинительный кабель. Он подключается к порту USB и к адаптеру беспроводной локальной сети Samsung. Сам адаптер в этом случае можно закрепить на задней стенке телевизора.
После всех манипуляций нужно будет приступить к непосредственной настройке ТВ. Важное место в этом случае выделяется системе защиты учетных записей и сети в целом. Для защиты используется код безопасности, который должен быть максимально сложным. Иначе защитить сеть от проникновения будет непросто.
В качестве пароля используют комбинацию из букв и цифр.
Рекомендуется использовать буквы разного регистра. Вводится пароль при первоначальной настройке беспроводной сети, а затем каждое новое подключаемое устройство должно использовать сеть с этим паролем.
Стоит отметить. Что если скорость подключения ниже 10 Мбит/с, то с автоматической настройкой могут возникнуть проблемы. В этом случае может потребоваться ручной ввод параметров.
После этого подключение будет настроено и можно начинать пользоваться функционалом устройства.
Подключение с помощью WPS
Широко применяется подключение устройств посредством функции WPS. Для того чтобы реализовать подобное подключение, нужно выполнить следующее:
- зайти в раздел «Настройки сети»;
- выбрать позицию «WPS»;
- нажать на маршрутизаторе соответствующую кнопку с меткой WPS и держать около 2 минут;
- в это время телевизор получит все необходимые настройки и введет их в соответствующие поля.
Таким образом, одна кнопка пересылает всю информацию на ТВ и реализует автоматическую настройку беспроводной сети. По завершении настройки появится экран проверки сети. Это значит, что подключение состоялось.
С помощью технологии Plug & Access
Если модем или маршрутизатор поддерживает функцию Plug & Access, то можно воспользоваться ей для настройки беспроводного соединения. Для этого необходимо:
- вставить запоминающее устройство в порт USB на маршрутизаторе (если мигает лампочка, значит доступ в сеть имеется);
- теперь устройство извлекается из маршрутизатора и вставляется в телевизор;
- сразу после этого устройство начнет передавать необходимую информацию и устанавливать соединение автоматически.
Появление экрана проверки сети свидетельствует об успешном завершении настройки.
Если в процессе использования устройств меняются настройки маршрутизатора, то необходимо повторить процедуру для обновления данных.
Регистрация и создание учётной записи
Прежде чем пользоваться всеми возможностями Смарт ТВ, необходимо создать учетную запись Samsung. Это достаточно простая процедура, которая не отнимет много времени. Для создания необходимо стабильное подключение к Интернету на скорости не менее 20 Мб/с. Иначе передача данных может затянуться или не произойти вовсе.
Порядок действий:
- включить телевизор и нажать на пульте кнопку «SMART»;
- в списке приложений нужно выбрать пункт «SMART HUB»;
- в приложении выбрать пункт «Создание учетной записи»;
после принятия «Условий соглашения об обслуживании» появится окно создания учетной записи;</li>
в соответствующем поле нужно будет ввести логин и пароль при помощи виртуальной клавиатуры;</li>
теперь нужно нажать кнопку «ОК»;</li></ul>
Теперь можно использовать созданную учетную запись. Телевизор осуществит вход и позволит пользоваться всем набором функций.
Как установить приложения
Смарт ТВ позволяет пользоваться огромным количеством различных приложений, значительно расширяющих функционал телевизора. Но прежде чем использовать, их надо сначала найти и установить.
Порядок установки приложений:
- при помощи кнопки на пульте заходим в меню;
- среди списка программ находим Samsung Apps и выбираем;
откроется магазин приложений;</li>
среди программ находим необходимую и выбираем ее;</li>появится окно с кнопкой «Установить», которую нужно нажать;</li>
приложение начнет устанавливаться.</li></ul>
Обычно установка осуществляется в считанные секунды. Сразу после этого нужная программа появится в списке и будет доступна для использования.
Как найти и настроить каналы
Главной функцией телевизора всегда остается передача каналов. Для того чтобы начать пользоваться телевидением, нужно подключить к устройству источник сигнала. Это может быть аналоговый кабель, цифровой или же спутниковая тарелка. Затем нужно настроить каналы на телевизоре Самсунг Смарт ТВ следующим образом:
- открыть меню;
- перейти в раздел «Все настройки»;
- выбрать «Каналы»;
выбрать тип поиска каналов (автоматический/ручной);</li>
запустить поиск.</li></ul>
В процессе автоматического поиска аппарат найдет все доступные телеканалы и поместит их в соответствующие места. Если по каким-либо причинам нужный канал не был обнаружен, то придется применить ручной поиск.
Настройка Смарт ТВ – не очень сложное занятие, с которым может разобраться каждый. Необходимая информация указана в инструкции по эксплуатации, но также можно пользоваться и сторонними источниками.
Все жители России постепенно переходят на цифровое ТВ с аналогового. Не все телевизоры, однако, поддерживают такой формат. Как узнать, работает ли ваш телевизор Samsung с цифровым вещанием и как настроить каналы?
Как узнать, нужна ли вашей модели «Самсунга» цифровая приставка
У вас есть два варианта: настройка цифрового вещания прямо в телевизоре либо через приставку. Первый способ подходит только для устройств «Самсунг», в которые уже встроен приёмник цифрового сигнала DVB T2. Как правило, в такие ТВ встроен Smart TV (их можно подключать к интернету).
Приставка нужна только для старых телевизоров. Если у вас нет Smart TV, скорее всего, вам нужна будет отдельная цифровая приставка или специальный модуль расширения. В этой статье рассмотрим именно приставку, так как модуль не для всех ТВ подходит.
Встроенный цифровой тюнер точно есть в моделях серий LS, M, Q, H, J, K, F, E. Эти устройства выпущены не позднее 2012–2013 гг. К ним нужно только подключить кабель от антенны и произвести настройку через меню ТВ.
Как узнать модель телевизора? Код модели всегда указан на наклейке сзади телевизора и, конечно же, в инструкции по эксплуатации. Как по этому коду определить серию: это третья буква в комбинации. Например, если у вас модель UN55MU8500T, ваша серия под буквой М.
Модель ТВ всегда указана на этикетке телевизора
Как найти и настроить цифровые каналы на телевизорах Samsung
Разберём по порядку оба варианта настройки (без приставки и с ней).
Для телевизоров со встроенным тюнером DVB T2 и «Смарт ТВ»
Если у вас современный телевизор со Smart TV, мучиться вам не придётся. Настройка на нём будет занимать минут 15 от силы. Интерфейс может отличаться в зависимости от серии «Самсунга», но в основном настройка будет проходить следующим образом:
- Разберём автонастройку. Кликните по кнопке меню на пульте. Зайдите в блок «Трансляция».
- Щёлкните по «Автонастройка».
Выберите автонастройку в меню
- Поставьте в качестве источника сигнала антенну или кабель. Выберите в типе канала цифровое вещание.
- Укажите вид поиска — быстрый, полный или сеть. Советуем взять полный. Нажмите на «Сканирование».
Укажите полный режим в меню
- Запустится поиск. Постепенно в вашем списке начнут появляться ТВ-каналы. Они будут сохраняться автоматически — вам останется только дождаться завершения поиска.
Подождите, пока завершится процесс поиска
- Проверьте качество картинки каждого канала. Если оно вас не устраивает или если отдельные каналы не показывают, сбросьте всё и повторите поиск.
Если автоматическая настройка заканчивается неудачно, есть вариант воспользоваться ручным способом:
- Опять же открываем меню телевизора. В блоке «Канал» вместо антенны ставим кабель.
Вместо антенны выберите кабель
- В пункте «Страна» выбираем Россию либо Восточную Европу (на некоторых моделях). Если у вас попросили код, введите 0000, 1111 или 1234.
- Ищем «Кабельные параметры». Они располагаются либо в самом меню либо в автонастройке. Самостоятельно пишем границы частот, на которых расположены каналы: от 298 000 до 362 000 кГц.
- Выбираем типы каналов — цифровое вещание.
- Указываем тип поиска «Сеть». Ждём несколько минут и проверяем качество каналов.
Для старых моделей, которые можно подключить к цифровому ТВ только через приставки
Если у ТВ нет встроенного тюнера, покупаем его отдельно. Его стоимость не такая высокая — можно купить вполне приличное устройство и за 1 тыс. рублей.
Все ли ТВ-приставки подходят для телевизоров Samsung
ТВ-приставки обычно универсальные, то есть подходят для телевизоров разных моделей и производителей, поэтому переживать по поводу того, что вы купите что-то неподходящее, не стоит.
Главное, чтобы на вашем ТВ были нужные разъёмы для подключения этой приставки (ресивер, тюнер и т. д.). Приставка будет получать цифровой сигнал от антенны и преобразовывать его в обычный аналоговый, который распознаёт ваш старый телевизор.
«Тюльпан» является самым популярным способом соединения ТВ и приставки
Как подключить приставку к старому телевизору
Нужно подобрать кабель именно для вашей ситуации. Если у вас на ТВ есть разъём HDMI, используйте кабель с аналогичным названием (версия 2.0) — картинка будет качественнее. Если такого выхода нет, просто берём стандартный «тюльпан». Это кабель, состоящий из трёх проводков — каждый со штекером определённого цвета (красный, жёлтый, белый).
Также может использоваться кабель SCART.
Через SCART подключают уже давно устаревшие модели
Что от вас требуется: кабелем соединить ТВ и приставку через соответствующие выходы. Слоты для тюльпана также окрашены в разные цвета, поэтому запутаться здесь будет сложно. Сам ресивер уже предварительно должен быть подключён к антенне через кабель с круглым выходом.
«Тюльпан» подключается в соответствии с цветами разъёмов и штекеров
Как осуществляется поиск цифровых каналов
Настройка происходит через меню телевизора, а приставки. Интерфейс ресиверов отличается, поэтому в каждом случае будут свои тонкости в настройке. Советуем перед поиском каналов ознакомиться с инструкцией, которая идёт в комплекте с девайсом.
Общий ход действий, однако, будет следующим:
- Сначала заходим в список источников (Source) на самом телевизоре. Ставим тот выход, к которому подключена приставка.
- Заходим в меню приставки. Переходим в раздел, обозначенный, как правило, папкой с лупой.
Выберите вид поиска каналов
- Выбираем автоматический или ручной поиск. В последнем случае ставим те же параметры: от 298 000 до 362 000 кГц. Запускаем поиск, а затем проверяем качество найденных каналов.
Настройка каналов на телевизорах «Самсунг» после успешного поиска
Если нужно, вы можете отредактировать список найденных каналов. К примеру, удалить ненужные:
- В меню ТВ откройте раздел «Трансляция», а затем список каналов. Поставьте отметки рядом с теми каналами, которые хотите убрать. Нажмите на Tools на пульте и в вызванном меню выберите удаление либо блокировку.
- При блокировке нужно придумать пароль, по которому можно будет получить доступ к выбранным ранее каналам.
- Если нажмёте на «Изменить», сможете переименовать отдельные каналы.
Если у вас более новая модель ТВ, все настройки каналов, связанные с их изменением, блокировкой можно будет найти отдельными пунктами прямо в разделе «Трансляция».
Выберите в меню «Изменение канала» либо «Блокировку»
Что делать, если не удаётся найти и сохранить цифровые каналы на телевизоре «Самсунг»
Если во время поиска каналы не появляются, скорее всего, дело в антенне. Она может быть направлена не в ту сторону. Обратите внимание на антенны соседей — в какую сторону они смотрят? Найдите подходящее положение.
Направьте антенну в ту сторону, в которую смотрят антенны соседей
Возможно также, что вы используете не ту антенну. Она должна быть дециметровой, а не метровой, чтобы получать цифровой сигнал от вышки.
Если вышка находится слишком далеко, поможет специальный усилитель для антенны либо более мощная модель приёмника сигнала. Если не ловит комнатная антенна, нужно купить уличную и установить её как можно выше.
Купите дополнительно усилитель, если антенна не справляется
Если с антенной всё в порядке, есть вероятность, что дело в кабеле. Проверьте его на наличие дефектов, в том числе штекеры. Если есть другой кабель, попробуйте подключить его. Если ТВ заработает, проблема была в проводе.
Также может помочь сброс настроек телевизора (если он со Smart TV). После сброса вам нужно будет запустить поиск каналов заново.
Как смотреть цифровое ТВ без антенны (настройка IPTV)
Доступ к телевидению можно получить без антенны. В качестве источника будет использоваться интернет — роутер либо проводное подключение.
Если у вас есть скоростной интернет дома, вы можете купить у своего же провайдера услугу интерактивного ТВ. Выберите тариф на сайте компании, закажите его и ожидайте приезда специалиста на дом для установки оборудования (часто провайдеры устанавливают свои фирменные приставки).
Если будете подключать телевизор к интернету через роутер (лучше не по «Вай-Фай», а именно через кабель), настройка будет проходить в личном кабинете роутера. Процедура будет зависеть от интерфейса кабинета (он разный у каждого производителя). Рассмотрим процедуру на примере популярных роутеров TP-Link:
- Подключите ПК в «Вай-Фаю» роутера. В браузере откройте страницу 192.168.0.1 или 192.168.1.1. Введите admin в качестве логина и пароля.
- Перейдите в раздел «Дополнительные настройки». В блоке «Сеть» выберите IPTV.
Выберите локальный порт, к которому будет подключена приставка
- Активируйте IGMP Proxy, если ваш провайдер поддерживает этот стандарт. Включите IPTV. В качестве режима поставьте «Мост».
- Выберите порт LAN, к которому будет подключена приставка либо телевизор. Сохраните настройки.
- Подключите приставку к выбранному порту. Включите оборудование. Телевизор должен найти каналы.
Если у вас новая модель «Самсунга» со Smart TV, вам приставка не нужна — цифровой тюнер уже встроен в телевизор. Заходите в меню и ищите каналы с помощью ручного или автоматического поиска. Если ТВ старый, купите приставку, подключите её с помощью «тюльпана» и настройте каналы через меню приставки.
Как телевизор получает порядок каналов
Если подключить телевизор к антенне первый раз, он предложит сделать автонастройку каналов. Автонастройка помогает быстро найти и расставить каналы по порядку.
Телевизор расставляет каналы сам, либо получает их порядок от телевизионной компании: Триколор, NTV-PLUS, Телекарта, МТС и других.
Как получать каналы, выбираем во время автонастройки:
Если выберем Антенна, Кабель или Спутник – телевизор расставит каналы сам.
Если выберем NTV-PLUS или других операторов – телевизор получит порядок каналов от этих компаний.
Если нужно поменять порядок
Поменять порядок можно только в том случае, если телевизор расставил каналы сам. Если телевизор получил порядок каналов от телевизионной компании, переместить каналы не получится.
| Что выбрали во время автонастройки | Что делать дальше |
|---|---|
| Антенна, Кабель или Спутник | Перейдите к перемещению каналов |
| Перейдите к перемещению каналов | Сделайте автонастройку еще раз и перейдите к перемещению каналов |
| Не помните, что выбирали при автонастройке | Сделайте автонастройку еще раз и перейдите к перемещению каналов |
Ниже инструкции для различных серий (нажмите на название серии, чтобы посмотреть), поэтому узнайте серию своего ТВ перед настройкой.
ПО ТЕМЕ:
Как сделать автонастройку
Как узнать серию и год выпуска телевизора
Как переместить каналы на телевизоре R-серии
-
Войдите в меню телевизора: нажмите кнопку «Home» и выберите пункт «Настройки» на экране телевизора.
-
Войдите в пункт «Трансляция».
-
Выберите «Дополнительные настройки».
-
В пункте «Трансляция» выберите «Изм. номера канала» и выберите «Включить», если пункт активен. Если неактивен (серого цвета) — перейдите к следующему шагу.
-
Нажмите кнопку «Home» на пульте (в виде домика).
-
Выберите «Живое ТВ», затем «Список каналов».
-
Нажмите кнопку вправо и выберите «Изменение канала».
-
Выберите один канал, который хотите переместить, и нажмите кнопку «Ввод». Слева от названия канала появится галочка.
Каналы бывают аналоговые и цифровые. Каналы, у которых рядом с номером указывается название — цифровые. Каналы без названия — аналоговые.
Если перемещать цифровые каналы, они меняются местами (пятый канал двигаем на место третьего, третий передвинется на место пятого, остальные каналы останутся на месте).
Если перемещать аналоговые каналы, позицию меняют каналы расположенные ниже того, который переместили (пятый канал двигаем на место третьего, третий передвинется на место четвертого, четвертый — на место пятого и т.д.).
Выберите «Изм. номера» и нажмите кнопку «Ввод».
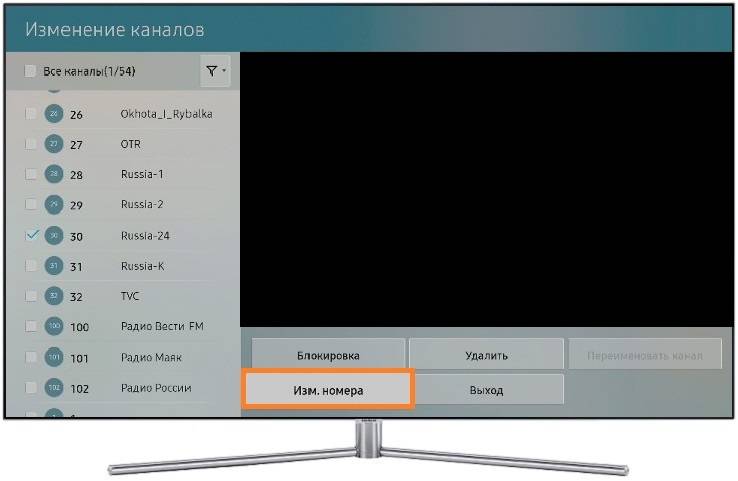
Переместите канал на новое место при помощи стрелок на пульте.
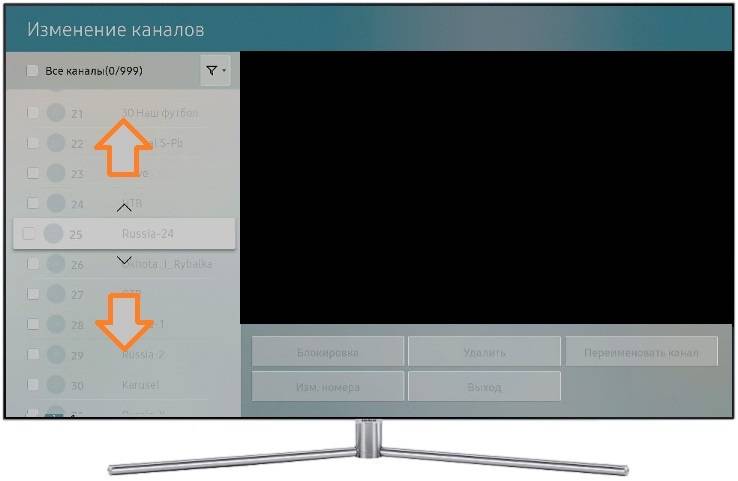
Нажмите кнопку «Ввод», чтобы сохранить канал на новом месте.
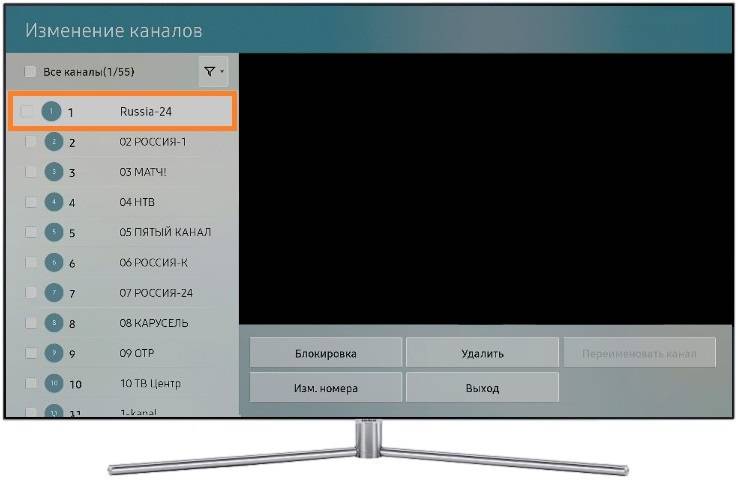
Номер канала изменен. Повторите пункты 8 ‒ 11, чтобы переместить другие каналы.
</li></ol>
Как переместить каналы на телевизоре N, M, Q или LS-серии
-
Войдите в меню телевизора: нажмите кнопку «Home» и выберите пункт «Настройки» на экране телевизора.
-
Войдите в пункт «Трансляция».
-
Выберите «Дополнительные настройки».
-
В пункте «Трансляция» выберите «Изм. номера канала» и выберите «Включить», если пункт активен. Если неактивен (серого цвета) — перейдите к следующему шагу.
-
Нажмите кнопку «Home» на пульте (в виде домика).
-
Выберите «Прямой эфир», затем «Список каналов».
-
Нажмите кнопку вправо и выберите «Изменение канала».
-
Выберите один канал, который хотите переместить, и нажмите кнопку «Ввод». Слева от названия канала появится галочка.
Каналы бывают аналоговые и цифровые. Каналы, у которых рядом с номером указывается название — цифровые. Каналы без названия — аналоговые.
Если перемещать цифровые каналы, они меняются местами (пятый канал двигаем на место третьего, третий передвинется на место пятого, остальные каналы останутся на месте).
Если перемещать аналоговые каналы, позицию меняют каналы расположенные ниже того, который переместили (пятый канал двигаем на место третьего, третий передвинется на место четвертого, четвертый — на место пятого и т.д.).
Выберите «Изм. номера» и нажмите кнопку «Ввод».
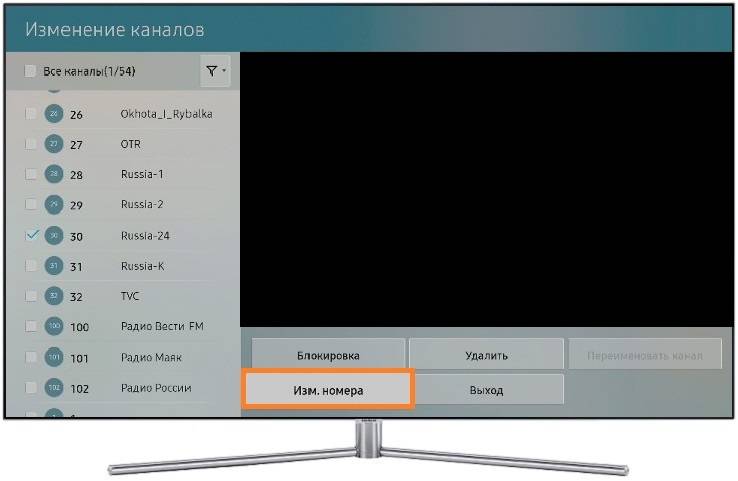
Переместите канал на новое место при помощи стрелок на пульте.
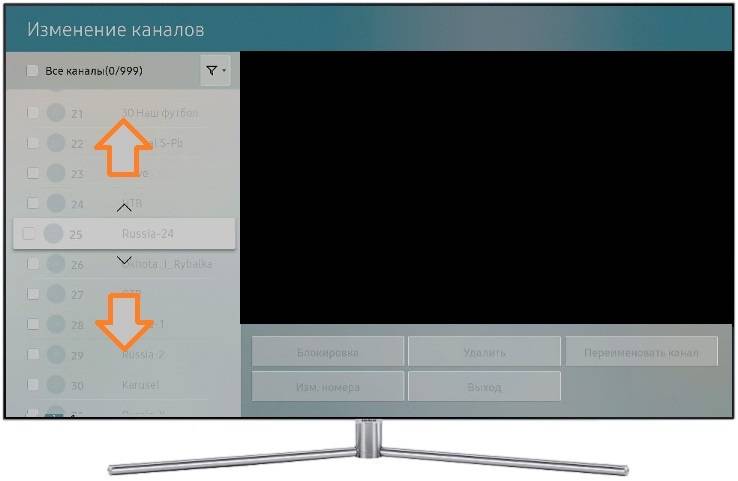
Нажмите кнопку «Ввод», чтобы сохранить канал на новом месте.
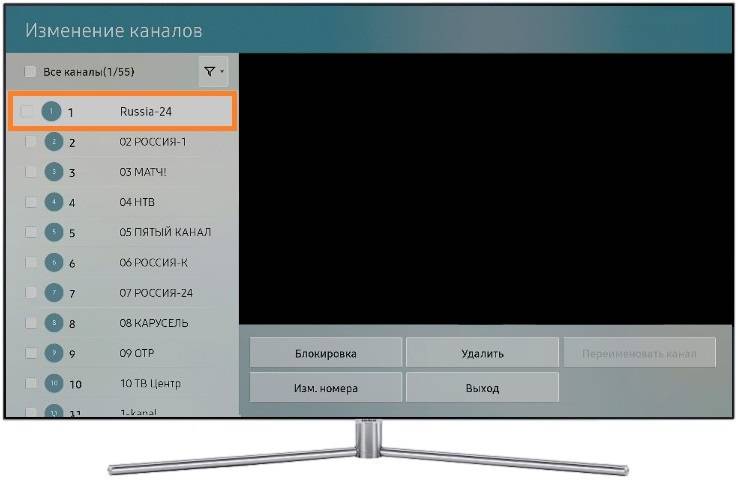
Номер канала изменен. Повторите пункты 8 ‒ 11, чтобы переместить другие каналы.
</li></ol>
Как переместить каналы на телевизоре K-серии
-
Войдите в меню телевизора. В зависимости от пульта:
нажмите кнопку «Menu»
или нажмите кнопку «Home» и выберите пункт «Настройки» на экране телевизора.
-
Войдите в пункт «Трансляция».
-
Выберите «Дополнительные настройки».
-
В пункте «Трансляция» выберите «Изм. номера канала» и выберите «Включить», если пункт активен. Если неактивен (серого цвета) — перейдите к следующему шагу.
-
Нажмите кнопку «Home» на пульте (в виде домика).
-
Выберите «Живое ТВ», затем «Список каналов».
-
Нажмите кнопку вправо и выберите «Правка».
-
Выберите один канал, который хотите переместить, и нажмите кнопку «Ввод». Слева от названия канала появится галочка.
Каналы бывают аналоговые и цифровые. Каналы, у которых рядом с номером указывается название — цифровые. Каналы без названия — аналоговые.
Если перемещать цифровые каналы, они меняются местами (пятый канал двигаем на место третьего, третий передвинется на место пятого, остальные каналы останутся на месте).
Если перемещать аналоговые каналы, позицию меняют каналы расположенные ниже того, который переместили (пятый канал двигаем на место третьего, третий передвинется на место четвертого, четвертый — на место пятого и т.д.).
Выберите «Изм. номера» и нажмите кнопку «Ввод».
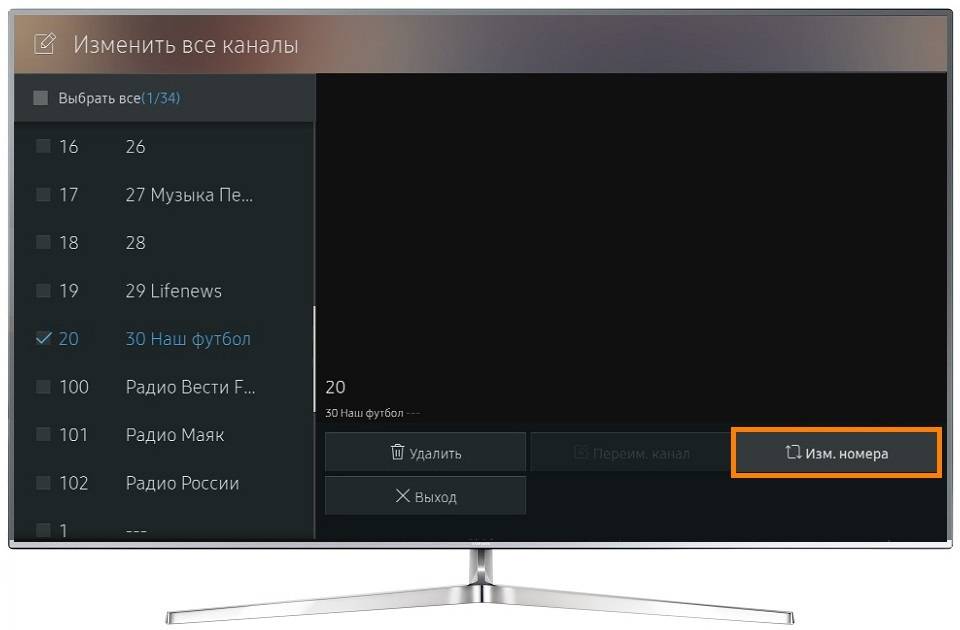
Переместите канал на новое место при помощи стрелок на пульте.
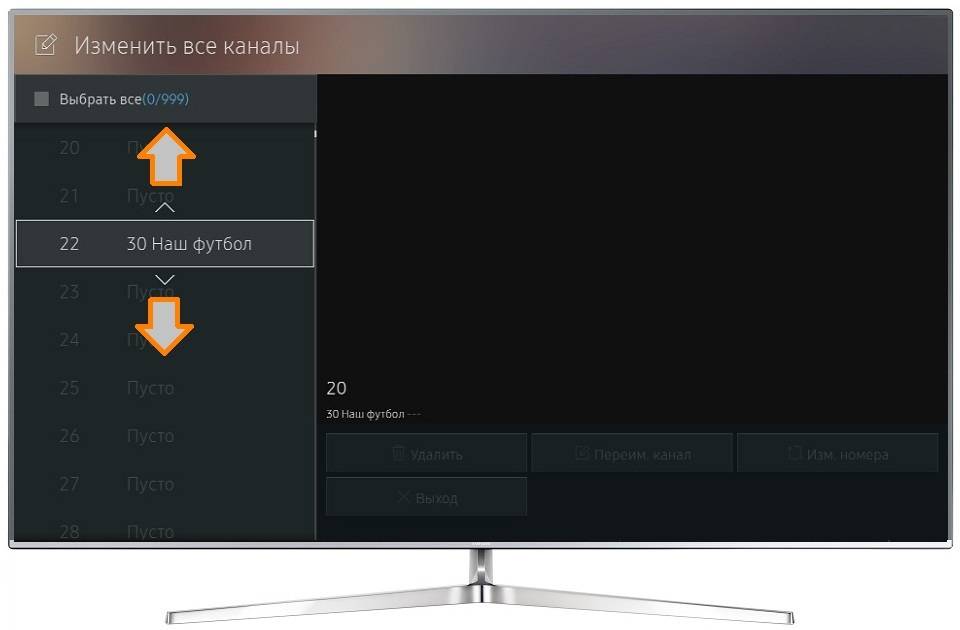
Нажмите кнопку «Ввод», чтобы сохранить канал на новом месте.
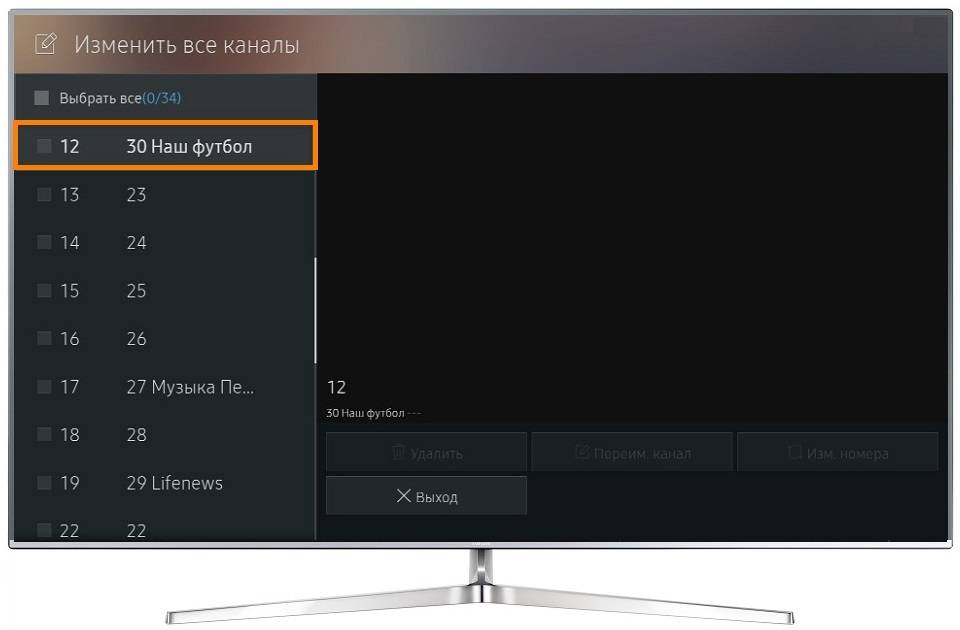
Номер канала изменен. Повторите пункты 8 ‒ 11, чтобы переместить другие каналы.
</li></ol>
Как переместить каналы на телевизоре J-серии
-
Войдите в меню телевизора. В зависимости от пульта:
нажмите кнопку «Menu»
или нажмите кнопку «Menu/123» и выберите пункт «Меню» на экране телевизора.
-
Войдите в пункт «Трансляция».
-
В пункте «Трансляция» выберите «Изм. номера канала» и выберите «Включить», если пункт активен. Если неактивен (серого цвета) — перейдите к следующему шагу.
-
Выберите «Изменение канала».
-
Выберите один канал, который хотите переместить, и нажмите кнопку «Ввод». Слева от названия канала появится галочка.
Каналы бывают аналоговые и цифровые. Каналы, у которых рядом с номером указывается название — цифровые. Каналы без названия — аналоговые.
Если перемещать цифровые каналы, они меняются местами (пятый канал двигаем на место третьего, третий передвинется на место пятого, остальные каналы останутся на месте).
Если перемещать аналоговые каналы, позицию меняют каналы расположенные ниже того, который переместили (пятый канал двигаем на место третьего, третий передвинется на место четвертого, четвертый — на место пятого и т.д.).
Выберите «Изм. номера» и нажмите кнопку «Ввод».
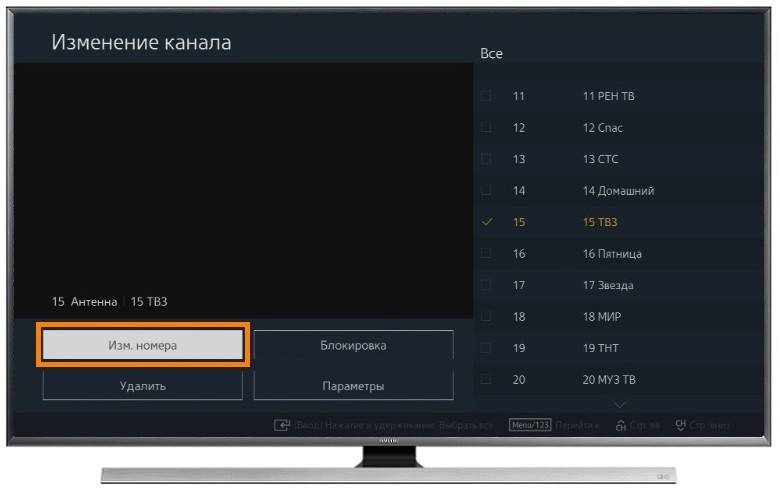
Переместите канал на новое место при помощи стрелок на пульте
или введите номер, на который хотите передвинуть канал.
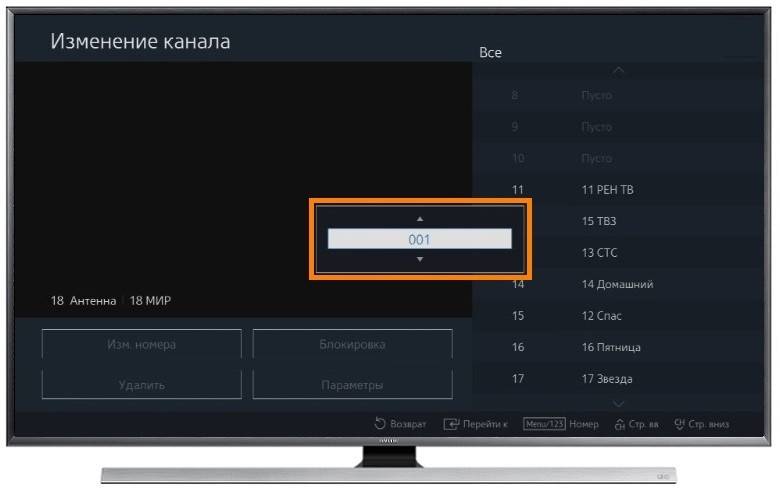
Нажмите кнопку «Ввод», чтобы сохранить канал на новом месте.
</li>
Номер канала изменен. Повторите пункты 5 ‒ 9, чтобы переместить другие каналы.
</li></ol>
Как переместить каналы на телевизоре H-серии
-
Войдите в меню телевизора. В зависимости от пульта:
нажмите кнопку «Menu»
или нажмите кнопку «Keypad» и выберите пункт «Menu» на экране телевизора.
-
Войдите в пункт «Трансляция».
-
В пункте «Трансляция» выберите «Изм. номера канала» и выберите «Включить», если пункт активен. Если неактивен (серого цвета) — перейдите к следующему шагу.
-
Выберите «Изменение канала».
-
Выберите один канал, который хотите переместить, и нажмите кнопку «Ввод». Слева от названия канала появится галочка.
Каналы бывают аналоговые и цифровые. Каналы, у которых рядом с номером указывается название — цифровые. Каналы без названия — аналоговые.
Если перемещать цифровые каналы, они меняются местами (пятый канал двигаем на место третьего, третий передвинется на место пятого, остальные каналы останутся на месте).
Если перемещать аналоговые каналы, позицию меняют каналы расположенные ниже того, который переместили (пятый канал двигаем на место третьего, третий передвинется на место четвертого, четвертый — на место пятого и т.д.).
Выберите «Изм. номера» и нажмите кнопку «Ввод».
</li>
Переместите канал на новое место при помощи стрелок на пульте
или введите номер, на который хотите передвинуть канал.
</li>
Нажмите кнопку «Ввод», чтобы сохранить канал на новом месте.
</li>
Номер канала изменен. Повторите пункты 5 ‒ 9, чтобы переместить другие каналы.
</li></ol>
Как переместить каналы на телевизоре F-серии
-
Войдите в меню телевизора. В зависимости от пульта:
нажмите кнопку «Menu»
или нажмите кнопку «More» и выберите пункт «Menu» на экране телевизора.
-
Войдите в пункт «Трансляция».
-
Выберите «Изменение канала».
-
Выберите один канал, который хотите переместить, и нажмите кнопку «Ввод». Слева от названия канала появится галочка.
Каналы бывают аналоговые и цифровые. Каналы, у которых рядом с номером указывается название — цифровые. Каналы без названия — аналоговые.
Если перемещать цифровые каналы, они меняются местами (пятый канал двигаем на место третьего, третий передвинется на место пятого, остальные каналы останутся на месте).
Если перемещать аналоговые каналы, позицию меняют каналы расположенные ниже того, который переместили (пятый канал двигаем на место третьего, третий передвинется на место четвертого, четвертый — на место пятого и т.д.).
Выберите «Изм. номера» и нажмите кнопку «Ввод».
</li>
Переместите канал на новое место при помощи стрелок на пульте
или введите номер, на который хотите передвинуть канал.
</li>
Нажмите кнопку «Ввод», чтобы сохранить канал на новом месте.
</li>
Номер канала изменен. Повторите пункты 4 ‒ 7, чтобы переместить другие каналы.
</li></ol>
Как переместить каналы на телевизоре E-серии
-
Если у вас Smart-телевизор, нажмите на пульте кнопку «Smart Hub», и выберите пункт «Канал».
Если не Smart-телевизор, нажмите кнопку «CH-LIST».
-
Выберите один канал, который хотите переместить, и нажмите кнопку «Ввод». Слева от названия канала появится галочка.
Каналы бывают аналоговые и цифровые. Каналы, у которых рядом с номером указывается название — цифровые. Каналы без названия — аналоговые.
Если перемещать цифровые каналы, они меняются местами (пятый канал двигаем на место третьего, третий передвинется на место пятого, остальные каналы останутся на месте).
Если перемещать аналоговые каналы, позицию меняют каналы расположенные ниже того, который переместили (пятый канал двигаем на место третьего, третий передвинется на место четвертого, четвертый — на место пятого и т.д.).
Hажмите кнопку «Tools» и выберите «Изм. номера канала».
</li>
Переместите канал на новое место при помощи стрелок на пульте
или введите номер, на который хотите передвинуть канал.
</li>
Нажмите «ОК».
</li>
Если перемещаете аналоговый канал, перейдите к пункту 7.
Если перемещаете цифровой канал канал, нажмите «ОК» для подтверждения.
</li>
Нажмите «ОК», чтобы сохранить канал на новом месте.
</li>
Номер канала изменен. Повторите пункты 2 — 7, чтобы переместить другие каналы.
</li></ol>
Благодарим за отзыв!
Ответьте на все вопросы.
Закрыть
Не удается найти нужные сведения? Мы поможем вам.
Онлайн
Задавайте вопросы и получайте ответы прямо в социальной сети
Проконсультируйтесь с техническим специалистом онлайн с 9 до 20 по МСК
Электронная почта
Ответим на общие и технические вопросы в течение 24 часов
Оставьте жалобу или предложение
Телефонный звонок
8-800-555-55-550-88-55-55-5550-800-05-5558-10-800-500-55-5000-800-555-55577998-10-800-500-55-500997700-800-500-55-5000-800-614-4022-667-40088888-10-800-500-55-500779900-800-500-55-5000-800-502-000
*Для получения информации по принтерам посетите веб-сайт HP .
Индивидуальная поддержка
Сервисные центры Samsung
Нужен ремонт или комплектующие? Приходите в сервисные центры Samsung
Ремонт с доставкой в сервис
Бесплатная доставка вашего смартфона в сервисный центр и обратно курьером
Smart Service
Настроим, перенесем данные, обновим прошивку и обучим пользоваться смартфоном или планшетом
Свяжитесь с нами
Нужна помощь?
Если нужна быстрая консультация, выберите вариант «Начать чат». Также можно отправить нам сообщение электронной почты, и мы свяжемся с вами в ближайшее время.
Где указан номер модели?
- ТипClick to Expand
- ПодтипClick to Expand
- КатегорияClick to Expand
{{modelImageTag}}
{{description}}
Now Loading
Используемые источники:
- https://tehnovedia.ru/smart-tv/nastroit-tv-na-smart-tv-samsung/
- https://itmaster.guru/nastrojka-interneta/smart-tv/kak-na-televizore-samsung-nastroit-cifrovye-kanaly.html
- https://www.samsung.com/ru/support/tv-audio-video/how-do-i-set-channel-sequence-on-my-samsung-tv/


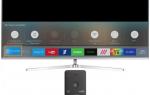 Сортировка каналов на телевизоре Samsung
Сортировка каналов на телевизоре Samsung


 Как добавить русский язык в Samsung Smart TV J и K серий (2015-2016 гг.) с помощью штатного пульта
Как добавить русский язык в Samsung Smart TV J и K серий (2015-2016 гг.) с помощью штатного пульта
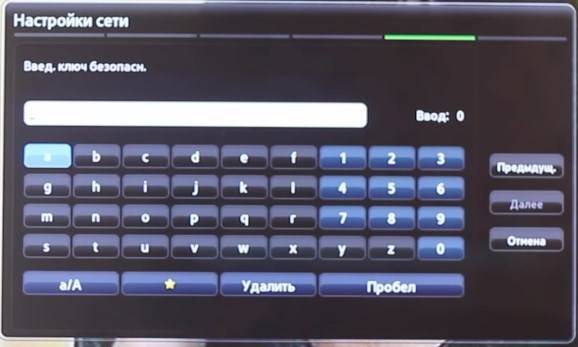
 F.A.Q.
F.A.Q.

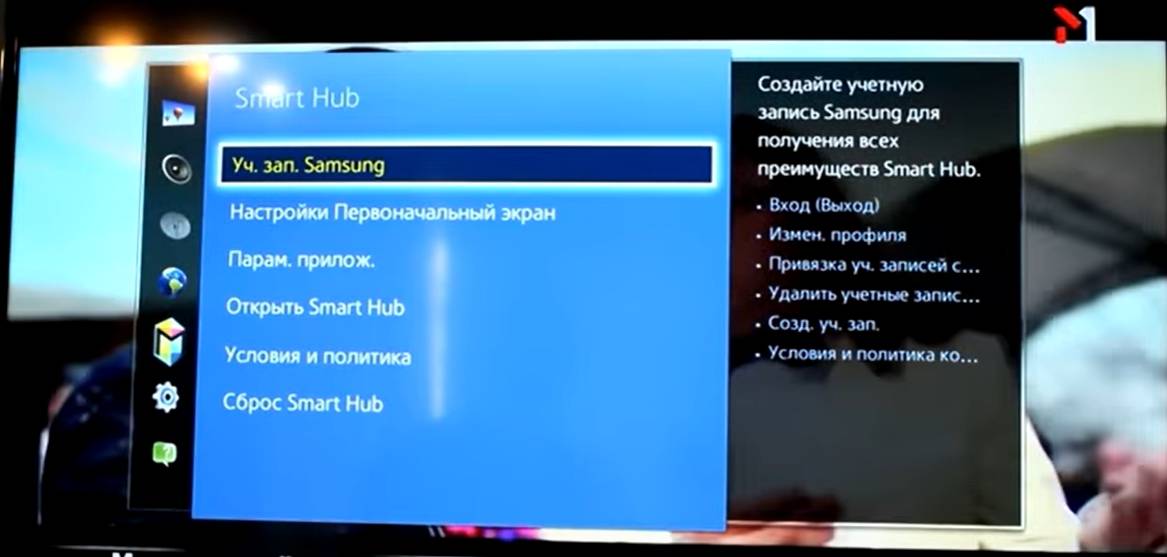
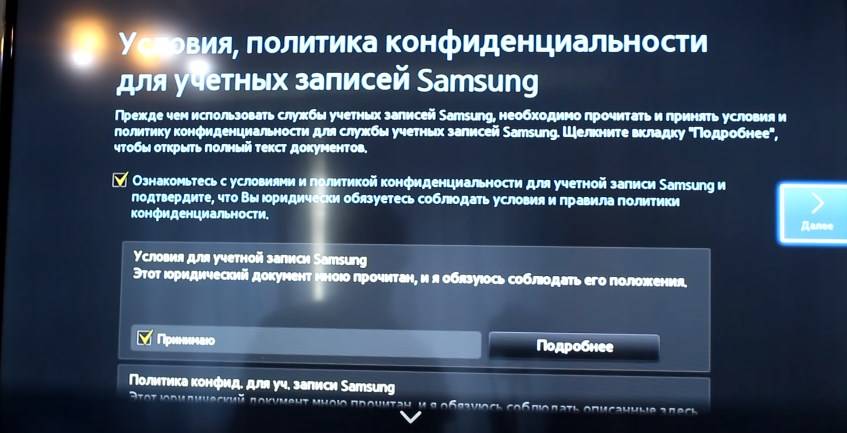
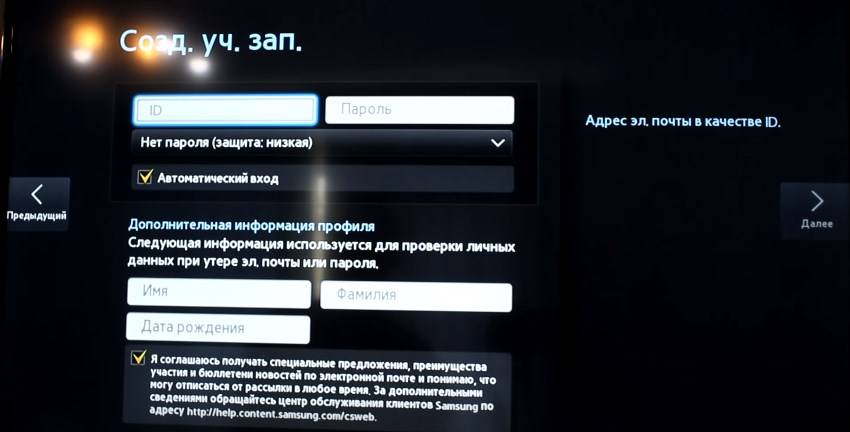





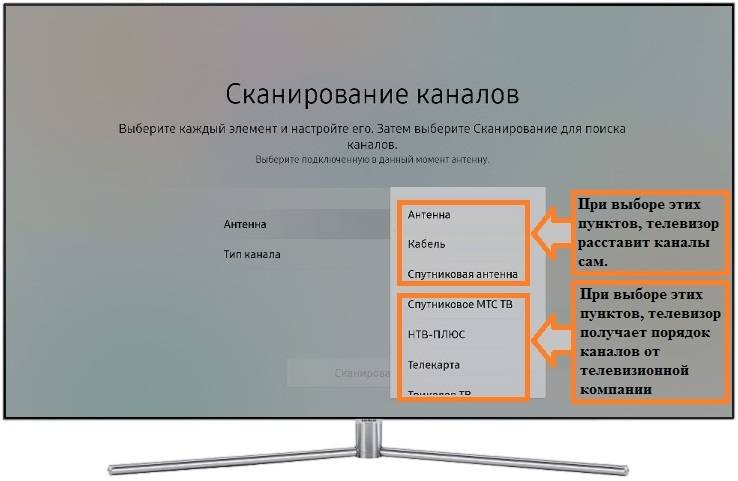
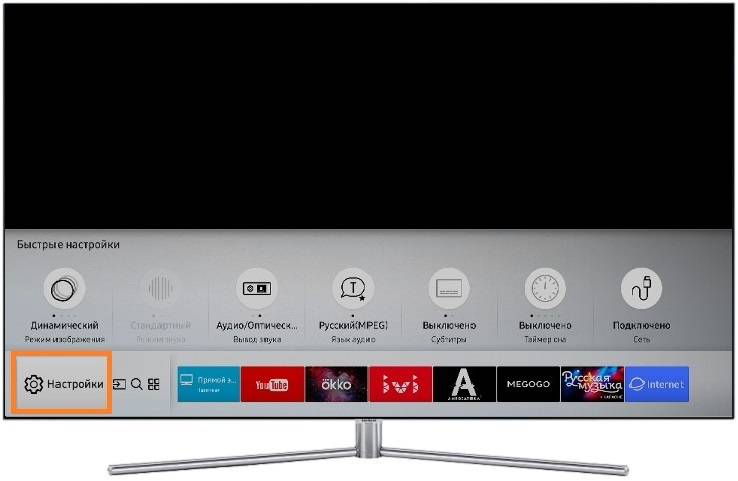



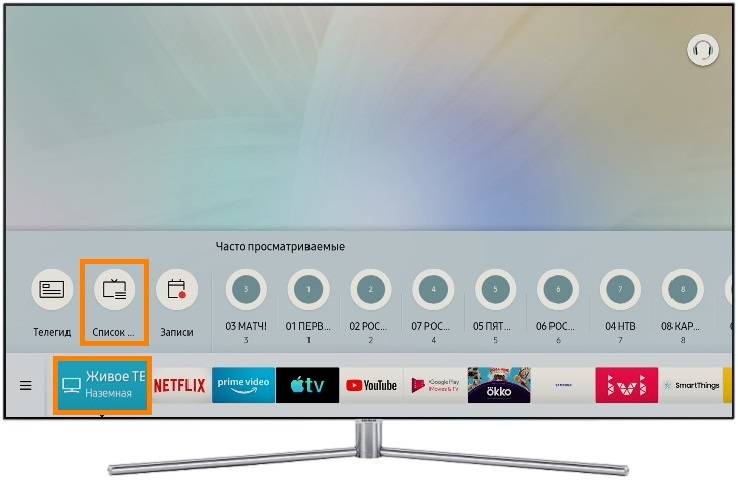
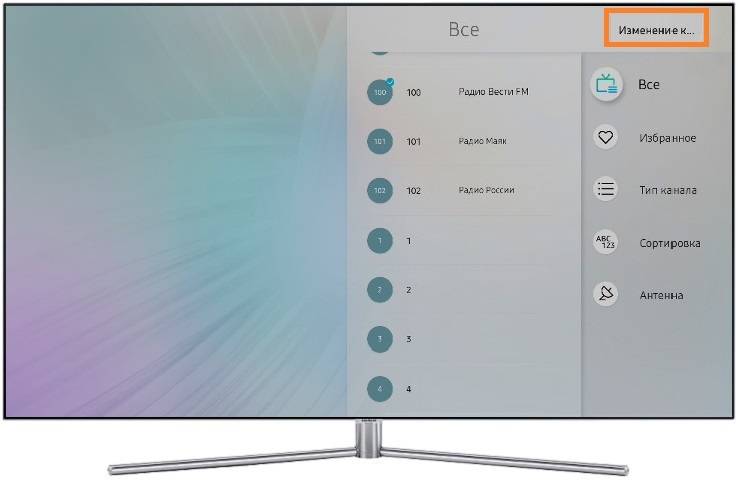
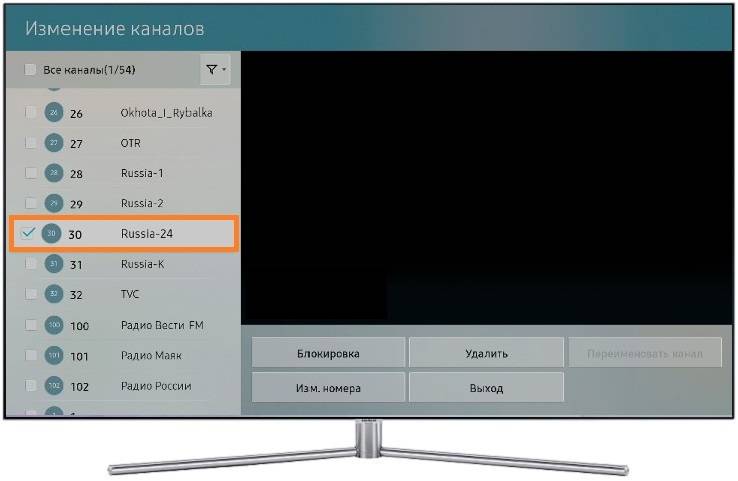
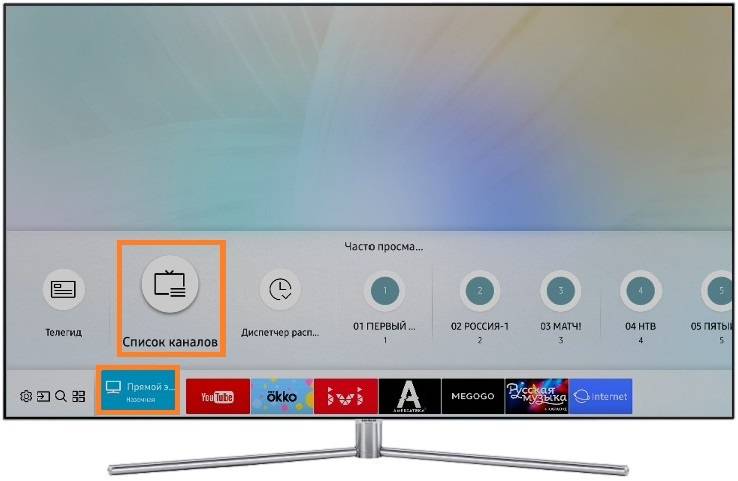
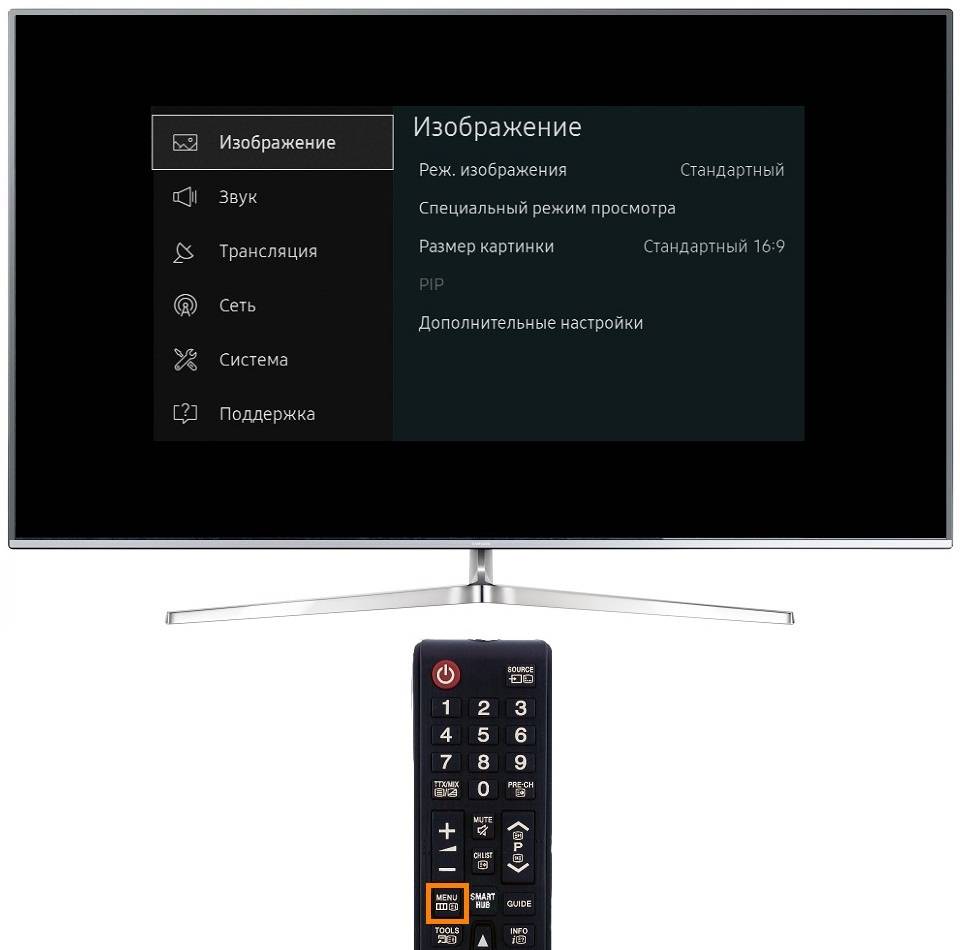
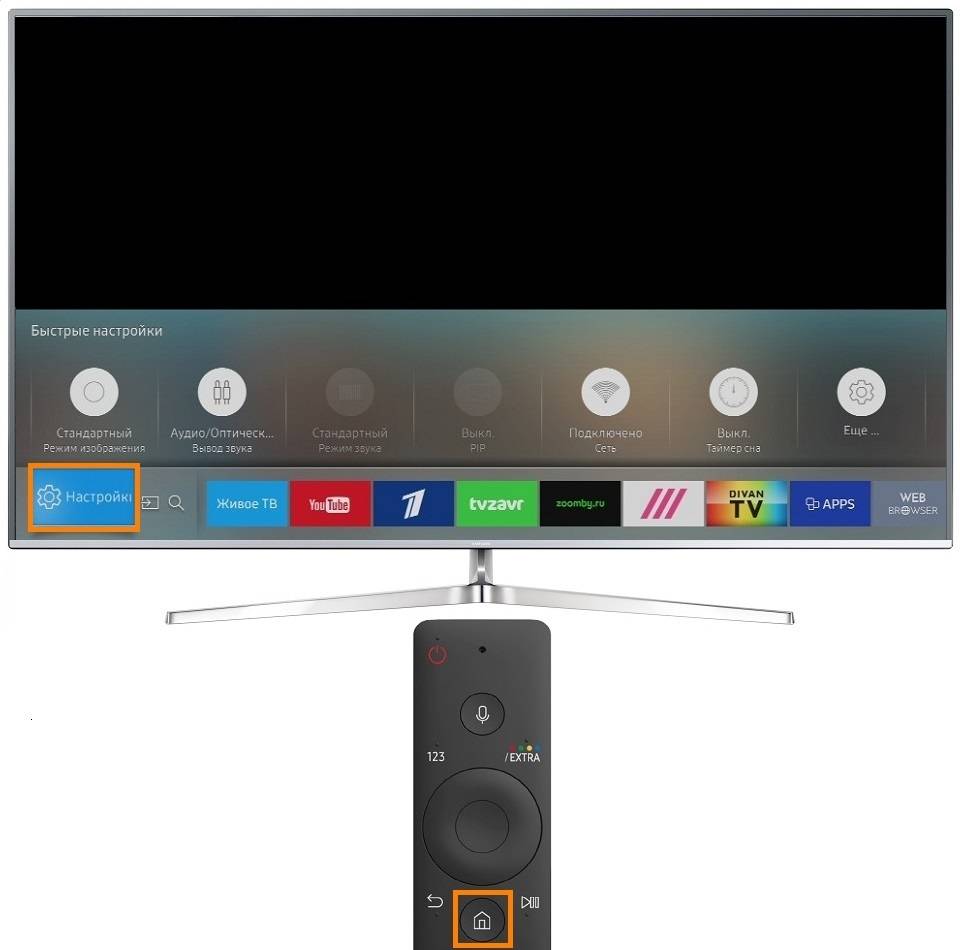

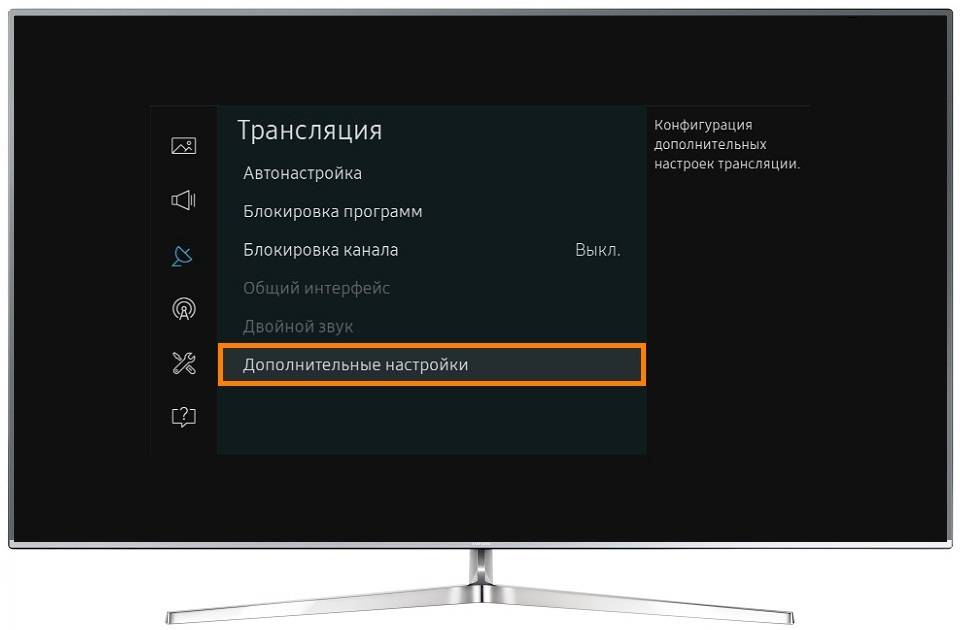
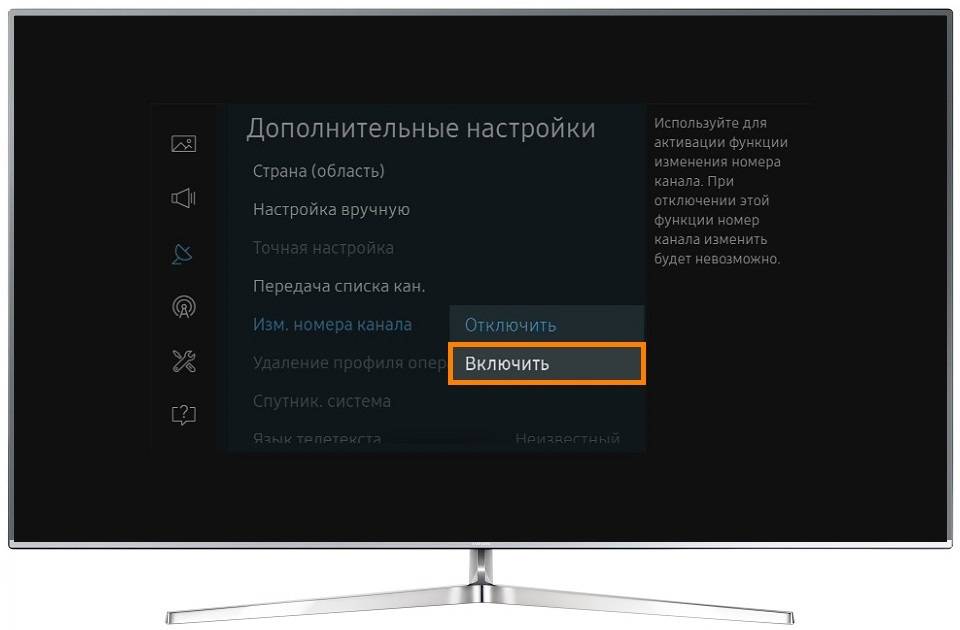
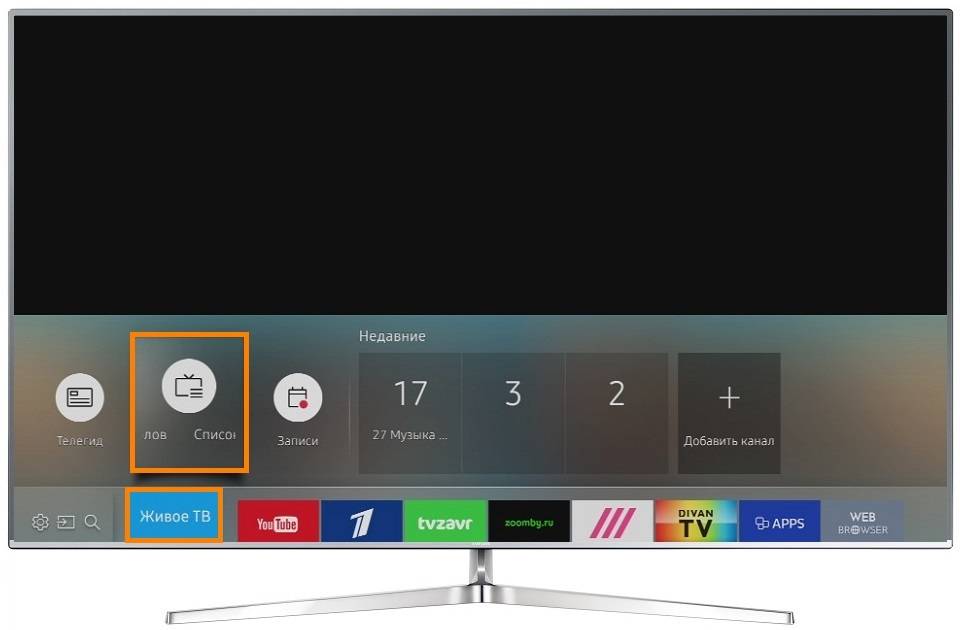
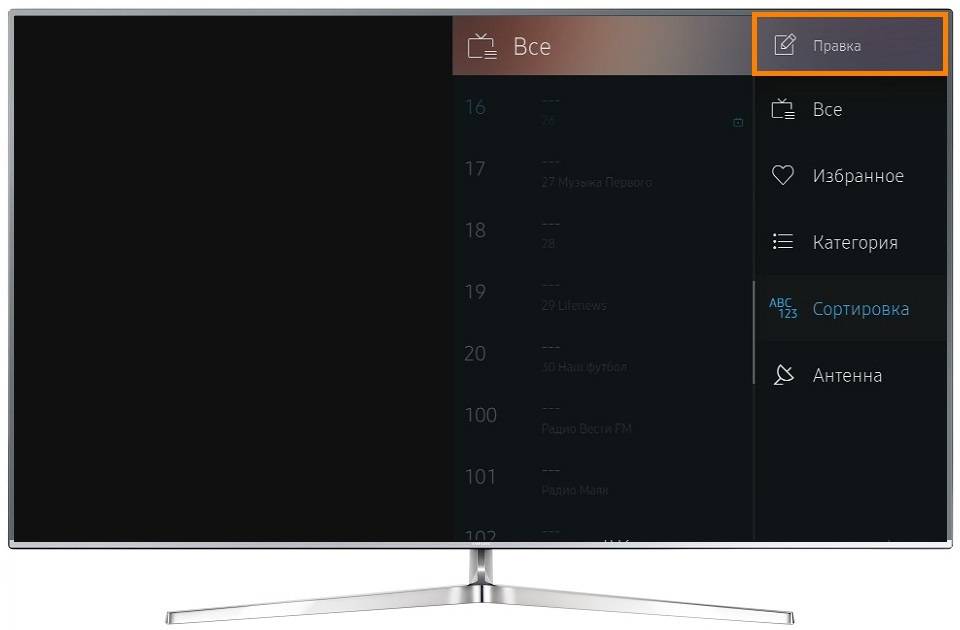
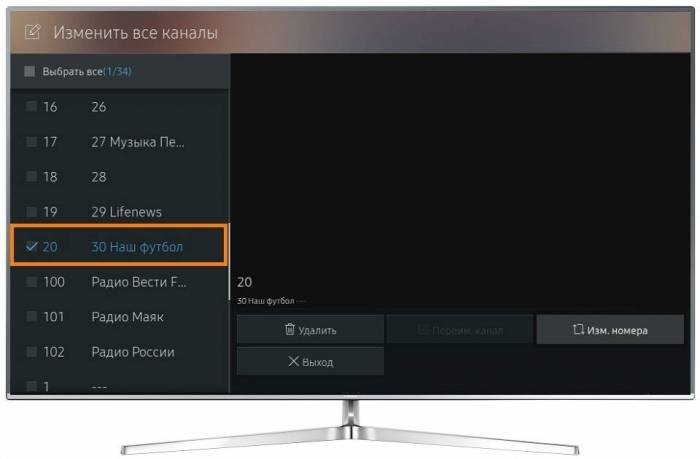
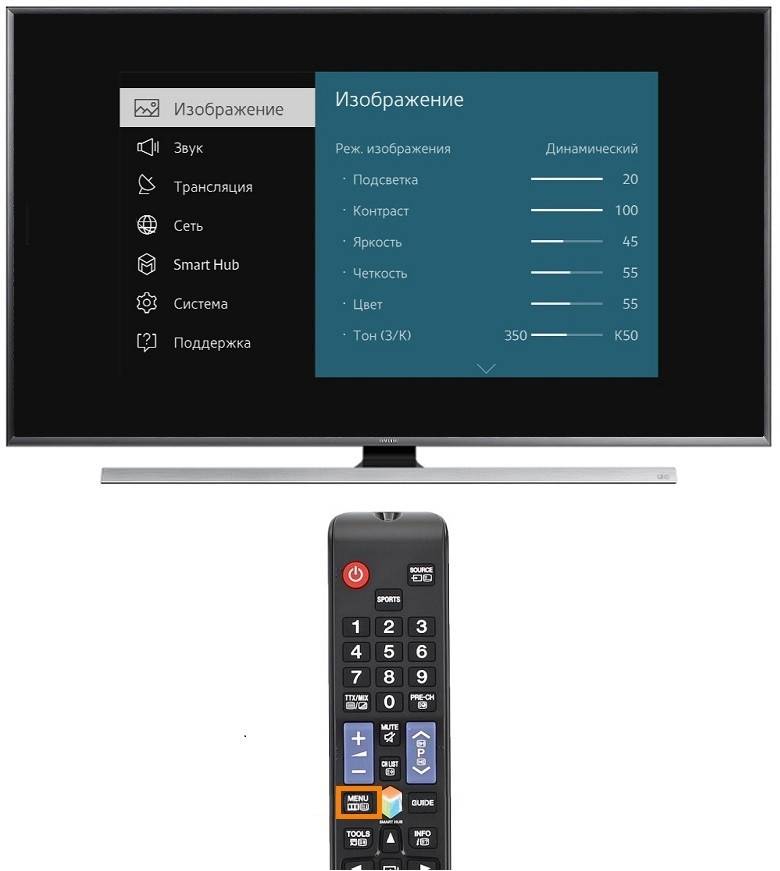
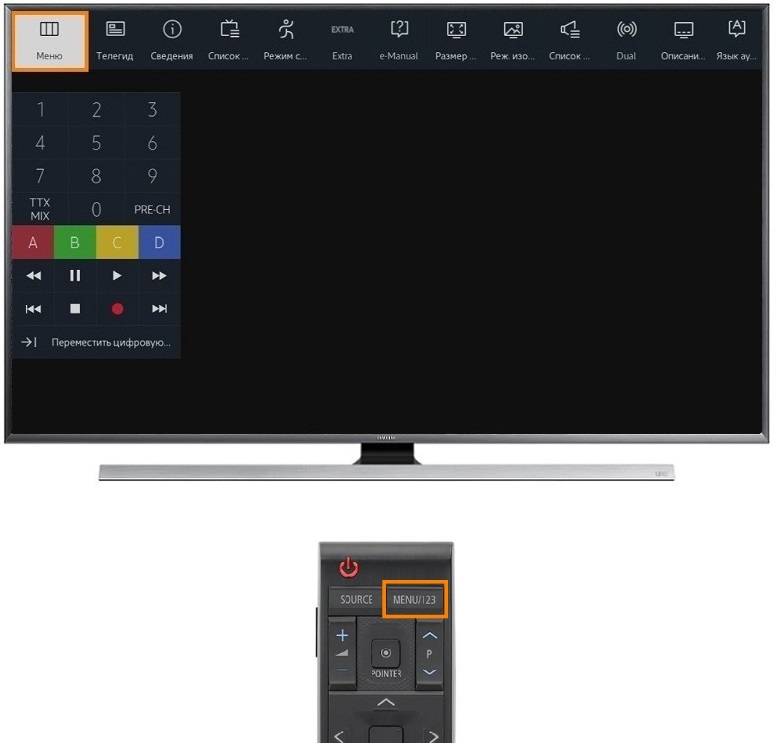
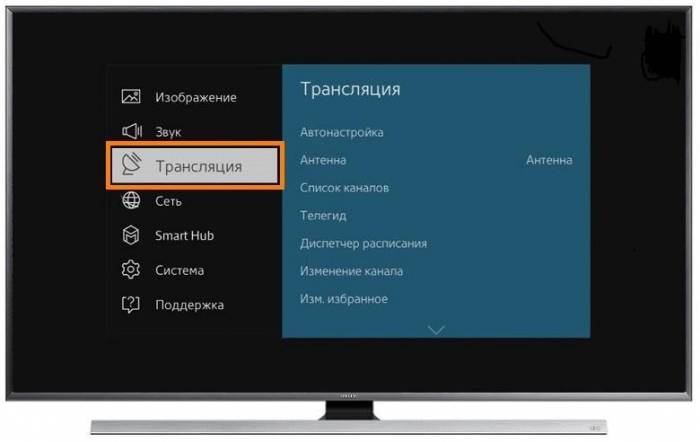
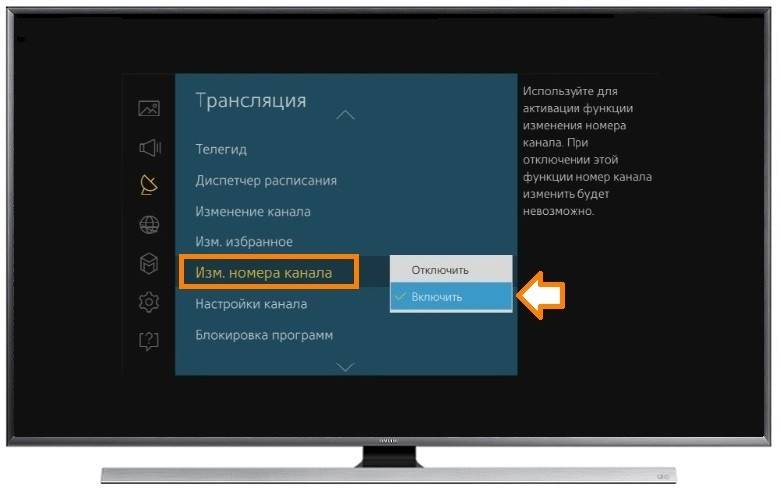
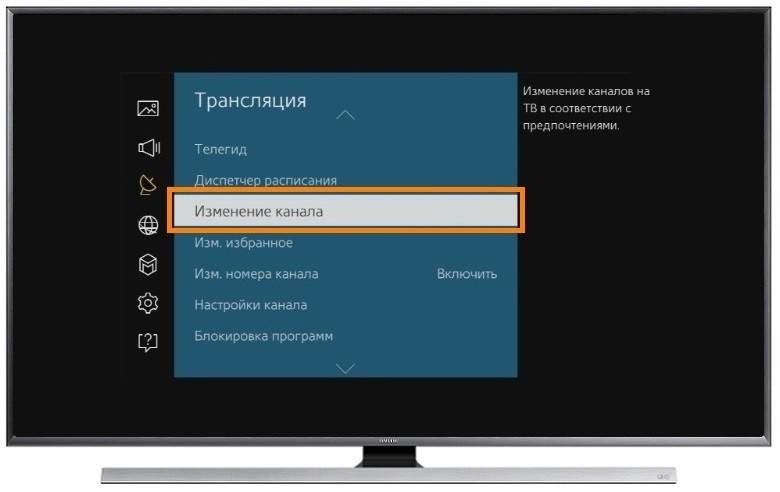
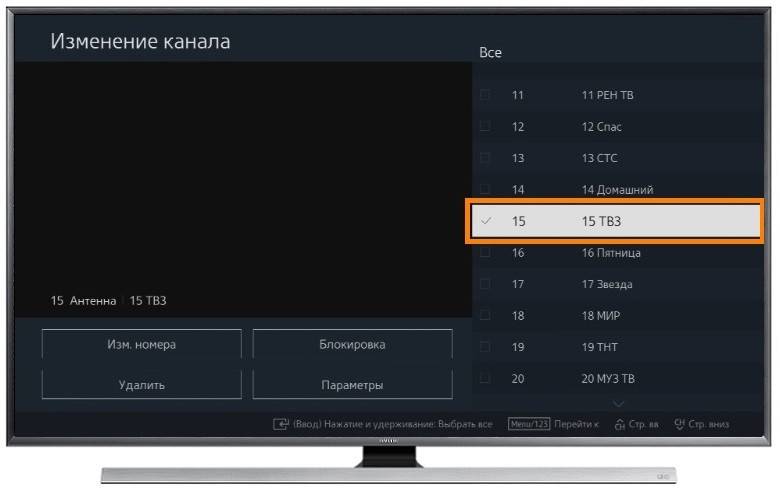
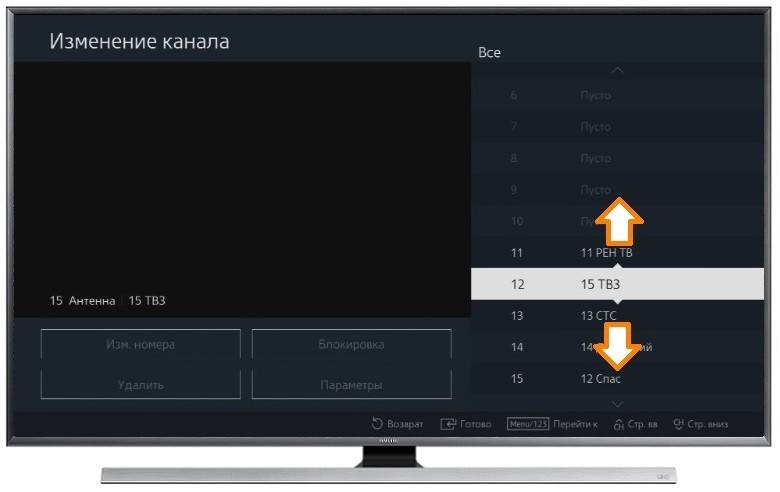
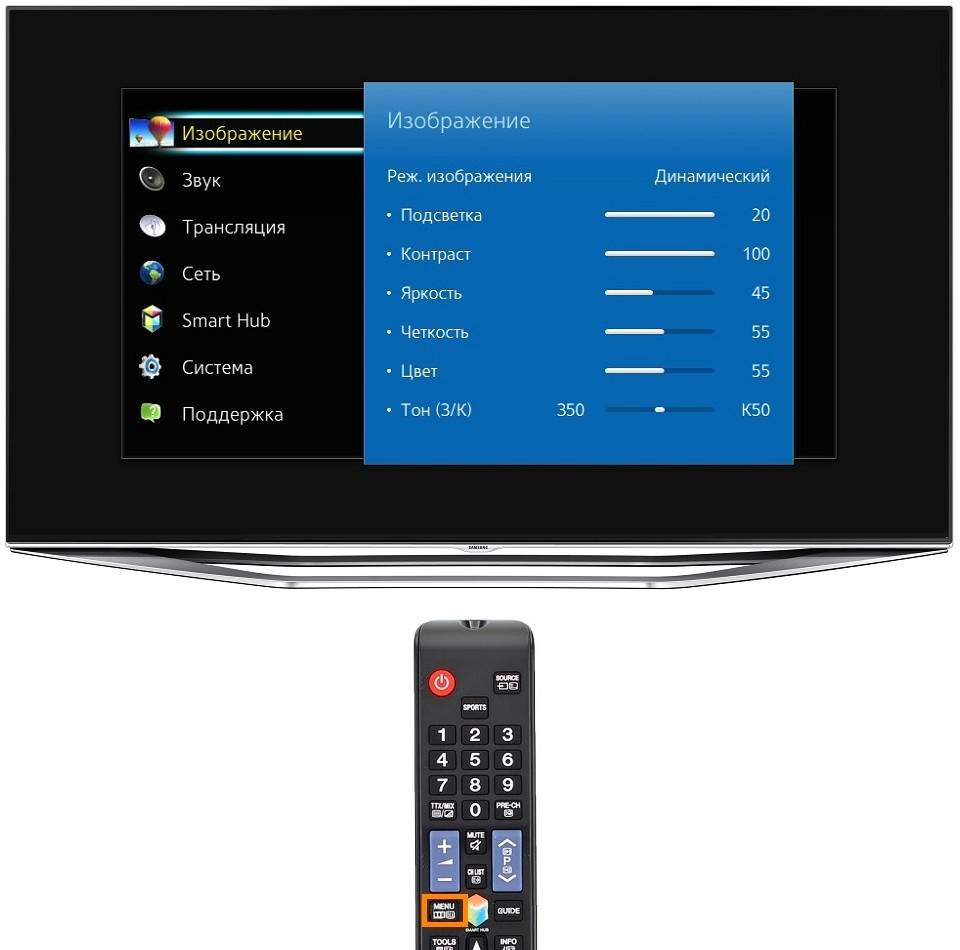

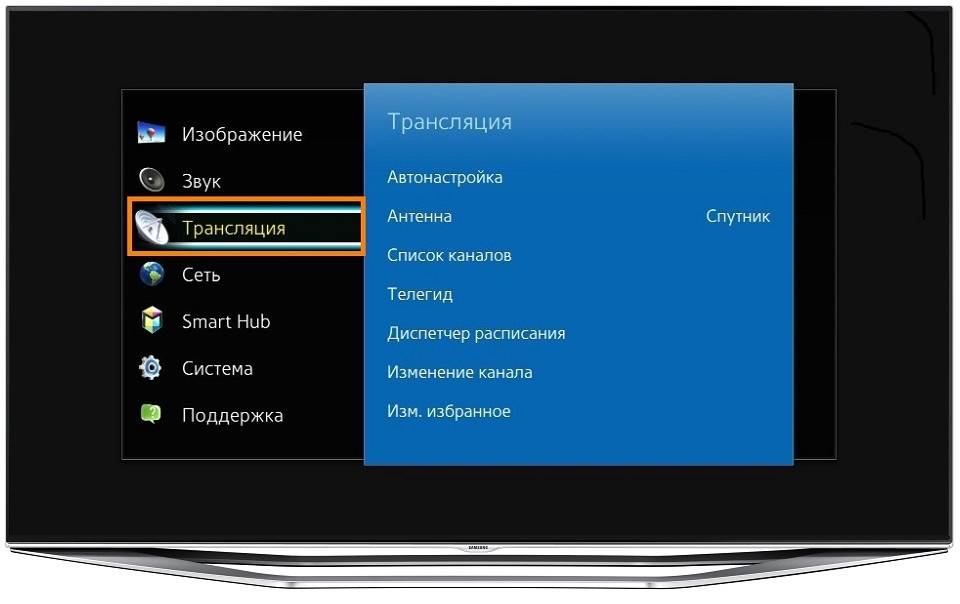
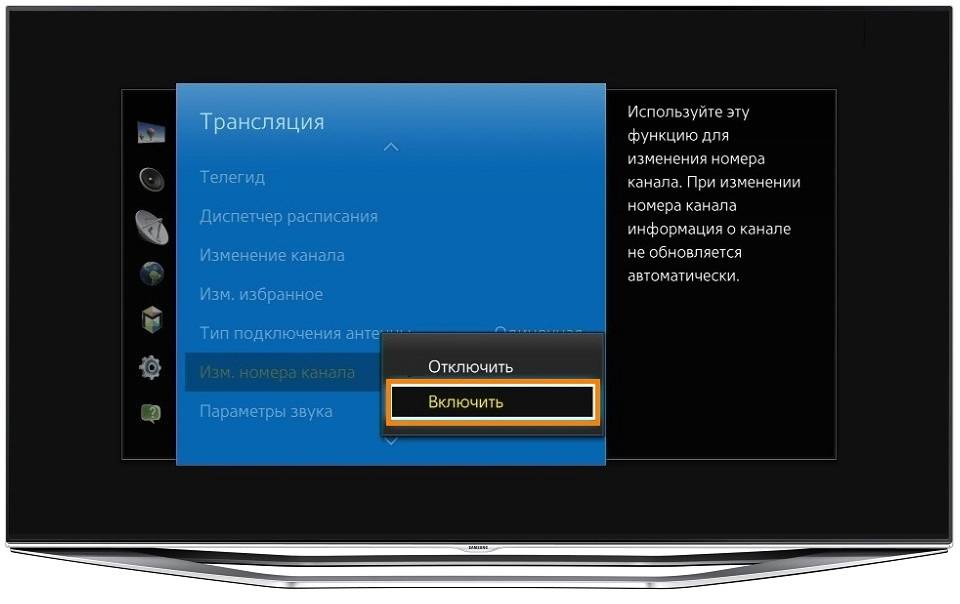

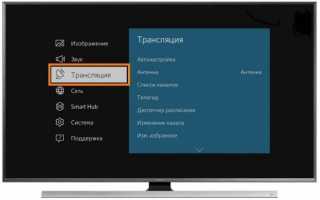

 Как настроить телевизор Samsung на прием каналов цифрового и кабельного ТВ
Как настроить телевизор Samsung на прием каналов цифрового и кабельного ТВ Как настроить телевизор сокол
Как настроить телевизор сокол Как настроить цифровые каналы на телевизоре Samsung — на новых и старых моделях
Как настроить цифровые каналы на телевизоре Samsung — на новых и старых моделях Как настроить DVB T2 на телевизоре
Как настроить DVB T2 на телевизоре