Содержание
- 1 Как настроить Wi-Fi соединение на большое расстояние?
- 2 Как зайти в настройки наружной точки доступа TP-Link?
- 3 Настройка TP-Link CPE510 в режиме «Точка доступа»
- 4 Режим работы «Клиент» (прием сигнала)
- 5 Как настроить Wi-Fi соединение на большое расстояние?
- 6 Как зайти в настройки наружной точки доступа TP-Link?
- 7 Настройка TP-Link CPE510 в режиме «Точка доступа»
- 8 Режим работы «Клиент» (прием сигнала)
- 9 CPE210 2,4 ГГц 300 Мбит/с
- 10 CPE510 5 ГГц 300 Мбит/с
Если в предыдущей статье мы рассматривали больше внешний вид, характеристики и возможности наружных точек доступа TP-Link CPE510, то в этой статье поговорим о их настройках. Это профессиональные устройства, и желательно, чтобы их настраивали профессионалы. Нужно соблюдать порядок установки и подключения для сохранения гарантии, так же необходимо соблюдать местные правила в отношении использования радиочастот, каналов, мощности сигнала. Так как в зависимости от региона, могут быть установлены разные ограничения. Об этом написано сразу при входе в настройки TP-Link CPE510.
Поэтому, если вы хотите построить сеть из нескольких наружных точек доступа, на большое расстояние, то лучше обратится к специалистам. В этой статье я просто ознакомлю вас с некоторыми возможностями этих наружных точек доступа. Покажу, как выполнить вход в панель управления TP-Link CPE510, и настроить эти устройства в двух режимах «Точка доступа» и «Клиент». Именно в этих режимах чаще всего настраивают данные устройства. В том числе для установки Wi-Fi соединения на большом расстоянии (до 15 километров).
Так как это наружные точки доступа, и они будут установлены с наружной стороны здания, то желательно заранее продумать схему подключения и проложить все необходимые кабеля. Так же изготовить кронштейн для крепления самого устройства. Сделать заземление.
В большинстве случаев, к TP-Link CPE510 будет идти один сетевой кабель. От маршрутизатора (провайдера), или к маршрутизатору, компьютеру, или другому устройству. Питание по PoE (по сетевому кабелю). Это сильно упрощает процесс монтажа.
Как настроить Wi-Fi соединение на большое расстояние?
Понадобится две точки доступа. Например, TP-Link CPE510. Их нужно закрепить на двух зданиях таким образом, чтобы они были в зоне прямой видимости. И направить примерно друг на друга. Когда уже все будет настроено, то можно будет более точно настроить их ориентируясь по показателям в панели управления. Одна ТД будет настроена в режиме «Точка доступа» (передавать сигнал), а вторая как «Клиент» (принимать сигнал).
Если рассматривать конкретно модель CPE510, то их можно соединить на расстоянии до 15 километров.
Как зайти в настройки наружной точки доступа TP-Link?
Чтобы выполнить вход в настройки TP-Link CPE510, нужно сначала настроить параметры сетевой карты компьютера. Но перед этим можете подключить устройство к компьютеру. Нужно два сетевых кабеля. Первый подключаем на адаптере в порт POE, и в порт LAN0 (POE IN) на точке доступа. А второй кабель подключаем на адаптере в порт LAN и к компьютеру, или ноутбуку.
В свойствах сетевого адаптера (Ethernet), для протокола IPv4 нужно прописать статические адреса. IP-адрес прописываем например 192.168.0.2, маска подсети будет выставлена автоматически, а в поле основной шлюз указываем 192.168.0.254.
Заводской IP-адрес TP-Link CPE510 – 192.168.0.254. Логин и пароль – admin/admin. Открываем браузер и переходим по адресу http://192.168.0.254. На первой странице указываем логин и пароль (admin/admin), выбираем регион и язык панели управления. Читаем правила использования, ставим галочку приняв их и продолжаем нажав на кнопку «Login».
Дальше устройство предложит изменить заводской пароль admin на более сложный. Указываем два раза новый пароль и нажимаем на кнопку «Завершить».
Откроется панель управления PHAR OS.
Дальше просто меняем режим работы точки доступа и настраиваем ее.
Настройка TP-Link CPE510 в режиме «Точка доступа»
В панели управления, в разделе «Мастер» выбрав режим «Точка доступа» нажимаем на кнопку «Далее».
В настройках LAN ничего не меняем, просто нажимаем «Далее».
На следующем этапе нужно настроить беспроводную точку доступа. Сменить имя сети и другие параметры. Установить пароль, если необходимо.
Проверяем все параметры и нажимаем на кнопку «Завершить».
После сохранения настроек эту точку доступа можно отключить от компьютера. Установить ее на кронштейн (если она еще не установлена). Так как это точка доступа, то она будет передавать интернет. Значит его нужно подключить. Интернет подключаем от маршрутизатора (или другого устройства) в LAN порт на адаптере.
Получится примерно такая схема:
В настройках, в разделе «Wi-Fi» можно изменить разные параметры беспроводной сети. В том числе канал, мощность передатчика и т. д. Настроек там много. Так же советую поставить галочку возле пункта «Автоматически (Применить в 0-27.9км)».
Не забудьте сохранить настройки.
Режим работы «Клиент» (прием сигнала)
Вторую точку доступа (на втором конце) нужно настроить в режиме клиента. Перед настройкой ее нужно направить на источник сигнала (в нашем случае, это первая ТД). Подключаемся к ней, заходим в настройки и переключаемся в режим «Клиент».
Меняем последнюю цифру IP-адреса. Чтобы он отличался от IP-адреса точки доступа.
В следующем окне нажимаем на кнопку «Поиск». Из списка выбираем нашу точку доступа.
Если она защищена паролем, то вводим его и сохраняем настройки. Наша точка доступа в режиме клиента подключится к главной Wi-Fi сети. От клиента можно кабелем подключить интернет к маршрутизатору, или напрямую к компьютеру.
12
Описание: в режиме AP (точки доступа) устройство работает в качестве концентратора и предоставляет доступ к сети Wi-Fi для беспроводных клиентов.
Для примера возьмем точку доступа серии CPE.
Доступ в веб-интерфейс точки доступа
Пожалуйста, перейдите по этой ссылке, чтобы прочитать, как получить доступ в веб-интерфейс точки доступа CPE.
Примечание: CPE210 может вещать только Wi-Fi на 2,4 ГГц; CPE510 может вещать Wi-Fi только на 5 ГГц. В этой статье для примера мы взяли CPE510.
Запустите быструю настройку (Quick Setup).
Шаг 1:
Нажмите Quick Setup -> Выберите Access Point -> Нажмите Next
Шаг 2:
Стандартный IP адрес точки доступа CPE – 192.168.0.254, мы можем изменить его на другой IP-адрес в сети основного роутера. Например, если IP-адрес основного модема или роутера 192.168.1.1, то для CPE510 мы можем использовать IP-адрес 192.168.1.* (*=2 ~254), маска подсети (Subnet Mask) – 255.255.255.0
Если вы не уверены в IP-адресе основного роутера, то значение IP-адреса точки доступа можно оставить стандартным. Затем, нажмите Next (Далее).
Шаг 3.
Измените название вашей Wi-Fi сети (SSID) и пароль (password).
SSID: (переименуйте название вашей Wi-Fi сети)
Security: WPA-PSK/WPA2-PSK
PSK Password: (создайте персональный пароль)
Шаг 4.
Нажмите Finish (Завершить) и ожидайте, пока настройки вступят в силу. Это займёт около минуты.
Переместите точку доступа CPE.
Теперь вы можете отключить компьютер от LAN порта PoE-адаптера и подключить проводную сеть (интернет модем/роутер) в порт LAN.
Восстановление настроек компьютера (для ОС Windows).
После настройки нам нужно вернуть обратно автоматическое получение IP-адреса.
Пожалуйста, найдите Подключение по локальной сети/Ethernet на вашем компьютере. Если вы не помните порядок, пожалуйста, обратитесь к данному FAQ.
Выберите Свойства →Протокол интернета версии 4 (TCP/IP)→ Выберите “Получать IP-адрес автоматически” и “Получить адрес DNS сервера автоматически”
Нажмите OK для выхода
Нажмите опять OK для применения настроек.
Восстановление настроек компьютера (для MAC OS X).
Нажмите Apple -> Системные настройки -> Сеть -> Выберите Ethernet -> Конфигурация IPv4: Используя DHCP.
Нажмите Применить.
Узнайте больше о каждой функции и конфигурации, перейдите в раздел Загрузки, чтобы загрузить руководство по вашему продукту.
Описание: в режиме AP (точки доступа) устройство работает в качестве концентратора и предоставляет доступ к сети Wi-Fi для беспроводных клиентов.
Для примера возьмем точку доступа серии CPE.
Доступ в веб-интерфейс точки доступа
Пожалуйста, перейдите по этой ссылке, чтобы прочитать, как получить доступ в веб-интерфейс точки доступа CPE.
Примечание:CPE210 может вещать толькоWi-Fi на 2,4 ГГц;CPE510 может вещатьWi-Fi только на 5 ГГц. В этой статье для примера мы взялиCPE510.
Запустите быструю настройку (QuickSetup).
Шаг 1:
Нажмите Quick Setup -> Выберите Access Point -> Нажмите Next
Шаг 2:
Стандартный IP адрес точки доступа CPE – 192.168.0.254, мы можем изменить его на другой IP-адрес в сети основного роутера. Например, если IP-адрес основного модема или роутера 192.168.1.1, то для CPE510 мы можем использовать IP-адрес 192.168.1.* (*=2
254), маска подсети (Subnet Mask) – 255.255.255.0
Если вы не уверены в IP-адресе основного роутера, то значение IP-адреса точки доступа можно оставить стандартным. Затем, нажмите Next (Далее).
Шаг 3.
Измените название вашей Wi-Fi сети (SSID) и пароль (password).
SSID: (переименуйте название вашейWi-Fi сети)
Security: WPA-PSK/WPA2-PSK
PSK Password: (создайте персональный пароль)
Шаг 4.
Нажмите Finish (Завершить) и ожидайте, пока настройки вступят в силу. Это займёт около минуты.
Переместите точку доступаCPE.
Теперь вы можете отключить компьютер от LAN порта PoE-адаптера и подключить проводную сеть (интернет модем/роутер) в порт LAN.
Восстановление настроек компьютера (для ОСWindows).
После настройки нам нужно вернуть обратно автоматическое получение IP-адреса.
Пожалуйста, найдите Подключение по локальной сети/Ethernet на вашем компьютере. Если вы не помните порядок, пожалуйста, обратитесь к данному FAQ.
Выберите Свойства →Протокол интернета версии 4 (TCP/IP)→ Выберите “ПолучатьIP-адрес автоматически” и “Получить адрес DNS сервера автоматически”
Нажмите OK для выхода
Нажмите опять OK для применения настроек.
Восстановление настроек компьютера (дляMACOSX).
Нажмите Apple -> Системные настройки -> Сеть -> Выберите Ethernet -> Конфигурация IPv4: Используя DHCP.
Нажмите Применить.
Узнайте больше о каждой функции и конфигурации, перейдите в раздел Загрузки, чтобы загрузить руководство по вашему продукту.
Если в предыдущей статье мы рассматривали больше внешний вид, характеристики и возможности наружных точек доступа TP-Link CPE510, то в этой статье поговорим о их настройках. Это профессиональные устройства, и желательно, чтобы их настраивали профессионалы. Нужно соблюдать порядок установки и подключения для сохранения гарантии, так же необходимо соблюдать местные правила в отношении использования радиочастот, каналов, мощности сигнала. Так как в зависимости от региона, могут быть установлены разные ограничения. Об этом написано сразу при входе в настройки TP-Link CPE510.
Поэтому, если вы хотите построить сеть из нескольких наружных точек доступа, на большое расстояние, то лучше обратится к специалистам. В этой статье я просто ознакомлю вас с некоторыми возможностями этих наружных точек доступа. Покажу, как выполнить вход в панель управления TP-Link CPE510, и настроить эти устройства в двух режимах «Точка доступа» и «Клиент». Именно в этих режимах чаще всего настраивают данные устройства. В том числе для установки Wi-Fi соединения на большом расстоянии (до 15 километров) .
Читайте также: Как добавить учетную запись в thunderbird
Так как это наружные точки доступа, и они будут установлены с наружной стороны здания, то желательно заранее продумать схему подключения и проложить все необходимые кабеля. Так же изготовить кронштейн для крепления самого устройства. Сделать заземление.
В большинстве случаев, к TP-Link CPE510 будет идти один сетевой кабель. От маршрутизатора (провайдера) , или к маршрутизатору, компьютеру, или другому устройству. Питание по PoE (по сетевому кабелю) . Это сильно упрощает процесс монтажа.
Как настроить Wi-Fi соединение на большое расстояние?
Понадобится две точки доступа. Например, TP-Link CPE510. Их нужно закрепить на двух зданиях таким образом, чтобы они были в зоне прямой видимости. И направить примерно друг на друга. Когда уже все будет настроено, то можно будет более точно настроить их ориентируясь по показателям в панели управления. Одна ТД будет настроена в режиме «Точка доступа» (передавать сигнал) , а вторая как «Клиент» (принимать сигнал) .
Если рассматривать конкретно модель CPE510, то их можно соединить на расстоянии до 15 километров.
Как зайти в настройки наружной точки доступа TP-Link?
Чтобы выполнить вход в настройки TP-Link CPE510, нужно сначала настроить параметры сетевой карты компьютера. Но перед этим можете подключить устройство к компьютеру. Нужно два сетевых кабеля. Первый подключаем на адаптере в порт POE, и в порт LAN0 (POE IN) на точке доступа. А второй кабель подключаем на адаптере в порт LAN и к компьютеру, или ноутбуку.
В свойствах сетевого адаптера (Ethernet), для протокола IPv4 нужно прописать статические адреса. IP-адрес прописываем например 192.168.0.2, маска подсети будет выставлена автоматически, а в поле основной шлюз указываем 192.168.0.254.
Заводской IP-адрес TP-Link CPE510 – 192.168.0.254. Логин и пароль – admin/admin. Открываем браузер и переходим по адресу http://192.168.0.254. На первой странице указываем логин и пароль (admin/admin) , выбираем регион и язык панели управления. Читаем правила использования, ставим галочку приняв их и продолжаем нажав на кнопку «Login».
Дальше устройство предложит изменить заводской пароль admin на более сложный. Указываем два раза новый пароль и нажимаем на кнопку «Завершить».
Откроется панель управления PHAR OS.
Дальше просто меняем режим работы точки доступа и настраиваем ее.
Настройка TP-Link CPE510 в режиме «Точка доступа»
В панели управления, в разделе «Мастер» выбрав режим «Точка доступа» нажимаем на кнопку «Далее».
В настройках LAN ничего не меняем, просто нажимаем «Далее».
На следующем этапе нужно настроить беспроводную точку доступа. Сменить имя сети и другие параметры. Установить пароль, если необходимо.
Проверяем все параметры и нажимаем на кнопку «Завершить».
После сохранения настроек эту точку доступа можно отключить от компьютера. Установить ее на кронштейн (если она еще не установлена) . Так как это точка доступа, то она будет передавать интернет. Значит его нужно подключить. Интернет подключаем от маршрутизатора (или другого устройства) в LAN порт на адаптере.
Получится примерно такая схема:
В настройках, в разделе «Wi-Fi» можно изменить разные параметры беспроводной сети. В том числе канал, мощность передатчика и т. д. Настроек там много. Так же советую поставить галочку возле пункта «Автоматически (Применить в 0-27.9км)».
Читайте также: Как называется игра на телефон
Не забудьте сохранить настройки.
Режим работы «Клиент» (прием сигнала)
Вторую точку доступа (на втором конце) нужно настроить в режиме клиента. Перед настройкой ее нужно направить на источник сигнала (в нашем случае, это первая ТД) . Подключаемся к ней, заходим в настройки и переключаемся в режим «Клиент».
Меняем последнюю цифру IP-адреса. Чтобы он отличался от IP-адреса точки доступа.
В следующем окне нажимаем на кнопку «Поиск». Из списка выбираем нашу точку доступа.
Если она защищена паролем, то вводим его и сохраняем настройки. Наша точка доступа в режиме клиента подключится к главной Wi-Fi сети. От клиента можно кабелем подключить интернет к маршрутизатору, или напрямую к компьютеру.
Наружние беспроводные точки доступа высокой мощности доступны для заказа в telecom-sales.ru!
CPE210 2,4 ГГц 300 Мбит/с
- Встроенная 9 дБи 2×2 двухполяризационная направленная MIMO антенна
- Регулируемая мощность передачи: от 0 до 27 дБм/500 мВт
- Оптимизация на системном уровне для беспроводной передачи данных на расстояния, превышающие 15 км
- Технология TP-LINK Pharos MAXtream TDMA (TDMA — множественный доступ с разделением по времени) улучшает пропускную способность и производительность устройства, уменьшает задержку — идеальное решение для использования в режиме точка-многоточка
- Pharos Control — централизованное приложение для управления сетью
- Поддержка рабочих режимов: точка доступа, клиент, ретранслятор, точка доступа с маршрутизатором, точка доступа и клиент-маршрутизатор (беспроводной клиент WISP)
- Всепогодный корпус со степенью защиты IPX5
- Два порта Ethernet и встроенный вывод заземления
- Защита от удара молнии до 6000 В, защита от электростатического разряда до 15 кВт
- Адаптер Passive PoE поддерживает питание устройства на расстоянии до 60 метров по технологии Power over Ethernet и позволяет дистанционно сбрасывать настройки устройства
- Поддержка защиты соединения WEP, WPA/WPA2, WPA-PSK/WPA2-PSK
- Выбор частоты 5/10/20/40 МГц
- Контроль пропускной способности, анализ спектра, проверка скорости и инструмент Ping
- Лёгкое выравнивание антенны и индикация качества беспроводного соединения в веб-утилите настройки
CPE510 5 ГГц 300 Мбит/с
- Встроенная 13 дБи 2×2 двухполяризационная направленная MIMO антенна
- Регулируемая мощность передачи: от 0 до 27 дБм/500 мВт
- Оптимизация на системном уровне для беспроводной передачи данных на расстояния, превышающие 15 км
- Технология TP-LINK Pharos MAXtream TDMA (TDMA — множественный доступ с разделением по времени) улучшает пропускную способность и производительность устройства, уменьшает задержку — идеальное решение для использования в режиме точка-многоточка
- Pharos Control — централизованное приложение для управления сетью
- Поддержка рабочих режимов: точка доступа, клиент, ретранслятор, точка доступа с маршрутизатором, точка доступа и клиент-маршрутизатор (беспроводной клиент WISP)
- Всепогодный корпус со степенью защиты IPX5
- Два порта Ethernet и встроенный вывод заземления
- Защита от удара молнии до 6000 В, защита от электростатического разряда до 15 кВт
- Адаптер Passive PoE поддерживает питание устройства на расстоянии до 60 метров по технологии Power over Ethernet и позволяет дистанционно сбрасывать настройки устройства
- Поддержка защиты соединения WEP, WPA/WPA2, WPA-PSK/WPA2-PSK
- Выбор частоты 5/10/20/40 МГц
- Контроль пропускной способности, анализ спектра, проверка скорости и инструмент Ping
- Лёгкое выравнивание антенны и индикация качества беспроводного соединения в веб-утилите настройки
Читайте также: Как изменить вес фото в paint
Предназначение устройства
Наружные беспроводные точки доступа TP-LINK являются недорогим и качественным решением для обеспечения беспроводного сетевого подключения вне помещения. Благодаря централизованному ПО для управления сетью данные устройства идеально подходят для подключения по схеме «точка-точка», «точка-многоточка», а также для создания беспроводного подключения вне помещения. Превосходные показатели производительности, а также современный дизайн делают беспроводные точки доступа CPE510 и CPE210 идеальным выбором как для предприятий, так и для конечных пользователей.
Описание режимов работы:
В данном режиме точка доступа будет выполнять роль центрального концентратора для различных беспроводных клиентов LAN. Multi-SSID также доступна в данном режиме и поддерживает до 4-х различных SSID и паролей.
В режиме клиента точка доступа может быть подключена к проводному устройству, чтобы функционировать в качестве беспроводного адаптера для получения сигнала от вашей беспроводной сети.
- Ретранслятор (Усилитель сигнала)
В данном режиме устройство может копировать и усиливать существующий беспроводной сигнал, увеличивать зону покрытия сети, особенно в больших помещениях во избежание образования «мёртвых зон».
Режим моста заимствует текущее беспроводное соединение к Интернет и транслирует его, используя другое имя сети SSID и пароль. В данном режиме вы настраиваете беспроводной клиент на подключение к корневой точке доступа и настраиваете беспроводную точку доступа на локальное беспроводное вещание.
- Точка доступа с маршрутизатором
В данном режиме устройство позволяет множеству пользователей иметь совместный доступ к Интернет. Беспроводной порт использует IP-адрес, предоставленный поставщиком Интернет-услуг через Ethernet порт WAN. Беспроводной порт функционирует в качестве порта LAN в режиме точки доступа с маршрутизатором.
- Точка доступа и клиент-маршрутизатор (Беспроводной клиент (WISP))
В данном режиме устройство позволяет множеству пользователей иметь совместный доступ к Интернет через беспроводной клиент (WISP). Устройства, подключённые к портам LAN, используют IP-адрес беспроводного клиента WISP, полученный через беспроводной порт. При подключении к беспроводному клиенту WISP беспроводной порт функциониурет как порт WAN в режиме точки доступа с маршрутизатором.
Технология TP-LINK MAXtream TDMA
При увеличении масштабов сети увеличивается возможность конфликтов беспроводных точек доступа и базовых станций, что может выражаться в уменьшении пропускной способности сети и негативным образом влиять на конечном качестве связи. Для уменьшения данного эффекта в наружных беспроводных точках доступа TP-LINK используется технология MAXtream TDMA.
Что выбрать, точку 2,4 или 5 ГГц?
CPE210: Для сигнала диапазона 5ГГц даже деревья, листва и т.д. – существенные помехи. Поэтому для хороших показателей дальности и скорости оборудованию требуется чистая прямая видимость. Отличие частоты 2,4ГГц в том, что для нее это не так критично. Точка доступа CPE210 поможет преодолеть незначительные помехи в зоне прямой видимости. CPE510: Наиболее выгодная частота в условиях прямой видимости и большой дальности. Часто сеть 2,4 ГГц бывает сильно загружена и получить максимальную скорость можно только на другой частоте. В итоге, какую частоту выбрать — 2,4ГГц или 5Ггц зависит от того, в каких условиях вы развертываете сеть, и какие параметры хотите получить. Стандартно поступают следующим образом: Для радиомостов на дальние расстояния выбирают устройства 5 Ггц диапазона. Дальнобойность + отсутствие помех + свободный эфир = идеальные для этого условия; Для раздачи интернета абонентам в режиме точка-многоточка чаще всего выбирают 2,4Ггц. Однако в связи с перегруженностью диапазона все чаще применяют также 5 ГГц;
Используемые источники:
- https://help-wifi.com/tp-link/nastrojka-naruzhnyx-tochek-dostupa-tp-link-wi-fi-set-na-bolshie-rasstoyaniya-s-pomoshhyu-tp-link-cpe510/
- https://www.tp-link.com/ru/support/faq/730/
- https://hololenses.ru/kompjutery/kak-nastroit-tp-link-cpe210.html
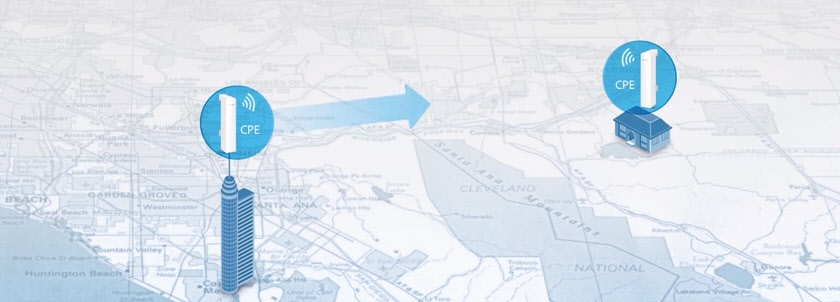

 Outdoor Wi-Fi: уличные Wi-Fi сети и мосты на оборудовании TP-Link
Outdoor Wi-Fi: уличные Wi-Fi сети и мосты на оборудовании TP-Link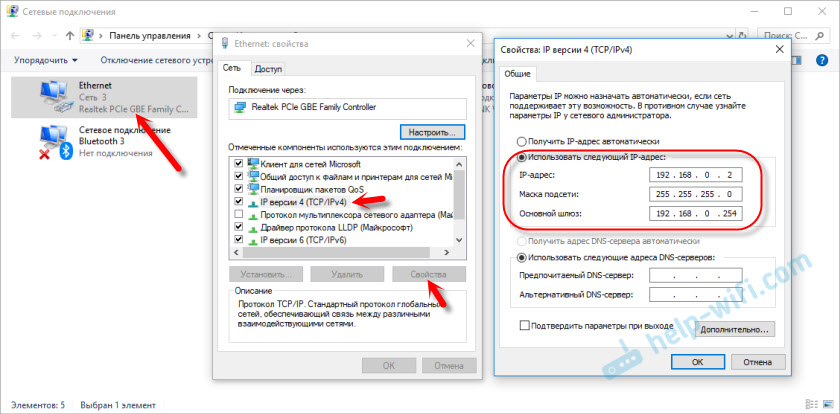
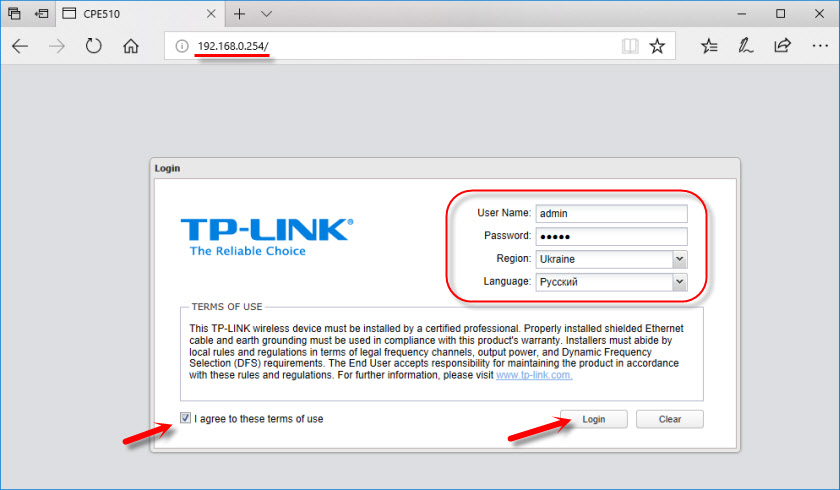
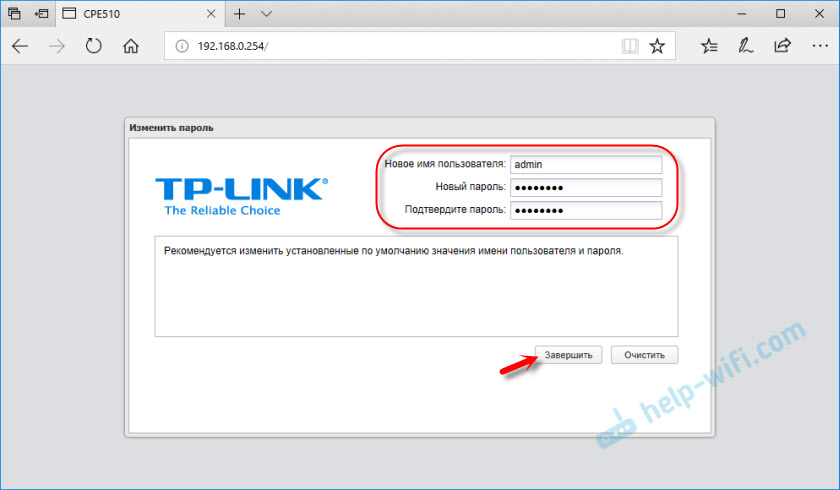
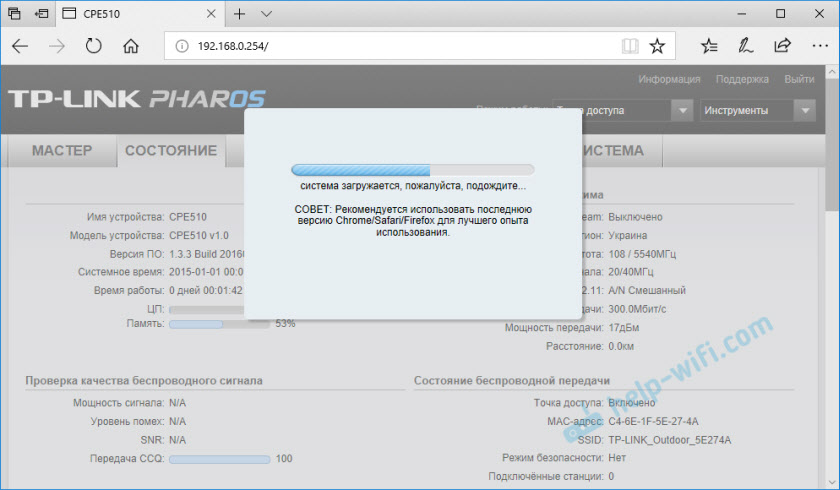
 Настройка роутеров компании D-Link
Настройка роутеров компании D-Link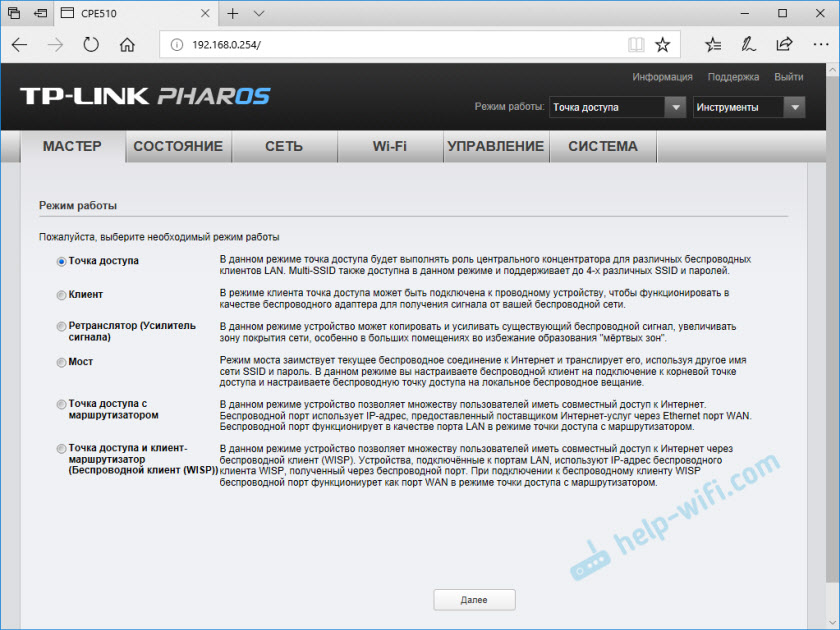
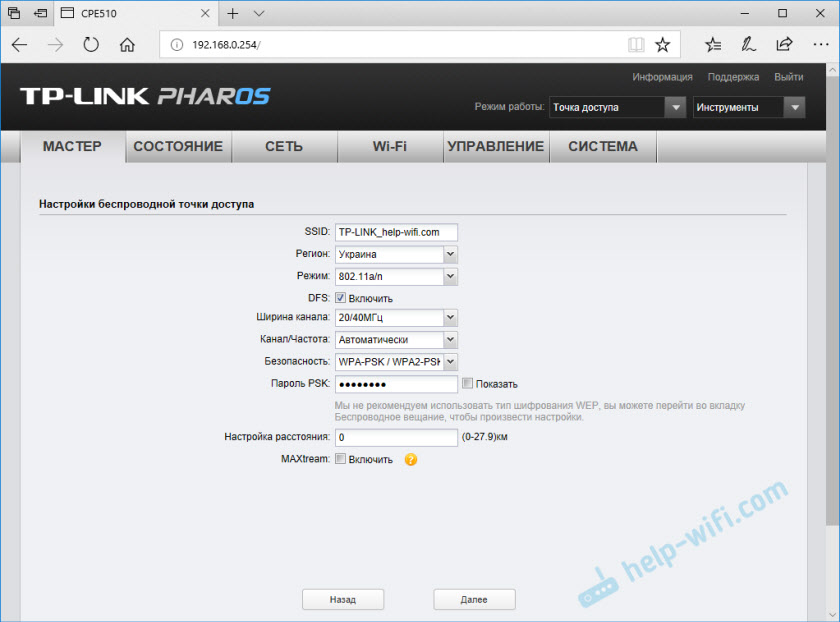

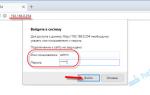 Обзор, обновление прошивки и настройка TP-Link WA701ND/ TP-Link WA801ND
Обзор, обновление прошивки и настройка TP-Link WA701ND/ TP-Link WA801ND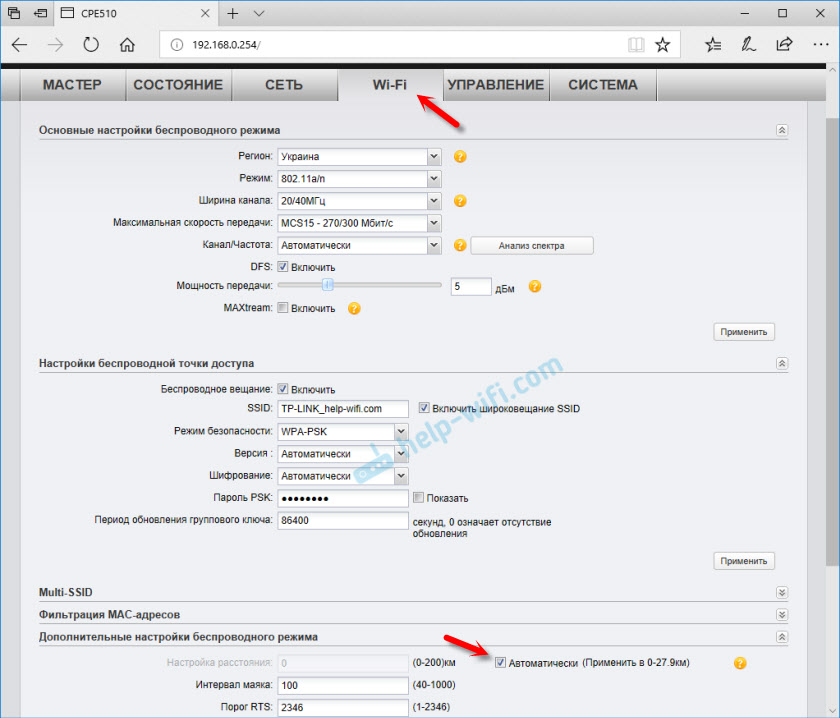
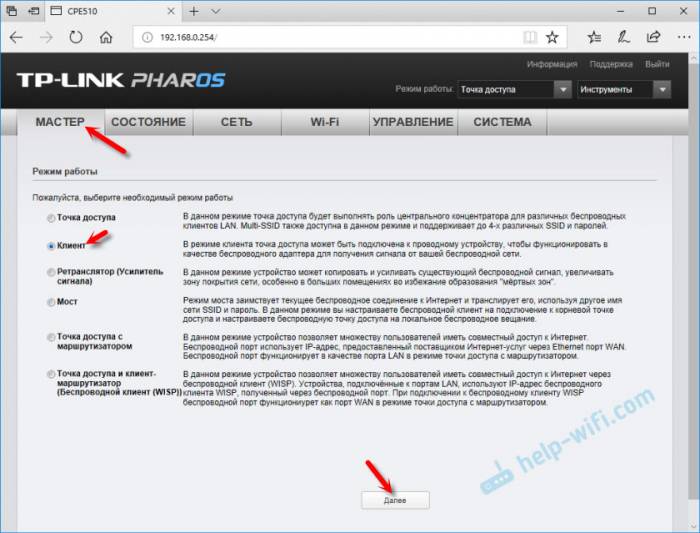
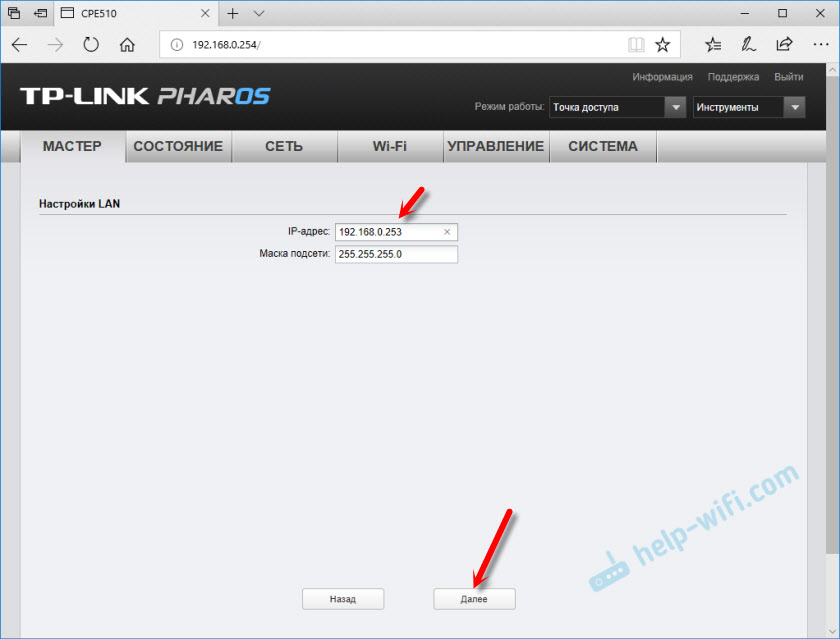
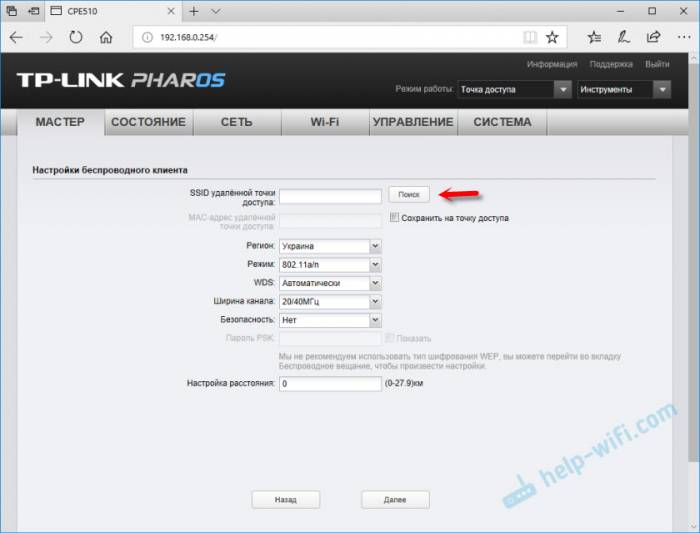

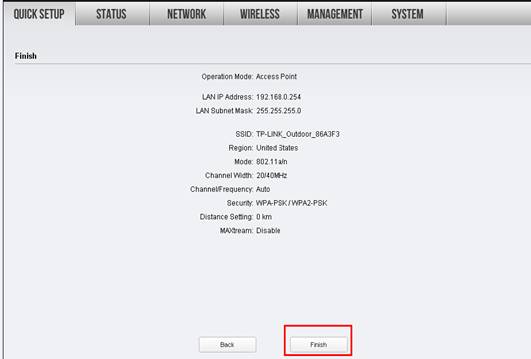
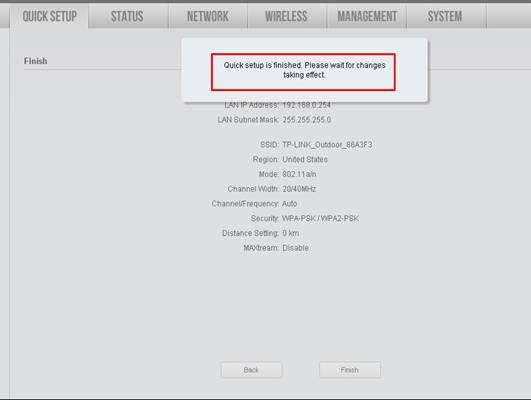
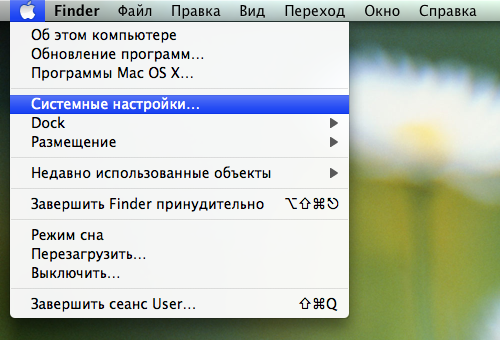
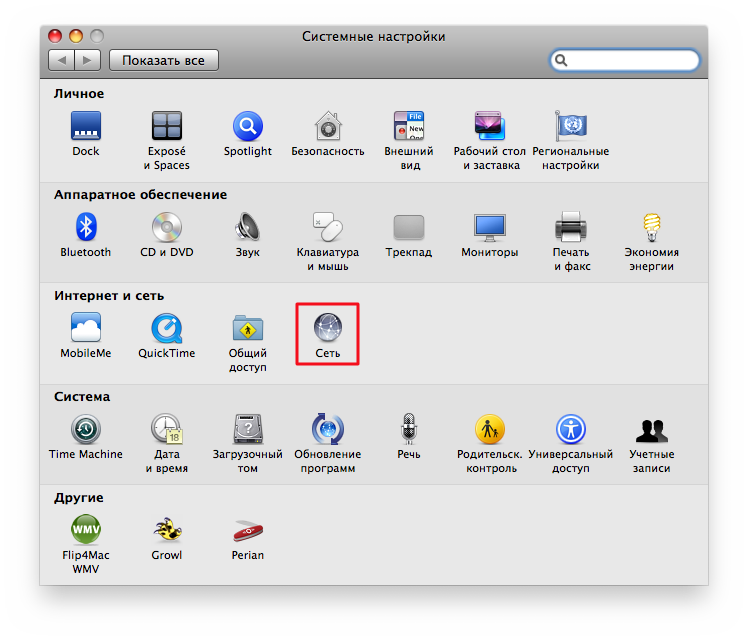
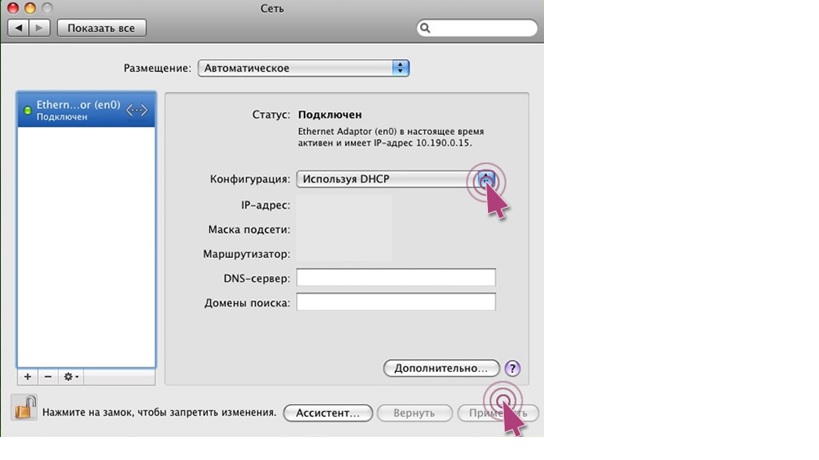
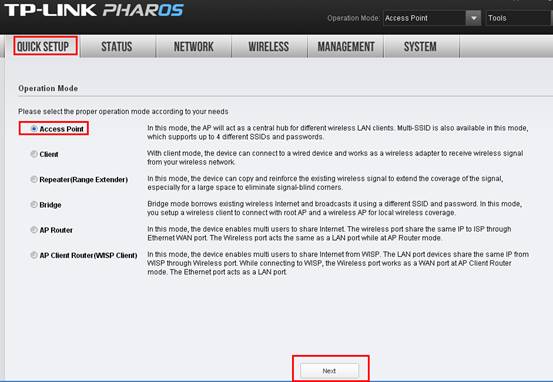
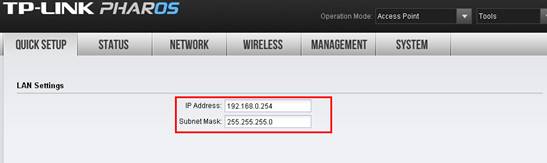
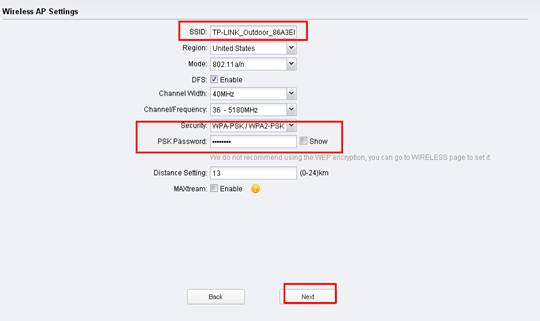
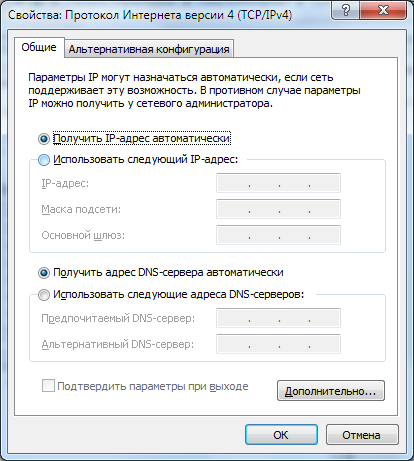




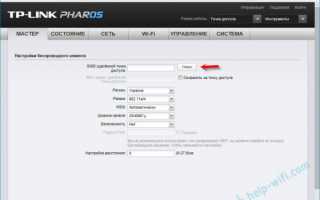

 Как настроить режим маршрутизатора на TL-WR702N?
Как настроить режим маршрутизатора на TL-WR702N? Настройка TP-Link TL-WA701ND и TP-Link TL-WA801ND как точка доступа, репитер и адаптер
Настройка TP-Link TL-WA701ND и TP-Link TL-WA801ND как точка доступа, репитер и адаптер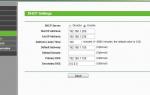 Настройка наружных точек доступа TP-Link. Wi-Fi сеть на большие расстояния с помощью TP-Link CPE510
Настройка наружных точек доступа TP-Link. Wi-Fi сеть на большие расстояния с помощью TP-Link CPE510