Содержание
Подходит для:
300 Мбит/с беспроводных маршрутизаторов серии N, 150 Мбит/с беспроводных маршрутизаторов серии N, 450 Мбит/с беспроводных маршрутизаторов серии N, двухдиапазонных маршрутизаторов серии N750, двухдиапазонных маршрутизаторов серии N600.
<xml><w><w>Normal<w>false<w>false<w>false<w>RU<w>X-NONE<w>X-NONE</w></w></w></w></w></w></w></w></xml>
Эта статья предназначена для того случая, когда у вас уже естьодин маршрутизатор, и вы хотите расширить зону действия беспроводной сети посредством второго маршрутизатора, подключенного к первому витой парой. В этом случае задействовать WAN-порт на втором маршрутизаторе не требуется
Шаг 1
Соедините LAN-порты первого и второго маршрутизатора посредством витой пары.
Шаг 2
Подключите компьютер витой парой к другому LAN-порту второго маршрутизатора и зайдите на его веб-интерфейс ,перейдя в браузере на адрес, указанный на наклейке с нижней панели маршрутизатора . При необходимости сверьтесь со следующей статьёй: Как войти в веб-утилиту (страницу управления) DSL-модема/маршрутизатора TP-Link?
Шаг 3
Зайдите в раздел Сеть->Локальная сеть (Network ->LAN) в меню слева и поменяйте IP-адрес второго маршрутизатора так, чтобы он был из подсетиосновного маршрутизатора. Например, если адрес у основного маршрутизатора 192.168.2.1, то адрес второго маршрутизаторадолжен приндлежатьдиапазону192.168.2.2 – 192.168.2.254.
После этого требуется перезагрузка. Нажмите ОК для перезагрузки и зайдите на веб-интерфейс по новому IP-адресу.
Шаг 4
Настройка беспроводной сети.
Зайдите в раздел Беспроводной режим->Настройки беспроводного режима (Wireless->WirelessSettings )и задайте второму маршрутизатору SSID(имя сети) и Канал (channel). Если устройство двухдиапазонное, не забудьте выбрать диапазон вещания. Нажмите Сохранить.
Зайдите в раздел Беспроводной режим->Защита беспроводного режима (Wireless->WirelessSecurity) и настройте защиту беспроводной сети. Мы рекомендуем использовать шифрование WPA—PSK/AES.Пароль PSKэто ключ сети, который вы будете использовать для подключения к бепроводной сети, он должен содержать не менее 8 символов.
Шаг 5
Зайдите в раздел DHCP в меню слева, отключитеDHCP-сервер и нажмите Сохранить.
Шаг 6
Зайдите в раздел Системные Инструменты->Перезагрузка и нажмите кнопку Перезагрузка.
После того как вы выполните эти шаги, компьютеры, подключенные к LAN-портам второго маршрутизатора будут иметь доступ в интернет, а беспроводные устройства смогут подключаться к беспроводной сети с именем и паролем, которые вы задали (более подробно смотрите в статье 256).
Удаленные точки доступа и беспроводные сети пользуются колоссальным спросом у широких слоев населения. Сегодня подключиться к такой со своего гаджета можно везде — в магазинах, кафе и ресторанах, кинотеатрах, салонах красоты и т.д. Даже видеонаблюдение на дальние расстояния по WiFi сегодня не редкость.
Настройка соединения на большие расстояния
Точка доступа TP-Link для настройки Wi-Fi на большие расстояния потребуется не одна. Преимущественно используют две. Оптимальный вариант установить на двух зданиях роутеры TP-Link CPE510 таким образом, чтобы они находились в зоне прямой видимости. Направлены они должны быть друг к другу. Как только они будут установлены, можно приступать непосредственно к их настройке в веб-интерфейсе.
Один модем должен работать в режиме «Точка доступа», а второй «Клиент», следовательно, первый передает сигнал, а второй его принимает.
Если конкретно рассматривать модель TР-Link CPE510, то их можно устанавливать на расстоянии до 15 км друг от друга.
Виды точек доступа
Как подключить и настроить маршрутизатор D-Link Dir модели 615
Существует несколько разновидностей точек доступа, каждая из них имеет индивидуальные особенности.
- Ретранслятор, усилитель, он же репитер. Еще это оборудование может быть использовано в качестве приемо-передатчика. Выполняет устройство прием слабого сигнала, усиливает его и передает до необходимого адресата.
- Сходство с маршрутизатором. Точки доступа Вай Фай имеют много особенностей, что делает их во многом схожими с маршрутизаторами. В отличие от модемов они не оснащены встроенным брандмауэром, не подключаются к провайдеру и не раздают IP.
- Точка доступа — это режим основной при использовании беспроводного оборудования. Для корректной работы нет необходимости проводить специфические настройки, нужно лишь подключить любое из устройств с помощью адаптера.
- Мост позволяет соединить несколько точек доступа Wi-Fi в единый комплекс. Без этого оборудования не обойтись при построении «линков», а также для налаживания связи между отдаленными объектами. Бесперебойную работу гарантируют протоколы DHCP или Static IP.
Это основные разновидности, используемые для передачи сигнала Вай Фай на большие расстояния.
Выбор и технические характеристики
Передача данных на большие расстояния осуществляется благодаря нескольким одинаковым антеннам, которыми оснащены маршрутизаторы. Если задействовать все оборудование и современные технологии, то дальность действия удаленной точки доступа может достигать 90 км. В зависимости от поставленных задач (расстояние и скорость передачи данных) подбирается оборудование.
Как подключить и настроить роутер TP-Link модели TL WR740n
Раздавать Wi-Fi на расстояние 12 км считается нормой, этот показатель небольшой. Оптимально подходит для реализации подобного модем TP-LinkTL-WA5210G. Модель имеет отменные технические характеристики, легко устанавливается и используется, имеет приемлемую стоимость.
Чтобы передавать сигнал на большие расстояния, необходимо сделать следующее:
- Использовать сильные (мощные) антенны. Важно знать и учитывать, что каждые 3 дБ способны усиливать мощность сигнала в несколько раз.
- Устранить все возможные помехи. Для этого в больших городах рекомендуется задействовать диапазон в 3 ГГц.
- Приобрести, собрать, сопрячь мощный передатчик Wi-Fi сигнала на немалые расстояния. Важно учитывать, что существуют ограничения на разрешенные мощности.
Обратите внимание: каждый последующий роутер должен быть мощнее предыдущего для передачи сигнала на большие расстояния.
Всенаправленная антенна способна принимать и передавать сигнал Wi-Fi по всем направлениям на 1 км. У направленной антенны дальность действия больше, передатчик рассчитан на 2 км и более, этот прибор больше подходит для использования в многоэтажных сооружениях, офисах и квартирах многоквартирных домов.
Преимущества и недостатки
Роутер TP-Link модели TL-WR940N: как подготовить к работе
Сегодня интернет уже нельзя считать предметом роскоши, это острая необходимость. В крупных городах сосредоточено большое количество компаний, занимающих большие площади. Их подразделения могут быть расположены удаленно друг от друга. Единственное связующее звено между ними — высокоскоростная передача интернета по беспроводной связи.
Достоинства передачи интернета на большие расстояния:
- Возможность подключиться к удаленной точке доступа в тех местах, где провести сетевой кабель было бы невозможно.
- Приобрести, установить и настроить все системное оборудование можно за один день.
- Лавировать скорость передачи данных можно с учетом предпочтений пользователя.
- Покупка, установка и обслуживание этого оборудования обойдется дешевле, чем если прокладывать сетевой кабель.
И, пожалуй, самое весомое преимущество — эффективность и стабильность работы беспроводного интернета доказана временем. Что касается недостатков, то с технической точки зрения они отсутствуют. Однако все чаще люди задумываются о негативном воздействии беспроводного интернета на здоровье человека.
- Продолжительное воздействие высоких частот повышает температуру тела человека, молекулы сближаются настолько друг к другу, что происходит трение их оболочек. Это отрицательно сказывается на способности деления клеток и их роста.
- Чем больше расстояние удаленной точки доступа, тем более агрессивное воздействие высоких частот.
Научные сотрудники не едины в своем мнении. Некоторые бьют тревогу и переживают о состоянии здоровья общества, остальные представители на стороне скоростного интернета и высоких технологий.
Настройка точки доступа
Настройка точки доступа TP-Link имеет немало особенностей. Для входа в настройки требуется предварительно настроить все параметры сетевой карты персонального компьютера. А перед этим нужно подключить к компьютеру роутер. Для реализации задуманного понадобится два сетевых кабеля. Один из них подсоединяется на адаптере в порт РОЕ и РОЕ IN на точке доступа. Второй кабель соединяет стационарный компьютер или ноутбук с адаптером в порте LAN.
В свойствах сетевого адаптера необходимо прописать статические адреса для корректной работы IPv4. Для TP-Link основной адрес выглядит следующим образом — 192.168.0.2, маска подсети генерируется автоматически, в графе «Основной шлюз» нужно указать следующее — 192.168.0.254.
По умолчанию у производителя TP-Link установлен следующий IР-адрес — 192.168.0.254. Логин и пароль дублируют друг друга — admin. В начале настроек нужно указать соответствующий регион и язык управления.
Далее система предложит изменить заводской логин и пароль на более надежный. Нужно будет дважды в соответствующих графах ввести новый пароль и курсором мыши кликнуть на кнопку «Завершить».
На мониторе отобразится панель управления, где достаточно просто изменить режим работы и настроить точки доступа.
Для настройки точки доступа в панели управления потребуется перейти в раздел «Мастер» и выбрать в выплывающем списке режим «Точка доступа», нажать кнопку «Далее».
В разделе «LAN» ничего не нужно изменять, достаточно нажать на кнопку «Далее». На следующем этапе потребуется настроить беспроводную удаленную точку. При желании можно изменить название сети, установить при необходимости пароль.
В завершении нужно удостовериться, что все параметры указаны верно, и нажать на кнопку «Завершить». После сохранения внесенных изменений эту точку доступа можно отключить от персонального компьютера.
Режим клиента
В режиме «Клиента» настраивается принимающая сторона — вторая точка доступа. Прежде чем приступать к настройке, роутер нужно направить на источник сигнала. Подключившись, нужно зайти в настройки и переключиться в режим «Клиент».
Обязательно нужно изменить последнюю цифру IP-адреса, чтобы он был отличен от адреса точки доступа. В следующем всплывающем на экране окне нужно кликнуть на кнопку «Поиск», выбрать конкретную точку доступа. Если она защищена паролем, то его нужно ввести и сохранить настройки.
Последовательность выполнения настройки точек доступа проста, достаточно строго следовать алгоритмам настройки.
TP-Link TL-WA801ND – точка доступа средней ценовой категории, которая обладает множеством полезных функций. Это устройство работает как с проводными, так и с беспроводными сетями. Основной способ применения – точка доступа, однако, при необходимости можно приспособить для использования в качестве усилителя или Wi-Fi-адаптера.
Но как подключить и настроить оборудование? Зачем нужен тот или иной режим работы? О чем нужно помнить при осуществлении настройки? Ниже мы в деталях рассмотрим все эти вопросы. Данную статью можно рассматривать в качестве полноценного руководства пользователя для настройки точек доступа TP-Link TL–WA701ND и TL-WA801ND.
Содержание
Первичная настройка
Для работы необходимо сперва выполнить первичную настройку точки доступа TL WA801ND:
- Вставьте блок питания в соответствующий разъем на задней стороне устройства, а потом подключите его к розетке – должен загореться соответствующий индикатор.
- Кабель провайдера вставьте в разъем RJ-45 (обычно окрашен в синий цвет) – также должен загореться индикатор через пару секунд.
- Подключите патч-корд к сетевому разъему на своем компьютере с одной стороны и к LAN-гнезду на точке доступа, с другой стороны.
- Откройте любой браузер и введите в адресной строке адрес устройства. По умолчанию – 192.168.0.254. Если вы вбили это значение, а меню авторизации не открылось, то в таком случае нужно перевернуть прибор – на обратной стороне вы увидите наклейку, где будет указан корректный адрес.
- В открывшемся окне вбейте логин и пароль – по умолчанию это слова admin и admin для обеих строк. Иногда производитель указывает другие значения – в таком случае найдите верные данные на наклейке на обратной стороне.
Полное руководство пользователя (инструкцию по настройке) для TP-Link TL-WA801ND на разных языках, в том числе и русском, можно скачать ЗДЕСЬ.
Режим позволяет домашним устройствам (ПК, телефоны, телевизоры и другие) подключаться к интернету беспроводным способом с помощью технологии Wi-Fi. Настройка TP-Link TL-WA801ND осуществляется следующим образом:
- Зайдите в консоль, выберите пункт Operation Mode, кликните по строке Access Point, сохраните настройки и дождитесь перезагрузки.
- Откройте вкладку Wireless Settings, укажите имя точки доступа в строке SSID и выберите регион Russia.
- На вкладке Wireless кликните по строке Security, выберите тип защиты (рекомендуется WPA2-PSK), придумайте пароль и укажите его в строке Password.
После запуска также рекомендуется активировать функцию DHCP, чтобы точка доступа автоматически назначала адреса всем подключенным устройствам. Для этого в консоли выберите пункт DHCP Settings и выполните настройку:
- Первая строка Server – укажите Enable.
- Пункт Start IP – укажите число в форме 192.168.0.XXX, где в качестве значения XXX укажите какое-либо число от 1 до 254.
- Пункт End IP – также укажите число в формате 192.168.0.XXX. При этом обратите внимание, что число XXX должно быть больше значения Start IP.
- Остальные строки можно не заполнять. В конце настройки обязательно нажмите кнопку Save для сохранения новых параметров работы.
Обратите внимание, что после активации DHCP прибор будет автоматически присваивать внешним устройствам адреса в диапазоне значений от Start IP до End IP.
Усилитель
При таком режиме работы TP-Link TL-WA801ND будет подключаться к основному маршрутизатору, а затем нужно выполнить настройку режима. Инструкция:
- Авторизуйтесь, зайдите в консоль управления, выберите Operation Mode и функцию Repeater, а потом нажмите кнопку Next.
- В новом меню нажмите кнопку Survey – перед вами откроется окошко, где будут указаны все активные Wi-Fi-точки. Выберите свою сеть и нажмите кнопку Connect напротив нужного подключения.
- Вы вернетесь в обратное меню, в котором появится новая строка Password – вбейте в нее пароль от сети, а потом нажмите кнопку Next.
В конце откроется меню настройки DHCP – активировать эту функцию не нужно!
Настройка в режиме «Репитер» представлена в следующем видео:
Однако, обратите внимание на пункт IP Address – для корректной передачи данных оба устройства (основной маршрутизатор и наш усилитель) должны находиться в рамках одной подсети (то есть у них предпоследние цифры IP-адресов должны совпадать). Узнать адрес можно по наклейке на нижней части оборудования.
Если приборы используют разные адреса, то в меню IP Address необходимо вручную поменять соответствующее число, чтобы они совпали. Теперь нажмите Next, а потом активируйте функцию Reboot для перезагрузки.
Беспроводной адаптер
Как настроить точку доступа в режиме «Клиент» смотрите также в следующем видео:
Схема технологии – TP-Link TL-WA801ND получает беспроводной сигнал и передает его по проводу на другие устройства. При этом обратите внимание, что во время работы точку доступа нельзя будет использовать для подключения к интернету по Wi-Fi (хотя к ней можно будет подключиться беспроводным способом для настроек).
Алгоритм действий практически полностью идентичен методу настройки усилителя:
- Пройдите авторизацию, выберите Operation Mode и кликните по пункту Client, а потом нажмите кнопку Next.
- Нажмите Survey, выберите доступную сеть, нажмите Connect и введите пароль доступа.
- Не включайте DHCP и убедитесь, что подсети основного маршрутизатора и адаптера совпадают. При необходимости измените IP-адрес вручную с помощью соответствующей строки, в конце нажмите Reboot для перезагрузки.
После запуска соедините нужное устройство (ПК, телевизор и т. д.) с точкой доступа с помощью коммутационного шнура (провод вставляется в любой разъем LAN).
Заключение
Подведем итоги. TP-Link TL-WA801ND может работать в нескольких режимах – точка доступа, усилитель, Wi-Fi-адаптер. Выбор режима осуществляется через консоль управления, получить доступ к которой можно с помощью компьютера.
Используемые источники:
- https://www.tp-link.com/ru/support/faq/417/
- https://vpautinu.com/nastrojki-routerov/tp-link/tochka-dostupa-2
- https://wifigid.ru/tp-link/tl-wa801nd-nastrojka
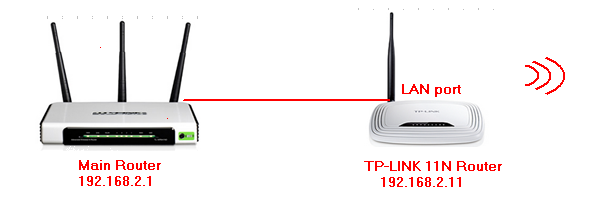
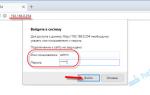 Обзор, обновление прошивки и настройка TP-Link WA701ND/ TP-Link WA801ND
Обзор, обновление прошивки и настройка TP-Link WA701ND/ TP-Link WA801ND
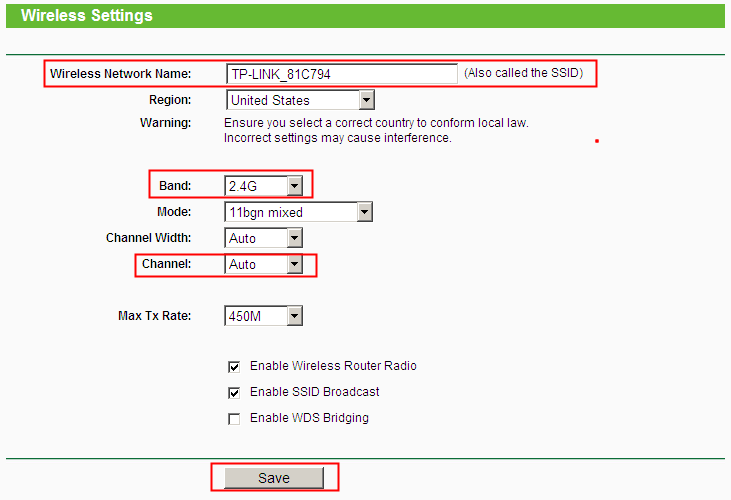
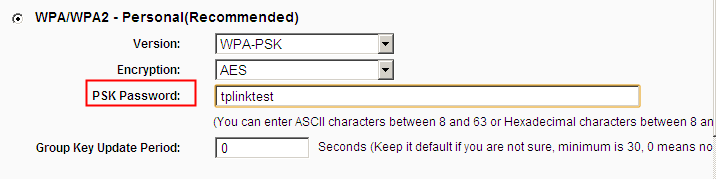
 Как настроить режим маршрутизатора на TL-WR702N?
Как настроить режим маршрутизатора на TL-WR702N?
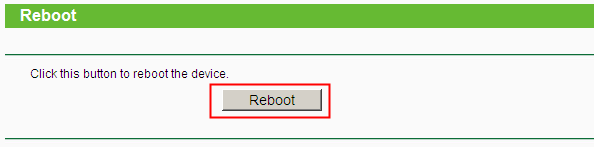

 Настраиваем роутер D-Link Dir-300 для “Ростелекома”
Настраиваем роутер D-Link Dir-300 для “Ростелекома”



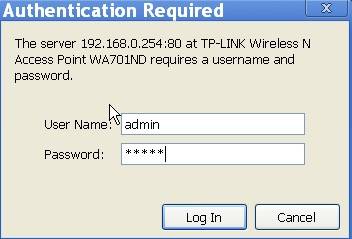
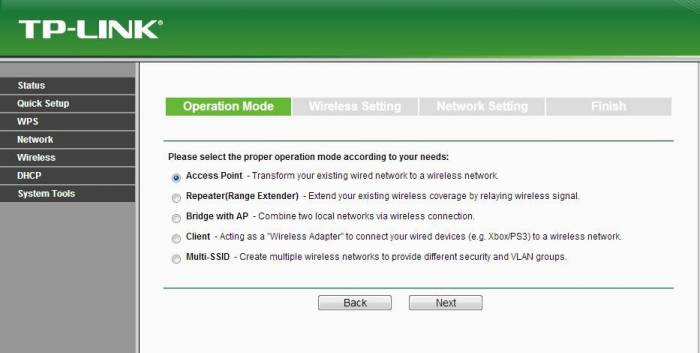
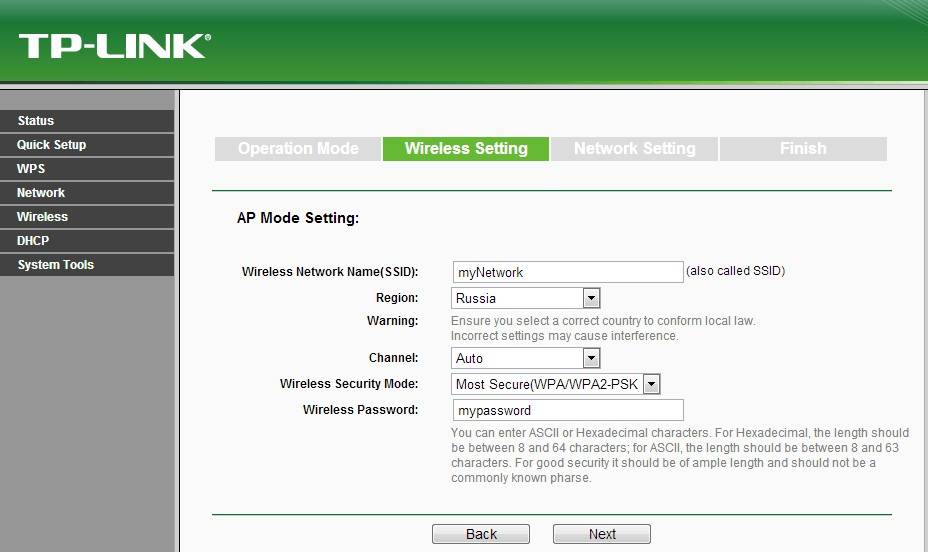
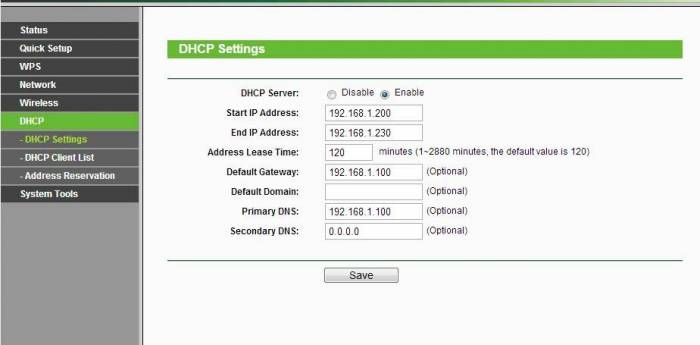

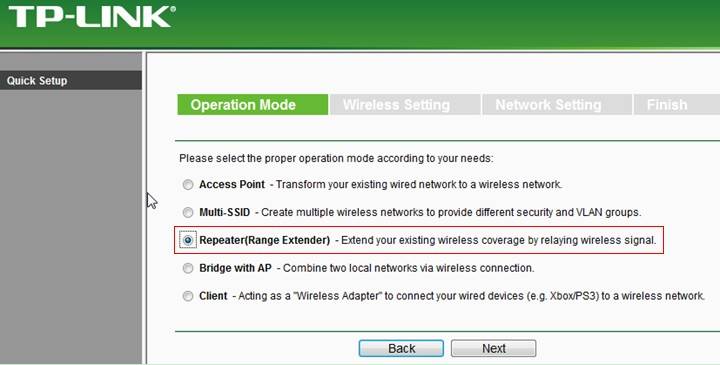
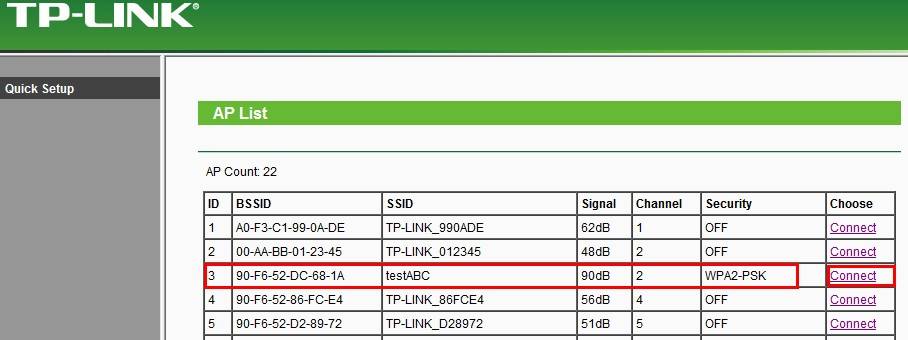
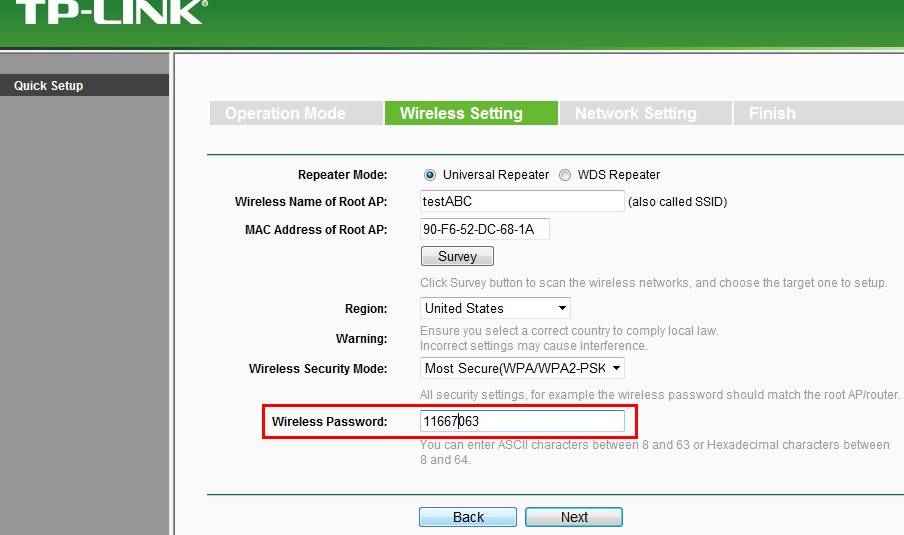
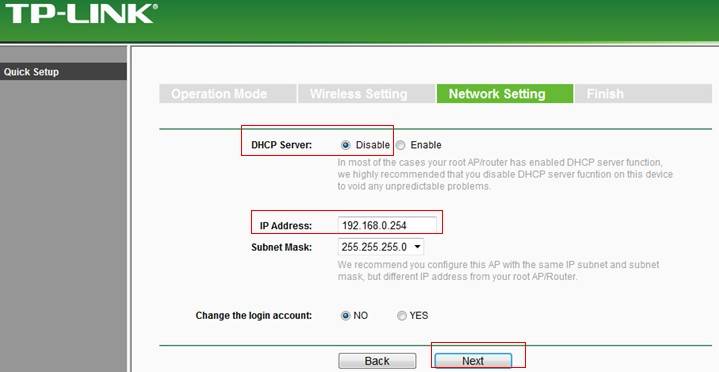
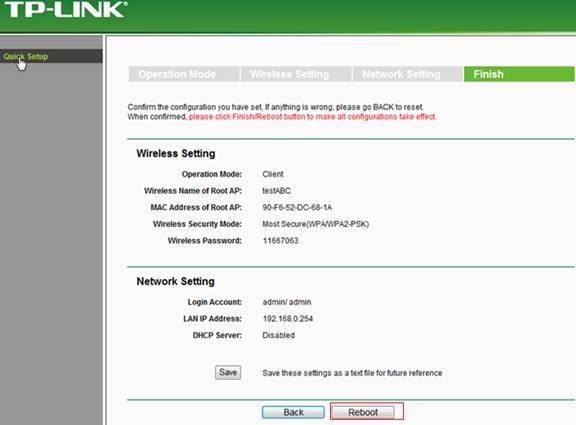

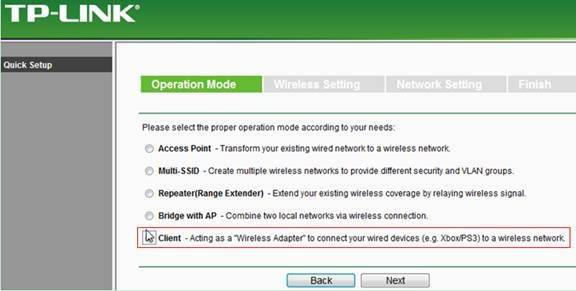
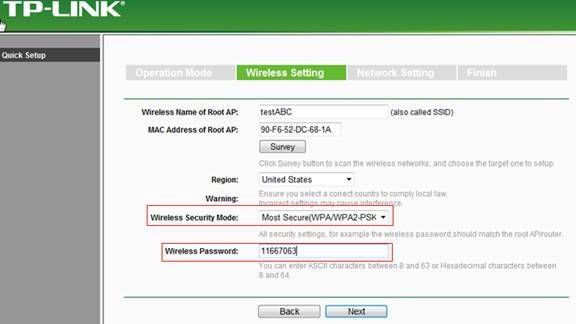

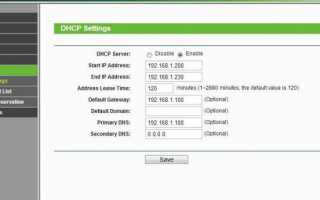

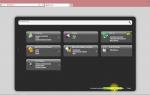 Инструкция по правильной настройке роутера D-link Dir 300
Инструкция по правильной настройке роутера D-link Dir 300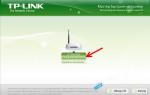 Настройка роутера TP-LINK TL-WR841N (русская прошивка)
Настройка роутера TP-LINK TL-WR841N (русская прошивка)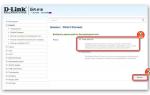 D-Link роутер: настройка WI-FI. Настройка роутеров D-Link самостоятельно
D-Link роутер: настройка WI-FI. Настройка роутеров D-Link самостоятельно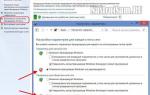 192.168.0.1 – стандартный вход в роутер с помощью admin-admin
192.168.0.1 – стандартный вход в роутер с помощью admin-admin