Содержание
- 1 Подключение TP-Link TL-WR841N
- 2 Вход в настройки TP-Link TL-WR841N
- 3 Установка пароля
- 4 Настройка Интернета
- 5 Клонируем MAC-адрес
- 6 Настройка wi-fi сети
- 7 Первый этап — знакомство
- 8 Второй этап — подключение устройства
- 9 Третий этап — программная настройка
- 10 Краткие характеристики TP-Link TL-WR841N
- 11 Как подключить роутер
- 12 Базовая настройка роутера TP-Link TL-WR841N
- 13 Настройка интернета (WAN)
- 14 После настройки Wi-Fi роутера TP-Link TL-WR841N нет доступа в интернет
- 15 Настройка Wi-Fi
- 16 Установка нового пароля администратора

Wi-fi решает давно назревший вопрос «как обойтись без проводов», и позволяет раздавать интернет во всем доме или квартире. Сегодня мы разберемся, как настроить роутер tp link, получив при этом доступ к вай-фай в своем доме. А заодно рассмотрим и остальные сопутствующие проблемы.
Содержание
Подключение TP-Link TL-WR841N
Первым делом необходимо подключить роутер к компьютеру или ноутбуку. Для подключения роутера необходимо интернет кабель от провайдера с разъемом RJ-45 воткнуть в синий вход WAN, а кабель витой пары от компьютера воткнуть в один из желтых разъемов LAN.
После этого необходимо подключить кабель питания и убедиться, что роутер включился.
Вход в настройки TP-Link TL-WR841N
Перед началом настройки рекомендую сбросить настройки роутера TP-Link TL-WR841N к заводским. Для этого необходимо нажать и удерживать несколько секунд кнопку Reset.
После этого требуется осуществить вход в панель управления роутером. Откройте любой браузер (Опера, Мозилла, Гугл Хром или Интернет Эксплоер). В верхней строке вводим следующий адрес: «192.168.1.1» или «192.168.0.1».
Всплывет окошко для идентификации. В нем требуется заполнить поля «Имя пользователя» — admin, «пароль» — admin. Выполнив все это мы перейдем в основное окошко, в котором можно будет изменять настройки tp-link tl-wr841n.
Имя пользователя admin и пароль admin являются настройками по-умолчанию. Если вам пишет, что «логин или пароль неверный», то скорее всего роутер уже был настроен ранее и необходимо сбросить настройки к заводским нажав кнопку Reset.
Установка пароля
Первая, необходимая процедура – изменение стандартного логина и пароля на уникальный. Делать ее Вас никто не заставляет, однако, выполнив ряд несложных процедур Вы будете полностью уверены в том, что ваш роутер надежно защищен. Не будет непонятных расходов трафика из-за того, что его воруют соседи.
Не стоит забывать, что, изменив логин и пароль и осуществив подключение с личными данными, стоит записать их в специальный блокнот. Иначе впоследствии можно будет лишиться возможности выйти в интернет и тогда придется заново установить подключение.
Переходим в меню «Системные инструменты» — «Пароль».
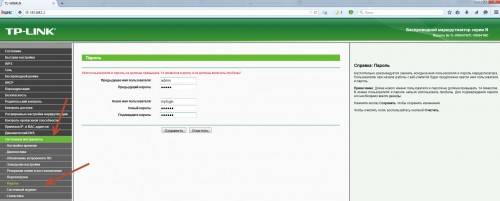
Настройка Интернета
Для начала использования роутера TP-Link TL-WR841N по его прямому назначению – организации сети вай-фай, требуется подключить его к интернету. Чтобы выполнить эту задачу, проводим ряд настроек.
Вся эта информация содержится в договоре, оформленном с провайдером. Сотрудники интернет компании также всегда готовы предоставить эту информацию, а иногда и установить за вас настройки ниже.
4-й вариант – «PPTP» — идентичен третьему и заполняется по аналогии.
Клонируем MAC-адрес
На рынке интернет-связи существуют провайдеры, поставляющие свои услуги с привязкой исключительно к МАС-адресу сетевой карты компьютера абонента. Это необходимо принимать во внимание перед настройкой вай-фай роутера.
В случае если не будет зафиксирован МАС в роутере воспользоваться Интернетом не получится. Получить дополнительную информацию о необходимости привязки вай-фай-роутера к МАС можно у провайдера в момент подписания договора. Или позвонив по телефону горячей линии в офис оператора.
Заходим в меню «Сеть» — «Клонирование МАС-адреса» и кликаем по иконке «Клонировать МАС-адрес компьютера».
В результате произведённых действий МАС роутера будет идентичным компьютерному и, как следствие, интернет-соединение будет функционировать. Требуется обратить особое внимание на то, что в случае настройки вай-фай-роутера с другого РС, то МАС требуется заполнить самостоятельно в специально отведённом для этого поле.
Настройка wi-fi сети
В нашей инструкции это самое важное место, изучить которое и принять к исполнению требуется крайне внимательно. Подавляющая группа пользователей приобретает и персонализирует роутер исключительно для моделирования беспроводной сети с возможностью иметь выход в интернет.
Процесс ввода настроек не займёт чересчур большое количество минут.
В меню «Беспроводной режим» — «Настройки беспроводного режима». Требуется ввести данные с параметрами «Имя сети» и «регион». Требуется помнить о необходимости сохранить все произведённые действия.
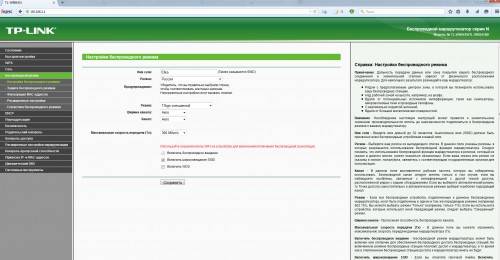
Попадаем в меню «Беспроводной режим» — «Защита беспроводного режима», отмечаем птичкой поле «WPA-PSK/WPA2-PSK» (этот метод по зашифровке информации является наиболее защищённым).
«Шифрование» — определяем пункт «Автоматическое».
«Пароль PSK» — заполняется персональный код, который защищает доступность сети Wi-Fi. Это тот пароль, который потребуется для подключения к вашей wi-fi сети.
После всех произведённых действий в обязательном порядке необходимо будет сохранить изменённые настройки. После чего можно будет пользоваться интернетом.
На этом все. Как всегда предлагаю вам посмотреть обучающее видео по материалу статьи.
Если у вас остались вопросы, то обязательно напишите их в комментариях.
Если вы приобрели TP-Link TL-WR841N Router, но не знаете как правильно его настроить, то данная статья для вас. Благодаря пошаговой детальной инструкции, настройка роутера TP-Link TL-WR841N займет у вас не больше 15 минут. К слову, данная модель завоевала огромную популярность во всем мире. За счет безопасного использования, качественного сигнала, высокой скорости передачи данных и небольшой стоимости устройство можно назвать одним из лучших решений по соотношению цена — качество в своей категории.
Первый этап — знакомство
Начнем с базового ознакомления. Роутер имеет две антенны — это позволяет значительно усилить дальность и стабильность сигнала. Задний вид нашего устройства представлен шестью разъемами и кнопками:
- Кнопка включения/выключения питания.
- Разъем для кабеля питания, соединяющего устройство с розеткой.
- Ethernet-порт, используется для подключения кабеля интернета.
- Lan — разъём, соединяет маршрутизатор и ноутбук/компьютер локальной сетью.
- Quick Security Setup — кнопка (быстрая защищенная установка) — аналог WPS, является отличительной функцией компании ТП-Линк.
- Кнопка сброса к заводским настройкам (Reset).
Видео–обзор роутера TP-Link TL-WR841N:
Второй этап — подключение устройства
Эта стадия заключается в подключении всех необходимых для работы кабелей.
Пошаговая инструкция:
- Вставляем провод интернета в соответствующий разъем маршрутизатора.
- Подключаем один конец LAN-кабеля (на рисунке) в ноутбук/компьютер, а второй в роутер.
Примеры ЛАН-разъёмов: На ноутбуке
На системном блоке
- Подключаем адаптер блока питания в розетку, а шнур втыкаем в разъем питания на роутере.
- Нажимаем кнопку питания Power, смотрим на индикаторы спереди, если загорелись — все в порядке, не горят — проверьте хорошо ли воткнут кабель питания. После успешной проверки, отключите питание устройства.
Третий этап — программная настройка
Есть два способа:
Через CD-диск
Вставляем диск в привод, ожидаем автозагрузку приложения Easy Setup Assistant. Если спустя минуту ничего не появляется, открываем самостоятельно. Заходим в «Компьютер», открываем CD:
Далее открываем «Autorun.exe».
В качестве примера использован маршрутизатор TL-WR740N, однако установка идентична. В появившемся меню кликаем на «Мастер быстрой настройки».
Выберите оптимальный для вас язык, нажмите «начало».
Проверьте, верно ли подключен кабель LAN к компьютеру и роутеру. Также проверьте и интернет-кабель. То же самое касается и адаптера питания.
Внимательно прочитайте данный текст, проверьте все ли соответствует.
Если проверка успешна — жмем «далее».
В этом меню выберите вашу страну пребывания, город/регион, введите название поставщика интернет-услуг, и в типе подключения используйте Динамический IP-адрес.
Если вы хотите иметь статический IP-адрес, то необходимо ввести данные, предоставленные вашим провайдером. Эти данные должны быть прописаны в договоре. Не нашли — обратитесь на горячую линию, вызовите на дом сервисного специалиста компании.
Пункт «Я не нашёл подходящих настроек» используйте только в том случае, если в предложенном списке отсутствует ваша страна, либо вы не знаете имя сервера провайдера.
Введите желаемое название для будущей Вай-Фай сети.
Обязательно выберите из предложенных вариантов пункт самого высокого уровня защиты (WPA2-PSK). В графе ниже указан пароль по умолчанию, можете поменять его на ваше усмотрение.
На всякий случай нажмите предложенный пункт внизу, это позволит сохранить данные о типе подключения и защиты, имени, а также пароле в отдельный текстовый документ.
Если все введено верно, появится надпись об успешном завершении проверки и настройки Wi-Fi роутера. Жмите «далее».
Отлично, установка с помощью CD-диска завершена.
Читайте также: Как правильно подключить Wi-Fi роутер TP-Link — быстрая настройка
В браузере
Для настройки роутера TP-Link TL-WR841N данным методом, необходимо всего лишь подключить ваш ноутбук к Wi-Fi сети, предоставленной им сразу после включения питания. Имя сети должно соответствовать названию модели, Вай-Фай не будет иметь пароля.
Важно! Можно использовать для этой цели не только ноутбук, но и телефон или планшет — важен лишь доступ к интернету.
Начинаем настройку:
- Для избегания возможных проблем вначале, рекомендуем сделать сброс к заводским настройкам — нажмите и держите секунд 7 клавишу Reset на маршрутизаторе.
- Теперь откройте удобный для вас браузер (Google Chrome, Opera, Mozilla Firefox или другие), и в строке сайта введите 192.168.1.1 или 192.168.0.1, нажмите Enter — это предоставит вход в роутер.
- В появившемся окне вводим одинаковое значение логина и пароля — admin, жмите ОК.
Для увеличения, нажмите на картинку - В первую очередь для большой безопасности рекомендуем сменить стандартный логин и пароль. Процедура необязательна, однако обеспечит большую защиту вашей сети.
Для увеличения, нажмите на картинку - Далее для получения рабочего Wi-Fi вы можете подключить динамический IP-адрес. Это позволит установить IP-адрес для всех устройств, которые будут подключаться к маршрутизатору, автоматически.
Для увеличения, нажмите на картинку - Однако, если в договоре с провайдером прописано что рекомендуется статический IP-адрес, то выбираем соответствующий тип в подпункте, и используя данные, написанные в контракте, заполняем такие поля, как IP-адрес, маску подсети, главный шлюз, первичный и вторичный адрес DNS вручную.
Для увеличения, нажмите на картинку - Еще один вариант: выбираем в типе подключения «PPPoE» — вводим логин и пароль, и на выбор, динамический (осуществит все автоматически) или статический (некоторые провайдеры предоставляют для этого обязательные к заполнению IP и сетевую маску).
Для увеличения, нажмите на картинку </p>
- Редко, но случается, что поставщики интернет-услуг запрашивают привязку сетевой карты компьютера пользователя к MAC-адресу. Для этого заходим в пункт «Сеть», потом «Клонирование MAC-адреса» и нажимаем «Клонировать MAC-адрес». После этих действий, сеть получит доступ к интернету.
Для увеличения, нажмите на картинку Заметка! Уточните данную процедуру у поставщика, возможна вам она не нужна.
- Обычно, целью данной настройки является просто получение доступа к интернету для семейного использования, для чего необходимо разобраться с подпунктом меню «настройки беспроводного режима». Укажите в нем желаемое название Вай-Фай сети и регион вашего пребывания. В графе «режим» желательно выберите «11bgn смешанный», он подойдет для 99% пользователей. Ширину канала и канал также рекомендуем оставить в авторежиме. В пункте максимальной скорости передачи выберите наибольшее число по принципу «чем больше, тем лучше» (300 Мбит/с).
Интересно! Если в домашнем пользовании находятся современные смартфоны, ноутбуки или компьютеры не старше 3–4 лет (которые имеют сетевые карты нового типа), то в графе режима можно выбрать «11n» — это позволит обеспечить большую потоковую скорость передачи данных, а также сделает активными обе антенны в постоянном режиме.
Если вы хотите стабилизировать и при этом немного увеличить скорость интернета — выберите канал вручную. Многие люди живут в многоэтажных домах, и используют интернет от единого провайдера, поэтому при автоматическом режиме выбора канала, у некоторых он может совпадать, тем самым уменьшая скорость. Для выбора оптимального, установите приложение на Андроид «Wi-Fi Analyzer» и найдите менее используемый канал — его и выберите в настройке.
Одним из ключевых моментов использования беспроводной сети является его защита.
Если вы хотите иметь максимальную скорость работы на портативном устройстве, то обязательно ставьте пароль в разделе «защита беспроводного режима», ведь людей, желающих бесплатно воспользоваться чужим интернетом полно. Далее, отметьте в пункте «версии» WPA2-PSK — наиболее современный и безопасный тип защиты. В графе «шифрование» выберите AES. Введите предпочитаемый вами пароль — именно его вы будете вводить при подключении к этому Wi-Fi.
Сохраните.
Теперь необходимо перезагрузить роутер, для этого можно отключить его на 10 секунд от питания при помощи кнопки Power, и включите. После этого, вы можете подключать все свои портативные устройства к полностью настроенной Wi-Fi сети.
Видео по работе с утилитой Wi-Fi Analyzer:
Настройка завершена. Надеюсь вы убедились, что настроить маршрутизатор TP-Link TL WR-841N совсем несложно.
Читайте также: Как настроить TP-Link TL-MR3420 — инструкция
Роутер TP-Link TL-WR841N – одна из самых популярных моделей маршрутизаторов, зарекомендовавшая себя с самой лучшей стороны и, как итог, пользующаяся стабильно высоким спросом у многих пользователей. В данной статье подробно рассмотрим процедуру подключения и настройки роутера, в том числе, детально расскажем о конфигурировании беспроводной Wi-Fi сети.
Краткие характеристики TP-Link TL-WR841N
| Характеристика | Значение |
|---|---|
| Тип | Wi-Fi роутер |
| Стандарт беспроводной связи | IEEE 802.11n, IEEE 802.11g, IEEE 802.11b |
| Диапазон частот | 2400-2483,5 МГц |
| Макс. скорость беспроводного соединения | 300 Мбит/с |
| Антенна | 2 x 5 dBi |
| Мощность беспроводного сигнала | 20 дБм |
| Защита беспроводной сети | WEP/WPA/WPA2, WPA-PSK/WPA2-PSK |
| Порты | 4xLAN 100 Мбит/сек, 1xWAN 100 Мбит/сек |
| Пропуск трафика VPN | PPTP, L2TP, IPSec (ESP Head) |
| DHCP-сервер | есть |
| Динамический DNS | DynDns, Comexe, NO-IP |
| Межсетевой экран (FireWall) | есть |
| NAT | есть |
| QoS (приоритезация данных) | WMM, Контроль пропускной способности |
| WDS Bridge | есть |
| Размеры (ШхДхВ) | 192 x 130 x 33 мм |
Как подключить роутер
Комплект поставки маршрутизатора включает:
- Роутер TL-WR841N;
- Адаптер питания;
- Кабель Ethernet с разъемами RJ-45;
- Компакт-диск для быстрой настройки;
- Руководство.
Распаковываем коробку и приступаем к установке и подключению роутера. Сначала подключаем устройство к питанию с помощью адаптера и нажимаем на кнопку Power на задней панели (если индикаторы на роутере загорелись сами после подачи питания, то нажимать на кнопку не требуется).
Далее с помощью идущего в комплекте кабеля Ethernet соединяем роутер и компьютер. Один конец кабеля втыкаем в один из четырех желтых портов LAN роутера, а другой – в разъем сетевой карты ПК. Затем к синему разъему WAN маршрутизатора подсоединяем кабель, идущий от интернет-провайдера или ADSL модема.
В принципе все, теперь можно приступать непосредственно к настройке роутера, но сначала оговоримся, что вместе с ним поставляется компакт-диск с утилитой, позволяющей произвести быструю настройку маршрутизатора в пошаговом режиме. Мы этот способ рассматривать не будем, потому что вариант конфигурирования через web-интерфейс является более предпочтительным.
Базовая настройка роутера TP-Link TL-WR841N
Так как за подключение к интернету и его раздачу теперь будет отвечать роутер, то необходимости в созданном ранее в Windows высокоскоростном подключении нет. В тоже время подключение по локальной сети, объединяющей ваш компьютер и роутер, нуждается в настройке. Заходим в Панель управления – Центр управления сетями и общим доступом – Изменение параметров адаптера. Щелкаем правой кнопкой мыши по активному подключению и выбираем пункт «Свойства».
Далее на вкладке «Сеть» выбираем строку «Протокол Интернета версии 4 (TCP/IPv4)» и дважды кликаем по ней.
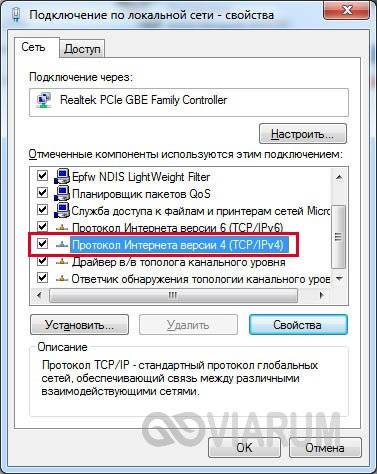
Также в положение автоматической настройки ставим переключатель на вкладке «Альтернативная конфигурация». Сохраняем изменения кнопкой «OK».
Теперь запускаем любой браузер и в адресной строке прописываем http://tplinklogin.net/ или 192.168.0.1. Затем в открывшемся окне вводим имя пользователя и пароль – по умолчанию это admin и admin.
Стандартные имя пользователя и пароль указываются на этикетке снизу роутера. Посмотрите на нее и еще раз убедитесь, что все данные для входа в веб-интерфейс настройки TP-Link TL-WR841N введены корректно.
Если все сделано правильно, вы попадете в панель администрирования. Здесь сразу же переходим к настройкам интернета.
Настройка интернета (WAN)
Выбираем в меню слева пункт «Сеть» (в англоязычном интерфейсе – Network), а затем раздел WAN. В выпадающем списке «Тип подключения WAN» (WAN Connection Type) выбираем нужный тип подключения к провайдеру.
Существуют следующие варианты:
- Динамический IP-адрес;
- Статический IP-адрес;
- PPPoE;
- L2TP;
- PPTP.
Вникать в суть всех этих типов подключения вам нет смысла. Информация о том, какой из них выбрать, предоставляется провайдером. Также поставщик интернет-услуг передает клиенту данные для авторизации – имя пользователя и пароль. Если вы вдруг забыли эти данные, то их можно подсмотреть в договоре. Второй вариант – позвонить в службу поддержки провайдера.
Итак, настраиваем подключение WAN по следующим схемам:
- При выборе динамического IP-адреса никаких дополнительных действий производить не требуется;
- Вариант Статический IP-адрес предусматривает ввод IP-адреса, маски подсети, шлюза и DNS. Все эти данные, напоминаем, предоставляет поставщик услуг, т.е. ваш провайдер.
- Подключение типа PPPoE требует ввода имени пользователя и пароля.
- При выборе подключения L2TP указываются имя пользователя, пароль и IP-адрес/Имя VPN сервера.
- Подключение типа PPTP также потребует ввести имя пользователя, пароль и IP-адрес/Имя VPN сервера.
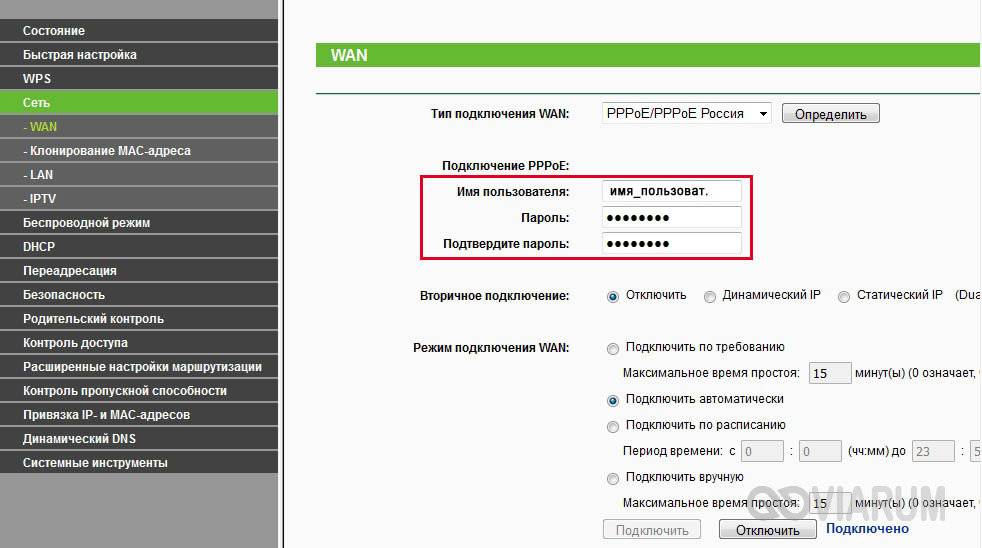
После настройки Wi-Fi роутера TP-Link TL-WR841N нет доступа в интернет
В случае, если вы настроили все четко по инструкции, но в результате интернет не работает, необходимо сделать следующее:
- Подключите интернет-кабель напрямую к компьютеру и убедитесь, что интернет работает, и нет проблем на стороне провайдера.
- Проверьте, нормально ли подключены все провода, не повреждены ли разъемы. При необходимости замените кабели на новые.
- Если провайдер делает привязку к MAC-адресу сетевой карты компьютера, то следует в настройках роутера прописать нужный адрес. Для этого на странице администратора заходим в раздел Сеть – Клонирование MAC-адреса (Network – MAC clone). Здесь есть два поля: «МАС-адрес в сети WAN» и «MAC-адрес вашего компьютера».
Нажимаем кнопку «Клонировать MAC-адрес» и адрес из второго поля скопируется в первое. Подтверждаем изменения кнопкой «Сохранить».
- Еще раз в разделе Сеть – WAN проверяем правильность настроек интернета – тип подключения, имя пользователя, пароль и прочие параметры.
Если никакие из вышеприведенных действий не помогают, возможно, роутер неисправен. Чтобы убедиться в работоспособности устройства, попробуйте подключить его у друзей или знакомых.
Настройка Wi-Fi
Предоставление возможности беспроводного подключения к сети Интернет – одна из важнейших функций роутера. Перейдем к настройкам Wi-Fi для TP-Link TL-WR841N.
Заходим в раздел Беспроводной режим – Настройки беспроводного режима (Wireless – Wireless Settings). Задаем название нашей сети вай-фай и выбираем регион.
Ниже приведены настройки сети, которые в определенных ситуациях могут влиять на качество сигнала и зону охвата. На них мы заострять внимание не будем, так как усиление сигнала Wi-Fi роутера – это тема отдельного большого разговора. Оставьте для всех параметров значения по умолчанию и сохраните настройки.
Теперь нужно защитить нашу беспроводную сеть от несанкционированного подключения сторонних пользователей. Выбираем слева пункт «Защита беспроводного режима» (Wireless Security).
Устанавливаем переключатель в положение «WPA/WPA2 — Personal (рекомендуется)». Далее выбираем версию, тип шифрования и задаем пароль. Сохраняем произведенные изменения.
Установка нового пароля администратора
Стандартные имя пользователя и пароль для доступа к административным настройкам делают ваш роутер TP-Link TL-WR841N весьма уязвимым, поэтому лучше сразу же их поменять. Переходим по пути Системные инструменты – Пароль (System Tools – Password). Здесь вписываем старые и новые данные для авторизации (можно поменять только пароль, а имя пользователя оставить admin), а потом нажимаем «Сохранить».
Пароль можно куда-нибудь записать, чтобы не забыть.
Пожалуй, на этом базовая настройка Wi-Fi роутера TP-Link TL-WR841N завершена. Конечно, есть еще масса всевозможных функций, которые могут быть полезны пользователям. Однако это будет уже более тонкое конфигурирование, требующее отдельной статьи. Главной же цели мы добились – настроили интернет и Wi-Fi.
Чтобы все настройки вступили в силу, перезагружаем роутер. Это можно сделать программным способом через раздел Системные инструменты – Перезагрузка (System Tools – Reboot) или физически путем отключения питания. После загрузки должна появиться сеть Wi-Fi с заданным именем, для подключения к которой необходимо будет ввести пароль. Интернет должен работать как в «проводном», так и в беспроводном режиме.
Используемые источники:
- https://computernotes.ru/oborudovanie/nastrojka-routera-tp-link-tl-wr841n.html
- https://bezwifi.ru/tp-link/nastroyka-routera-tl-wr841n
- https://viarum.ru/nastroyka-routera-tp-link-tl-wr841n/


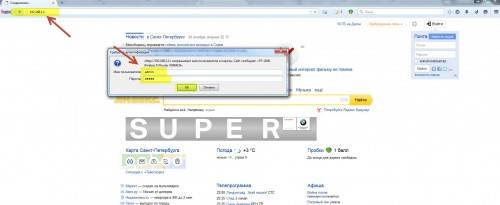
 Настройка Wi-Fi роутера TP-Link WR841N
Настройка Wi-Fi роутера TP-Link WR841N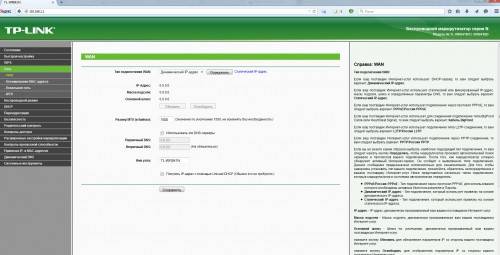
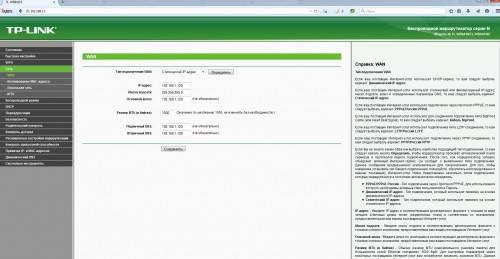
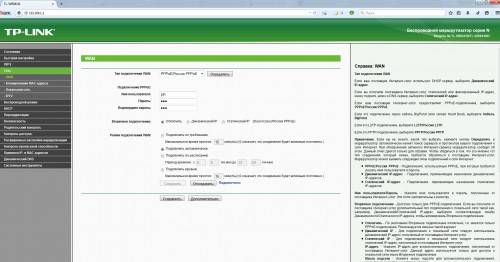
 Настройка роутера DIR-300 NRU
Настройка роутера DIR-300 NRU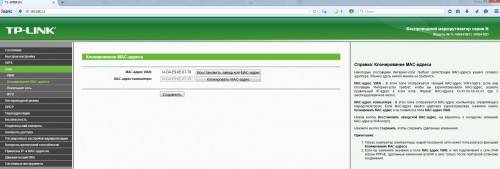
 Настраиваем роутер D-Link Dir-300 для “Ростелекома”
Настраиваем роутер D-Link Dir-300 для “Ростелекома”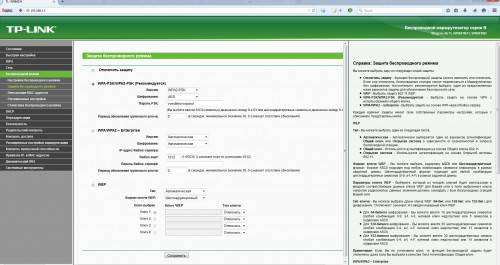


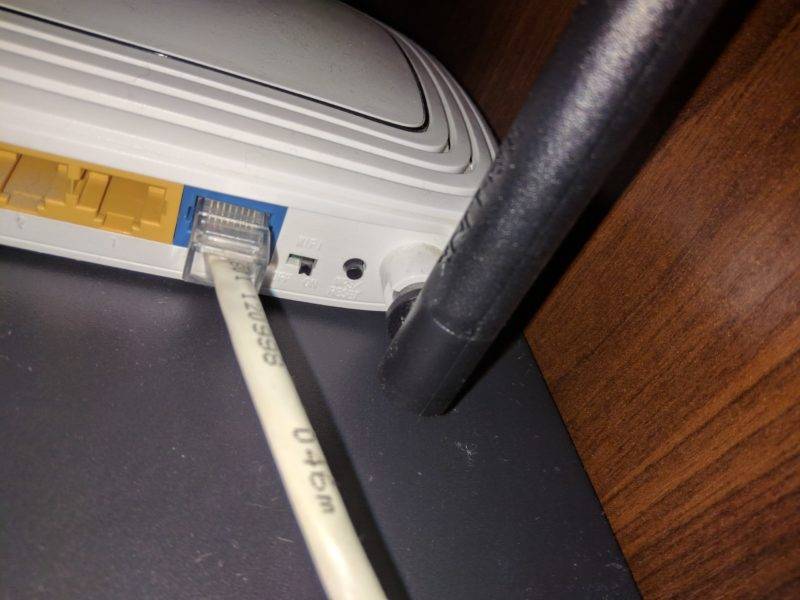
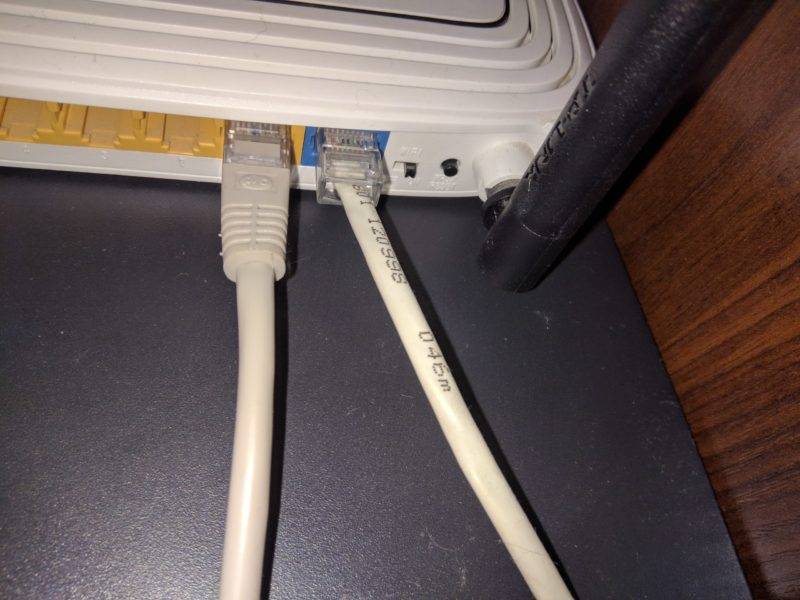


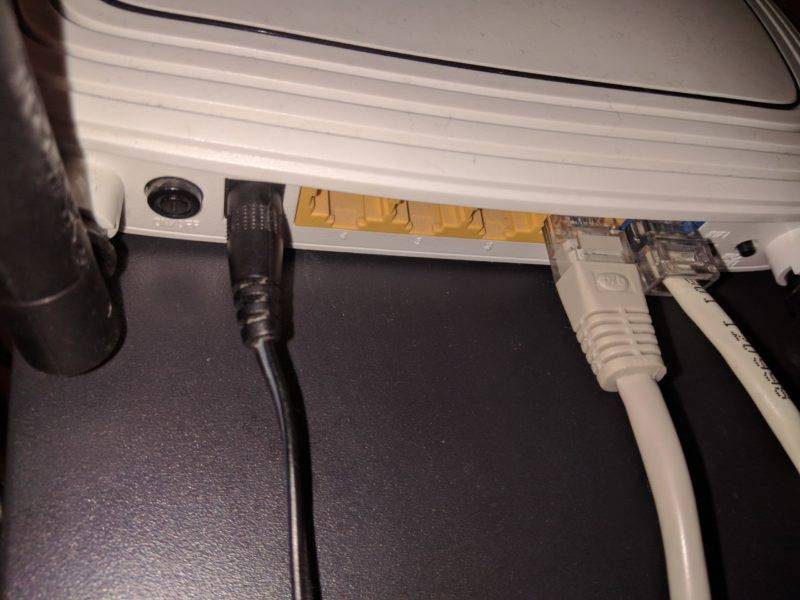
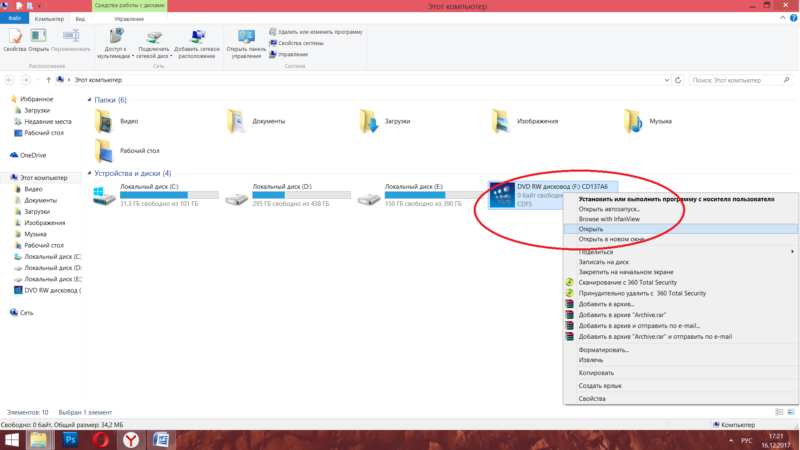
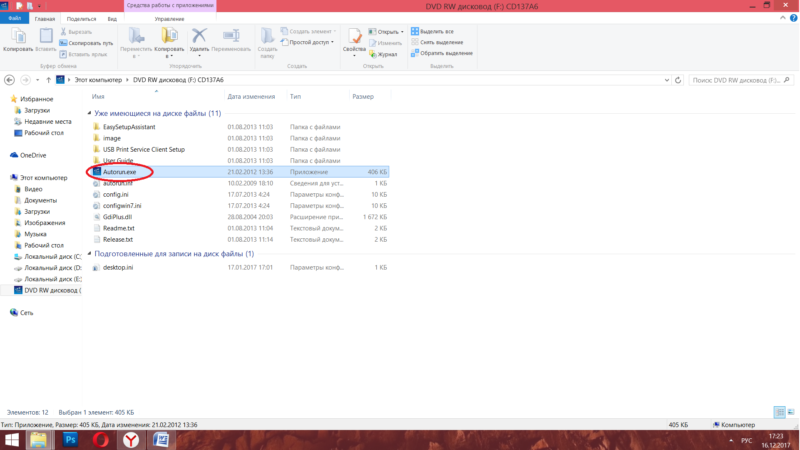
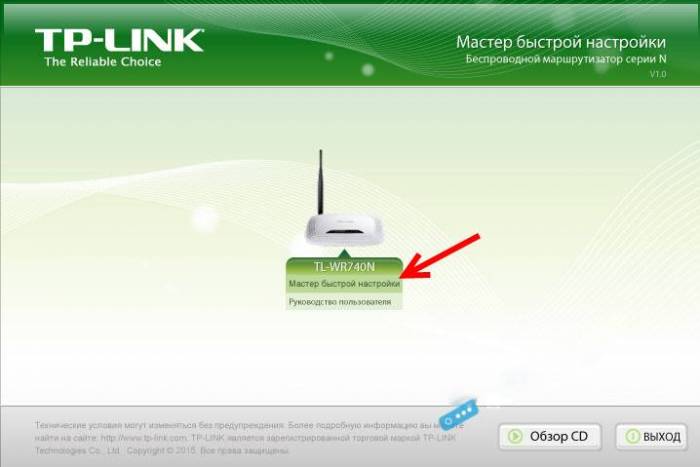
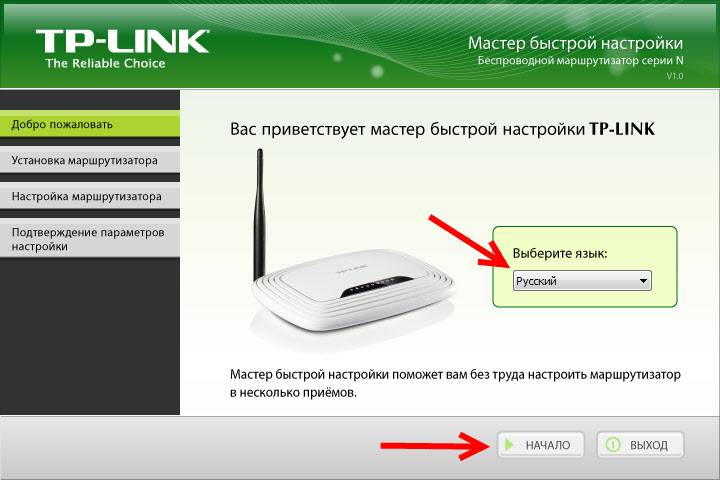

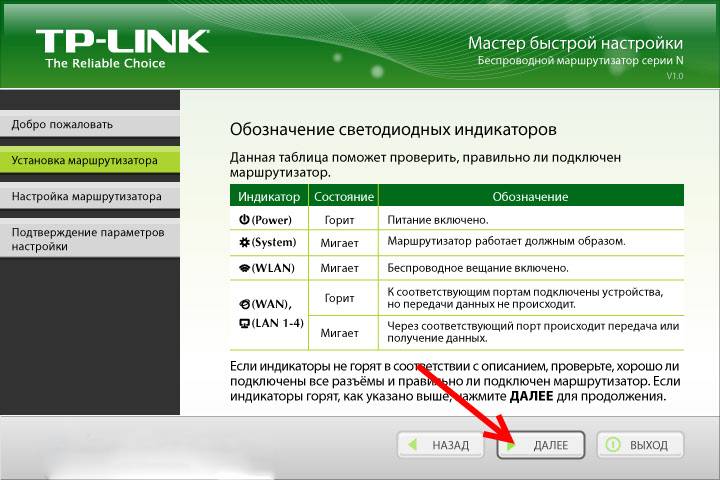
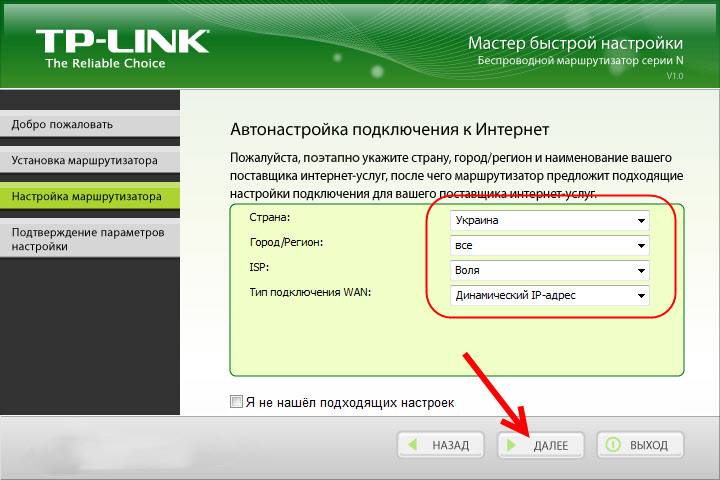

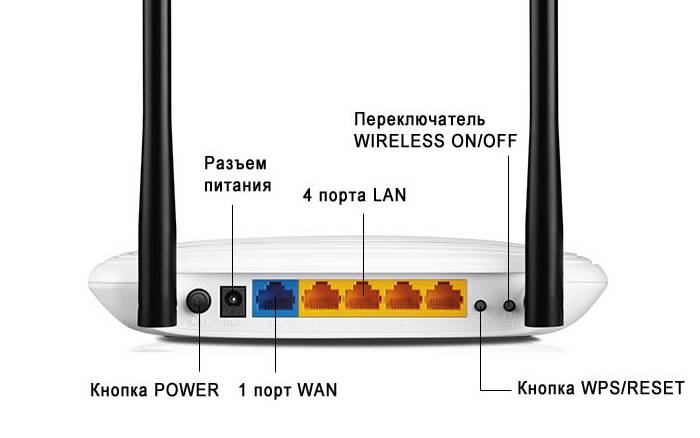

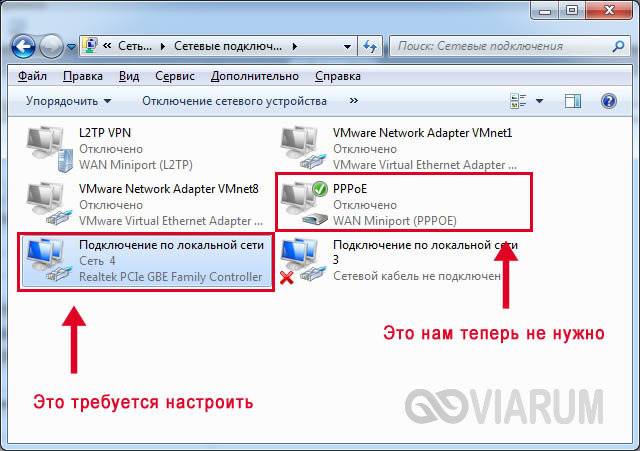
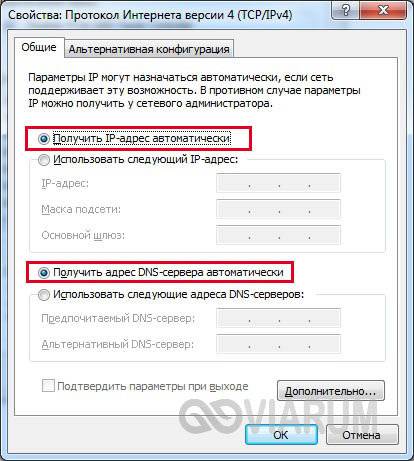


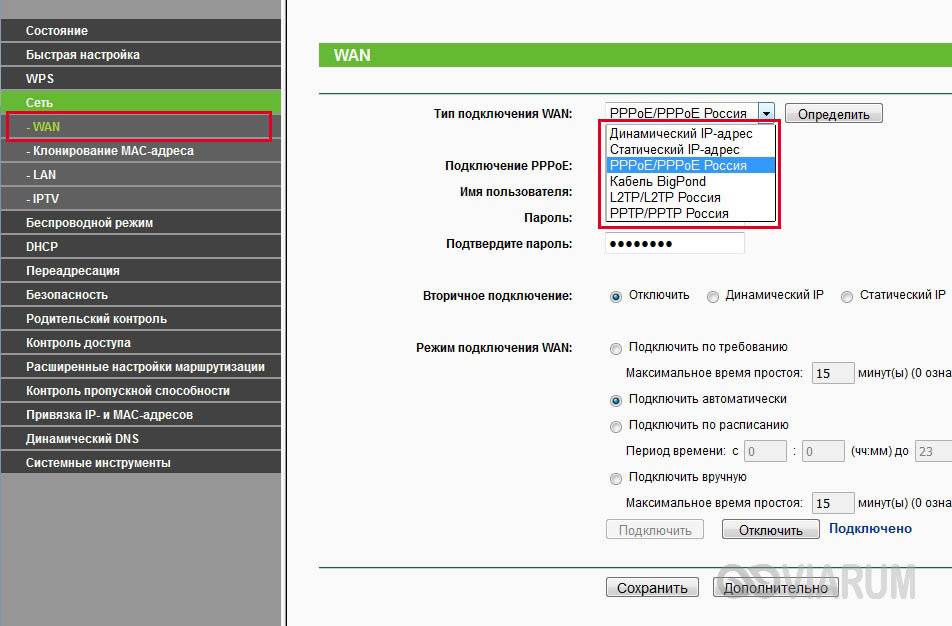
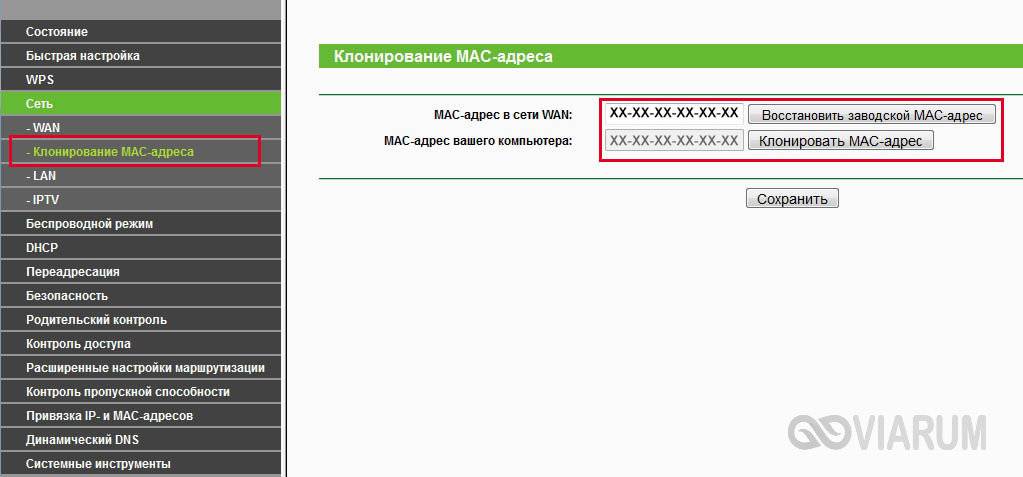 Нажимаем кнопку «Клонировать MAC-адрес» и адрес из второго поля скопируется в первое. Подтверждаем изменения кнопкой «Сохранить».
Нажимаем кнопку «Клонировать MAC-адрес» и адрес из второго поля скопируется в первое. Подтверждаем изменения кнопкой «Сохранить».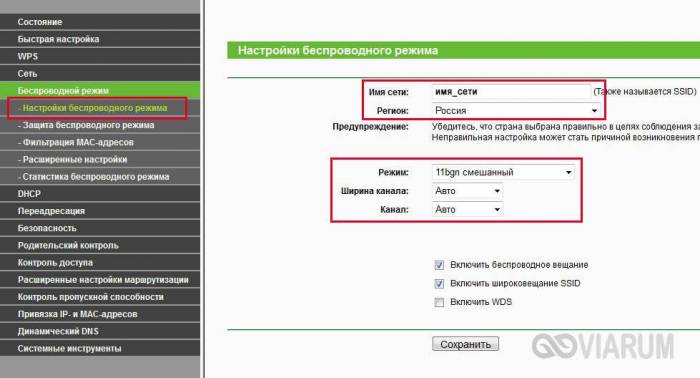
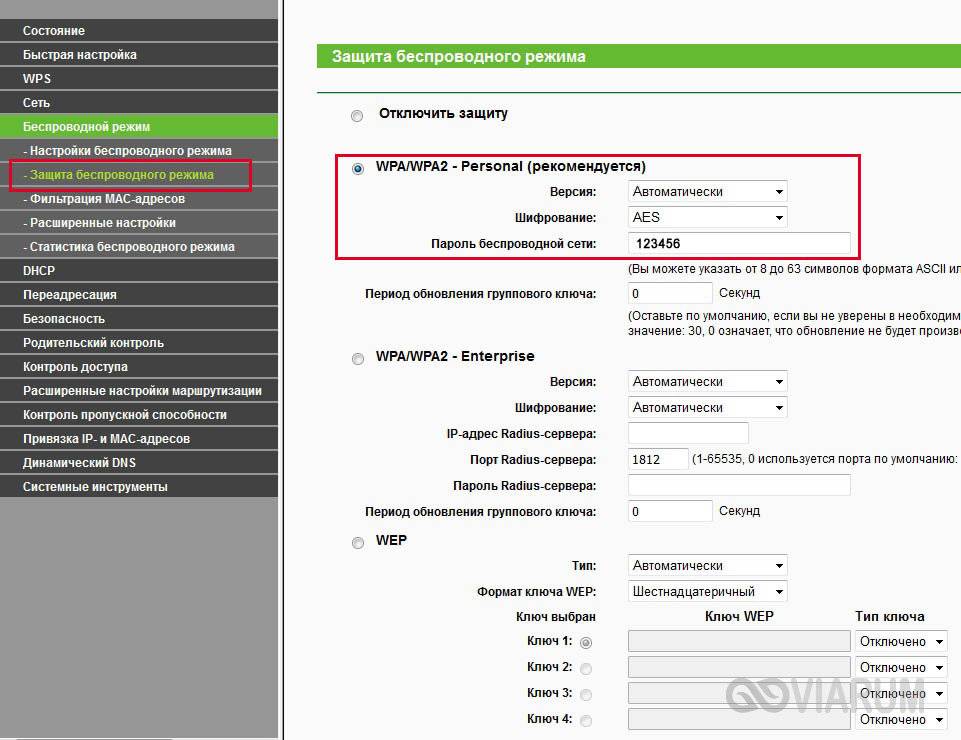
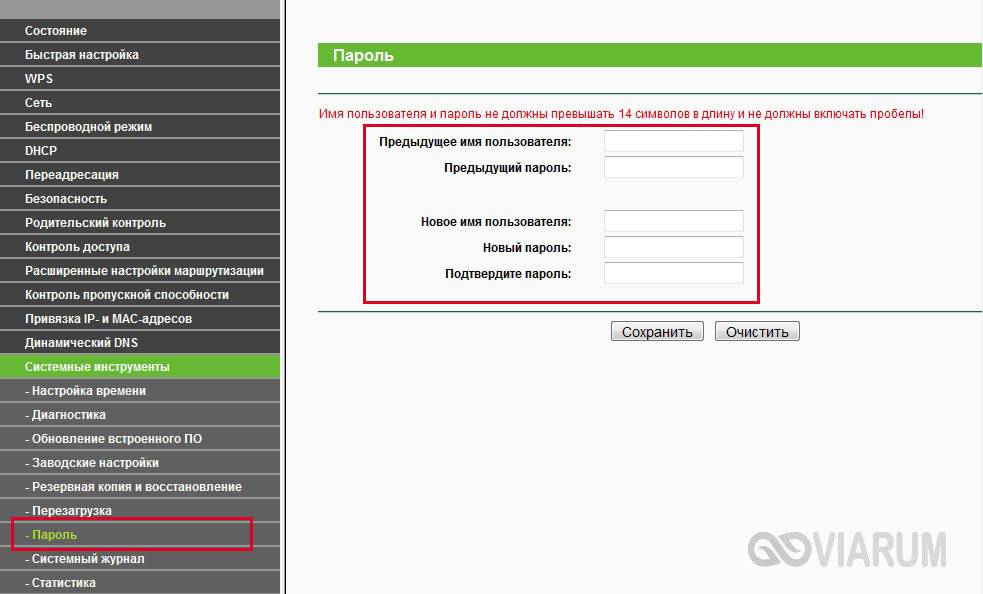



 Настройка роутера D-Link DIR-320: интернет, Wi-Fi, пароль, IPTV
Настройка роутера D-Link DIR-320: интернет, Wi-Fi, пароль, IPTV Подключение и настройка Wi-Fi роутера TP-Link Archer A2
Подключение и настройка Wi-Fi роутера TP-Link Archer A2 Wi-Fi роутер TP-LINK Archer C20 (AC750): обзор и быстрая настройка
Wi-Fi роутер TP-LINK Archer C20 (AC750): обзор и быстрая настройка Как настроить режим маршрутизатора на TL-WR702N?
Как настроить режим маршрутизатора на TL-WR702N?