Содержание
Если в предыдущей статье мы рассматривали больше внешний вид, характеристики и возможности наружных точек доступа TP-Link CPE510, то в этой статье поговорим о их настройках. Это профессиональные устройства, и желательно, чтобы их настраивали профессионалы. Нужно соблюдать порядок установки и подключения для сохранения гарантии, так же необходимо соблюдать местные правила в отношении использования радиочастот, каналов, мощности сигнала. Так как в зависимости от региона, могут быть установлены разные ограничения. Об этом написано сразу при входе в настройки TP-Link CPE510.
Поэтому, если вы хотите построить сеть из нескольких наружных точек доступа, на большое расстояние, то лучше обратится к специалистам. В этой статье я просто ознакомлю вас с некоторыми возможностями этих наружных точек доступа. Покажу, как выполнить вход в панель управления TP-Link CPE510, и настроить эти устройства в двух режимах «Точка доступа» и «Клиент». Именно в этих режимах чаще всего настраивают данные устройства. В том числе для установки Wi-Fi соединения на большом расстоянии (до 15 километров).
Так как это наружные точки доступа, и они будут установлены с наружной стороны здания, то желательно заранее продумать схему подключения и проложить все необходимые кабеля. Так же изготовить кронштейн для крепления самого устройства. Сделать заземление.
В большинстве случаев, к TP-Link CPE510 будет идти один сетевой кабель. От маршрутизатора (провайдера), или к маршрутизатору, компьютеру, или другому устройству. Питание по PoE (по сетевому кабелю). Это сильно упрощает процесс монтажа.
Как настроить Wi-Fi соединение на большое расстояние?
Понадобится две точки доступа. Например, TP-Link CPE510. Их нужно закрепить на двух зданиях таким образом, чтобы они были в зоне прямой видимости. И направить примерно друг на друга. Когда уже все будет настроено, то можно будет более точно настроить их ориентируясь по показателям в панели управления. Одна ТД будет настроена в режиме «Точка доступа» (передавать сигнал), а вторая как «Клиент» (принимать сигнал).
Если рассматривать конкретно модель CPE510, то их можно соединить на расстоянии до 15 километров.
Как зайти в настройки наружной точки доступа TP-Link?
Чтобы выполнить вход в настройки TP-Link CPE510, нужно сначала настроить параметры сетевой карты компьютера. Но перед этим можете подключить устройство к компьютеру. Нужно два сетевых кабеля. Первый подключаем на адаптере в порт POE, и в порт LAN0 (POE IN) на точке доступа. А второй кабель подключаем на адаптере в порт LAN и к компьютеру, или ноутбуку.
В свойствах сетевого адаптера (Ethernet), для протокола IPv4 нужно прописать статические адреса. IP-адрес прописываем например 192.168.0.2, маска подсети будет выставлена автоматически, а в поле основной шлюз указываем 192.168.0.254.
Заводской IP-адрес TP-Link CPE510 – 192.168.0.254. Логин и пароль – admin/admin. Открываем браузер и переходим по адресу http://192.168.0.254. На первой странице указываем логин и пароль (admin/admin), выбираем регион и язык панели управления. Читаем правила использования, ставим галочку приняв их и продолжаем нажав на кнопку «Login».
Дальше устройство предложит изменить заводской пароль admin на более сложный. Указываем два раза новый пароль и нажимаем на кнопку «Завершить».
Откроется панель управления PHAR OS.
Дальше просто меняем режим работы точки доступа и настраиваем ее.
Настройка TP-Link CPE510 в режиме «Точка доступа»
В панели управления, в разделе «Мастер» выбрав режим «Точка доступа» нажимаем на кнопку «Далее».
В настройках LAN ничего не меняем, просто нажимаем «Далее».
На следующем этапе нужно настроить беспроводную точку доступа. Сменить имя сети и другие параметры. Установить пароль, если необходимо.
Проверяем все параметры и нажимаем на кнопку «Завершить».
После сохранения настроек эту точку доступа можно отключить от компьютера. Установить ее на кронштейн (если она еще не установлена). Так как это точка доступа, то она будет передавать интернет. Значит его нужно подключить. Интернет подключаем от маршрутизатора (или другого устройства) в LAN порт на адаптере.
Получится примерно такая схема:
В настройках, в разделе «Wi-Fi» можно изменить разные параметры беспроводной сети. В том числе канал, мощность передатчика и т. д. Настроек там много. Так же советую поставить галочку возле пункта «Автоматически (Применить в 0-27.9км)».
Не забудьте сохранить настройки.
Режим работы «Клиент» (прием сигнала)
Вторую точку доступа (на втором конце) нужно настроить в режиме клиента. Перед настройкой ее нужно направить на источник сигнала (в нашем случае, это первая ТД). Подключаемся к ней, заходим в настройки и переключаемся в режим «Клиент».
Меняем последнюю цифру IP-адреса. Чтобы он отличался от IP-адреса точки доступа.
В следующем окне нажимаем на кнопку «Поиск». Из списка выбираем нашу точку доступа.
Если она защищена паролем, то вводим его и сохраняем настройки. Наша точка доступа в режиме клиента подключится к главной Wi-Fi сети. От клиента можно кабелем подключить интернет к маршрутизатору, или напрямую к компьютеру.
12
Как выбрать режим работы устройств серии Pharos? Продукты серии TP-Link Pharos поддерживают шесть режимов работы, включая режим точки доступа, клиента, ретранслятора, моста, точка доступа с маршрутизатором и точка доступа и клиент-маршрутизатор (WISP). Особенности и сценарии применения различных моделей представлены ниже. 1. Точка доступа
Режим точки доступа используется для передачи проводного соединения в беспроводное соединение. В режиме точки доступа, устройство выступает в качестве центрального узла и обеспечивает беспроводную точку доступа для беспроводных клиентов.
Типичный сценарий
Область применения
В университетском городке, жилом комплексе, индустриальном парке или в другом общественном месте, где доступна только проводная сеть, вы можете установить беспроводную сеть для обеспечения Wi-Fi для пользователей. 2. Клиент
Режим клиента используется для передачи беспроводного соединения в проводное соединение. В режиме клиента устройство служит в качестве беспроводного адаптера. Он получает беспроводной сигнал от корневой точки доступа или станции и обеспечивает проводную сеть для пользователей. Типичный сценарий
Область применения Подключение к беспроводной сети устройства, которые применимы только для проводной сети, такие как Smart TV, Media Player. 3. Ретранслятор
Беспроводной сигнал устройства в режиме Мост / Ретранслятор обычно слабее, чем в других режимах. Мы рекомендуем использовать два устройства в режиме Клиент и Точка доступа соответственно для замены устройства в режиме Мост / Ретранслятор. 4. Мост
Область применения Если вы хотите объединить две сети через беспроводное соединение, но расстояние выходит за пределы диапазона покрытия беспроводной сети, вы можете поместить одно или несколько устройств в режиме моста вдоль пути, чтобы ретранслировать беспроводной сигнал и расширить диапазон беспроводной передачи. Пользователи могут использовать SSID и тип шифрования, отличающийся от корневой точки доступа.Примечание:
Беспроводной сигнал устройства в режиме Мост / Ретранслятор обычно слабее, чем в других режимах. Мы рекомендуем использовать два устройства в режиме Клиент и Точка доступа соответственно для замены устройства в режиме Мост / Ретранслятор. 5. Точка доступа с маршрутизатором
Устройство в режиме Точка доступа с маршрутизатором служит обычным домашним беспроводным маршрутизатором, но обеспечивает более широкий диапазон беспроводной сети. Оно может подключаться к проводной сети через PPPoE, L2TP, PPTP, динамический IP и статический IP-адрес и обеспечивать беспроводной доступ для клиентов.
Типичный сценарий
Область применения В университетском городке, жилом комплексе, индустриальном парке или в другом общественном месте где доступна только проводная сеть вы можете установить беспроводную сеть для обеспечения Wi-Fi для пользователей. 6. Точка доступа и клиент-маршрутизатор (WISP) Режим Точка доступа и клиент-маршрутизатор используется для доступа в Интернет, предоставляемый интернет провайдерами через беспроводное соединение (WISP — Wireless Internet Service Provider). Для клиентов, принимающих сигнал, устройство служит обычным домашним беспроводным маршрутизатором и может одновременно обеспечивать проводное и беспроводное соединение. Типичный сценарий
Роутеры очень часто приходится настраивать для работы в качестве усилителя или моста. Поэтому данная инструкция подойдет тем, кто пытается настроить Tp-Link для работы в качестве моста, в режиме WDS. Перед тем, как переходить к процессу описания работы, следует дать четкое определение тому, что такое мост, и чем он отличается от репитера.
Вопрос о режиме репитера уже поднимался ранее. Было отмечено, что у моделей Tp-Link данный режим отсутствует. Например, у Zyxel или Asus они есть, в настройках имеется отдельный переключатель. В таком случае устройство работает как настоящий усилитель. Для TP-Link данная функция предоставляется только в отдельных точках доступа. В большинстве стандартных моделей маршрутизаторов, например TL-WR941ND, TL-WR740N, TL-WR841N, TL-MR3220, TL-WR842ND имеется только вариант работы WDS – мост.
В чем особенности работы моста?
Для моста характерно подключение пары устройств посредством беспроводной связи. Данный метод можно применять, если необходимо усилить или расширить вай-фай сеть. Наглядно ситуацию можно рассмотреть на примере маршрутизатора, который раздает соединение. Его сеть не покрывает все пространство, следовательно, ее необходимо расширить. Для этого используется второй роутер Tp-Link. Он подключается и настраивается согласно инструкции, приведенной ниже. В итоге он перенимает настройки от главного оборудования и раздает сеть дальше. Отличием от усилителя будет то, что при мосте у Вас получится две беспроводных сети с независимыми параметрами доступа.
Метод достаточно удобный, если нет другой возможности для настройки. Усилитель более выгоден, так как он просто дублирует все параметры и не создает своего собственного соединения. В случае моста каждый раз придется выбирать, к какой из двух сетей подсоединяться.
Иногда возникает вопрос, как настроить tl-wr941nd для приема беспроводного соединения с последующей передачей его дальше посредством кабеля. Получается, роутер будет применяться в виде приемника и возможно ли такое использование оборудования?
Ответ прост, при настройке маршрутизатора по соединению мост, он будет работать приемником. В таком случае через него можно легко подключать телевизор, ноутбук или другое оборудование, которое не имеет своих адаптеров для подключения по вай-фай сети.
Какие моменты следует учитывать?
- Для главного роутера можно выбирать устройство от любого производителя. Желательно, чтобы он был один, но не обязательно. Идеальным вариантом считается, когда оба маршрутизатора одной модели. В примере главным будет выступать D-link DIR-615/A, а для моста используется модель TL-MR3220. Следует отметить, что не все модели могут корректно взаимодействовать. Связь между Asus старой версии RT-N13U и Tp-Link настроена не была.
- Параметры главного маршрутизатора тоже будут изменены. Необходимо будет указать статический канал связи.
- Данный метод оптимально подходит для беспроводной связи. В качестве примера использования можно привести ситуацию, когда в одном месте установлено главное устройство, а в другом ставится другое устройство, которое подсоединяется к главному по вай-фай посредством моста.
Как настроить мост на Tp-Link?
Первоначально необходимо изменить канал беспроводного соединения главного устройства. Важно, чтобы пред началом процедуры основной маршрутизатор был настроен и отлажен. Он должен транслировать вай-фай соединение бесперебойно. В примере основной маршрутизатор D-link DIR-615. У него следует изменить канал связи. Возможно, у Вас он будет другим. Тогда для того, чтобы изменить канал, следует ознакомиться с инструкцией Как найти свободный Wi-Fi канал, и сменить канал на роутере?. Она подробно рассказывает о данной процедуре для роутеров различных марок.
Для Tp-Link делается это просто. Следует авторизоваться в панели администрирования по адресам 192.168.1.1 (192.168.0.1). Если не получается это сделать, прочтите эту статью. Затем перейдите в раздел Wireless, Вас будет интересовать поле Channel. В нем указывается статический канал. Это может быть значение 1 или 6. После этого сохраняются изменения по кнопке Save.
На этом изменения настроек главного маршрутизатора заканчиваются. Можно закрыть панель администрирования.
Вторым шагом идет настройка параметров работы роутера-моста. В примере это модель TL-MR3220. Чтобы выполнить процедуру необходимо авторизоваться в панели администрирования. Если не выходит, то прочитайте инструкцию по входу в панель управления на Tp-Link, 192.168.1.1 — вход в панель управления маршрутизатора, 192.168.0.1 — войти в роутер.
В настройках следует внести изменения в ip-адрес, чтобы не возникло конфликта между устройствами, если они получат одинаковые значения. В такой ситуации они работать не будут. Чтобы изменить данные, откройте раздел Network – LAN. Вас будет интересовать строка IP Address. В ней нужно будет переписать значение последней цифры адреса на 2. После этого примените настройки с помощью кнопки Save и перегрузите устройство.
Для того чтобы проверить новые параметры, заново авторизуйтесь и убедитесь, что адрес стал таким, как Вы его назначили.
На третьем шаге указывается имя сети. Для этого откройте раздел Wireless. В ней найдите строку Wireless Network Name. В ней напишите имя нового соединения. В строке Channel обязательно укажите такой-же канал, который установили в настройках главного роутера. В примере значение равно 1. Отметьте чекбокс напротив строки Enable WDS Bridging, и кликните Survey.
В появившемся списке отметьте соединение, с которым будет организована связь, и кликните на «Connect».
Четвертым шагом задается тип безопасности. В выпадающем списке Key type выбирается значение аналогичное настройкам первого роутера. Затем заполняется поле Password. Это ключ доступа к новой сети. Для применения параметров нажимается кнопка Save.
Когда параметры сохранились, произведите перезагрузку. Для этого выключите питание коробочки и запустите ее заново. Либо воспользуйтесь кнопкой на странице администрирования.
Пятый шаг – проверка параметров. Следует еще раз зайти в настройки роутера. На главной странице панели администрирования найдите раздел Wireless. Вас будет интересовать строка WDS Status. Напротив нее должно стоять значение Run.
Если значение стоит, значит, настройка проведена верно. Роутер смог успешно подключиться к главному устройству. Теперь он готов раздавать сеть по беспроводному соединению или кабелю.
В некоторых ситуациях ip-адреса должно раздавать головное устройство. Для того, чтобы это сделать на панели администрирования второстепенного роутера отключается DHCP-сервер. Делает это во вкладке DHCP, где напротив строки устанавливается значение Disable. Чтобы настройки начали действовать. Нажимается кнопка сохранить.
В заключении следует задать сложный пароль на новую беспроводную сеть. Узнать, как это сделать, можно посмотрев инструкцию по защите Wi-Fi на Tp-Link. В параметрах найдите вкладку Wireless — Wireless Security, отметьте раздел WPA/WPA2 — Personal(Recommended), в строке Wireless Password укажите ключи и сохраните по кнопке Save.
Дипломированный специалист по безопасности компьютерных сетей. Навыки маршрутизации, создание сложных схем покрытия сетью, в том числе бесшовный Wi-Fi.
Метки: 192.168.0.1, 192.168.1.1, D-Link DIR-615, TP-Link TL-MR3220, личный кабинет, настройка wi-fi, режим моста WDS
Используемые источники:
- https://help-wifi.com/tp-link/nastrojka-naruzhnyx-tochek-dostupa-tp-link-wi-fi-set-na-bolshie-rasstoyaniya-s-pomoshhyu-tp-link-cpe510/
- https://www.tp-link.com/ru/support/faq/2090/
- https://ok-wifi.com/tp-link/nastrojka-routera-tp-link-v-rezhime-mosta-wds-soedinyaem-dva-routera-po-wi-fi.html
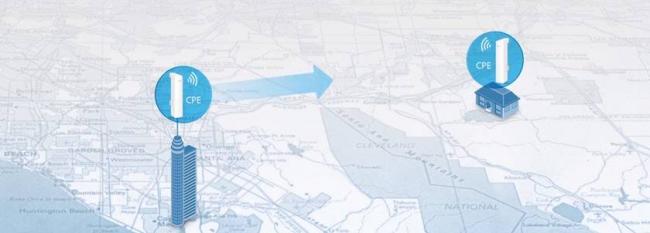

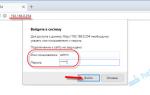 Обзор, обновление прошивки и настройка TP-Link WA701ND/ TP-Link WA801ND
Обзор, обновление прошивки и настройка TP-Link WA701ND/ TP-Link WA801ND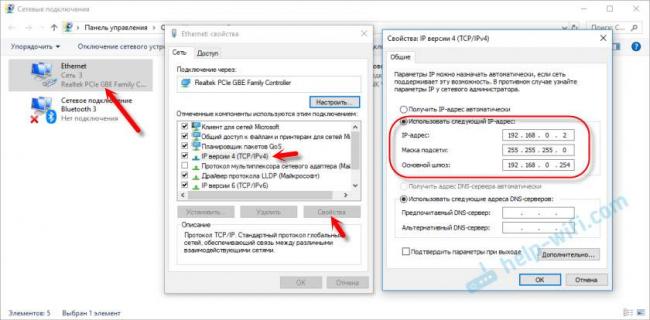
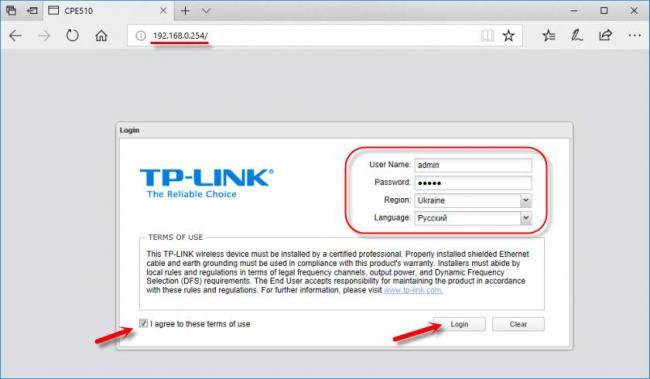
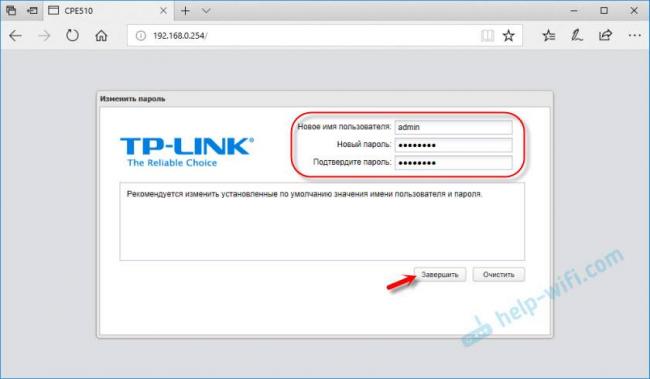
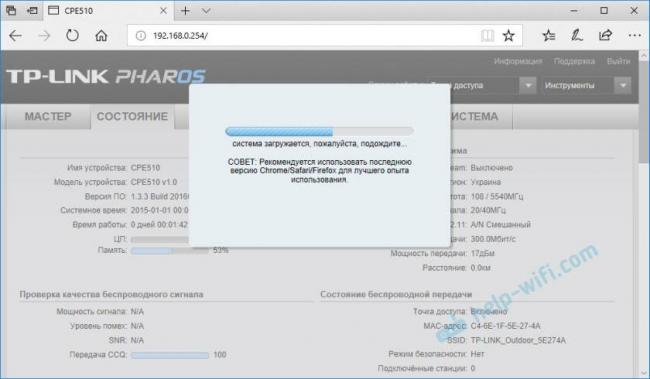
 Как настроить режим маршрутизатора на TL-WR702N?
Как настроить режим маршрутизатора на TL-WR702N?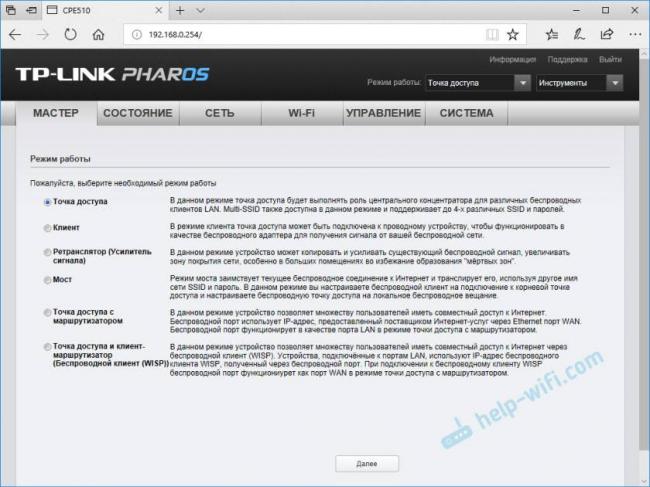
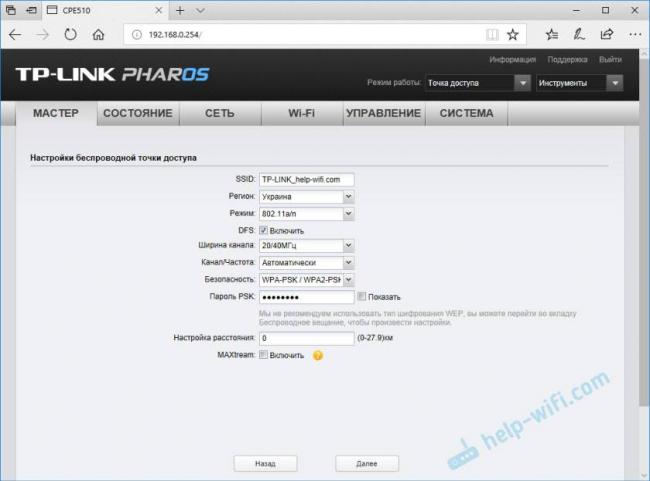

 Настраиваем роутер D-Link Dir-300 для “Ростелекома”
Настраиваем роутер D-Link Dir-300 для “Ростелекома”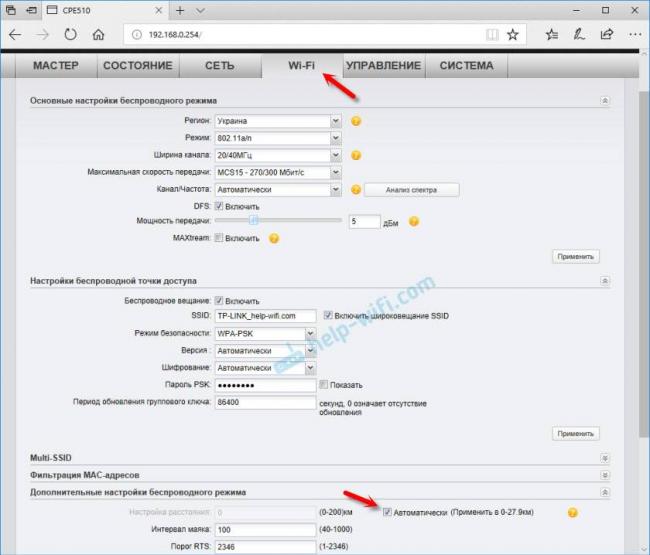
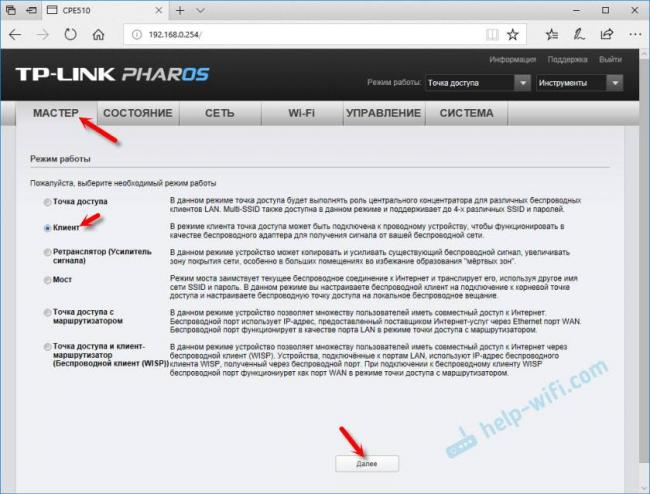
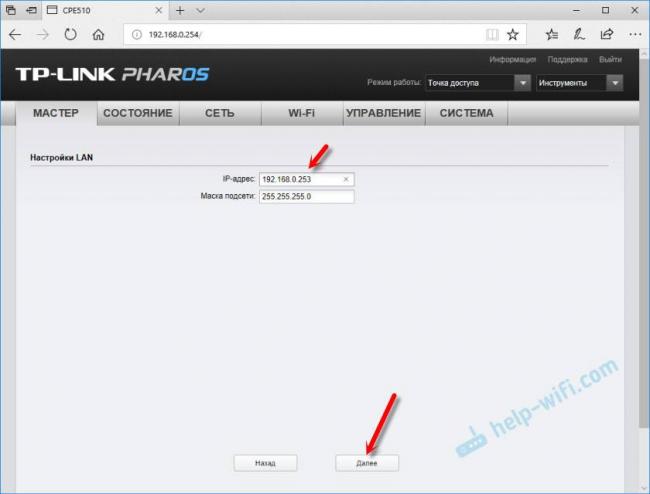
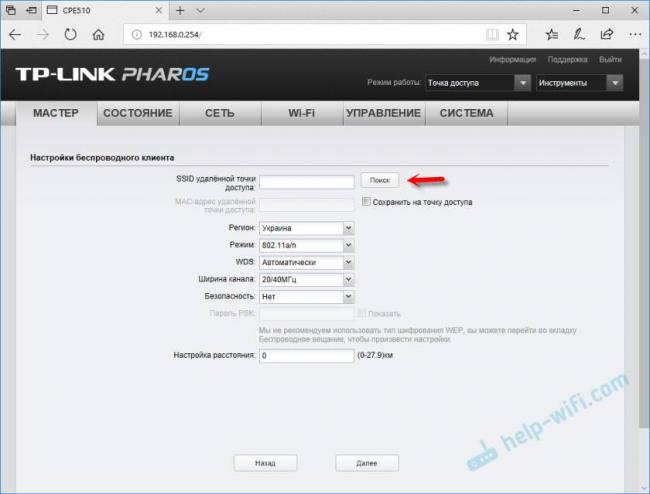

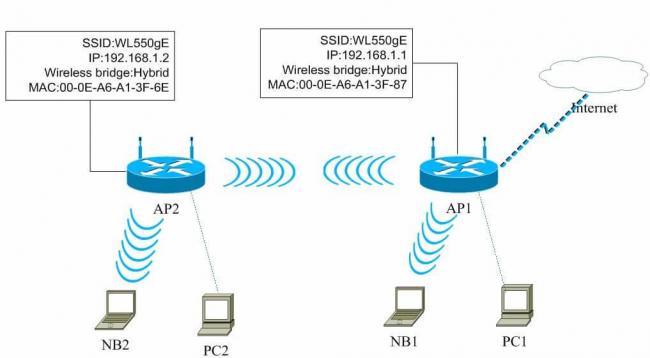
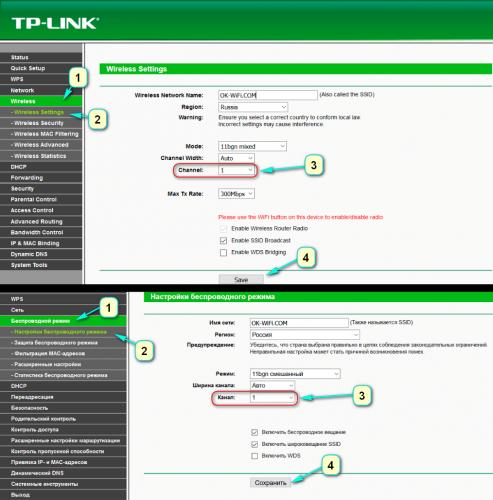
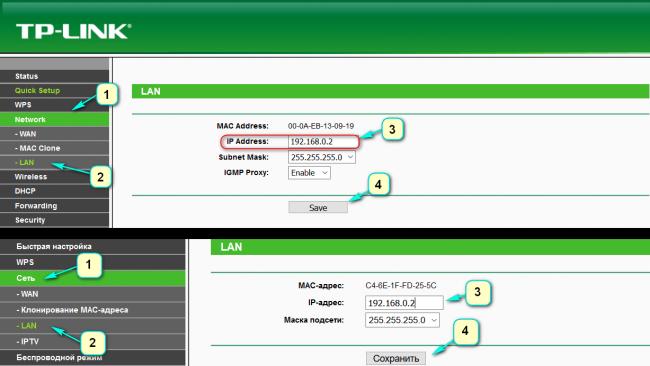
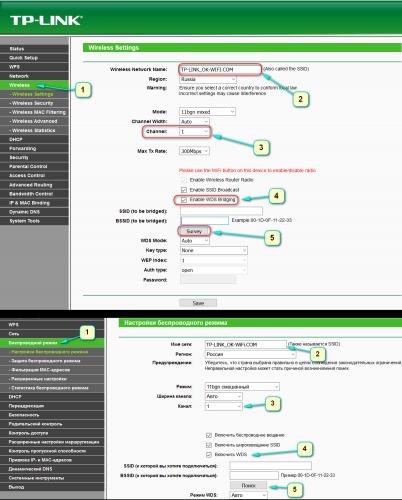
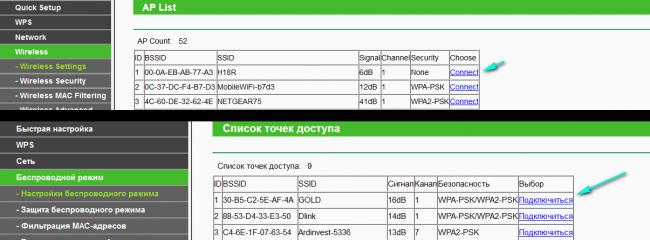
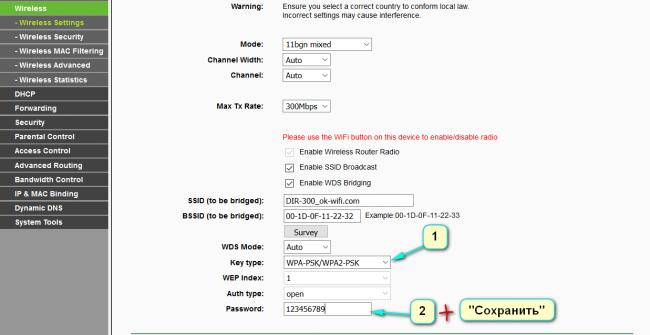
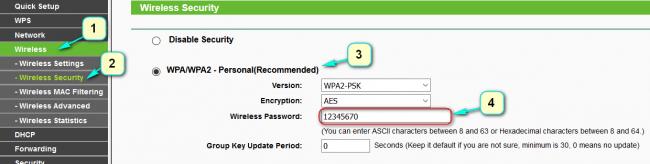



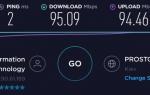 Обзор TP-Link Archer MR200 — двухдиапазонный роутер с 4G
Обзор TP-Link Archer MR200 — двухдиапазонный роутер с 4G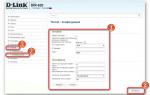 Как настроить подключение к интернету на роутере D-Link DIR-620
Как настроить подключение к интернету на роутере D-Link DIR-620 Настройка роутера D-Link DIR 620 — пошаговая инструкция
Настройка роутера D-Link DIR 620 — пошаговая инструкция Настройка Wi-Fi роутера TP-Link WR841N
Настройка Wi-Fi роутера TP-Link WR841N