Содержание
- 1 Скачивание и установка прошивки
- 2 Настройка роутера
- 3 Краткие характеристики роутера D-Link DIR-620
- 4 Подключение маршрутизатора
- 5 Конфигурация локальной сети в Windows 7/10
- 6 Как зайти в панель управления роутера D-Link DIR-620
- 7 Настройка подключения к интернету (WAN)
- 8 Настройка 3G
- 9 Настройка Wi-Fi
- 10 Изменение пароля администратора
- 11 Подготовительные действия
- 12 Настраиваем роутер D-Link DIR-620
Приобретая новый роутер, нельзя ожидать от него стабильной и безопасной работы без изменения параметров конфигурации. В этой статье речь пойдет о настройке D-Link DIR 620. Особенность устройства – возможность работать в беспроводном режиме. Имеется в виду не функция Wi-Fi, которая тоже поддерживается, а использование в качестве источника интернета USB-модема.
Скачивание и установка прошивки
В линейке вышеупомянутых маршрутизаторов имеется три аппаратных версии – A, C и D. В данном руководстве будет рассмотрена ревизия D. Чтобы избежать описания процесса в интерфейсах разных прошивок лучше сразу установить наиболее свежую.
Скачивание прошивки
Загружать микропрограмму лучше с ресурсов производителя точки доступа, это исключает наличие вредоносного ПО в скачанных файлах.
Прошивка роутера Д-Линк Дир 620 видео-инструкция:
Переходим в Ftp-хранилище компании D-Link. Для того чтобы попасть в директорию с файлами для д-Линк ДИР 620 вводим в адресную строку браузера: ftp://ftp.dlink.ru/pub/Router/DIR-620/Firmware и нажимаем на клавиатуре кнопку ввода. Должна открыться следующая страница с папками, содержащими файлы для разных ревизий оборудования. Выбираем директорию, соответствующую устройству, для которого нужна прошивка, в нашем случае это RevD.
В открывшемся каталоге может присутствовать несколько версий ПО. Выбираем самую новую.
Далее необходимо кликнуть по файлу с расширением bin, браузер предложит его сохранить или скачает автоматически (зависит от настроек).
Дальнейшие действия невозможны без входа в интерфейс управления точкой доступа. Описание этого процесса читаем далее.
Подготовка ПК
Чтобы корректно подключить компьютер или ноутбук к маршрутизатору нужно правильно сконфигурировать сетевую карту в системе Windows. Сначала понадобится зайти в сетевые настройки ОС. Для этого есть два способа: один через интерфейс операционной системы, другой через командную строку.
Видео по настройке роутера Д-Линк:
Вариант с командной строкой несколько быстрее и подходит практически для всех версий ОС, потому что он практически не привязан к ее интерфейсу.
Нажимаем комбинацию на клавиатуре windows + R. Откроется окно ввода команды, которую пишем в текстовое поле.
В следующем открывшемся окне нужно выбрать свойства подключения сетевой карты. Обычно на ее иконке изображен Ethernet коннектор и прописано название адаптера (как правило — это Atheros, Realtek, Intel, NVidia).
Откроется окно, в котором выделяем протокол четвертой версии, делаем по нему двойной клик или нажимаем снизу на его свойства.
В следующем окне устанавливаем переключатели в положение автоматического определения адресов.
Читайте также: Как зайти в настройки роутера D-Link — 3 шага
На этом конфигурирование системы окончено и теперь можно соединять ПК и точку доступа.
Сопряжение компьютера и роутера
Схема соединения ПК и роутера ничем не отличается от последовательности действий, предусмотренной для других точек доступа. В комплекте с оборудованием поставляется провод Ethernet (можно использовать любой LAN-кабель). Один из его коннекторов нужно вставить в порт сетевой карты на ноутбуке или ПК, другой – в любой из портов LAN, которые находятся на задней панели точки доступа.
Когда устройства соединены можно включать питание.
Установка прошивки
Перед началом перепрошивки желательно произвести сброс настроек оборудования к заводскому состоянию (нажимаем и удерживаем 10 секунд кнопку «RESET»). После этого устройство будет доступно по стандартному адресу, а также можно использовать значения по умолчанию для входа в интерфейс управления. С этими данными можно ознакомиться, посмотрев на наклейку снизу маршрутизатора. Если вдруг этикетки нет на месте, данные для авторизации можно узнать, прочитав инструкцию по эксплуатации, поставляемую в комплекте с точкой доступа.
В адресную строку интернет-обозревателя вводим значения адреса роутера, нажимаем ввод и оказываемся на странице авторизации, где нужно указать имя пользователя и его пароль (оба значения по умолчанию admin).
Если все введено верно, должна открыться главная страница интерфейса управления, которая может иметь различный внешний вид в зависимости от версии прошивки.
Для первого и третьего вариантов навигации, в панели управления выбираем пункт система, в котором нужно нажать на ссылку «Обновление программного обеспечения».
Во втором случае в меню слева на пункте Система нужно нажать зеленую стрелочку и, в развернувшемся подменю, выбрать «Обновление ПО».
Оказавшись на странице обновления, надо нажать «Обзор», выбрать бинарный файл, скачанный ранее, и запустить процесс обновления при помощи кнопки, расположенной ниже.
В процессе прошивки важно не отключать питание от оборудования. Кроме того, обновление можно проводить только через проводное соединение и ни в коем случае – через Wi-Fi.
Настройка роутера
Перед настройкой подключения D-Link DIR 620 к сети какого-либо провайдера нужно принять меры для исключения изменения конфигурации маршрутизатора посторонними лицами. Подобных мер много, например, смена стандартного IP-адреса, фильтрация устройств и прочие. Для домашнего пользования будет достаточно сменить данные авторизации.
Смена пароля админ-панели
В большинстве случаев после первого входа в интерфейс управления система сама предлагает сменить пару логин/пароль.
Читайте также: Настройка Wi-Fi роутера D-Link DIR 320 — пошаговая инструкция
Если же по какой-то причине этого не произошло, нужно перейти по ссылке в правом нижнем углу на страницу режима расширенных настроек.
В блоке «Система» выбрать соответствующий пункт.
Оказавшись в разделе смены логина/пароля нужно сначала ввести старые регистрационные данные, а затем новые. После этого вход в панель возможен только с использованием новых значений. В случае их утери, придется сбрасывать параметры к заводским. Как это делать описано выше.
Установка параметров для работы с проводным интернетом
Для соединения с Internet необходимо чтобы он был проведен на сторону абонента. Большинство провайдеров используют технологию Ethernet, которая подразумевает подключение при помощи соответствующего кабеля. Этот самый кабель нужно вставить в порт Internet на маршрутизаторе.
Может случиться так, что интернет появится автоматически, сразу после подключения. Это возможно в случае работы, на стороне провайдера, DHCP-сервера, настроенного соответствующим образом. Но для работы в сети большинства операторов оборудование нужно настраивать. Параметры зависят от технологии, которую использует для обеспечения связи провайдер. Для PPPoE необходимо указывать логин/пароль, предоставленные пользователю, для других стандартов могут понадобиться IP-адрес и другие данные.
PPPoE. В расширенном режиме переходим по ссылке WAN блока «Сеть». На открывшейся странице выбираем тип соединения PPPoE. В текстовых полях указываем имя сети (любое латиницей) и логин/пароль, полученные от провайдера.
Технологию PPPoE используют такие операторы, как Мегафон или Ростелеком. В случае подключения к Beeline, который использует L2TP, поля на странице WAN нужно заполнить, как на изображении ниже.
Логин и пароль также предоставляет оператор.
Настройка подключение USB 3G
Особенностью d-link dir-620 является его способность подключаться к сети через USB-модем. Далее рассмотрим подробнее настройку беспроводного соединения.
Видео-инструкция как настроить подключение USB модема:
Вставляем модем в USB-порт Wi-Fi роутера. Переходим в расширенный режим. Затем на блоке USB-модем нажимаем на ссылку PIN для ввода защитного кода сим-карты (если потребуется).
Этих действий достаточно, чтобы все заработало.
Настройка Wi-Fi
Если есть желание менять название беспроводной точки доступа переходим по ссылке «общие настройки» в блоке Wi-Fi.
Там в поле SSID указываем любое имя латиницей. Установка пароля производится в том же блоке. Для этого выбираем параметры безопасности.
В текущей статье приведем детальную инструкцию по настройке роутера D-Link DIR-620. Данная модель маршрутизатора обладает всем необходимым функционалом для раздачи интернета как «проводным» способом, так и посредством беспроводной сети Wi-Fi. Помимо стандартных разъемов Ethernet роутер оснащен USB-портом для подключения USB-модема, обеспечивающего соединение с сетями WiMAX и 3G GSM.
Краткие характеристики роутера D-Link DIR-620
| Характеристика | Значение |
|---|---|
| Тип | Wi-Fi роутер |
| Стандарт беспроводной связи | IEEE 802.11n, IEEE 802.11g, IEEE 802.11b, IEEE 802.3, IEEE 802.3u |
| Диапазон частот | 2400-2462 МГц |
| Макс. скорость беспроводного соединения | 300 Мбит/с |
| Антенна | 2 x 2 dBi |
| Мощность беспроводного сигнала | 17 дБм |
| Защита беспроводной сети | WEP/WPA/WPA2, WPA-PSK/WPA2-PSK |
| Порты | 4xLAN 100 Мбит/сек, 1xWAN 100 Мбит/сек, 1 USB 2.0 Type A |
| Пропуск трафика VPN | PPTP, L2TP, IPSec |
| DHCP-сервер | есть |
| Межсетевой экран (FireWall) | есть |
| NAT | есть |
| WDS Bridge | есть |
| Возможность подключения 3G/LTE-модема | есть |
| Размеры (ШхДхВ) | 147 x 114 x 33 мм |
Подключение маршрутизатора
Итак, приступаем к установке и настройке роутера. Делать это будет в пошаговом режиме:
- Первым делом соединим ваш компьютер и роутер кабелем Ethernet, входящим в комплект поставки. Один конец провода воткнем в разъем сетевой карты ПК, другой – в один из четырех портов LAN на задней панели (порты выделены синим цветом).
- Далее подключим к разъему с маркировкой «INTERNET» кабель от интернет-провайдера или ADSL-модем. Также роутер предусматривает возможность подключения к сети через USB-модемы форматов WiMAX, 3G GSM или CDMA. Если вы планируете использовать такой способ соединения с интернетом, вставьте модем в USB-порт на передней панели роутера.
- Теперь самое время подключить маршрутизатор к сети питания, для чего втыкаем штекер адаптера в специальное гнездо 5В/2.5А на задней панели, а вилку – в розетку.
Конфигурация локальной сети в Windows 7/10
В среде Windows открываем Панель управления – Центр управления сетями и общим доступом. Далее слева нажимаем на ссылку «Изменение параметров адаптера». Здесь будут отображены все ваши сетевые подключения. Если раньше вы пользовались интернетом только на одном компьютере и кабель провайдера подсоединялся непосредственно к нему, то в списке обязательно будет высокоскоростное подключение. Теперь в нем нет необходимости, так как соединяться с интернетом теперь будет роутер. Нам же остается настроить «Подключение по локальной сети».
Кликаем правой кнопкой мыши по соответствующему значку и выбираем в открывшемся меню пункт «Свойства». Затем переходим в настройки протокола Интернета версии 4.
На вкладке «Общие» устанавливаем радиопереключатели в положение «Получить IP-адрес автоматически» и «Получить адрес DNS-сервера автоматически». Сохраняем изменения.
Теперь мы можем по проводу подключиться к маршрутизатору и произвести нужные настройки.
Как зайти в панель управления роутера D-Link DIR-620
Чтобы выполнить базовую настройку, перейдем в Web-интерфейс роутера, или его еще можно назвать панелью администрирования. Для этого в любом браузере вбиваем в адресную строку адрес 192.168.0.1, после чего должно появиться окно с требованием ввести имя пользователя и пароль. Данные по умолчанию – admin и admin.
Если до вас кто-то пользовался роутером, то, скорее всего, имя пользователя и пароль были изменены. Необходимо их узнать у предыдущего владельца или же придется сбрасывать настройки до заводских значений. Мы предполагаем, что данные для аутентификации вам известны, поэтому идем дальше.
Настройка подключения к интернету (WAN)
Последовательность настройки роутера D-Link DIR-620 приведем для версии с прошивкой 2.5.11. Если ваш интерфейс будет немного отличаться, то страшного в этом ничего нет, так как принципы конфигурирования остаются одни и те же.
Итак, сразу же приступим к главному – установке параметров интернет-подключения. Заходим в раздел Сеть – WAN. Справа нажимаем кнопку «Добавить» и задаем настройки соединения. Все необходимые для подключения параметры вам должен предоставить оператор связи. Если данных у вас нет, то попробуйте узнать их через личный кабинет или же позвоните в техподдержку провайдера.
Мы рассмотрим задание конфигурации на примере подключения типа PPPoE (Ростелеком, Мегафон, Дом.ру, Эво). Выбираем его в первом выпадающем списке. Далее вводим название соединения, а чуть ниже имя пользователя и пароль. Если поставщик интернет-услуг использует привязку к MAC-адресу, то его необходимо указать в поле «MAC» раздела Ethernet. Нажав кнопку «Клонировать», можно автоматически записать в настройки MAC-адрес компьютера, с которого осуществляется подключение к роутеру. Расположенный рядом параметр MTU определяет максимальный размер передаваемого пакета. Установите его равным 1500, как на скриншоте ниже.
В самом низу страницы настроек имеется группа параметров «Разное». Если не знаете, для чего они используются, поставьте флажки только рядом с пунктами «NAT» и «Сетевой экран».
На этом настройка соединения PPPoE завершена. Сохраняем конфигурацию нажатием на соответствующую кнопку. Убеждаемся, что появилось новое WAN-подключение со статусом «Соединено». Индикатор зеленого цвета укажет на то, что настройка сети Интернет в интерфейсе роутера D-Link DIR-620 произведена правильно.
По аналогии с PPPoE осуществляется конфигурирование и остальных типов соединений, отличается лишь список вводимых параметров. Ниже приводим возможные схемы подключений WAN:
- Статический IP – необходимо заполнить поля IP-адрес, Сетевая маска, IP-адрес шлюза, Первичный DNS-сервер и Вторичный DNS-сервер;
- Динамический IP – в некоторых случаях требует задания DNS-серверов или идентификатора;
- PPTP и L2TP – требуют ввода имени пользователя, пароля и адреса VPN-сервера.
Настройка 3G
Отдельно заострим внимание на настройке раздачи интернета с помощью USB-модема. Подключаем его к порту на передней панели роутера. Затем, если для SIM-карты предусмотрена проверка PIN-кода, вводим его на странице 3G/LTE-модем – PIN.
Теперь переходим в web-панели на уже знакомую вкладку Сеть – WAN. В списке доступных типов подключения выбираем «3G», после чего в находящемся сверху списке провайдеров находим нужного оператора, например, МТС. Все настройки будут прописаны автоматически. Сохраняем изменения.
Далее открываем раздел Система – Конфигурация и нажимаем кнопку «Сохранить» для применения сделанных настроек.
Возвращаемся к списку подключений WAN и проверяем состояние соединения. Все должно работать.
Настройка Wi-Fi
Сконфигурировать беспроводную сеть можно в разделе Wi-Fi – Основные настройки. Задайте параметры: SSID (название сети), местоположение, канал, режим работы и максимальное количество клиентов. Если необходимо «спрятать» сеть, поставьте галочку рядом с пунктом «Скрыть точку доступа».
Для защиты вашей беспроводной локальной сети от посторонних пользователей перейдите по пути Wi-Fi – Настройки безопасности. В списке «Сетевая аутентификация» (по умолчанию находится в положении «Open») выберите технологию защиты. Один из предпочтительных вариантов – WPA-PSK/WPA2-PSK mixed с ключом доступа.
Другим способом обезопасить вашу Wi-Fi сеть от нежелательных гостей является задание списка доверенных MAC-адресов. Делаете это в разделе Wi-Fi – MAC-фильтр. Сначала устанавливаем режим ограничения на странице «Режим фильтра».
Потом в окне «MAC-адреса» добавляем адреса тех устройств, которым разрешается подключаться к вашей беспроводной сети.
Изменение пароля администратора
В числе обязательных пунктов настройки Wi-Fi роутера D-Link DIR-620 значится замена стандартных данных для авторизации в web-интерфейсе сетевого устройства. Задать новый пароль можно на вкладке Система – Пароль администратора.
На этом базовое конфигурирование маршрутизатора D-Link DIR-620 завершено. Расширенным настройкам роутера посвятим отдельные статьи.
Подготовительные действия
После приобретения распакуйте устройство и поставьте его в оптимальное место. Прохождению сигнала препятствуют бетонные стены и работающие электрические приборы, например, микроволновка. Учитывайте эти факторы при выборе расположения. Длины сетевого кабеля также должно хватить, чтобы провести его от роутера до ПК.
Обратите внимание на заднюю панель прибора. На ней находятся все присутствующие разъемы, каждый имеет свою надпись, облегчая соединение. Там вы найдете четыре порта LAN, один WAN, который отмечен желтым цветом, USB и разъем для подключения провода электропитания.
Роутером будет использоваться протокол передачи данных TCP/IPv4, параметры которого обязательно проверяются через операционную систему для получения IP и DNS производилось автоматически.
Предлагаем ознакомиться со статьей по ссылке ниже, чтобы разобраться в том, как самостоятельно проверить и изменить значения этого протокола в Windows.
Подробнее: Сетевые настройки Windows 7
Теперь устройство готово к настройке и далее мы расскажем о том, как это осуществить правильно.
Настраиваем роутер D-Link DIR-620
D-Link DIR-620 имеет две версии веб-интерфейса, что зависит от установленной прошивки. Практически единственным их отличием можно назвать внешний вид. Мы будем проводить редактирование через актуальную версию, а если у вас инсталлирована другая, вам просто необходимо отыскать аналогичные пункты и выставить их значения, повторяя нашу инструкцию.
Первоначально выполните вход в веб-интерфейса. Делается это следующим образом:
- Запустите веб-обозреватель, где в адресной строке напечатайте
192.168.0.1и нажмите клавишу Enter. В отобразившейся форме с просьбой ввести логин и пароль в обеих строках укажитеadminи подтвердите действие.
Измените основной язык интерфейса на желаемый с помощью соответствующей кнопки вверху окна.</li>
</ol>
Теперь у вас появляется выбор одного из двух типов настройки. Первый будет более оптимальным для начинающих юзеров, которым не требуется подстраивать что-то под себя и их устраивают стандартные параметры сети. Второй метод – ручной, позволяет отрегулировать значение в каждом пункте, делая процесс максимально детализированным. Выберите подходящий вариант и переходите к ознакомлению с руководством.
Быстрая конфигурация
Инструмент «Click’n’Connect» предназначен специально для выполнения быстрой подготовки к работе. Он выводит на экран лишь основные пункты, а вам нужно только указать требуемые параметры. Вся процедура делится на три шага, с каждым из которых мы предлагаем ознакомиться по порядку:
- Начинается все с того, что вам нужно нажать на «Click`n`Connect», подключить сетевой кабель в соответствующий разъем и кликнуть на «Далее».
D-Link DIR-620 поддерживает сеть 3G, а редактируется она только выбором провайдера. Вы можете сразу указать страну или выбрать вариант соединения самостоятельно, оставив значение «Вручную» и нажав на «Далее».</li>
Отметьте точкой используемый вашим провайдером тип подключения WAN. Узнается он через предоставленную при подписании договора документацию. Если ее у вас нет, обратитесь к сервису поддержки компании, которая продает вам услуги интернета.</li>
После установки маркера опуститесь вниз и перейдите к следующему окну.</li>
Имя соединения, пользователя и пароль также имеются в документации. Заполните поля в соответствии с ней.</li>
Нажмите на кнопку «Подробнее», если провайдер требует установки дополнительных параметров. После завершения кликните на «Далее».</li>
Отобразится выбранная вами конфигурация, ознакомьтесь с ней, примените изменения или вернитесь назад, чтобы исправить неправильные пункты. </li>
</ol>
На этом первый шаг закончен. Теперь утилита проведет пропинговку, проверяя наличие доступа в интернет. Вы же сами можете изменить проверяемый сайт, запустить повторный анализ или сразу же перейти к следующему шагу.
Многие пользователи имеют дома мобильные устройства или ноутбуки. Они подключаются к домашней сети посредством Wi-Fi, поэтому процесс создания точки доступа через инструмент «Click’n’Connect» также следует разобрать.
- Поставьте маркер возле «Точка доступа» и двигайтесь вперед.
Укажите SSID. Данное название отвечает за имя вашей беспроводной сети. Его будут видеть в списке доступных подключений. Задайте удобное вам имя и запомните его.</li>
Лучше всего вариант аутентификации указать «Защищенная сеть» и ввести надежный пароль в поле «Ключ безопасности». Проведение подобного редактирования поможет защитить точку доступа от внешних подключений.</li>
Как и в первом шаге, ознакомьтесь с выбранными параметрами и примените изменения.</li>
</ol>
Иногда провайдеры предоставляют услугу IPTV. К маршрутизатору подключается TV-приставка и обеспечивает доступ к телевидению. Если у вас поддерживается такая услуга, вставьте кабель в свободный разъем LAN, укажите его в веб-интерфейсе и кликните на «Далее». Если же приставки нет, просто пропустите шаг.
Ручная настройка
Некоторым пользователям не подходит «Click’n’Connect» по причине того, что требуется самостоятельно задать дополнительные параметры, отсутствующие в этом инструменте. В таком случае все значения выставляются вручную через разделы веб-интерфейса. Давайте рассмотрим процесс полностью, а начнем с WAN:
- Переместитесь в категорию «Сеть» — «WAN». В открывшемся окне выделите галочками все присутствующие соединения и удалите их, после чего переходите к созданию нового.
Первым шагом является выбор протокола соединения, интерфейса, имени и замена MAC-адреса, если это требуется. Заполняйте все поля в соответствии с указаниями в документации провайдера.</li>
Далее опуститесь вниз и отыщите «PPP». Введите данные, также используя договор с поставщиком интернета, а по завершении кликните на «Применить».</li>
</ol>
Как видите, выполняется процедура достаточно легко, буквально за несколько минут. Не отличается по сложности и корректировка беспроводной сети. Вам нужно произвести следующие действия:
- Откройте раздел «Основные настройки», развернув «Wi-Fi» на панели слева. Включите беспроводную сеть и по надобности активируйте вещание.
Задайте имя сети в первой строке, далее укажите страну, используемый канал и тип беспроводного режима.</li>
В «Настройки безопасности» выберите один из протоколов шифрования и установите пароль, чтобы защитить свою точку доступа от внешних подключений. Не забудьте применить изменения.</li>
Кроме этого на D-Link DIR-620 предусмотрена функция WPS, включите ее и установите соединение посредством ввода PIN-кода.</li>
Читайте также: Что такое и зачем нужен WPS на роутере
</ol>
После удачной конфигурации юзерам будет доступна ваша точка для подключения. В разделе «Список Wi-Fi клиентов» отображаются все устройства, а также присутствует функция разъединения.
В разделе про «Click’n’Connect» мы уже упомянули, что рассматриваемый маршрутизатор поддерживает 3G. Настраивается аутентификация через отдельное меню. Вам потребуется только ввести любой удобный PIN-код в соответствующие строки и сохраниться.
В роутер встроен Torrent-клиент, который позволяет производить загрузку на подключенный через USB-разъем накопитель. Иногда пользователям требуется корректировка этой функции. Осуществляется она в отдельном разделе «Torrent» — «Конфигурация». Здесь выбирается папка для загрузки, активируется работа сервиса, добавляются порты и тип соединения. Кроме этого можно выставить лимиты на исходящий и входящий трафик.
На этом процесс основной настройки закончен, интернет должен функционировать корректно. Осталось выполнить завершающие необязательные действия, о которых речь пойдет ниже.
Настройка безопасности
Помимо нормальной работы сети важно обеспечить ее безопасность. В этом помогут встроенные в веб-интерфейс правила. Каждое из них выставляется индивидуально, исходя из потребностей пользователя. Вам доступно изменение следующих параметров:
- В категории «Контроль» отыщите «URL-фильтр». Здесь укажите то, что программе нужно делать с добавленными адресами.
Перейдите в подраздел «URL-адреса», где вы можете добавить неограниченное количество ссылок, к которым и будет применяться указанное ранее действие. По завершении не забудьте нажать на «Применить».</li>
В категории «Межсетевой экран» присутствует функция «IP-фильтры», позволяющая блокировать определенные подключения. Для перехода к добавлению адресов нажмите на соответствующую кнопку.</li>Задайте главные правила, введя протокол и применяющееся действие, укажите IP-адреса и порты. Последним шагом является клик на «Применить».</li>Подобная процедура проделывается и с фильтрами адресов MAC.</li>Напечатайте в строку адрес и выберите требуемое действие для него.</li></ol>
Завершение настройки
Редактирование следующих параметров завершает процесс конфигурации роутера D-Link DIR-620. Разберем по порядку каждое:
- В меню слева выберите «Система» — «Пароль администратора». Измените ключ доступа на более надежный, защищая вход в веб-интерфейс от посторонних. Если вы забыли пароль, восстановить его значение по умолчанию поможет сброс настроек маршрутизатора. Детальные инструкции на эту тему вы найдете в другой нашей статье по ссылке ниже.
Подробнее: Сброс пароля на роутере
Рассматриваемая модель поддерживает подключение одного USB-накопителя. Вы можете ограничить доступ к файлам на этом устройстве, создав специальные учетные записи. Для начала перейдите в раздел «Пользователи USB» и нажмите «Добавить».</li>Добавьте логин, пароль и по необходимости установите галочку возле «Только чтение».</li></ol>
После проведения процедуру подготовки к работе рекомендуется сохранить текущую конфигурацию и перезагрузить роутер. Кроме этого доступно создание резервной копии и восстановление заводских настроек. Все это производится через раздел «Конфигурация».
Процедура полной настройки роутера после приобретения или сброса может занять достаточно много времени, особенно у неопытных юзеров. Однако ничего в ней сложного нет, а приведенные выше инструкции должны помочь вам самостоятельно разобраться с этой задачей. Мы рады, что смогли помочь Вам в решении проблемы.Опишите, что у вас не получилось. Наши специалисты постараются ответить максимально быстро.
Помогла ли вам эта статья?
Используемые источники:
- https://bezwifi.ru/d-link/nastrojka-routera-dir-620
- https://viarum.ru/nastroyka-routera-d-link-dir-620/
- https://lumpics.ru/d-link-dir-620-router-configuration/
 Настройка роутера D-Link DIR 620 — пошаговая инструкция
Настройка роутера D-Link DIR 620 — пошаговая инструкция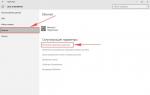 Настройка WIFI DIR-620, пароль
Настройка WIFI DIR-620, пароль Настройка роутера DIR-300 NRU
Настройка роутера DIR-300 NRU

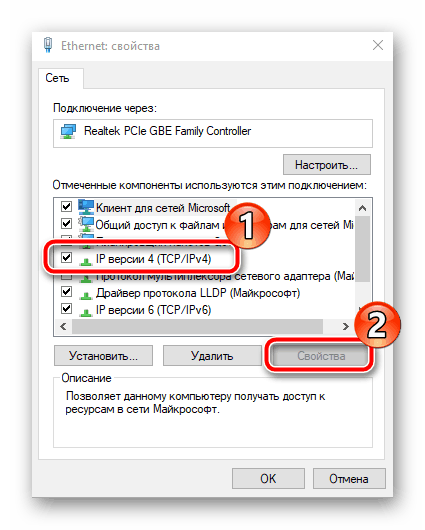
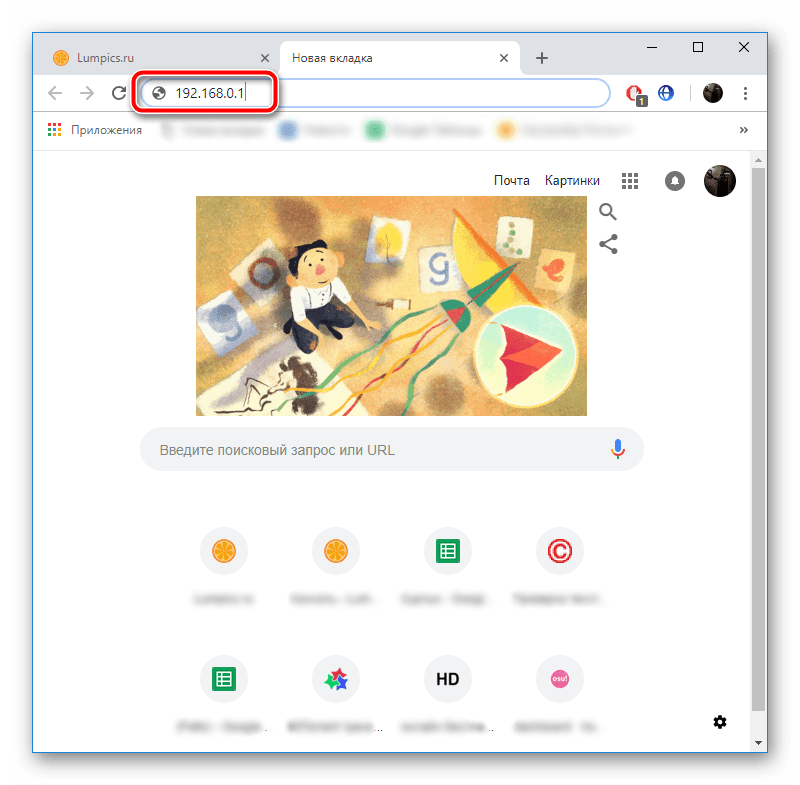
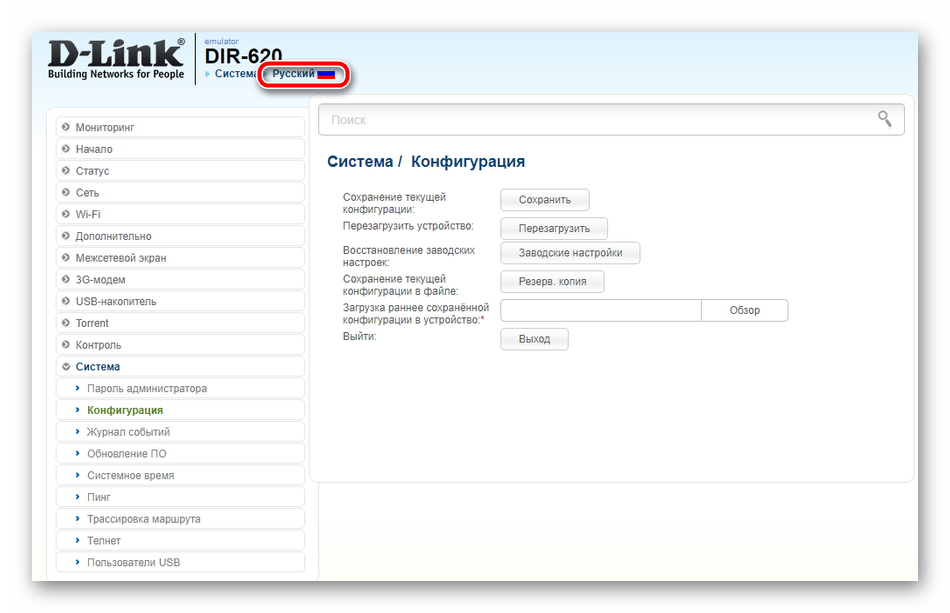
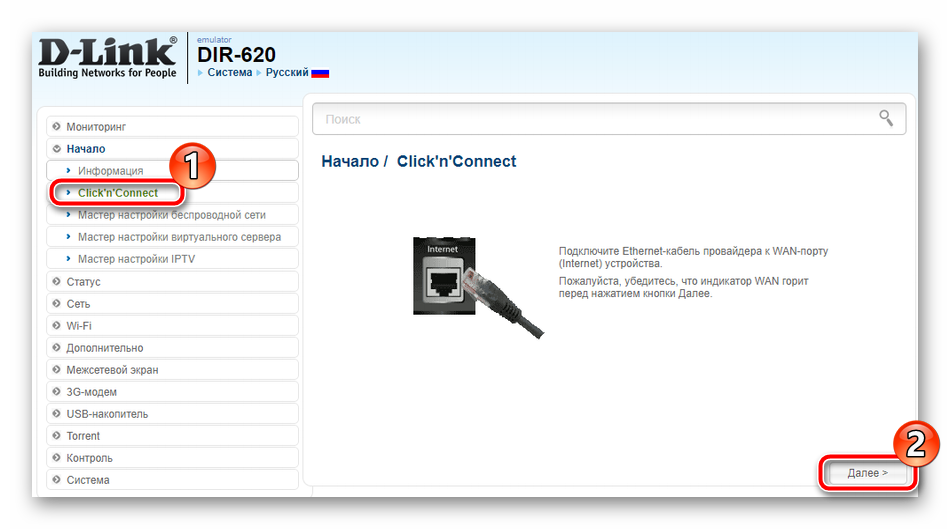
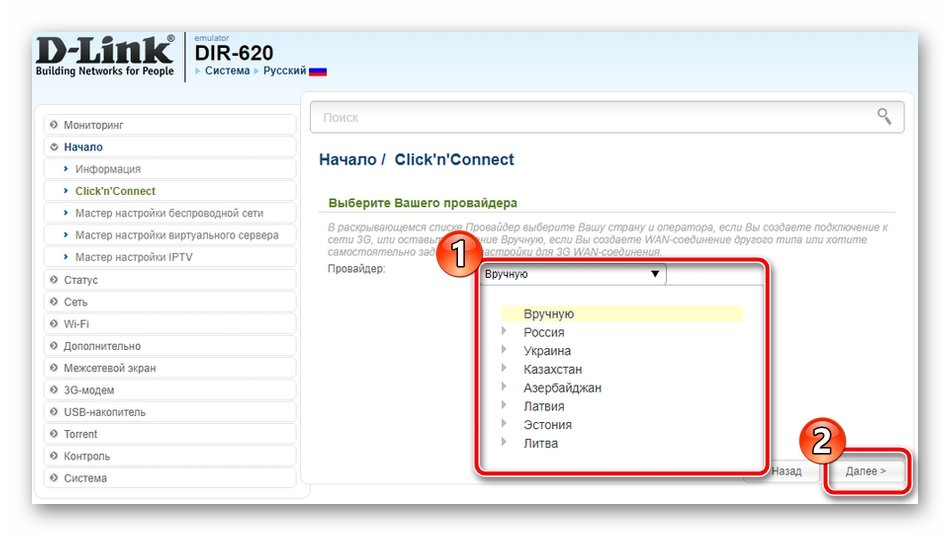
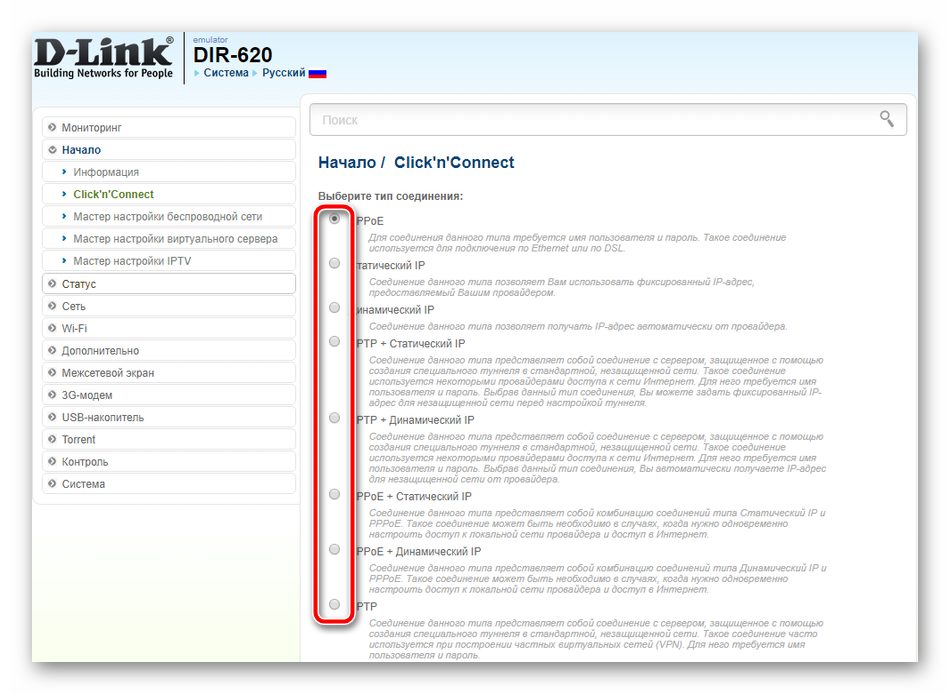
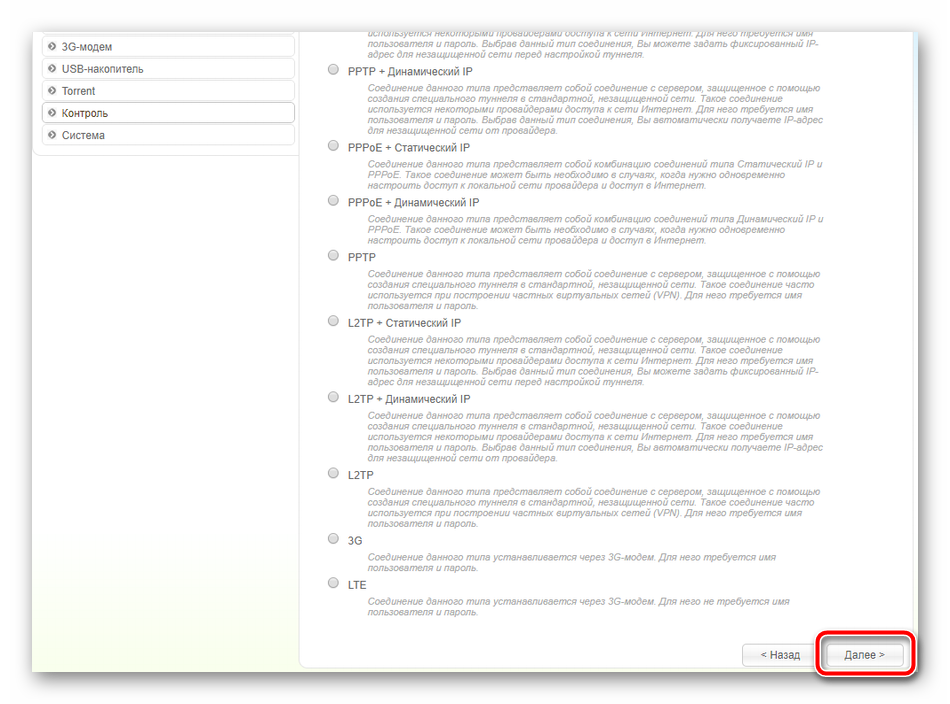
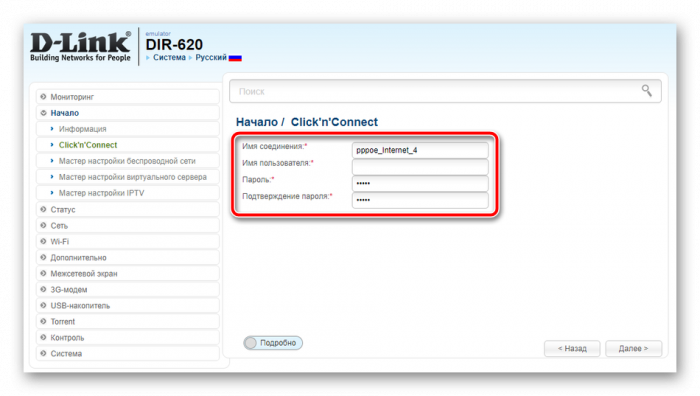
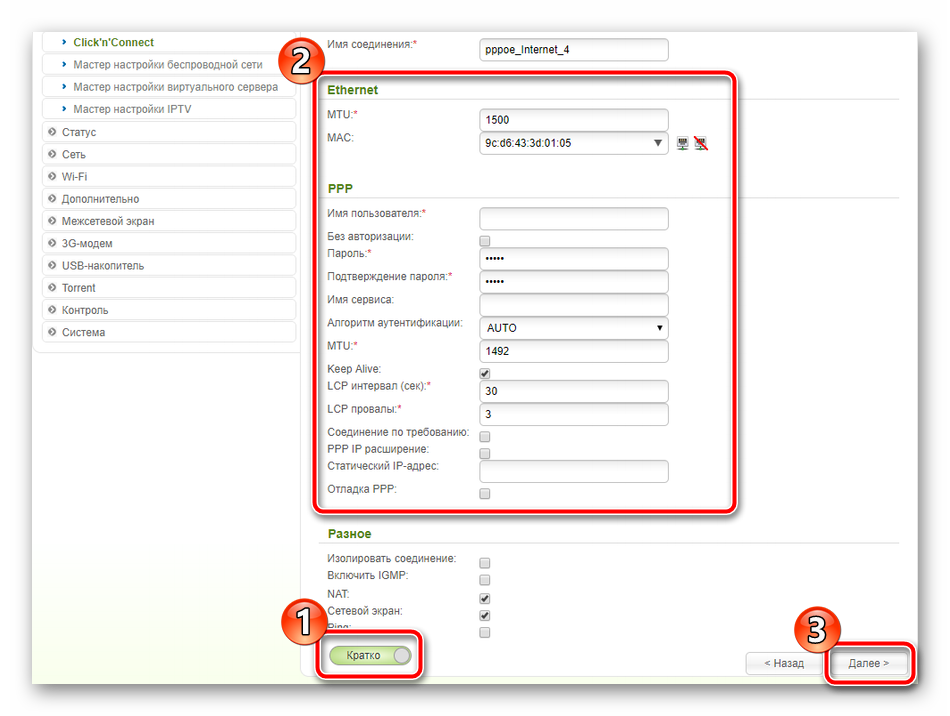
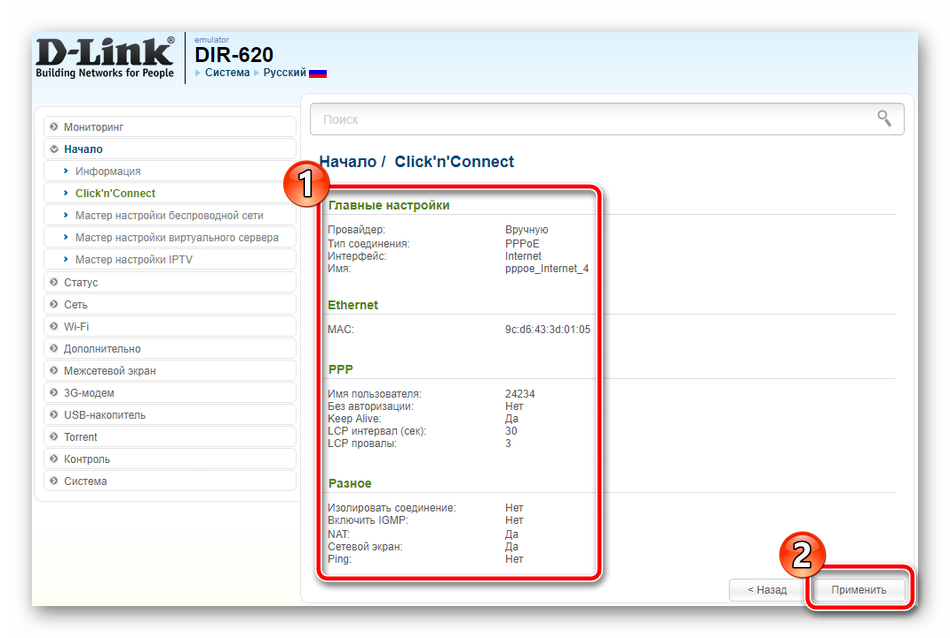
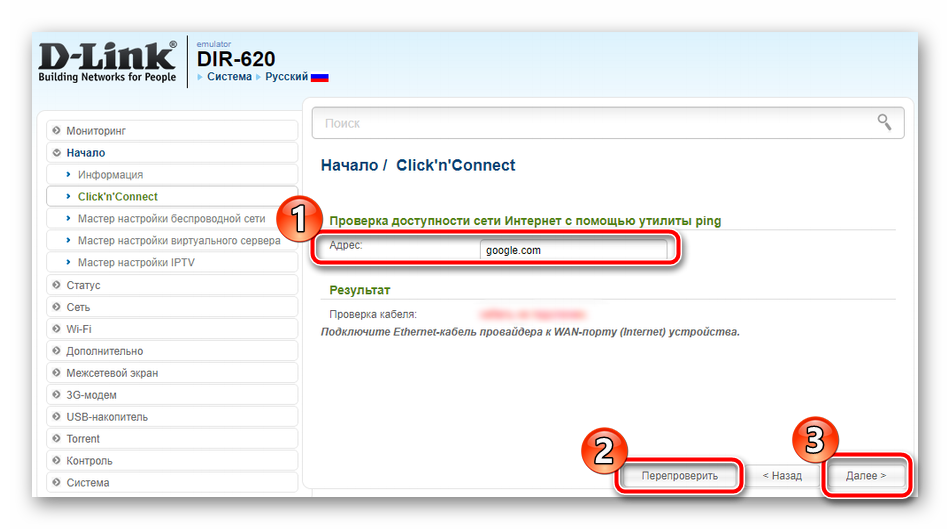
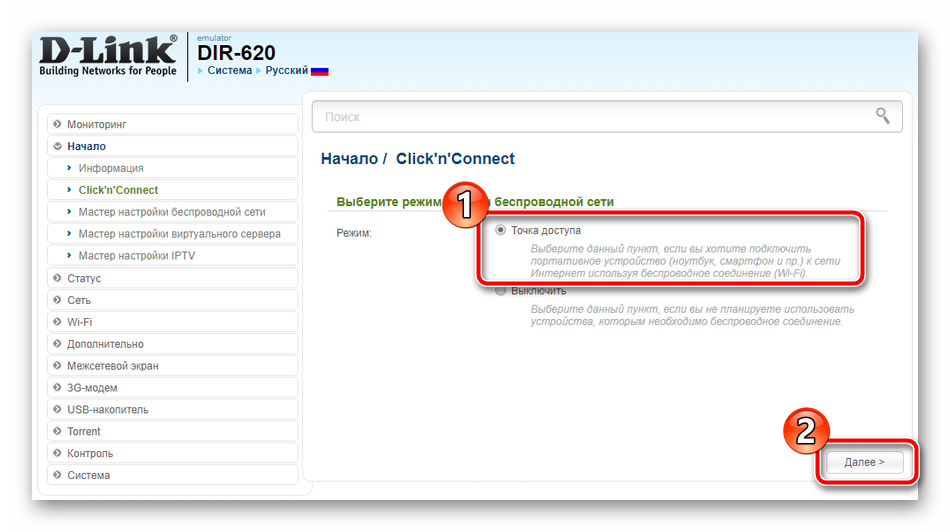
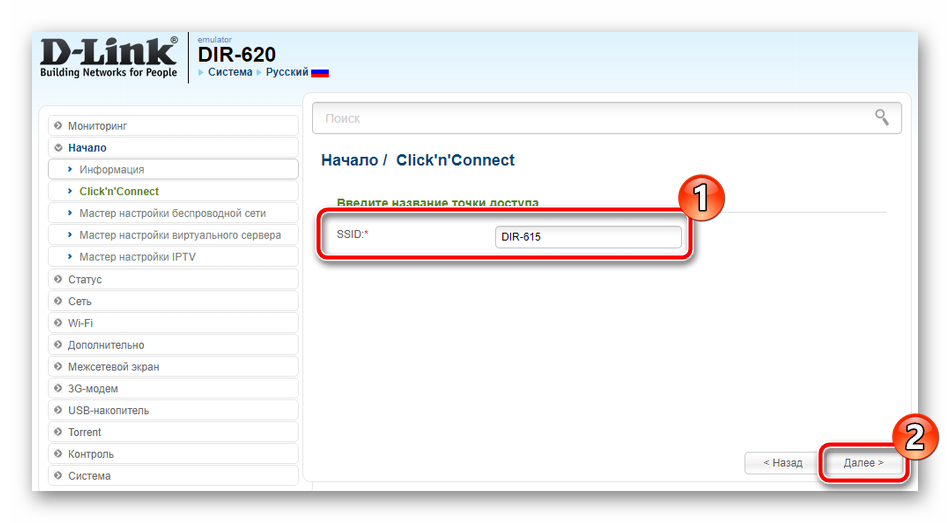
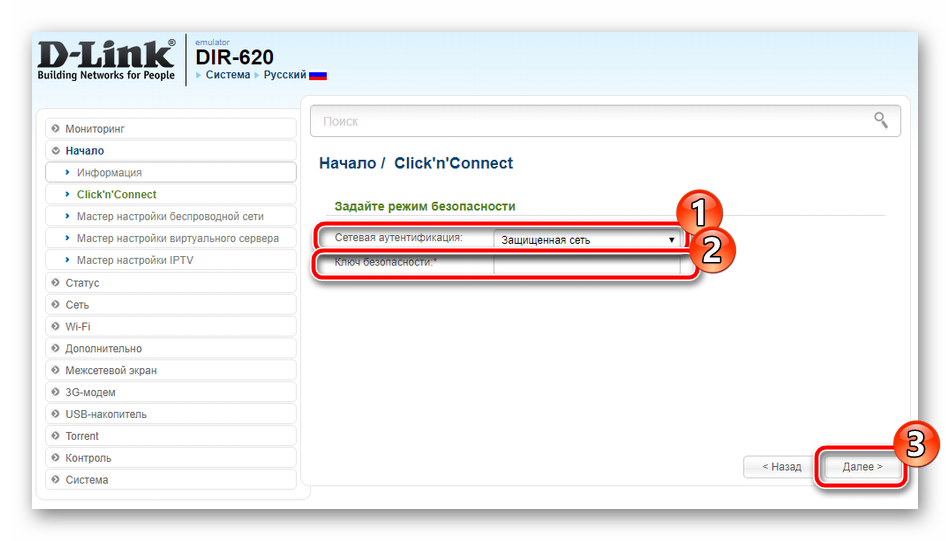
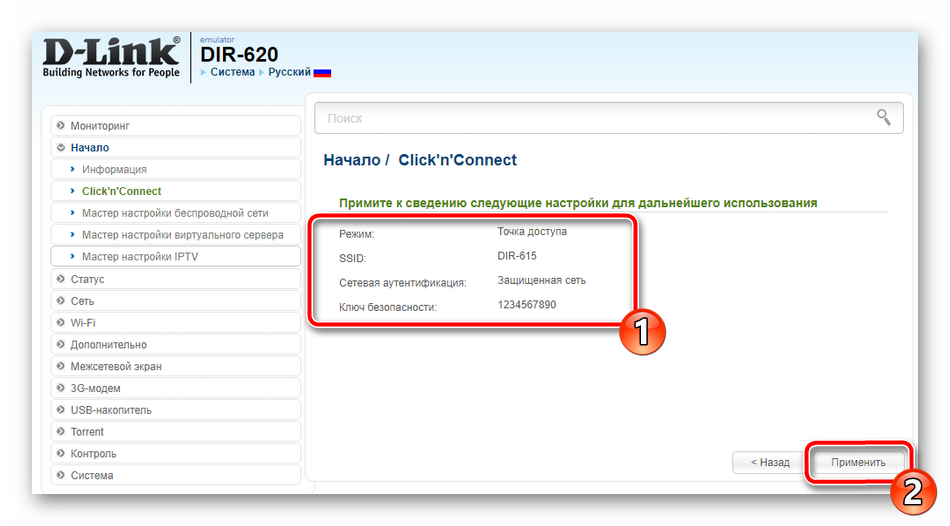
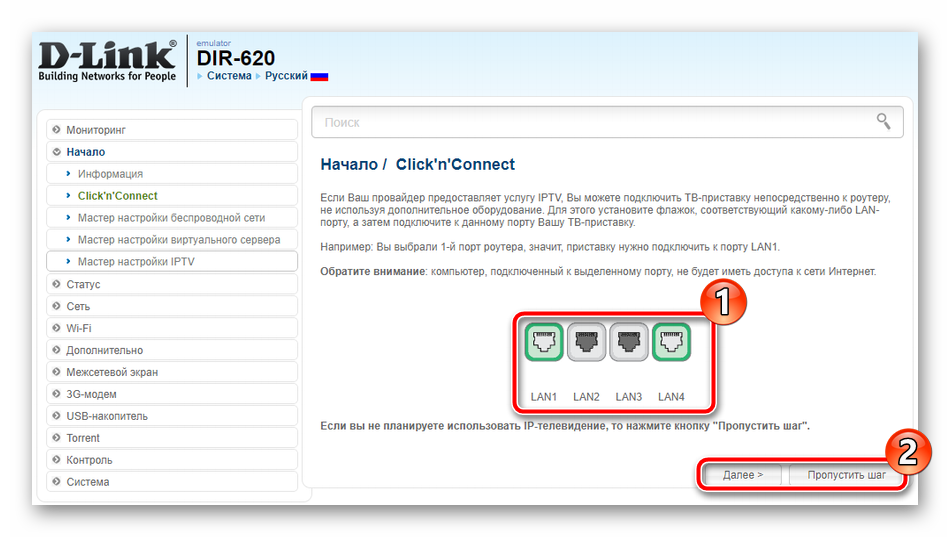
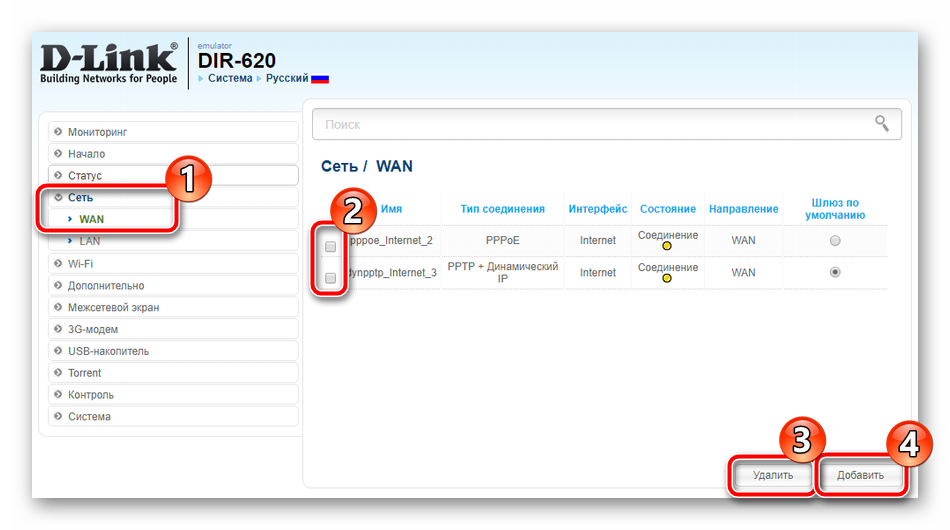
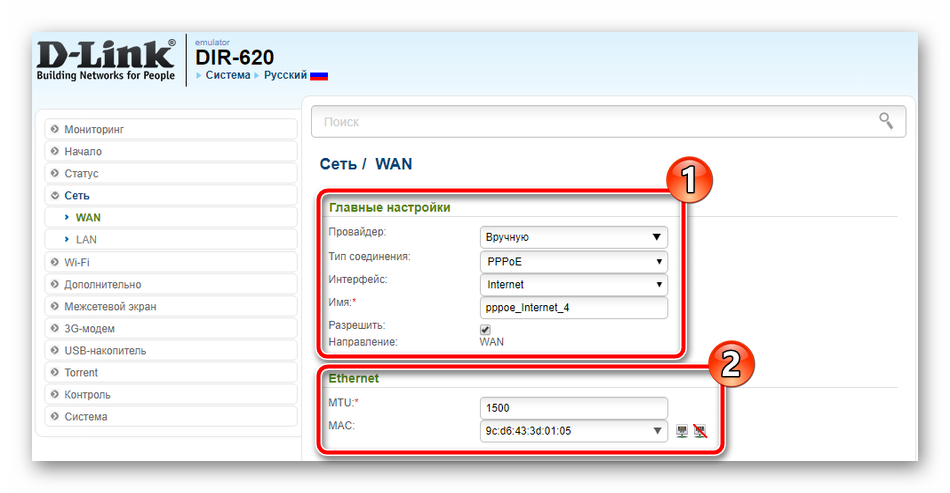
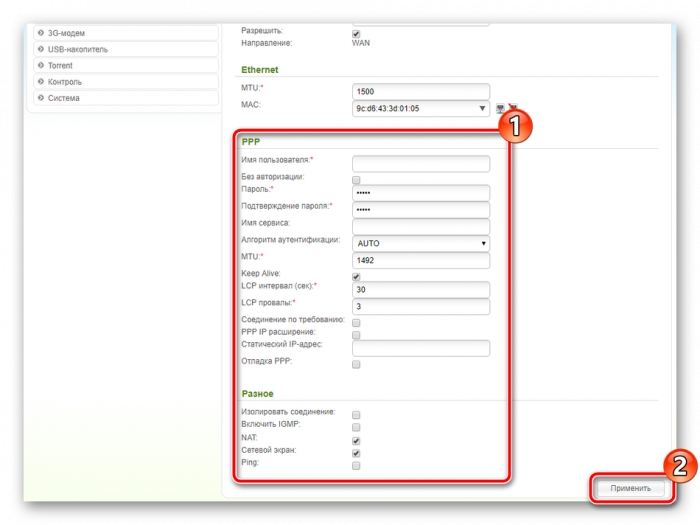
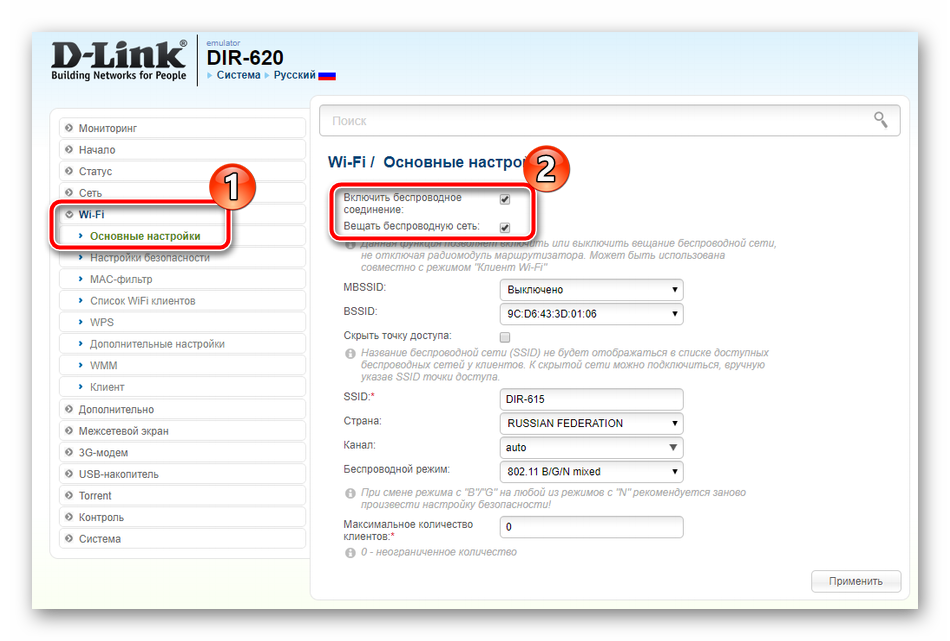
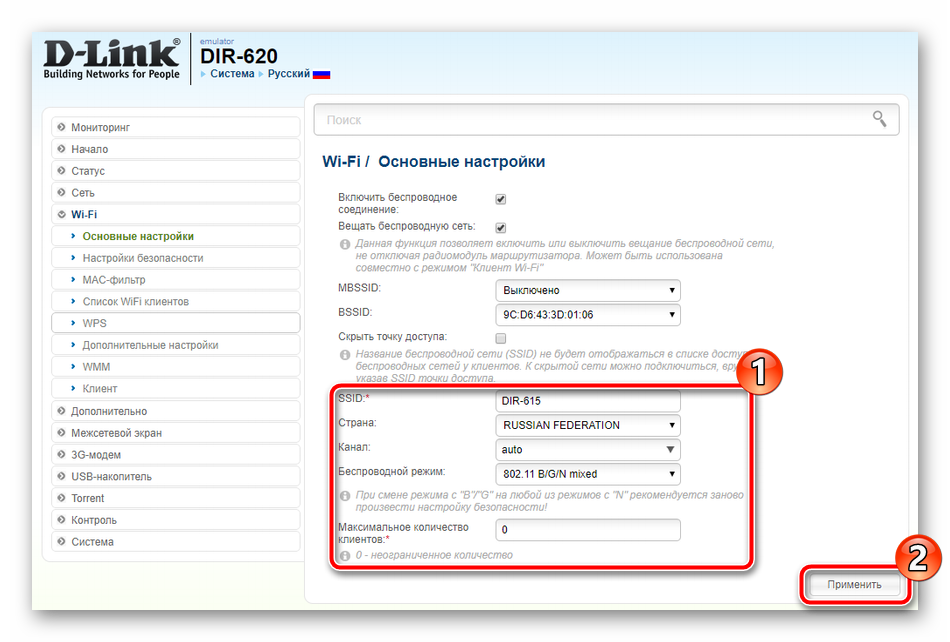
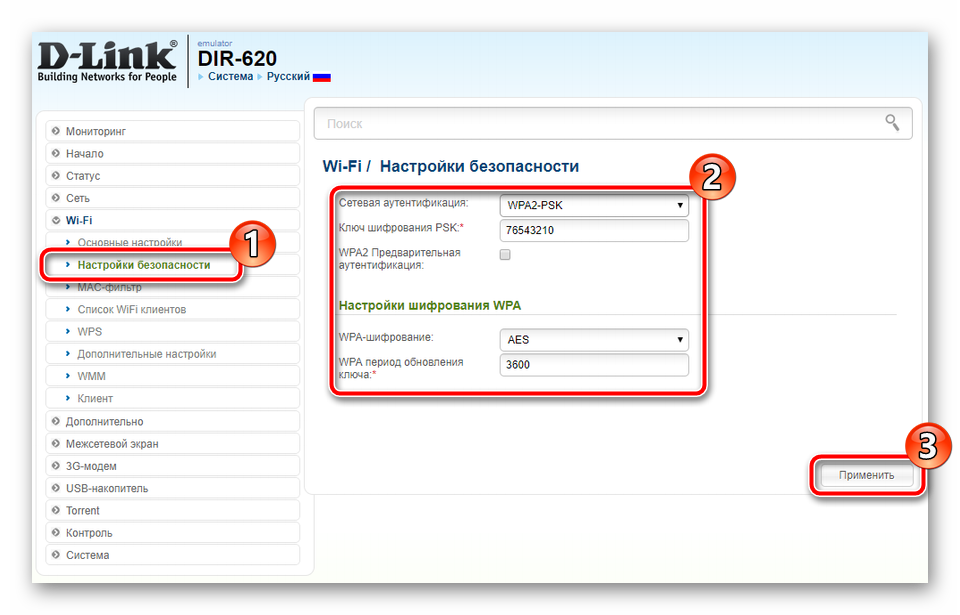
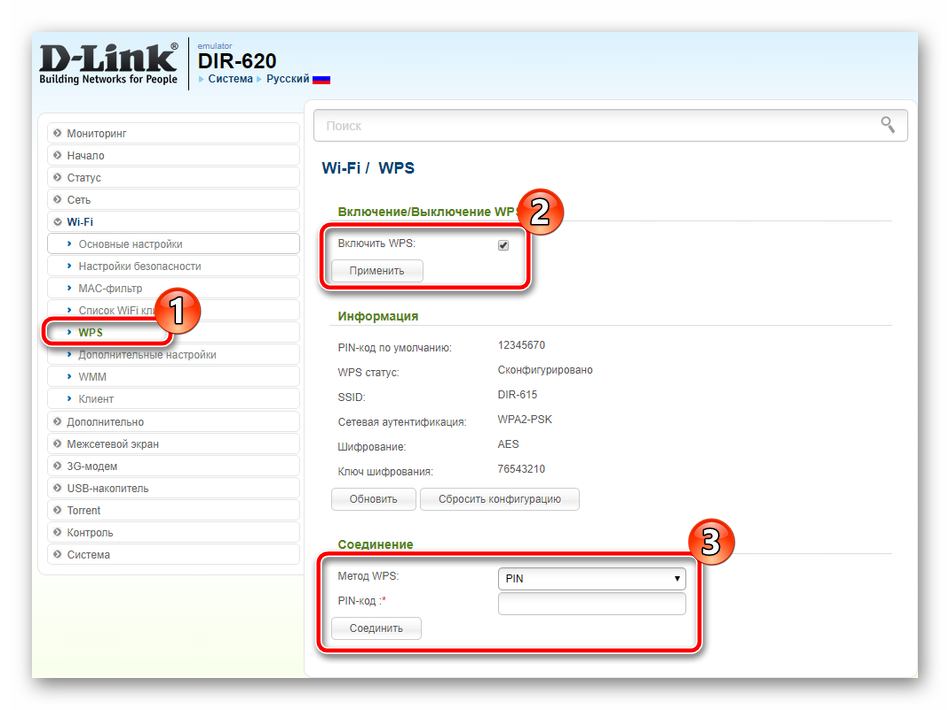
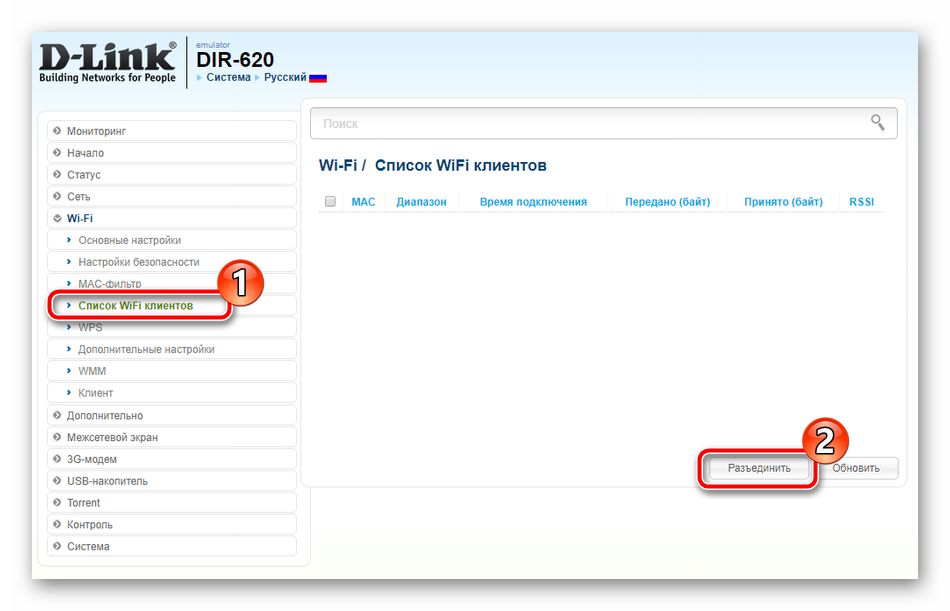
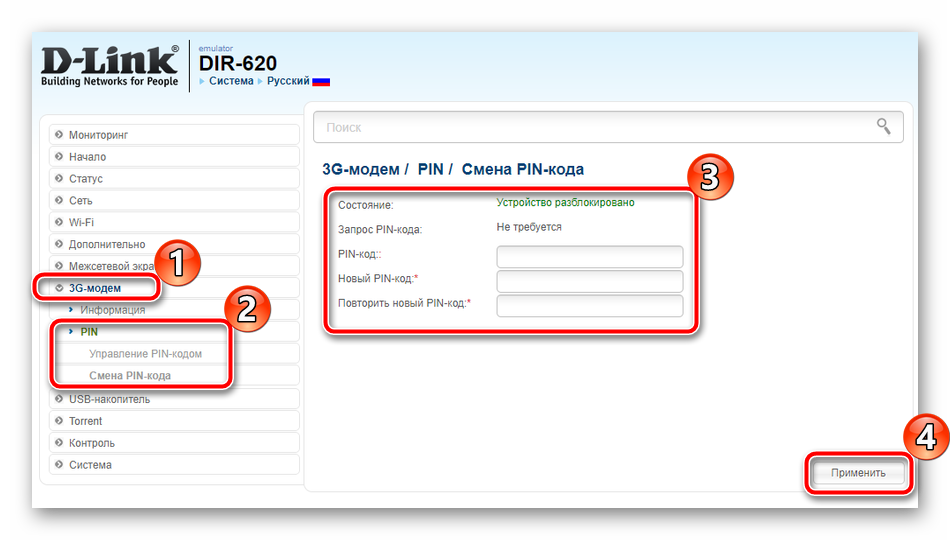

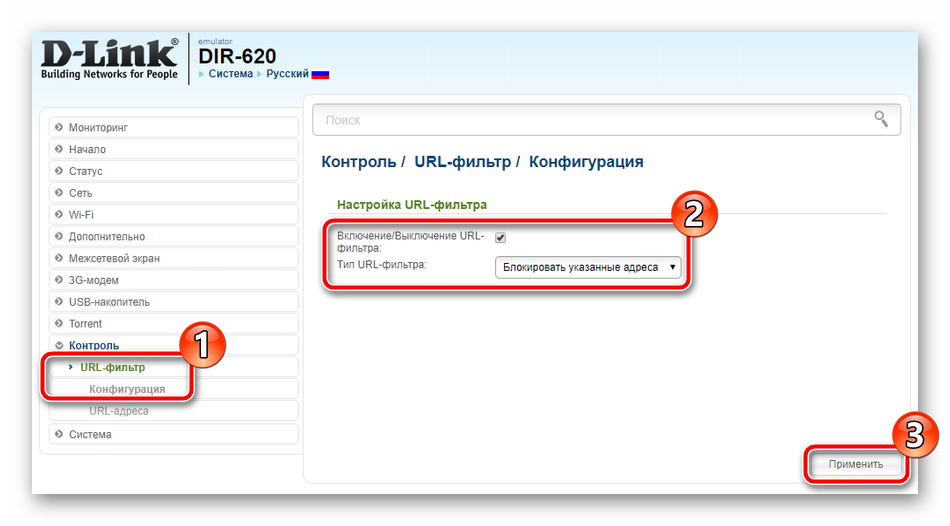
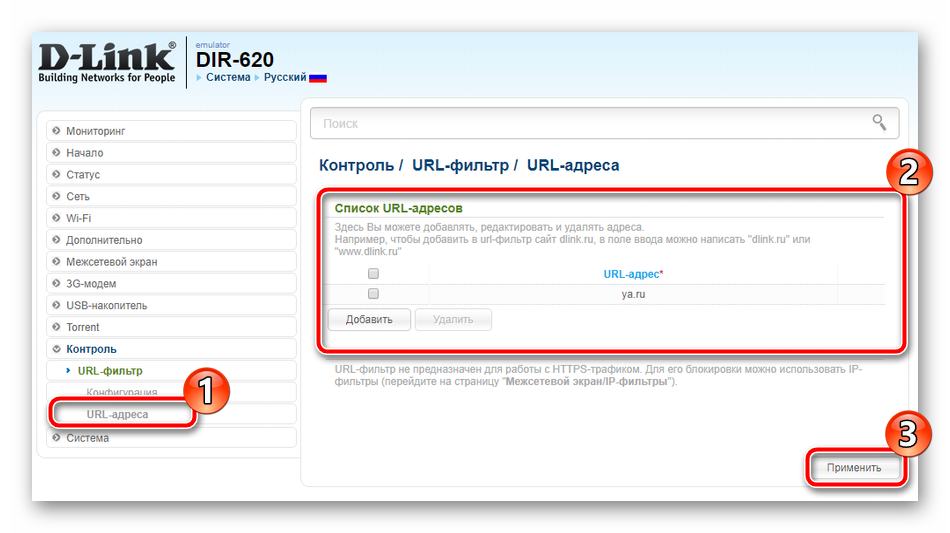

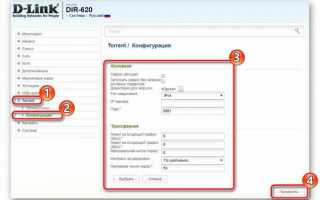

 Настройка роутера D-Link DIR-320: интернет, Wi-Fi, пароль, IPTV
Настройка роутера D-Link DIR-320: интернет, Wi-Fi, пароль, IPTV Настройки роутера D-Link Dir-320 для “Ростелекома”
Настройки роутера D-Link Dir-320 для “Ростелекома” Интернет-провайдер Unet.by
Интернет-провайдер Unet.by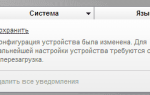 Настройка роутера D-Link DIR 100, 300, 320, 615 и 620 для Beeline
Настройка роутера D-Link DIR 100, 300, 320, 615 и 620 для Beeline