Содержание
В этой инструкции подробно показано и рассказано, как настроить Wi-Fi роутер D-Link DIR-320 для Интернета Билайн и Ростелеком.
По шагам рассмотрим следующие моменты:
- Как подключить DIR-320 к линии Интернет и компьютеру для настройки
- Как настроить подключение L2TP для Интернета Билайн и PPPoE для Ростелеком
- Как настроить пароль на Wi-Fi и имя беспроводной сети
- Настройка телевидения IPTV (Цифровое ТВ Билайн и Ростелеком).
Так что, все что может понадобиться для настройки этого беспроводного маршрутизатора здесь есть, остается только внимательно читать.
Как подключить маршрутизатор
Начну с того, как правильно подключить Wi-Fi роутер для его настройки, так как даже здесь бывают проблемы.
Сзади D-Link DIR-320, не считая питания и пары кнопок, есть пять портов: 4 LAN и 1 Internet. Именно к последнему разъему нужно подключить кабель вашего Интернет-провайдера.
Также отмечу, что сама настройка пройдет проще, если вы будете выполнять ее с того компьютера, который соединен с роутером проводами: соедините один из портов LAN на устройстве с разъемом сетевой карты на компьютере.
И последние два момента:
- При настройке подключение Билайн, Ростелеком или «Высокоскоростное подключение» на компьютере должно быть разорвано. И после того, как настроите тоже не запускайте его — роутер сам будет подключаться к Интернету.
- Если у вас не получится зайти в настройки роутера, как это описано далее, проверьте настройки LAN на компьютере.
Итак, теперь можно приступить к самой настройке.
Вход в веб-интерфейс настроек
Для входа в настройки D-Link DIR-320, запустите браузер и введите в адресную строку 192.168.0.1, вы должны будете увидеть запрос логина и пароля. Стандартный логин и пароль, если вы их не меняли ранее — admin (если же пароль не подходит, то вас снова «выбросит» на страницу ввода пароля. Возможно, он был изменен. Тогда вы можете сбросить роутер на заводские настройки, нажав и удерживая кнопку Reset 15-20 секунд).
После правильного ввода вы окажетесь на главной странице с основной информацией об устройстве. Нажмите «Расширенные настройки» внизу страницы.
Настройка D-Link DIR-320 для Билайн
Для настройки подключения, в пункте «Сеть» выберите «WAN», откроется список подключений. Внизу списка нажмите «Добавить» и задайте следующие параметры Интернет подключения Билайн:
- Тип соединения — L2TP + Динамический IP
- Логин, пароль — ваши данные для входа в Интернет, которые вы получили у Билайна
- Адрес VPN-сервера — tp.internet.beeline.ru
Остальные настройки менять не обязательно. Нажмите «Сохранить», после чего снова откроется страница со списком соединений, а вверху будет уведомление с единичкой, кликните по нему и нажмите «Сохранить».
Теперь, если вы обновите страницу, вы должны будете увидеть, что только что созданное подключение стало в состоянии «Соединено», а это значит, что Интернет настроен правильно и можно перейти к настройке Wi-Fi сети. Не забывайте, подключение Билайн на компьютере должно быть разорвано.
Настройка D-Link DIR-320 для Ростелеком
На странице расширенных настроек в пункте «Сеть» нажмите «WAN». Откроется список подключений, где будет только одно — кликните по нему, а на следующей странице нажмите «Удалить». Вы снова вернетесь к уже пустому списку подключений. Нажмите «Добавить» и введите следующие параметры для Интернета от Ростелеком:
- Тип соединения — PPPoE
- Имя пользователя и пароль — данные для входа в Интернет, которые предоставил вам Ростелеком
Остальные параметры можно не менять, нажмите «Сохранить». Вы вернетесь к списку подключений. Обратите внимание, что вверху страницы настроек DIR-320 горит «лампочка», нажмите по ней и выберите «Сохранить».
Через минуту обновите страницу. Если вы увидите, что статус подключения сменился на «Соединено», значит вы все сделали правильно и Интернет уже есть, можно переходить к настройке Wi-Fi. Напомню, что подключение Ростелеком на самом компьютере должно быть отключено.
Настройка Wi-Fiсети
Для того, чтобы настроить параметры беспроводной Wi-Fiсети на DIR-320, на странице с расширенными настройками в пункте Wi-Fi нажмите «Основные настройки», на появившейся странице вы можете задать свое имя беспроводной сети (SSID) вместо стандартного DIR-320.
Затем сохраните эти настройки и вернитесь к пункту «Wi-Fi», теперь следует выбрать «Настройки безопасности». Здесь и устанавливается пароль на Wi-Fi. Рекомендуемые настройки:
- Сетевая аутентификация — WPA2-PSK
- Ключ шифрования PSK (пароль) — не менее 8 символов, без русских букв.
Сохраните настройки, не забудьте также нажать «Сохранить» сверху у индикатора изменений (лампочки). В целом, настройка DIR-320 завершена.
Настройка ТВ
Для того, чтобы настроить цифровое телевидение Билайн или Ростелеком, на главной странице настроек роутера выберите «Мастер настройки IPTV», в нем укажите порт, куда будет подключена приставка и сохраните настройки. К выбранному порту LAN подключите ТВ приставку.
Возможные проблемы при настройке Wi-Fi роутера
Для некоторых пользователей настроить новый маршрутизатор огромная проблема. Пугает сложный веб-интерфейс и множество непонятных настроек. При этом официальная документация только больше запутывает. Когда-то я сам через это проходил и теперь могу поделиться опытом по настройке домашнего интернета Билайн на маршрутизаторе D-Link DIR-320NRU.
Обратите внимание, что у других интернет провайдеров будут другие настройки (узнавайте на официальных сайтах). Инструкция показана на маршрутизаторе с прошивкой 1.3.3. Это наиболее удобная и стабильная версия.
Для начала вставляем интернет кабель в маршрутизатор, порт для подключения называется INTERNET (располагается над USB портом и разъемом питания). Затем, подключите маршрутизатор к розетке и к основному компьютеру. В комплекте поставки входит все необходимое.
На компьютере запустите любой браузер, введите в адресную строку 192.168.0.1 и нажмите на клавишу Enter. Откроется панель управления маршрутизатором DIR-320NRU.
Для первого входа используется имя пользователя — admin и пароль admin. Затем, откроется окно для смены пароля. Поменяйте пароль на более сложный и запишите его, чтобы не забыть. Далее часто будут выскакивать окна подтверждения изменений, всегда сохраняйте!
Приступаем к настройке маршрутизатора. На главной странице панели управления выбираем «Настроить вручную«.
В настройках переходим в раздел «Сеть» и добавляем новое соединение.
Далее настраиваем необходимые параметры. Пункты, которые я пропускаю, оставляем по умолчанию.
- Провайдер: вручную
- Тип соединения: L2TP + Динамический IP
- Имя: любое (например, beeline или стандартное)
- Разрешить: галочка установлена
- Включить IGMP: галочка установлена
- NAT: галочка установлена
- Сетевой экран: галочка установлена
- Соединяться автоматически: галочка установлена
- Имя пользователя: ваш интернет логин
- Пароль: ваш интернет пароль
- Адрес VPN-сервера: tp.internet.beeline.ru
- Шифрование: без шифрования
- Алгоритм аутентификации: auto
- MTU: 1400
Сохраняем и подтверждаем внесенные изменения.
Соединение будет разорвано и подключено заново с новыми параметрами.
Все, основной компьютер мы настроили, интернет появился.
Предположим, что еще необходимо подключить ноутбук к интернету. В этом случае возится с проводами не лучший вариант, намного удобнее использовать Wi-FI. Благо маршрутизатор его поддерживает. Переходим в раздел «Wi-Fi» на вкладку «Общие настройки«. Включаем беспроводное соединение и сохраняем изменения.
Переходим на вкладку «Основные настройки» и устанавливаем:
- SSID: любое (название wi-fi сети)
- Страна: Russian Federation
- Канал: auto
- Беспроводной режим: 802.11 B/G/N mixed
- Максимальное количество клиентов: любое (0 — неограниченно)
Сохраняем изменения! Остается только защитить точку доступа от любителей халявы. Переходим к пункту «Настройки безопасности«:
- Сетевая аутентификация: WPA-PSK/WPA2-PSK mixed
- Ключ шифрования: не менее 8 символов (пароль для wi-fi)
- WPA-шифрование: AES
- WPA период обновления ключа: 3600
Сохраняем изменения. Все, маршрутизатор настроен!
Роутеры производства компании D-Link широко используются при создании беспроводных сетей. Один из самых популярных маршрутизаторов D-Link – модель DIR-320. Рассмотрим, как происходит настройка роутера D-Link DIR-320 на примере интернет-провайдера Билайн. Настройка роутера dir 320 билайн — итак начнем.
Билайн без авторизации. Настройка роутера
Настройка сетевой карты для роутера D-Link DIR-320
Прежде чем приступать к подключению роутера, необходимо настроить сетевую карту на компьютере или ноутбуке. Это относится к любой модели роутера, включая D-Link DIR-320. Данный маршрутизатор поддерживает автоматическую раздачу IP-адреса, поэтому нужно установить аналогичные настройки в сетевом драйвере.
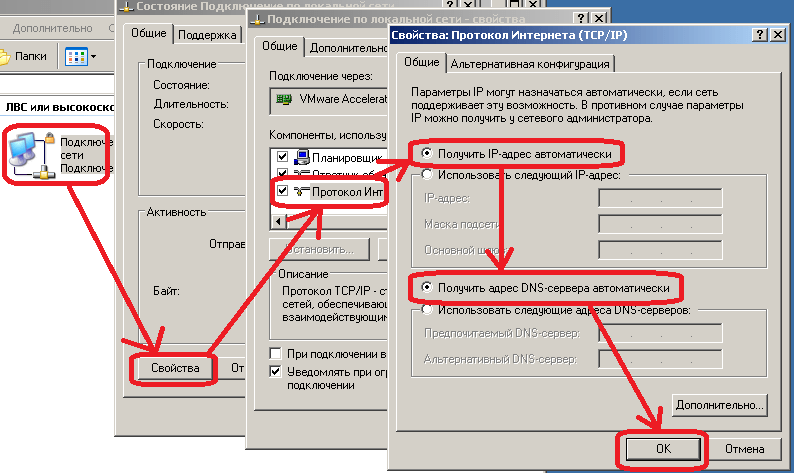
Итак, включаем компьютер или ноутбук, на котором вы планируете настраивать роутер. Если на компьютере установлена операционная система Windows XP, заходим в меню «Пуск», затем – в «Панель управления». Затем нажимаем иконку «Сетевые подключения» и в появившемся окне находим пункт «Подключение по локальной сети».
Щелкаем правой клавишей мыши по этой иконке и заходим в «Свойства». В новом окне выбираем вкладку «Общие». В списке компонентов находим пункт «Протокол Интернета (TCP/IP)» и нажимаем кнопку «Свойства». Откроется еще одно окно, в котором нужно установить точки напротив пунктов «Получить IP-адрес автоматически» и «Получить адрес DNS-сервера автоматически». Сохраняем изменения, нажав кнопку «ОК».
Если вы – пользователь операционной системы Windows 7, настройка автоматического IP-адреса происходит по другому алгоритму. Заходим в меню «Пуск» и набираем в строке поиска слово «Сетевых».
Появится список результатов, в котором нужно выбрать вариант «Просмотр сетевых подключений». В появившемся окне находим иконку «Подключение по локальной сети» и дважды щелкаем по ней. Затем нажимаем кнопку «Свойства».
В списке компонентов выделяем пункт «Протокол интернета версии 4» и с помощью двойного клика переходим к его настройке. В новом окне отмечаем варианты «Получить IP-адрес автоматически» и «Получить адрес DNS-сервера автоматически». Затем нажимаем «ОК», чтобы завершить установку.
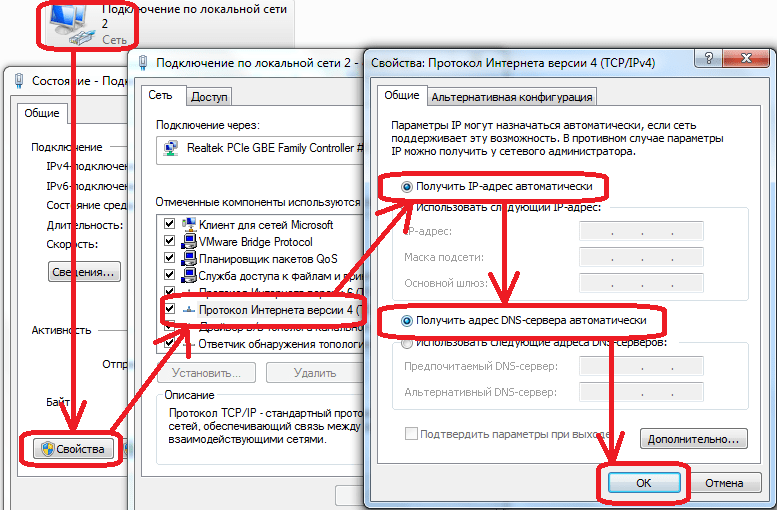
Решение проблем при подключении роутера D-Link DIR-320
При настройке сетевой карты могут возникнуть проблемы, которые лучше решить на этом же этапе. Одна из таких проблем – установка неправильного IP-адреса. Поэтому вы должны своевременно проверить, корректный ли адрес вы получили. Итак, переходим в окно просмотра сетевых подключений и выбираем пункт «Подключение по локальной сети». С помощью двойного щелчка открываем новое окно.
Если на вашем компьютере или ноутбуке установлена Windows XP, в верхней части окна вы увидите раздел «Подробней». В случае с Windows 7 в центральной части окна расположена кнопка «Сведения». Выбираем свой вариант и ищем поле, в котором указан IP-адрес.
Корректный IP-адрес имеет вид «192.168.0.xxx». Вместо xxx может быть представлено любое число от 0 до 999. Если при установке IP-адреса возникли проблемы, он будет записан в формате «169.xxx.xxx.xxx».
Причин возникновения данной проблемы может быть несколько, но решается она всегда одним способом – нужно задать правильные IP-адреса в настройках сетевой карты. Возвращаемся к «Свойствам» пункта «Подключение по локальной сети». Если у вас установлена Windows XP, выбираем вариант «Протокол Интернета (TCP/IP)», если – Windows 7, то «Протокол Интернета версия 4 (TCP/IPv4)».
Затем задаем следующие настройки: IP – 192.168.0.101, маска подсети – 255.255.255.0, основной шлюз – 192.168.0.1, DNS – 192.168.0.1. Нажимаем кнопку «ОК». После этого роутер должен без проблем подключиться к сетевой карте вашего компьютера или ноутбука.
Замена прошивки роутера D-Link DIR-320
Для корректной работы беспроводного соединения необходимо установить актуальную прошивку роутера. Если на вашем устройстве установлена не самая свежая версия прошивки, вам придется обновить ее. Впрочем, информация, изложенная ниже, в любом случае не будет лишней: со временем прошивка устаревает, и выходят новые версии, которые нужно устанавливать на свое устройство.
Чтобы обновить прошивку, необходимо скачать ее последнюю версию с официального сайта компании D-Link. Обратите внимание, что вам нужна прошивка именно для модели DIR 320. Скачайте прошивку и отключите интернет, чтобы перейти к настройке роутера.
Для начала заходим в интерфейс настройки роутера. Используем стандартный способ, подходящий для всех моделей маршрутизаторов: открываем любой интернет-браузер и вводим в адресной строке IP-адрес роутера. По умолчанию он имеет значение 192.168.0.1. Если этот вариант не подходит, посмотрите IP-адрес на наклейке, расположенной на задней или нижней панели устройства.
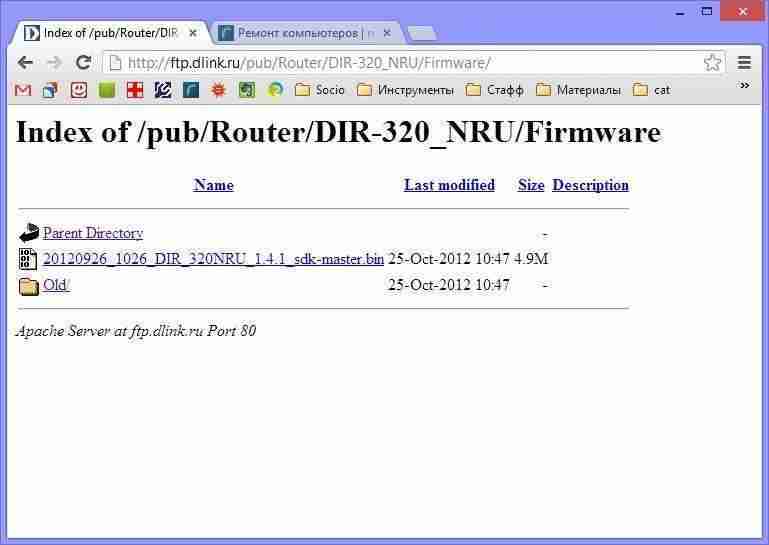
После ввода IP-адреса и нажатия «Enter» перед вами откроется окно авторизации. Здесь нужно ввести имя пользователя и пароль в соответствующие поля. В зависимости от прошивки, логин и пароль могут быть разными. Так, для новых прошивок роутера D-Link DIR-320 комбинация «логин/пароль» выглядит как «admin/admin». Для более ранних версий нужно использовать логин «admin», а поле с паролем и вовсе не заполнять.
После авторизации вы попадаете в главное меню настройки роутера. Переходим на вкладку «Maintenance», затем в левом столбце выбираем пункт «Firmware Update». В разделе «Update Settings» указываем путь к файлу прошивки. Нажимаем кнопку «Обзор» и указываем место расположения файла. Затем нажимаем кнопку «Apply» и ждем, пока завершится процесс установки. Данный вариант подойдет для ранних версий прошивки D-Link DIR-320 (интерфейс прошивки выполнен в оранжевых тонах).
Рассмотрим, как происходит обновление тех версий прошивки, которые выпустили сравнительно недавно. Разные версии прошивки отличаются друг от друга цветом интерфейса. Итак, если на вашем устройстве установлена прошивка с белым фоном и бирюзовым меню, расположенным слева. То обновление происходит следующим образом. Выбираем в меню вариант «Система», затем нажимаем на кнопку «Обновление ПО». И затем указываем путь к файлу, нажав на «Обзор». Выбираем файл новой прошивки и устанавливаем ее.
Если интерфейс личного кабинета выполнен в бело-голубых тонах, а в центральной части окна расположены крупные иконки, выберите вариант «Настроить вручную». Затем откройте раздел «Система» и нажмите «Обновление ПО». Теперь указываем место расположения новой версии прошивки и устанавливаем ее.
И, наконец, если в интерфейсе прошивки преобладают черные и серые тона, кликните по варианту «Расширенные настройки». Переходим в блок «Система», нажимаем кнопку «Вперед» и выбираем пункт «Обновление ПО».
После того, как вы укажете место расположения файла прошивки и нажмете кнопку «Обновить», может возникнуть ощущение, что система зависла. Не предпринимайте никаких действий в течение 5-7 минут. Если ничего не изменится, вновь введите IP-адрес в адресную строку браузера и повторите процесс обновления прошивки с самого начала.
Установив актуальную версию прошивки, вы можете приступать к следующему этапу – настройке интернета и wi-fi на роутере D-Link DIR-320.
Настройка интернета на роутере D-Link DIR-320 для Билайн
Рассмотрим, как проходит настройка интернета на роутере D-Link DIR-320 на примере популярного российского провайдера Билайн. Чтобы создать соединение с провайдером, заходим в интерфейс настройки и выбираем пункт «Расширенные настройки». Затем в столбце «Сеть» щелкаем по варианту «WAN». После этого нажимаем кнопку «Добавить» и осуществляем следующие настройки.
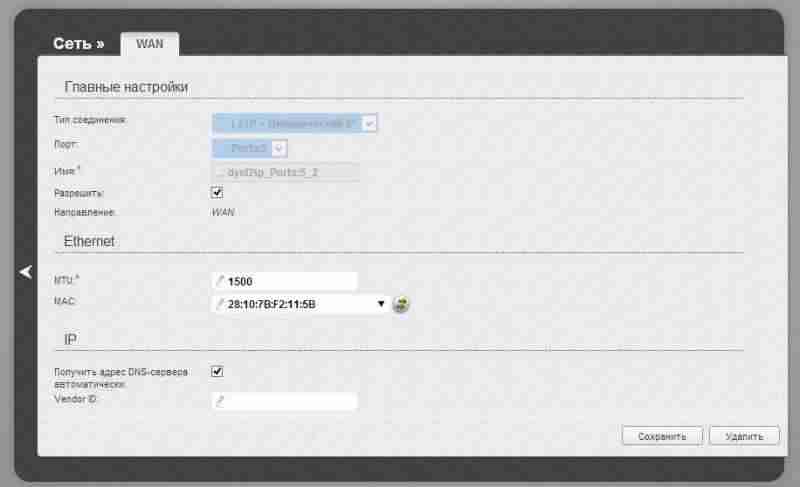
Провайдер Билайн использует подключение по типу L2TP и динамический IP. Это важно учитывать при настройке соединения. Итак, мы заходим в «WAN» и в открывшемся окне устанавливаем тип соединения «L2TP + Динамический IP».
Затем заполняем поле «Имя»: здесь нужно указать имя, под которым будет отображаться ваша сеть в результатах поиска. Вы можете выбрать любое имя и записать его латинскими буквами. Также необходимо заполнить поля «Имя пользователя» и «Пароль».
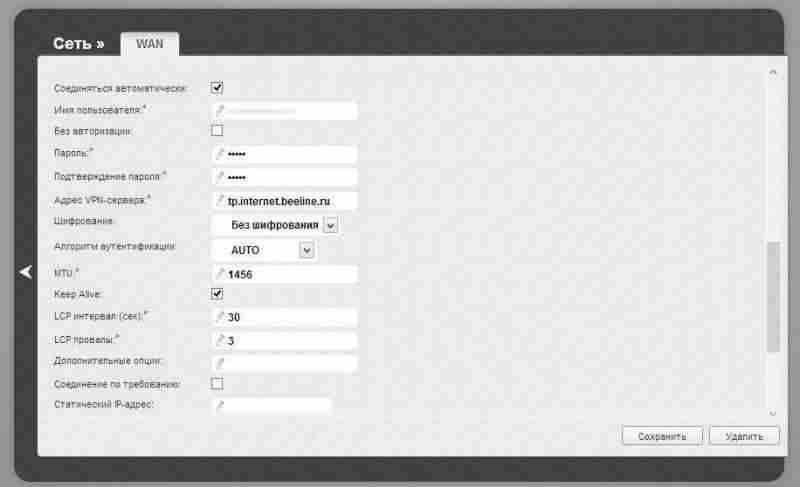
Туда нужно внести данные, полученные от провайдера и указанные в договоре о подключении интернета. Если договор не сохранился, узнайте данные, позвонив в техподдержку. Затем вводим адрес VPN-сервера: «tp.internet.beeline.ru». Нажимаем на кнопку «Сохранить». Если в верхней части окна вы видите еще одну кнопку «Сохранить», нажмите и на нее тоже. На этом настройка интернета для D-Link DIR-320 заканчивается. Если вы указали правильные данные, интернет от Билайн будет работать корректно.
Настройка wi-fi на роутере D-Link DIR-320 для Билайн
Теперь рассмотрим, как настроить wi-fi-сеть на роутере D-Link DIR-320. Возвращаемся в меню «Расширенные настройки» и в разделе «Wi-Fi» выбираем пункт «Общие настройки». Заполняем поле «SSID» — это имя сети, которое будет отображаться в списке беспроводных подключений. Вы можете указать любое имя по своему желанию. Затем нажмите на кнопку «Изменить», расположенную в правом нижнем углу.
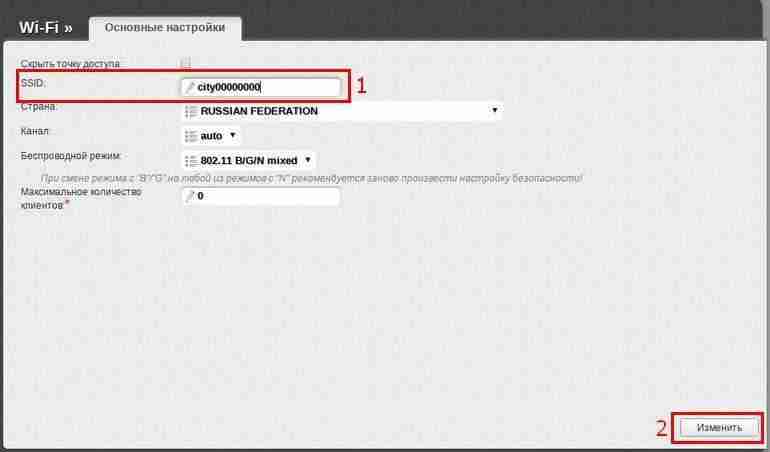
Сохранив изменения, переходим к настройкам безопасности. Выберите пункт «Настройки безопасности». Здесь нужно задать два параметра. Первый – «Сетевая аутентификация». В выпадающем списке выбираем вариант «WPA-PSK2», который обеспечивает надежную защиту сети.
В поле «Ключ шифрования PSK» вводим комбинацию. Которая и будет служить паролем для подключения к вашей сети. Пароль должен состоять как минимум из 8 символов. Затем нажимаем на кнопку «Изменить» и сохраняем настройки.
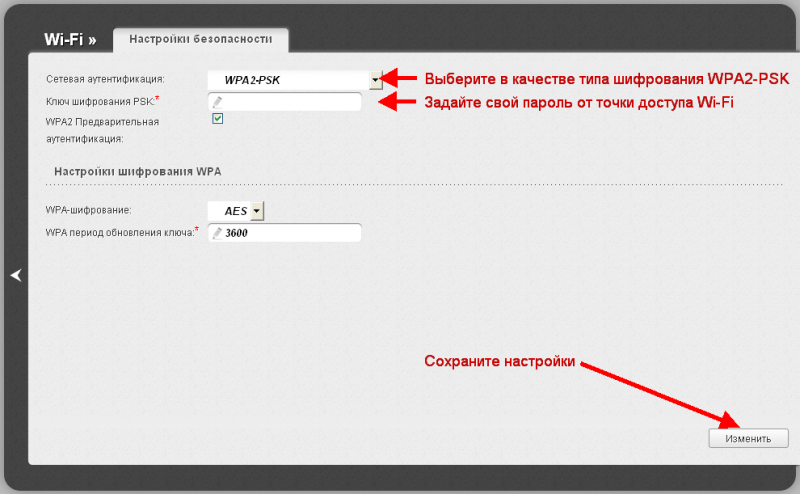
На этом настройка роутера D-Link DIR-320 завершается. Вы можете пользоваться возможностями интернета и беспроводной сети wi-fi.
Видеоурок: Настройка D-link DIR-320.
Используемые источники:
- https://nastroika.pro/d-link-dir-320/
- https://www.woinfo.ru/kompyutery/nastrojka-domashnego-interneta-bilajn-na-marshrutizatore-d-link-dir-320nru.html
- http://www.doctorrouter.ru/nastrojka-routera-d-link-dir-320-dlya-bilajn/
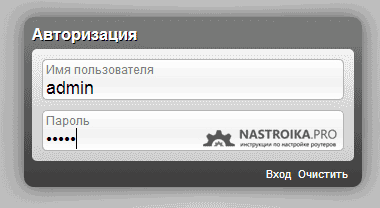
 Настройки роутера D-Link Dir-320 для “Ростелекома”
Настройки роутера D-Link Dir-320 для “Ростелекома”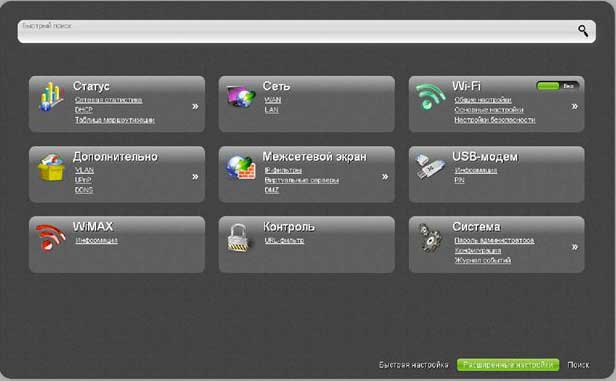
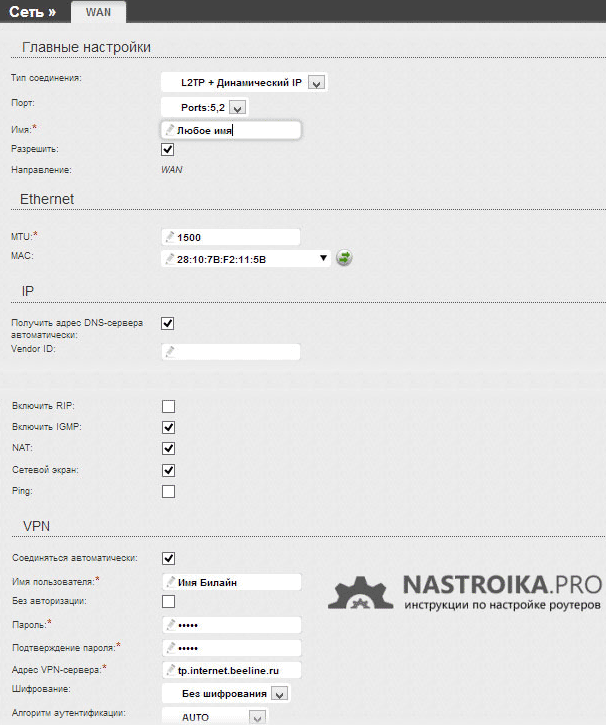
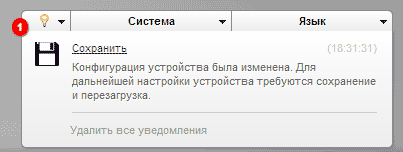
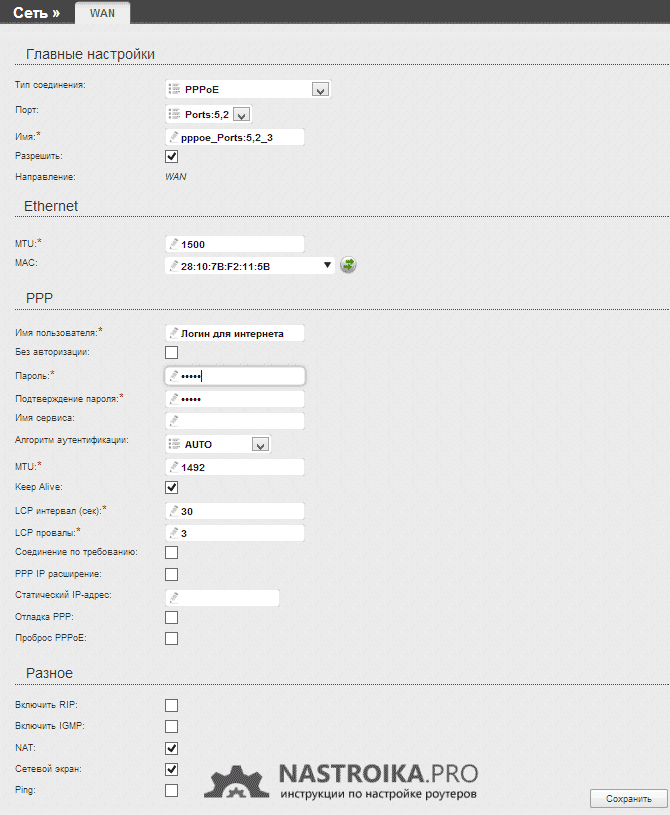
 Настройка роутера D-Link DIR-320: интернет, Wi-Fi, пароль, IPTV
Настройка роутера D-Link DIR-320: интернет, Wi-Fi, пароль, IPTV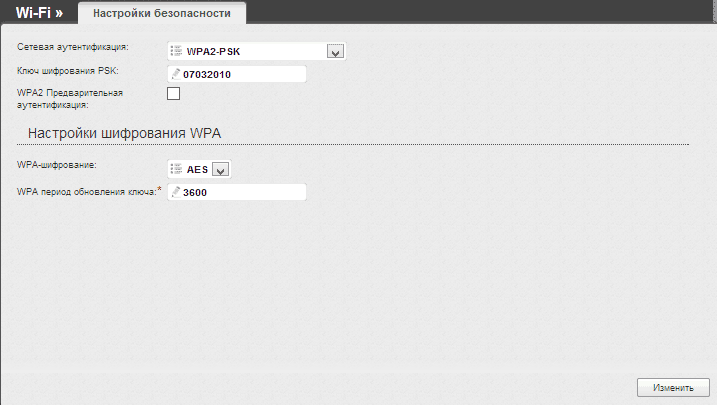
 Интернет-провайдер Unet.by
Интернет-провайдер Unet.by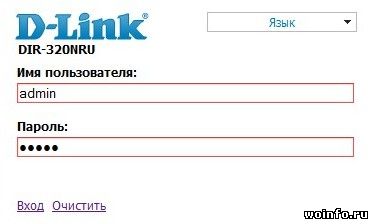


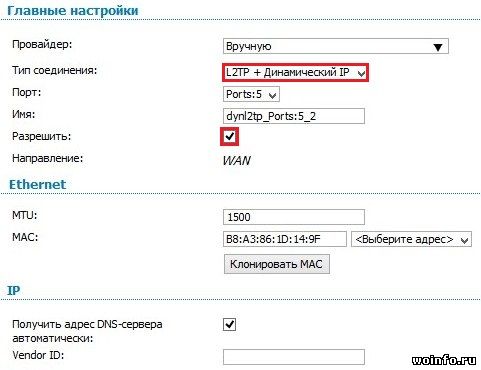
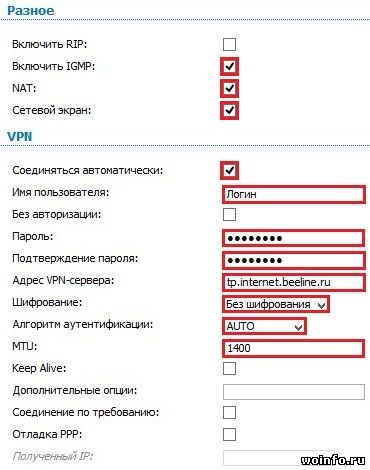


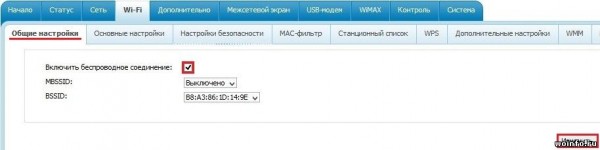
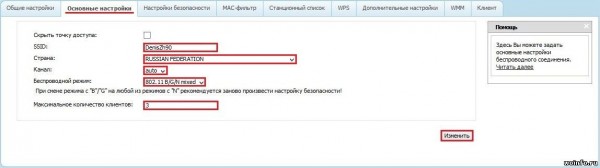

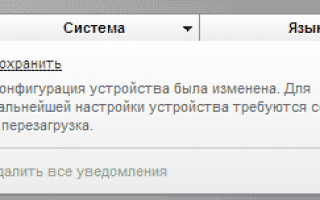

 Настройка роутера DIR-300 NRU
Настройка роутера DIR-300 NRU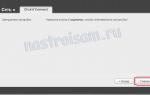 Инструкция по настройке роутера D-Link DIR 300 и 320 для Ростелеком
Инструкция по настройке роутера D-Link DIR 300 и 320 для Ростелеком Настройка роутера D-Link DIR 620 — пошаговая инструкция
Настройка роутера D-Link DIR 620 — пошаговая инструкция Настройка роутера DIR-320 для работы с USB-модемом
Настройка роутера DIR-320 для работы с USB-модемом