Содержание
- 1 Подготовка ASUS WL-520GC к конфигурированию
- 2 Установка параметров ASUS WL-520GC
- 3 Элементы передней панели
- 4 Задняя панель маршрутизатора
- 5 Подключение с помощью web-интерфейса
- 6 Восстановление базовой конфигурации
- 7 Подключение роутера ASUS WL-520GC к компьютеру Windows
- 8 Настройка маршрутизатора Asus WL-520GC в качестве точки доступа WiFi
- 9 Прошивка роутера ASUS WL-520GC
- 10 Видео по подключению и настройке роутера Асус WL-520GC

Подготовка ASUS WL-520GC к конфигурированию
Стоит иметь в виду следующий факт: серия WL обладает двумя типами прошивок – старым вариантом и новым, которые отличаются оформлением и местоположением некоторых параметров. Старому варианту соответствуют прошивки версий 1.xxxx и 2.xxxx, а выглядит он так: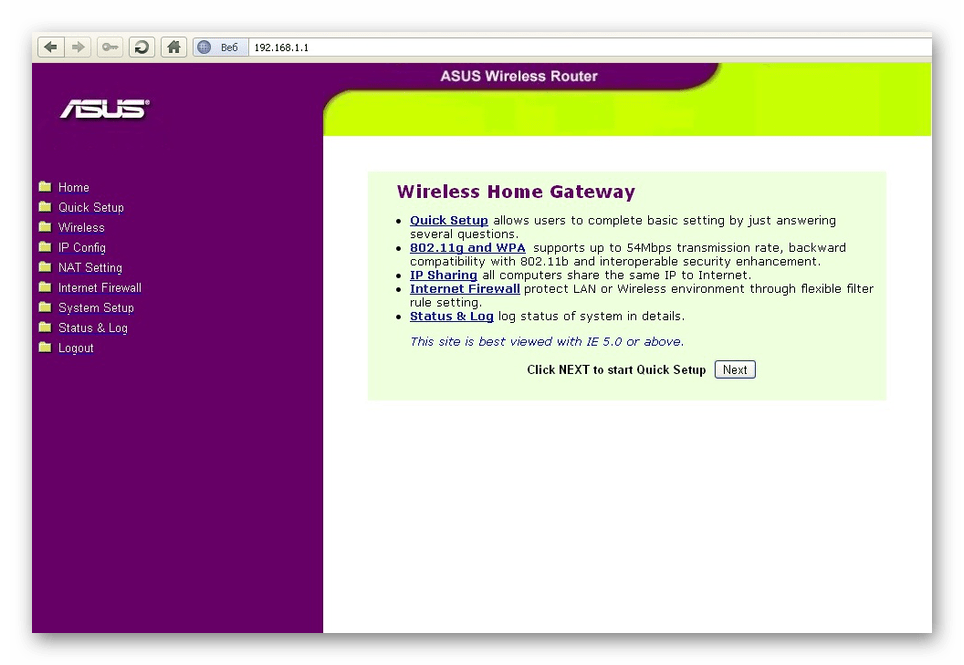
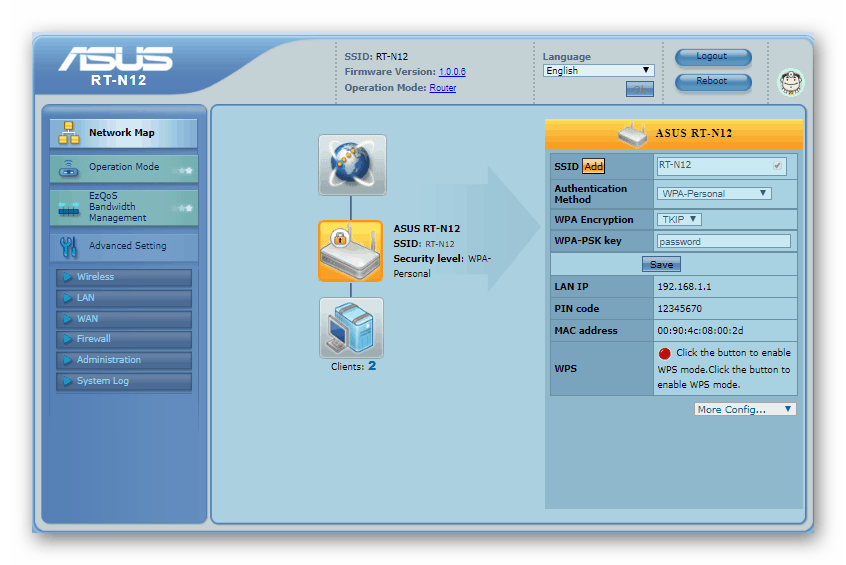
Читайте также: Настройка роутеров ASUS
Теперь несколько слов о процедурах, предваряющих основную настройку.
- Первоначально расположите роутер как можно ближе к центру зоны покрытия беспроводной сети. Внимательно следите за наличием преград из металла и источников радиопомех. Желательно также установить устройство в легкодоступном месте для удобства соединения кабелей.
- Далее подсоедините к маршрутизатору кабель от провайдера – в порт WAN. Целевой компьютер и сетевое устройство надо соединить друг с другом LAN-шнуром, известным как патчкорд. Обе операции несложные: все нужные коннекторы подписаны.
Понадобится также подготовить целевой компьютер, а точнее, его сетевую карту. Для этого откройте управление сетями, выберите LAN-подключение и вызовите свойства последнего. Настройки TCP/IPv4 должны находиться в положении автоматического определения.</li></ol>
Подробнее: Настройка локальной сети на Windows 7
После этих манипуляций можно приступать к конфигурированию ASUS WL-520GC.
Установка параметров ASUS WL-520GC
Для доступа к веб-интерфейсу конфигурации перейдите в браузере на страницу с адресом 192.168.1.1. В окошке авторизации нужно ввести слово admin в оба поля и нажать «ОК». Впрочем, адрес и комбинация для входа могут отличаться, особенно если роутер уже настраивался кем-то ранее. В таком случае рекомендуется сбросить настройки девайса до заводских и взглянуть на днище его корпуса: на наклейке указаны данные для входа в конфигуратор по умолчанию.
Самостоятельная конфигурация устройства включает в себя этапы настройки интернет-подключения, Wi-Fi и некоторых дополнительных функций. Рассмотрим все шаги по порядку.
Конфигурирование интернет-соединения
Данный роутер поддерживает соединения по протоколам PPPoE, L2TP, PPTP, Dynamic IP и Static IP. Самым распространённым на просторах СНГ является PPPoE, поэтому начнём с него.
PPPoE
- Первым делом откройте раздел ручной настройки роутера – раздел «Дополнительные настройки», пункт «WAN», закладка «Интернет-подключение».
Воспользуйтесь списком «Тип подключения WAN», в котором кликните по «PPPoE».</li>
При таком типе соединения чаще всего используется назначение адресов провайдером, потому настройки DNS и IP установите как «Получать автоматически».</li>
Далее введите имя пользователя и пароль доступа к подключению. Эти данные можно найти в документе договора или получить в техподдержке провайдера. Некоторые из них также используют значения MTU, отличные от установленных по умолчанию, поэтому может понадобиться изменить и этот параметр – просто впишите в поле нужное число.</li>
В блоке провайдерских настроек задайте имя хосту (особенность прошивки), и нажимайте «Принять» для завершения конфигурирования.</li></ol>
L2TP и PPTP
Эти два варианта подключений настраиваются схожим образом. Нужно проделать следующее:
- Тип подключения WAN установите как «L2TP» или «PPTP».
Эти протоколы чаще всего используют статические WAN IP, поэтому выберите данную опцию в соответствующем блоке и пропишите все необходимые параметры в поля ниже.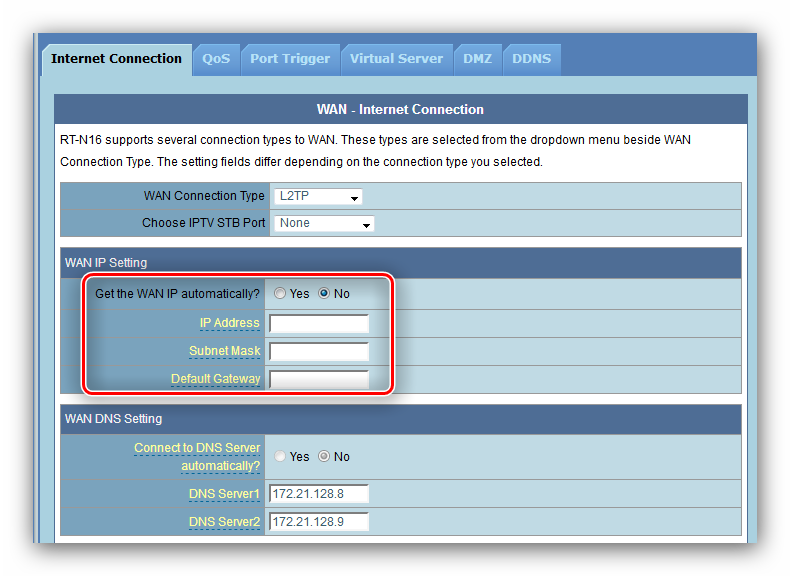
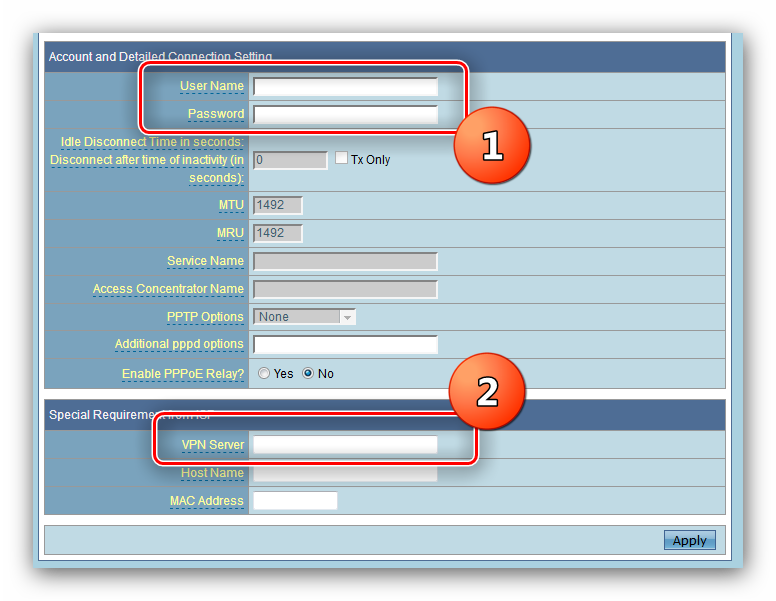
Последний шаг – ввод имени хоста, опционально MAC-адреса (если этого требует оператор), а завершить конфигурирование нужно нажатием на кнопку «Принять».</li></ol>
Динамический и статический IP
Настройка соединения таких типов тоже похожа между собой, и происходит так:
- Для DHCP-подключения достаточно выбрать «Динамический IP» из перечня вариантов подключений и убедиться, что опции получения адресов установлены в автоматический режим.
- Для соединения по фиксированному адресу выберите «Статический IP» в списке, после чего заполните поля IP, маски подсети, шлюза и DNS-серверов значениями, полученными от поставщика услуг. Нередко в качестве данных авторизации при фиксированном адресе используется MAC сетевой карты компьютера, поэтому пропишите его в одноимённой графе.
- Нажмите «Принять» и перезагружайте роутер.
После перезапуска переходим к установке параметров беспроводной сети.
Установка параметров Wi-Fi
Настройки вай-фая в рассматриваемом роутере находятся на вкладке «Основные» раздела «Беспроводной режим» дополнительных настроек. Перейдите к нему и выполните описанные ниже действия.
- Задайте имя вашей сети в строке «SSID». Опцию «Скрыть SSID» не меняйте.
- Метод аутентификации и тип шифрования установите как «WPA2-Personal» и «AES» соответственно.
- Опция «Предварительный ключ WPA» отвечает за пароль, который нужно ввести для подключения к вай-фаю. Задайте подходящую комбинацию (можете воспользоваться генератором паролей на нашем сайте) и нажимайте «Принять», после чего перезагрузите роутер.
Теперь можно подключаться к беспроводной сети.
Настройки безопасности
Мы рекомендуем изменить пароль для доступа к админке роутера на более надёжный, чем стандартное admin: после этой операции можно быть уверенным, что посторонние не получат доступ к веб-интерфейсу и не смогут изменить параметры без вашего разрешения.
- Найдите в разделе дополнительных настроек пункт «Администрирование» и щёлкните по нему. Далее перейдите к закладке «Система».
- Интересующий нас блок называется «Смена системного пароля». Придумайте новую кодовую фразу и дважды напишите её в соответствующих полях, после чего нажмите «Принять» и перезагрузите устройство.
При следующем логине в админке система будет запрашивать уже новый пароль.
Заключение
На этом наше руководство подошло к концу. Подводя итоги, напоминаем – крайне важно вовремя обновлять прошивку роутера: это не только расширяет функциональность устройства, но и делает его использование более безопасным. Мы рады, что смогли помочь Вам в решении проблемы.Опишите, что у вас не получилось. Наши специалисты постараются ответить максимально быстро.
Помогла ли вам эта статья?
Прекрасная модель Wi-Fi маршрутизатора. Простой, компактный, надёжный. Замечательная Wi-Fi антенна со стабильным сигналом и большим радиусом покрытия. Для большинства интернет-пользователей сложность заключается только в настройке подключения к интернету. Эта инструкция поможет вам установить необходимые параметры для удобного использования интернета. Подобная установка параметров не занимает много времени.
Содержание
Элементы передней панели
- Power – индикатор включения маршрутизатора (первый значок). Если не светится, то роутер отключён. Если светится, то устройство включено и готово к работе.
- AIR – индикатор состояния Wi-Fi. Не горит – функция отключена, горит – функция включена, а если мигает, то по Wi-Fi сети происходит передача данных.
- WAN – данный элемент показывает поставляются ли услуги вашим интернет провайдером. Не светится – отсутствует подключение, горит – соединение установлено, мигает – происходит обмен данными.
- LAN 1–4 – индикаторы соединения с интернетом при помощи LAN проводов. Не горит – соединение отсутствует, светится – подключение совершено, мигает – происходит передача данных.
Задняя панель маршрутизатора
Хотелось выделить, что провод, подключаемый в WAN порт – синий, а провода (их может быть до четырёх), подключаемые в LAN порт – жёлтые. Помимо этого, кнопка сброса настроек активируется зажатием на некоторое время, а не кратковременным нажатием, во избежание случайного сброса.
Подключение с помощью web-интерфейса
В первую очередь, вводим в адресную строку браузера «192.168.1.1». В строках появившегося окна вводим дважды “admin”.
Вторым немаловажным делом будет установка нового пароля. Переходим в System Setup, затем нажимаем на Change Password и два раза вводим новый пароль, который необходимо запомнить.
Приступаем к настройке основных данных сети маршрутизатора.
- Переходим в раздел Wireless и нажимаем на Interface.
- В поле SSID вводим название, которое будет у Wi-Fi сети.
- В выпадающем меню WPA Encryption выбираем TKIP+AES.
- После этого вводим пароль (можно придумать самим или ввести серийный номер маршрутизатора) в поле, напротив которого написано WPA Pre-Shared Key. Пароль может состоять из цифр, длиной от 8‑ми до 64‑х символов.
Производим IP конфигурацию.
- Кликаем на IP Config затем WAN & LAN.
- В разделе WAN Connection Type выбираем тип соединения, которое использует ваш интернет провайдер. Например, в WAN Connection Type выбираем Automatic IP. Если провайдер использует Dynamic IP, то есть динамический IP.
Восстановление базовой конфигурации
В случае, если необходимо восстановить заводские настройки, то нужно нажать: сначала System Setup, потом Factory Default. В открывшемся окне нажать Restore.
После произведённых настроек вы сможете выйти из web-интерфейса и, при необходимости, вновь изменить параметры. Вы в любое время сможете зайти и сделать требуемые преобразования.
Таким образом, всего за 10 минут вы сможете совершить подключение вашего маршрутизатора, установить все необходимые параметры и наслаждаться прекрасным качеством покрытия беспроводного роутера Asus WL-520GC.
Подключение роутера ASUS WL-520GC к компьютеру Windows
Итак, прежде всего подключаем к нему кабель от провайдера в сетевой порт, обозначенный как WAN. А компьютер подключаем кабелем Ethernet в порт LAN.
После этого заходим в настройки подключения по локальной сети Windows и ставим флажки на получение IP и DNS в автоматическом режиме.
Теперь открываем браузер и набираем IP адрес роутера — http://192.168.1.1, для авторизации используем пару «admin/admin» — эти данные можно найти на нижней части корпуса роутера на наклейке.
В случае, если данные для входа не подходят, сделайте сброс настроек — возможно, до вас кто-то уже пользовался роутером и поменял их. Делается это продолжительным нажатием на кнопку «Restore», которая располагается рядом с LAN портами.
Настройка маршрутизатора Asus WL-520GC в качестве точки доступа WiFi
После входа попадаем в мастер быстрой настройки — воспользуемся им. Для начала выставим время для своего часового пояса и жмем «Next»
Далее выбираем тип вашего подключения к провайдеру. Его можно узнать из договора на предоставление услуг интернета. В каждом случае будет разный тип в зависимости от настроек оборудования оператора.
- Для Билайна (Beeline) — выбираем L2TP
- Для Ростелеком — PPPoE
- Для других провайдеров — может быть Static IP или Dynamic IP.
У меня PPPoE, поэтому я ставлю его.
И теперь ввожу логин и пароль для подключения.
Если у вас тип «Автоматический IP», то ничего вообще дополнительно вводить не придется. Если же «Статический IP», то нужно будет прописать другие данные для подключения из договора — IP, шлюз, маску, DNS-сервера.
После этого придумываем имя для своей сети WiFi. Тип шифрования выбираем WPA2-PSK, пароль — от 8 символов.
И в конце перезагружаем роутер для вступления изменений в силу.
Прошивка роутера ASUS WL-520GC
Прошивка ASUS WL-520GC является весьма актуальным действием, поскольку стоковая уже давным давно не выпускается и морально устарела. Роутер популярный, поэтому если поискать в сети, то можно найти много авторских сторонних прошивок разной степени «свежести». На официальном сайте Асуса последняя датируется июлем 2011 года. Есть также на DD-WRT, от 2009 года.
Скачиваем ту, что вам больше по вкусу. Нам нужен файл с расширением TRX — если он находится в архиве, необходимо предварительно распаковать.
Заходим в роутере в раздел «System Setup > Firmware Upgrade», кликаем на кнопку «Выбрать файл», выбираем прошивку с компа и жмем «Upload».
Процесс прошивки занимает около минуты — в это время с роутером ничего нельзя делать, особенно отключать от сети. По окончании он перезагрузится и вы сможете воспользоваться всеми новыми возможностями обновленной прошивки Asus WL-520GC
Видео по подключению и настройке роутера Асус WL-520GC
АлександрСпециалист по беспроводным сетям, компьютерной технике и системам видеонаблюдения. Выпускник образовательного центра при МГТУ им. Баумана в Москве. Автор видеокурса «Все секреты Wi-Fi»Используемые источники:
- https://lumpics.ru/configuring-router-asus-wl-520gc/
- https://routergid.ru/obzory/nastroyka-routera-asus-wl-520gc.html
- https://wifika.ru/nastroyka-asus-wl-520gc-proshivka-routera.html

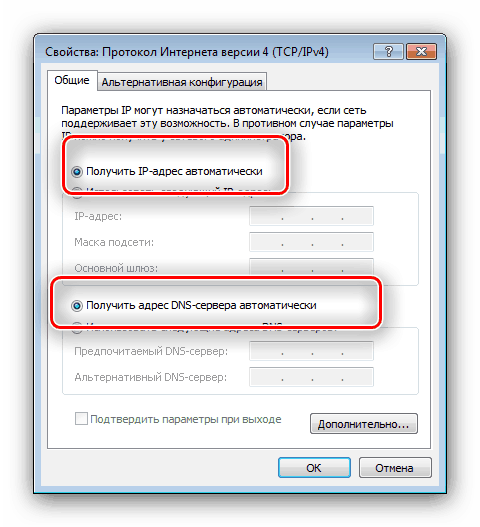
 Asus rt n12 настройка vpn
Asus rt n12 настройка vpn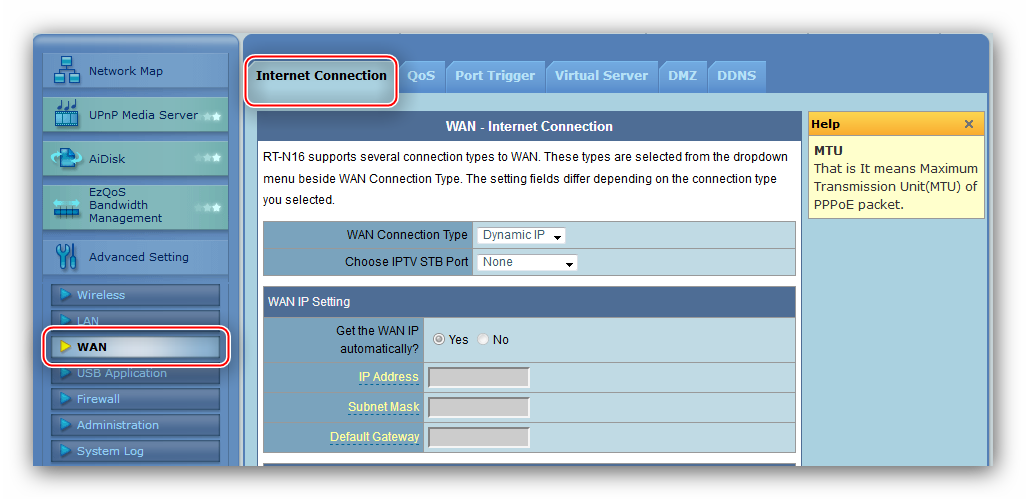
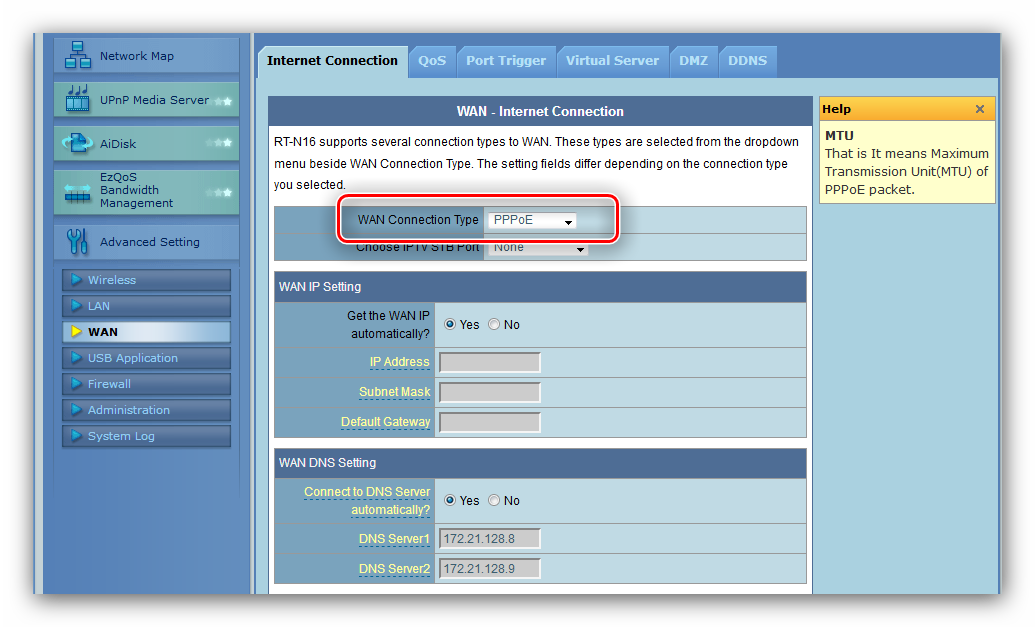
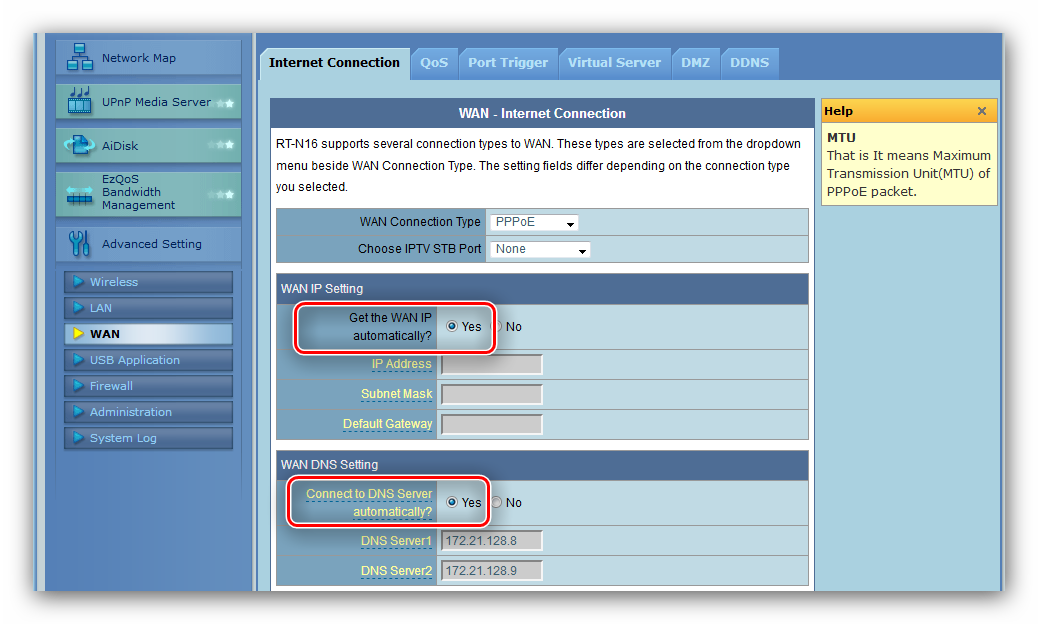
 Как Подключить Флешку Накопитель или Жесткий Диск к Роутеру Asus по USB? Удаленный Доступ с Телефона через AiCloud
Как Подключить Флешку Накопитель или Жесткий Диск к Роутеру Asus по USB? Удаленный Доступ с Телефона через AiCloud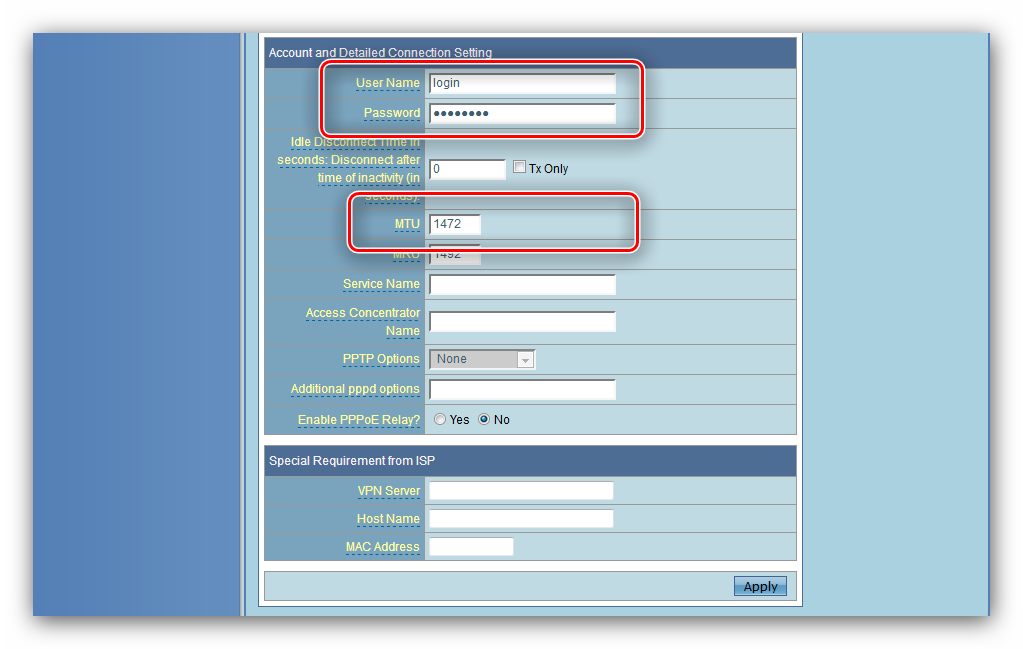
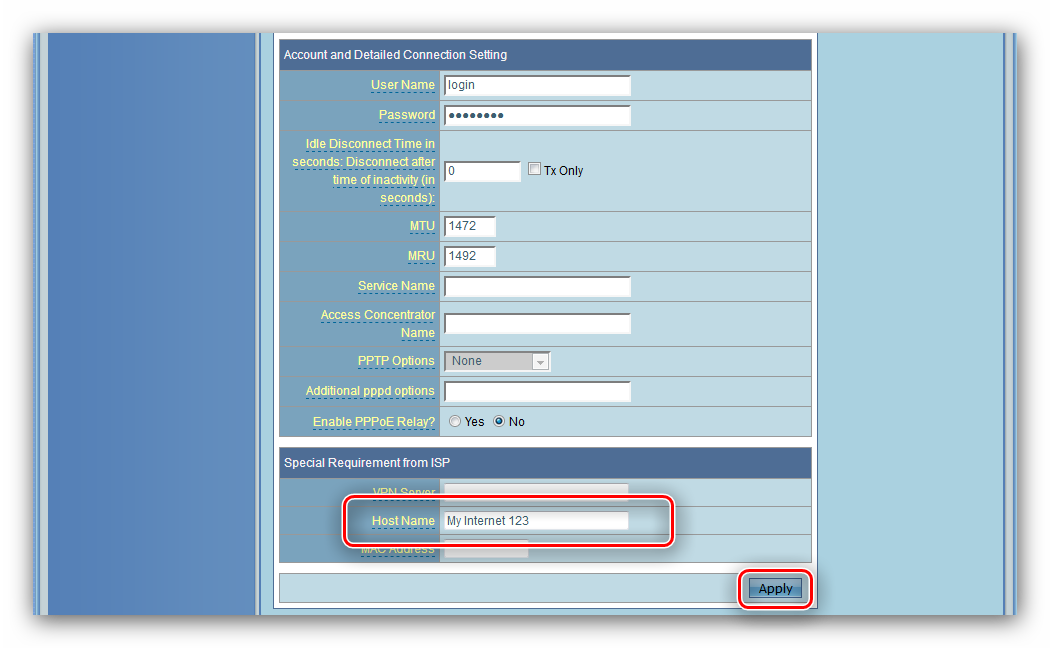
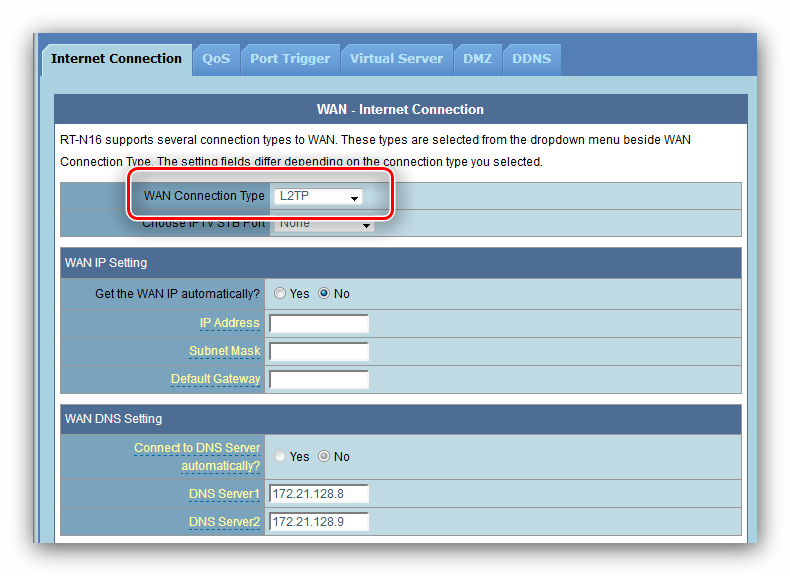
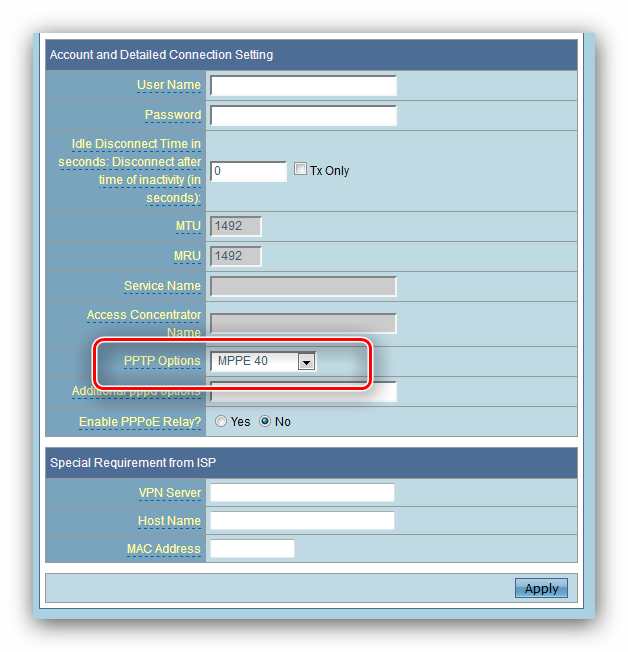
 Настройка роутера ASUS RT-N66U
Настройка роутера ASUS RT-N66U

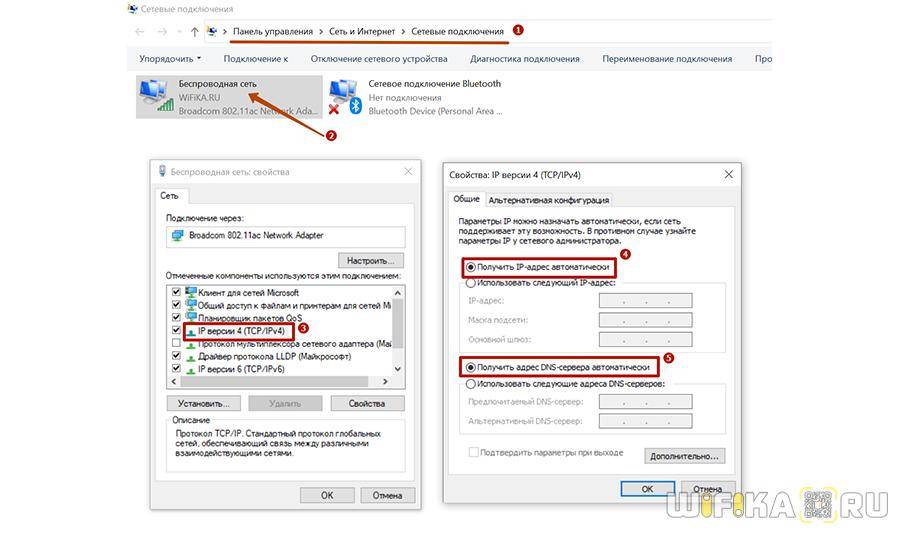

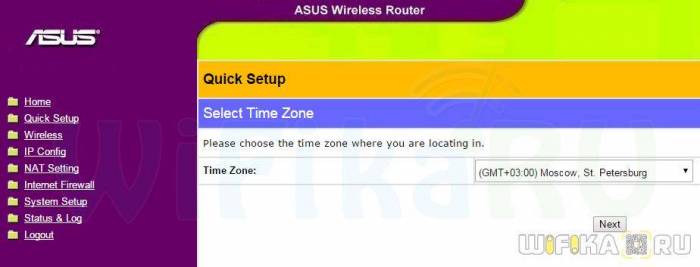
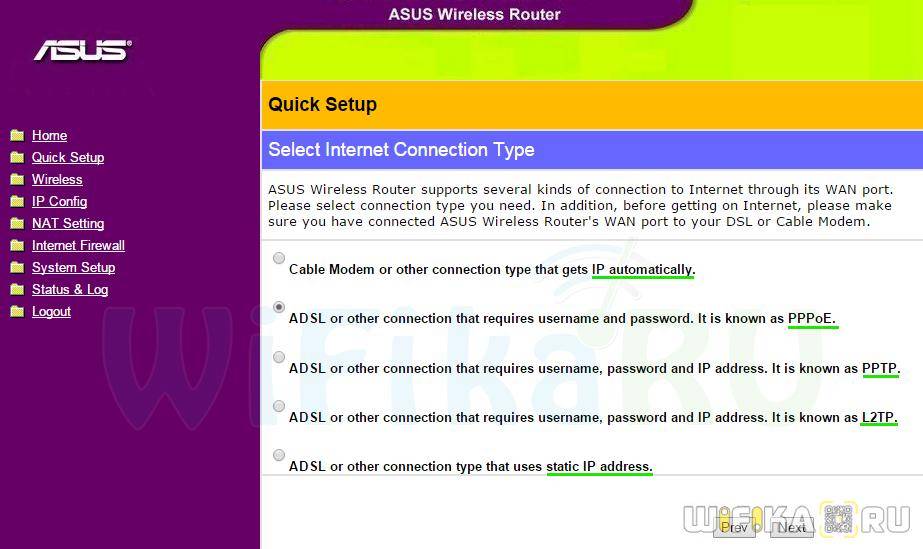
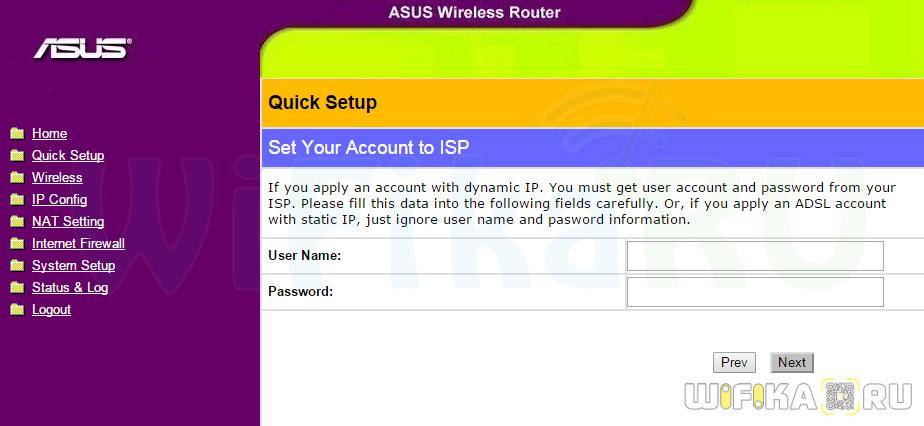
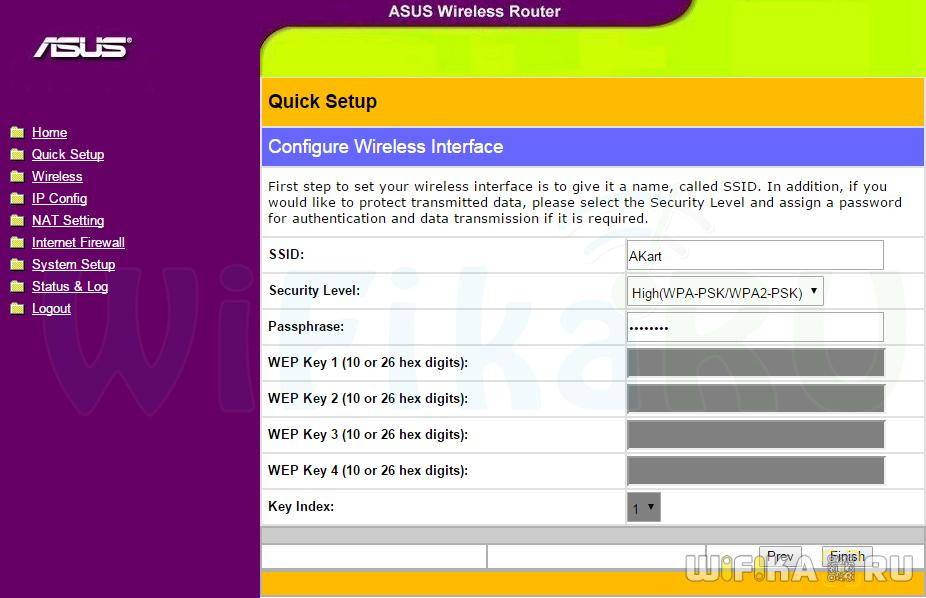
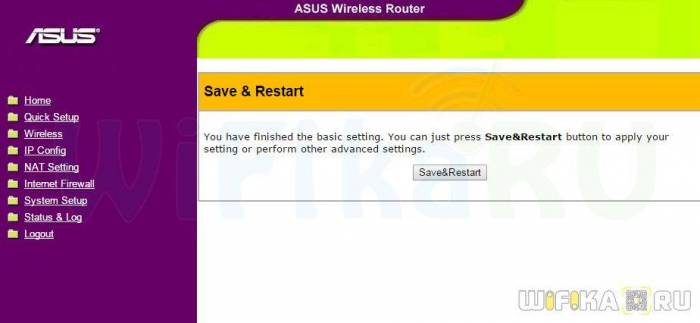
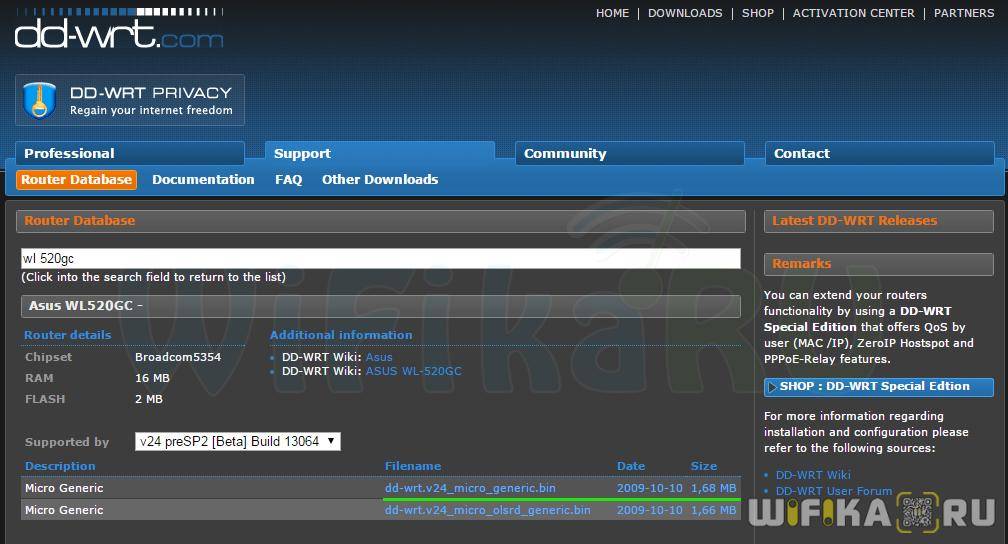
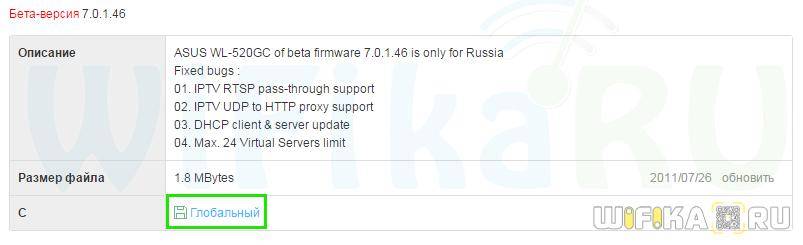
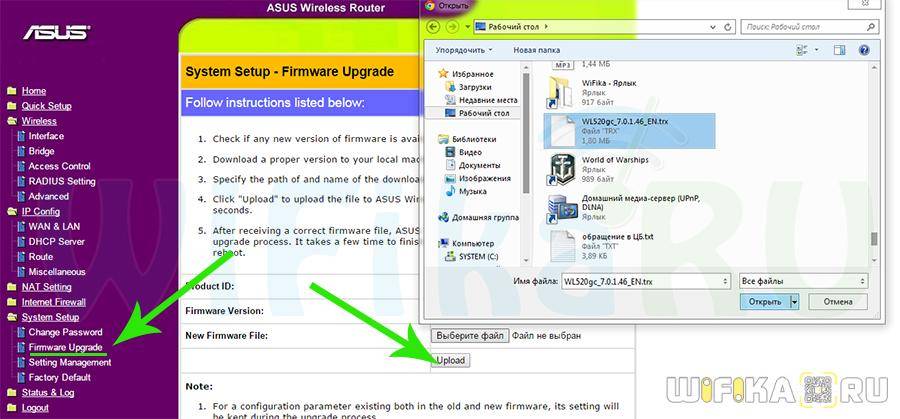



 ASUS RT-N12 C1 настройка роутера новой ревизии
ASUS RT-N12 C1 настройка роутера новой ревизии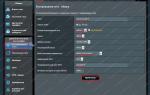 Роутер ASUS RT-N12 D1: полная инструкция по настройке
Роутер ASUS RT-N12 D1: полная инструкция по настройке Как настроить роутер ASUS RT-N14U
Как настроить роутер ASUS RT-N14U 192.168.1.1 admin — Входим и настраиваем роутер самостоятельно!
192.168.1.1 admin — Входим и настраиваем роутер самостоятельно!