Содержание
Задача: требуется настроить обмен данными через файл из 1С: Управление торговлей 11 (далее УТ) в 1С: Бухгалтерия 3.0 (далее Бухгалтерия). Версии:
- платформа 1С: Предприятие 8.3 (8.3.13.1690),
- конфигурация Управление торговлей, редакция 11 (11.4.7.150),
- конфигурация Бухгалтерия предприятия (базовая), редакция 3.0 (3.0.72.72)
- режим Файловый (без сжатия).
Весь процесс настройки начинается в УТ. Общая схема настройки синхронизации включает следующие этапы. I Этапы в УТ:
- настроить параметры подключения.
II Этапы в Бухгалтерии:
- настроить параметры подключения,
- настроить правила отправки и получения данных,
- выполнить начальную выгрузку данных.
III Этапы в УТ (продолжение):
- настроить правила отправки и получения данных,
- выполнить сопоставление и загрузку данных,
- выполнить начальную выгрузку данных.
ШАГ 1. Настройка в УТ
Переходим в раздел «НСИ и администрирование» и выбираем пункт «Синхронизация данных». Обязательно должен быть указан префикс информационной базы. В нашем случае это «ЦБ».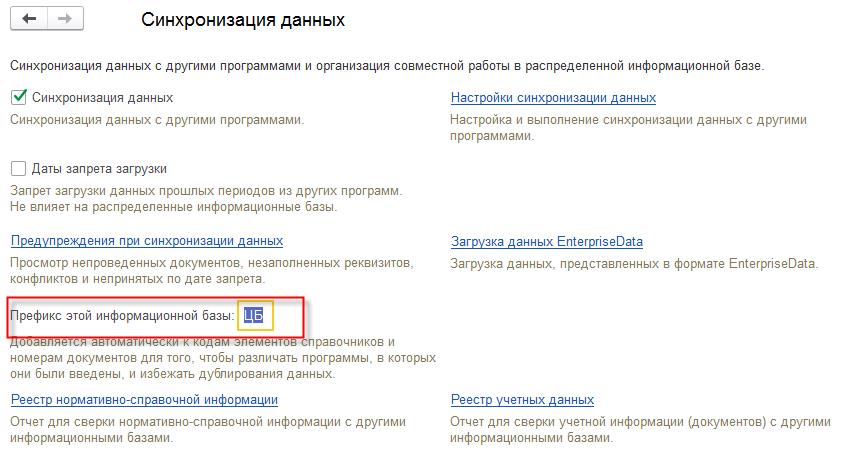
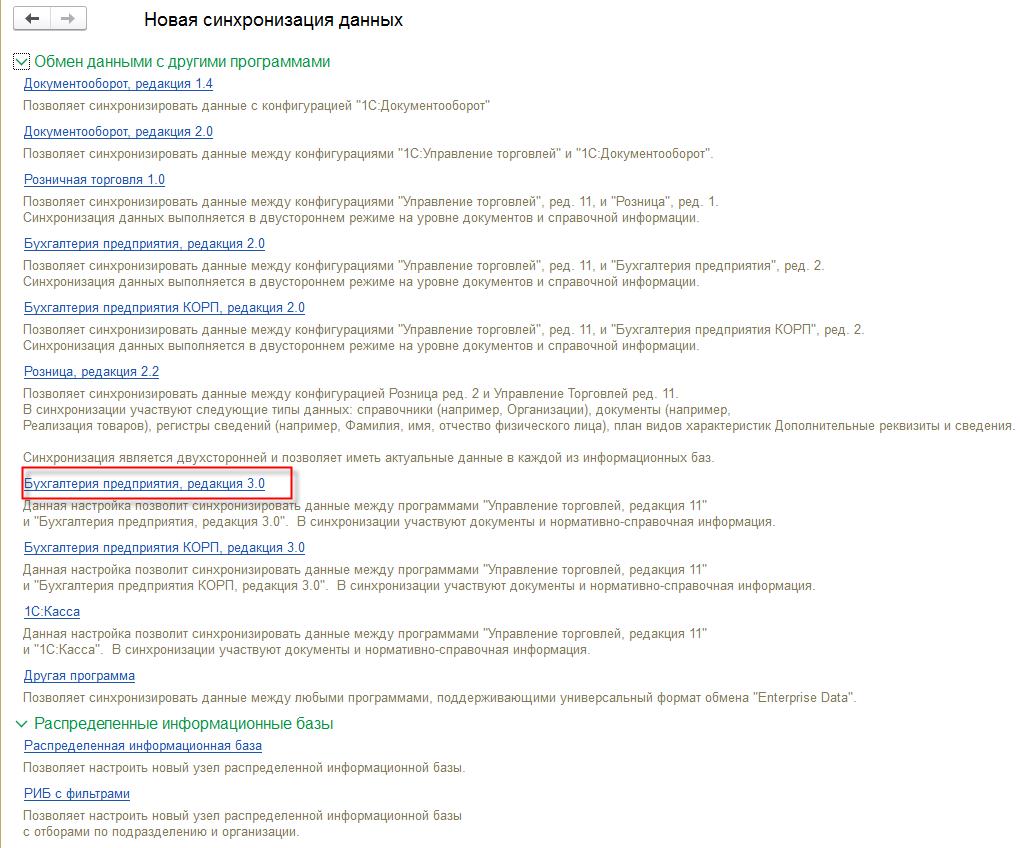
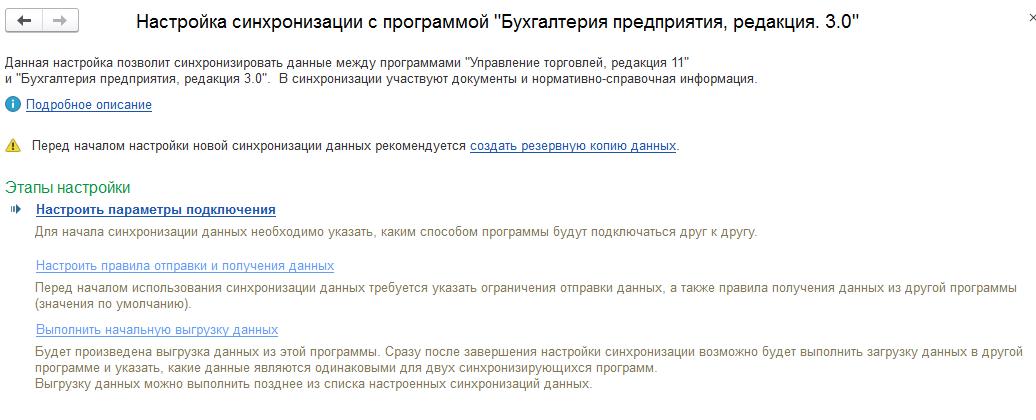
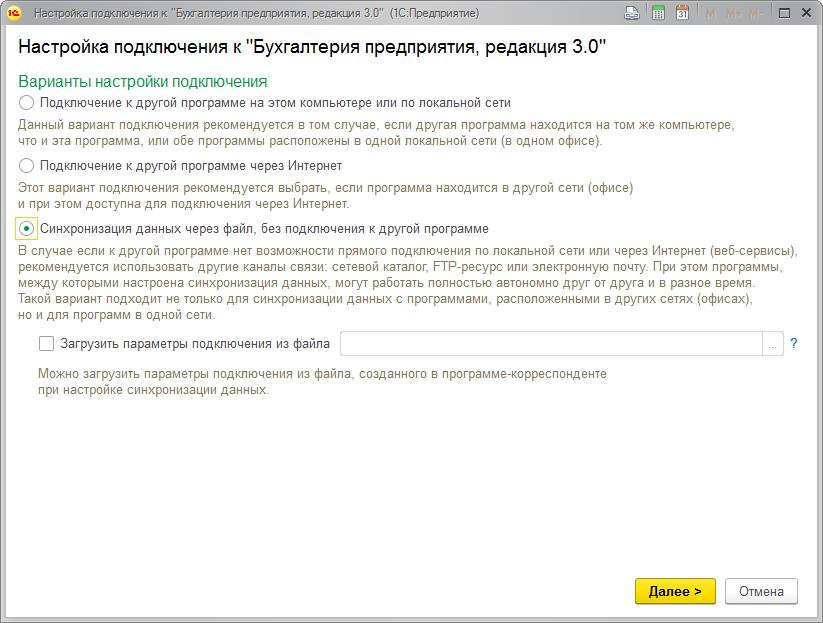
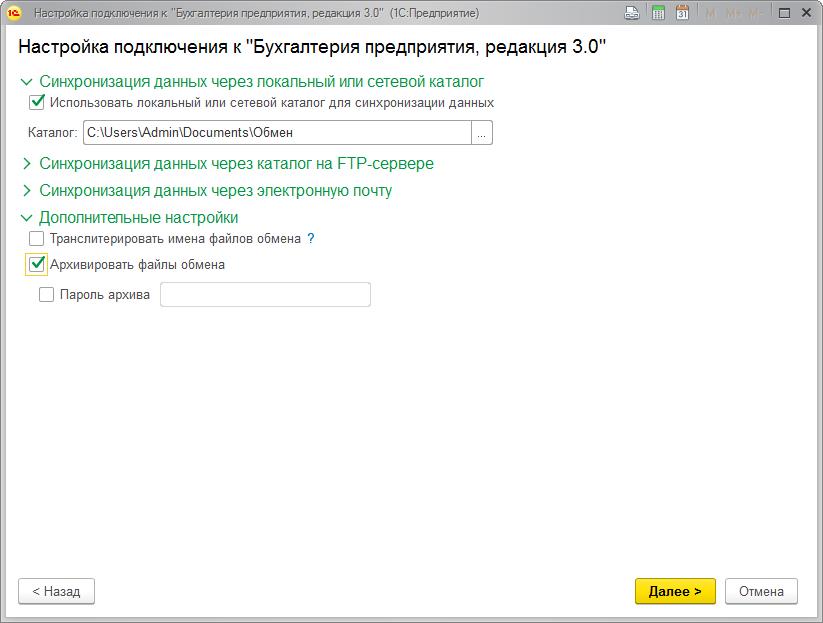
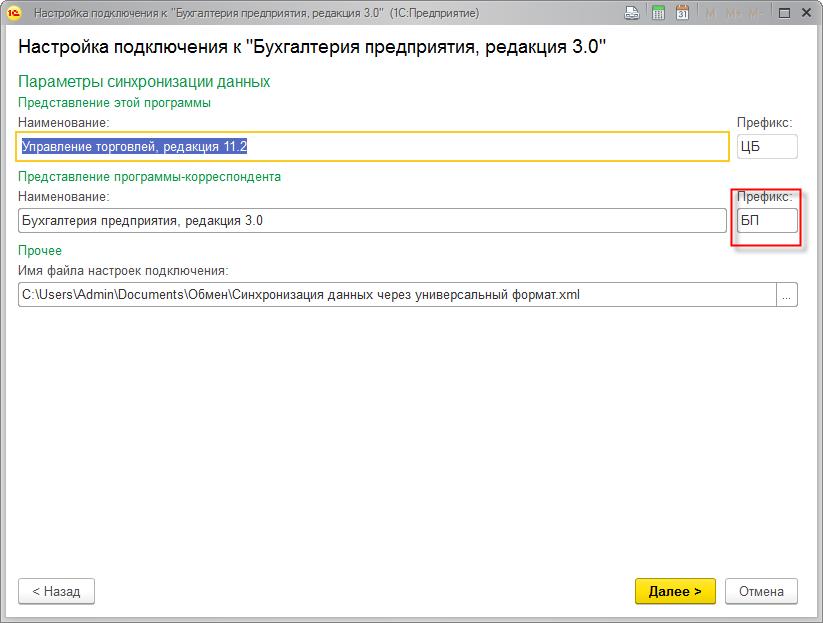
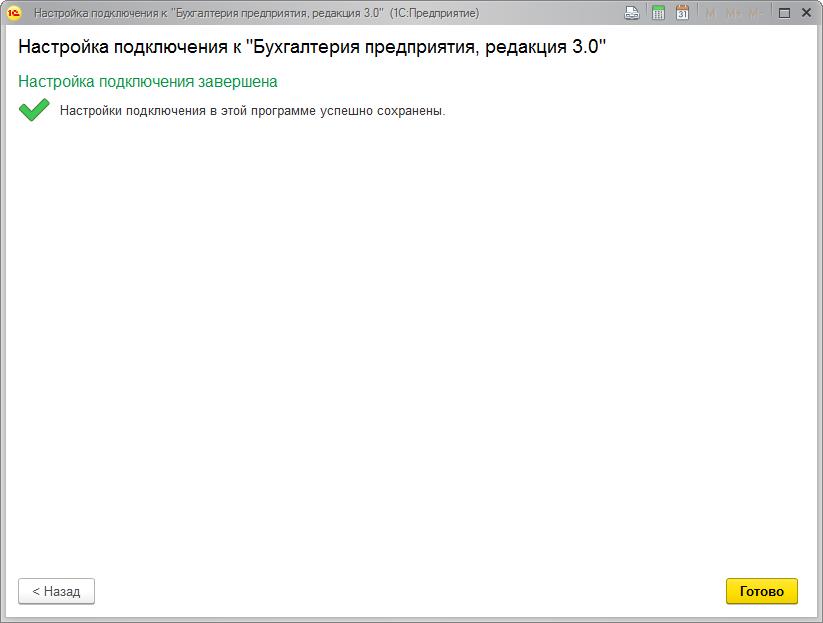
ШАГ 2. Настройка в Бухгалтерии
Перед настройкой синхронизации в Бухгалтерии нам понадобятся два файла, созданных на предыдущем шаге. Разместим файлы Message_ЦБ_БП.zip и Синхронизация данных через универсальный формат.xml в любую папку на компьютере с базой Бухгалтерии. Внимание: если Бухгалтерия находится на одном компьютере с УТ, то ничего переносить не нужно. Будем использовать ту же папку, что и для УТ. Сначала перейдем в раздел «Администрирование» и выберем пункт «Синхронизация данных». В открывшемся окне проверим, чтобы префикс указанной базы совпадал с префиксом, который мы указали на первом шаге.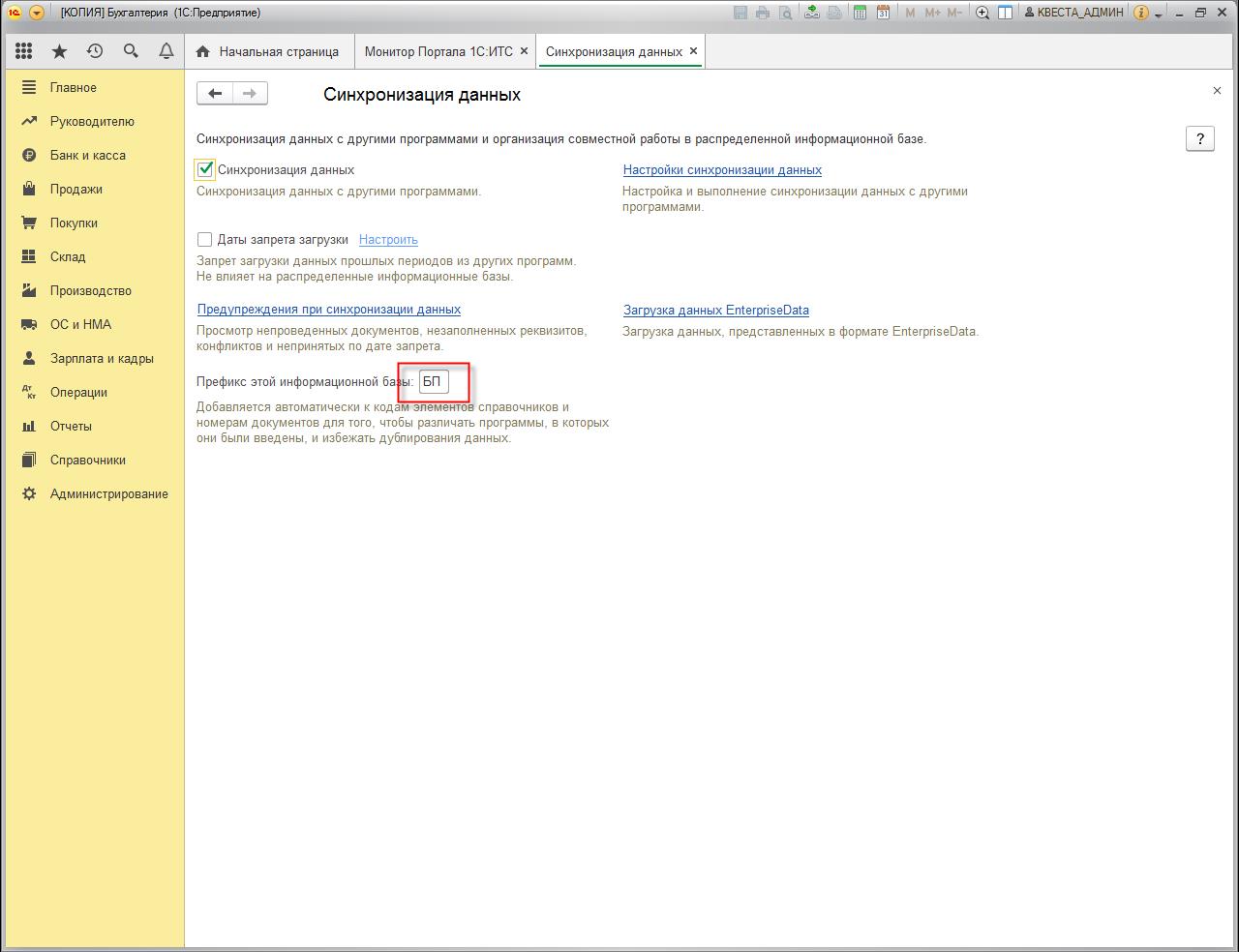
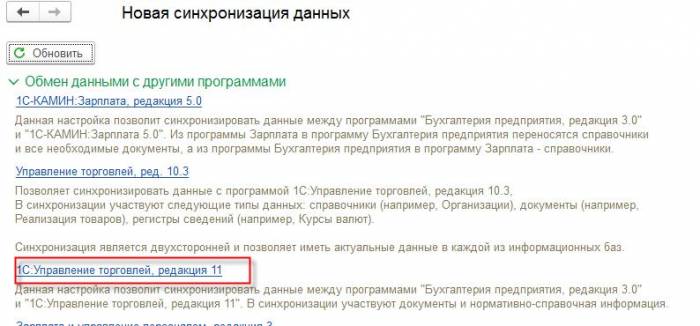
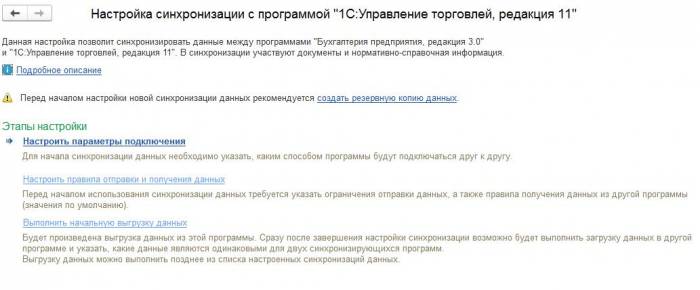
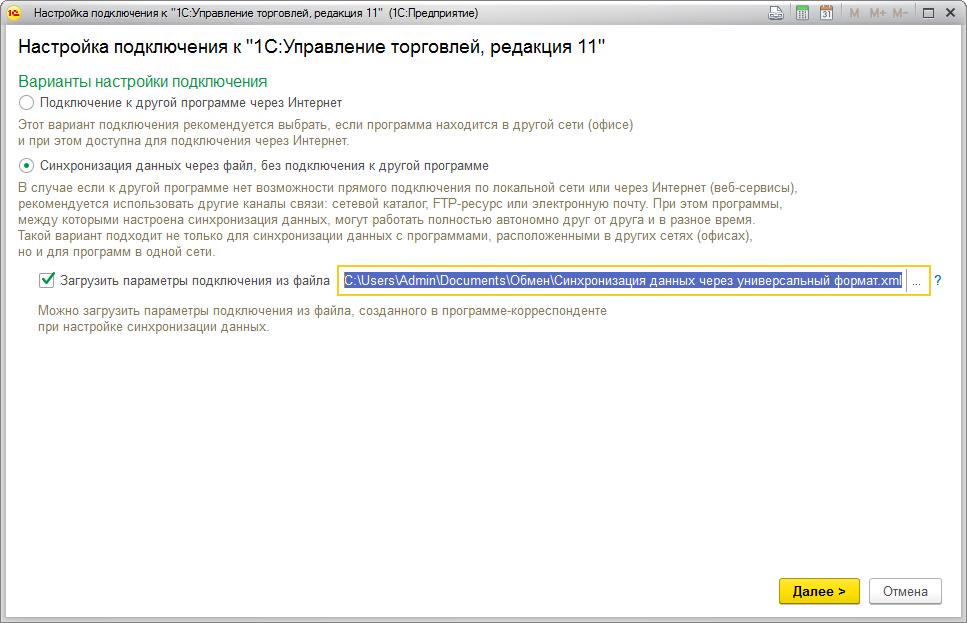
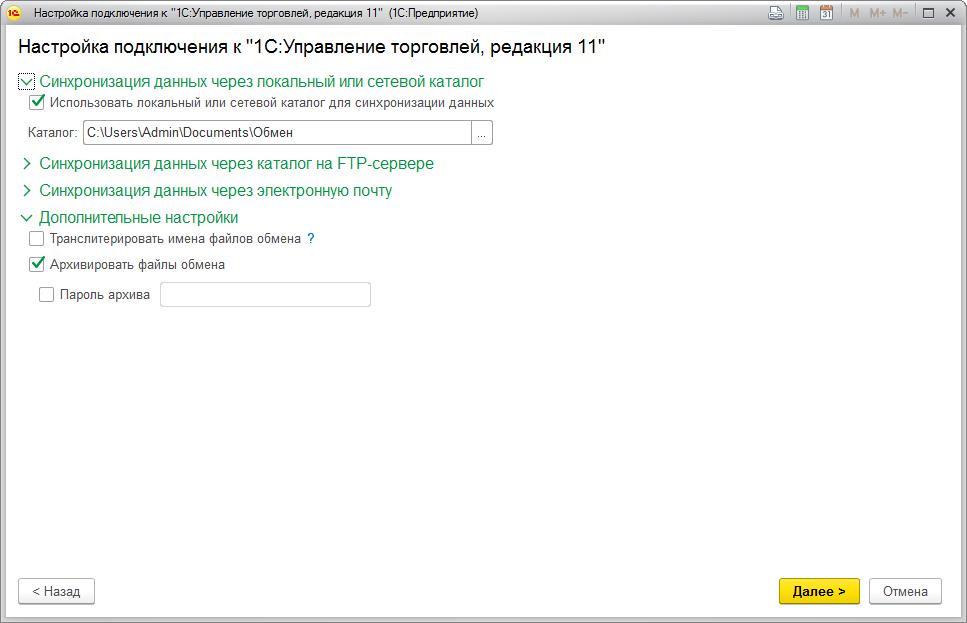
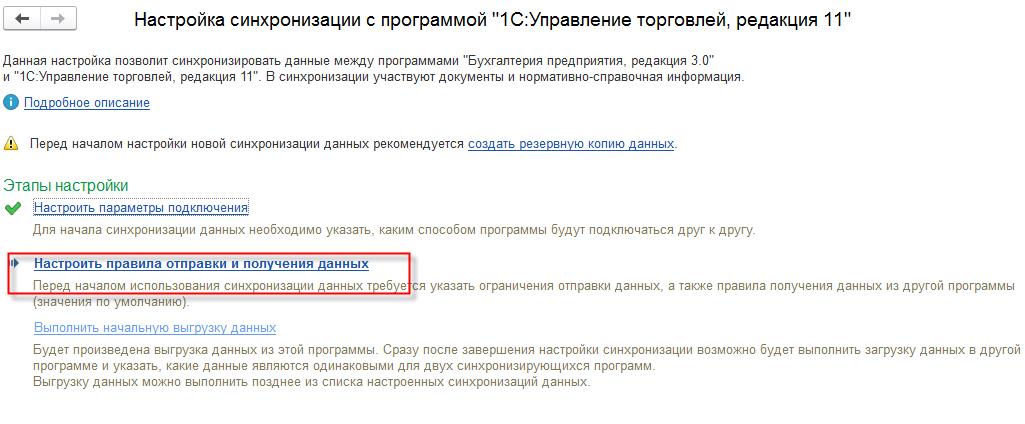 Так как задачи выгрузки из Бухгалтерии у нас нет, то в настройках отправки данных укажем «не отправлять».
Так как задачи выгрузки из Бухгалтерии у нас нет, то в настройках отправки данных укажем «не отправлять».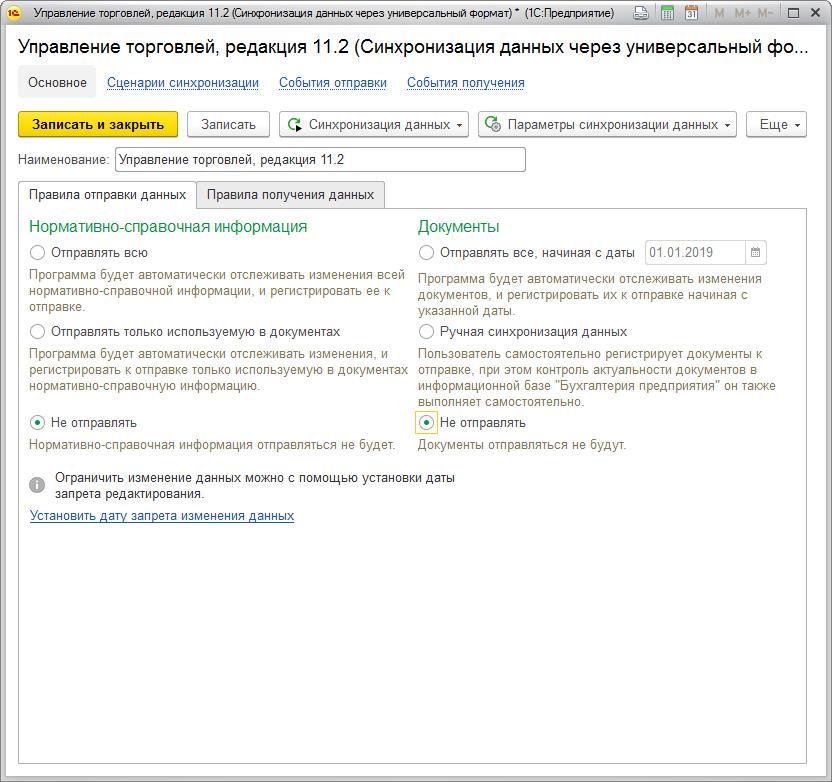 В настройках получения данных укажем типовые настройки. При необходимости можно указать свои настройки. Нажимаем «Записать и закрыть». Далее переходим к следующему этапу «Выполнить начальную выгрузку данных». После выполнения операции будет создан в каталоге обмена файл с данными Message_БП_ЦБ.zip. На этом этап настройка обмена в Бухгалтерии закончена.
В настройках получения данных укажем типовые настройки. При необходимости можно указать свои настройки. Нажимаем «Записать и закрыть». Далее переходим к следующему этапу «Выполнить начальную выгрузку данных». После выполнения операции будет создан в каталоге обмена файл с данными Message_БП_ЦБ.zip. На этом этап настройка обмена в Бухгалтерии закончена.
ШАГ 3. Окончание настройки в УТ
Вернемся в УТ. Если использовался другой каталог, то в папку обмена УТ перенесем файл, созданный на прошлом шаге Message_БП_ЦБ.zip. Продолжим настройку синхронизации в УТ с этапа «Настроить правила отправки и получения данных». В настройках обратим внимание на два поля. 1.Отправлять только используемую в документах нормативно-справочную информацию. 2.Отправлять все, начиная с даты. Это поле полезно, так как бывает, что нужно начать синхронизацию с определенного времени. Например, учет в УТ уже был настроен ранее, а в Бухгалтерии только начинаем вести учет. Тогда нет необходимости переносить все документы из УТ в Бухгалтерию. Или второй случай: нужно поменять настройки обмена, но чтобы они действовали только для документов с определенной даты. Все остальные поля заполняем в зависимости от учета. В нашем случае настройка получения данных не требуется. Оставляем ее без изменений. Нажимаем «Записать и закрыть». Переходим к следующему этапу «Выполнить сопоставление и загрузку данных». В нашем случае программа ничего загружать не будет и перейдет к следующему этапу. На последнем этапе «Выполнить начальную выгрузку данных» программа выгрузит данные из УТ в файл Message_ЦБ_БП.zip.
Обратите внимание (для случая с двумя каталогами): полученный файл Message_ЦБ_БП.zip копируем в каталог обмена Бухгалтерии. В Бухгалтерии выполняем синхронизацию. При этом Бухгалтерия сначала загрузит данные из присланного файла Message_ЦБ_БП.zip, потом обновит свой файл выгрузки Message_БП_ЦБ.zip Этот файл выгрузки Message_БП_ЦБ.zip нужно скопировать обратно в каталог обмена УТ и в УТ выполнить синхронизацию. При этом УТ сначала загрузит данные (если они там есть) из файла Message _БП_ЦБ.zip, а потом обновит свой файл выгрузки Message _ЦБ_БП.zip и т.д.ШАГ 4. Итоги
В результате мы получили файл с настройками обмена Синхронизация данных через универсальный формат.xml и два файла с данными: Message_БП_ЦБ.zip (данные из Бухгалтерии) и Message_ЦБ_БП.zip (данные из УТ).16.12.20191912
Инструкция по настройке типового обмена справочниками и документами между различными конфигурациями 1С на примере 1С:Управление торговлей 11 и Бухгалтерия предприятия 3.0
Содержание
Обмен через подключение к базе-корреспонденту
Перед началом настройки синхронизации между 1С:Бухгалтерия предприятия (далее по тексту БУХ) и 1С:Управление торговлей (далее по тексту УТ) должна быть введена информация о тех организациях, по которым будет мигрировать информация при обмене. Для этих организаций должна быть настроена учетная политика бухгалтерского и налогового учета в обеих базах. Реквизиты организации (наименование, ИНН, КПП и т. д.) также должны совпадать.
Для правильной синхронизации в БУХ должна быть правильно заполнена информация о счетах учета номенклатуры и счетах учета расчетов с контрагентами.
Настройку синхронизации начнем из УТ. Меню НСИ и администрирование -> Настройка интеграции -> Синхронизация данных.
В открывшимся окне нужно поставить галку Синхронизация данных и нажать Настройки синхронизации данных.
После этого нужно нажать на Новая синхронизация данных. Появится список, где необходимо выбрать Бухгалтерия предприятия, редакция 3.0.
Для дальнейшей настройки рекомендуется сделать архивную копию. Нажимаем на Создать резервную копию данных.
Выбираем папку, в которую необходимо сделать копию и нажимаем Создать архивную копию.
Копия может создаваться до нескольких минут. После создания копии переходим по ссылке Настроить параметры подключения. Откроется новое окно с вариантами настроек подключения. Доступны три варианта подключения.
Рассмотрим первый вариант подключения к 1С:Бухгалтерия предприятия, если база находится на этом же компьютере или доступна по локальной сети. Жмем Далее. На следующем этапе выбираем каталог с базой БУХ, указываем параметры входа в программу и нажимаем Далее.
После проверки подключения откроется окно с представлениями программ. Тут нужно указать префикс информационных баз (он необходим для того, чтобы не было конфликтов при переносе информации) и перейти к следующему шагу.
Если все настроено верно, появится окно, подтверждающее успешную настройку подключения. Нажимаем Готово.
Следующим этапом нужно настроить правила отправки и получения данных.
Нажав по ссылке, откроем окно с настройками правил.
Синхронизация данных происходит на уровне документов и справочников. При передаче документов из УТ в БУХ не переносится информация, нужная только для оперативного учета (например, информация об ордерах на товары), но автоматически добавляется информация, необходимая для правильного отражения документов в бухгалтерском и налоговом учете (счета учета товаров, счета учета расчетов с контрагентами и т. д.). Правила отправки и получения данных интуитивно понятны. Необходимо внимательно проверить данные настройки, а также указать начальную дату синхронизации документов. Или выбрать другой пункт.
Заключительным этапом настройки будет выполнение начальной выгрузки данных. Нажимаем на Выполнить начальную загрузку данных.
Откроется окно с предупреждением о длительности загрузки. Нажимаем Далее.
Откроется диалоговое окно с процентами выполнения выгрузки.
После успешного выполнения появится соответствующее окно. Нажимаем Готово.
Перейдем в БУХ и завершим настройки. Но перед этим не забываем и для бухгалтерии сделать архивную копию! Меню Администрирование –> Синхронизация данных.
В открывшимся окне, по аналогии с настройками в УТ нужно поставить галку Синхронизация данных и нажать на ссылку Настройки синхронизации данных.
В открывшимся окне нажимаем Настроить.
Появится знакомое окно, аналогичное тому, что мы видели в УТ. Нажимаем Настроить правила отправки и получения данных и выполняем соответствующую настройку.
На следующем этапе, при нажатии на Выполнить сопоставление данных программа проанализирует данные и покажет список сопоставляемых объектов.
Программа автоматически сопоставит данные. Все не сопоставленные объекты будут загружены в информационную базу как новые.
При необходимости можно щелкнуть по строчке с необходимыми данными и сопоставить позиции вручную.
После сопоставления нажимаем галку Закончить сопоставление данных и жмем Далее.
Так как данные сопоставлены не все, и часть объектов будут загружены как новые программа выдает соответствующее предупреждение. Нажимаем Продолжить.
Откроется окно сопоставления данных, где можно увидеть объем данных и процент загрузки.
После успешной загрузки данных можно нажать на ссылку Подробно.
Откроется журнал регистрации с технической информацией. Если настройка прошла без ошибок, кнопку Подробно можно не нажимать.
Настройка синхронизации завершена.
После окончания настройки, для того чтобы синхронизировать базы необходимо в любой из программ зайти в настройки синхронизации и нажать на кнопку Синхронизировать. Синхронизация может происходить довольно длительное время.
Ошибки синхронизации можно посмотреть по ссылке Предупреждения.
Предупреждения расположены на разных закладках с зависимости от типа. На примере незаполненных реквизитов нажимаем на строчку. Откроется проблемный объект, в котором нужно поправить данные.
Обмен через файл XML
Рассмотрим еще один вариант настройки подключения Синхронизация данных через файл, без подключения к другой программе. В настройках подключения выбирается соответствующей вариант и нажимается Далее.
На следующем этапе выбирается каталог — папка на компьютере, через которую будет настроен обмен.
Далее указываются префиксы информационных баз и выбирается файл настроек подключения. Файл и его наименование создано автоматически предыдущим этапом. Остается только сверить правильность пути.
На следующе этапе сохраняются настройки подключения.
Далее необходимо перейти в БУХ и завершить настройку.
Настройка в БУХ выполняется аналогично настройке в УТ. Здесь следует указать тот файл настроек, который был создан на этапе настройки подключения в УТ.
Пройдя далее несколько пунктов по помощнику настройка обмена будет выполнена.
После того, как в обеих базах настройки подключения завершены, можно перейти к следующему этапу – настройке правил получения и отправки данных о которых рассматривалось выше (в первом варианте подключения, когда вторая база находится на этом компьютере или в локальной сети). Единственное отличие в том, что нужно последовательно зайти в настройки синхронизации УТ и нажать на кнопку Синхронизировать, затем аналогичную кнопку нажать в БУХ. Напомним настройка находится в меню НСИ и администрирование –> Синхронизация данных.
Не забывайте перед синхронизациями сохранять архивные копии. В случае непредвиденных ситуаций всегда можно будет восстановить данные.
В конфигурации Зарплата и управление персоналом 3.0 (далее ЗУП 3.0) на базе 1С 8.3 обмен данными с Бухгалтерией 3.0 сильно отличается от версии 2.5. В версии 2.5 обмен происходил по правилам обмена через файл формата XML по инициативе пользователя. В версии ЗУП 3.0 речь идет уже скорее не об обмене, а о синхронизации данных.
Теперь не нужно каждый раз делать выгрузку–загрузку, нужно только один раз настроить синхронизацию между базами. Причем появилась возможность настроить расписание синхронизации, не исключая при этом принудительный обмен данными.
Итак, рассмотрим инструкцию, как настроить синхронизацию данных между 1С ЗУП 3.0 и Бухгалтерией предприятия 3.0.
Выгрузка данных из 1С ЗУП 3.0
Запустим конфигурацию ЗИК 3.0, зайдем в меню «Администрирование» и выберем пункт «Настройка синхронизации данных».
И здесь многие натыкаются на первый «подводный камень» — флажок Синхронизация данных недоступен! А причина проста: недостаточно прав для настройки синхронизации. Чтобы получить доступ к настройкам, недостаточно даже Полных прав. Осуществить настройку синхронизации может только пользователь с ролью Администратор системы. В этом случае Вам следует обратиться к специалисту по 1С или Вашему системному администратору либо назначить себе эту роль. Рассмотрим, как это сделать (у кого флажок доступен, может пропустить следующую часть статьи).
Для включения роли Администратор системы воспользуемся Конфигуратором. В Конфигураторе нужно зайти в меню Администрирование, далее подменю Пользователи и выбрать пользователя, который будет осуществлять настройку синхронизации. Затем в открывшемся окне перейти на вкладку Прочие и установить флажок напротив роли Администратор системы.
Нажимаем ОК и выходим из конфигуратора. Перезапускаем конфигурацию ЗИК 3.0 и убеждаемся, что флажок Синхронизация данных теперь доступен. Устанавливаем его.
Теперь можно переходить к настройке параметров синхронизации. Чтобы открыть окно начала настройки, нажимаем на ссылку Синхронизация данных. В открывшемся окне задаем префикс для нумерации документов и справочников (например, «ЗК»), передаваемых в Бухгалтерию. В списке Настроить синхронизацию данных выбираем Бухгалтерия предприятия, редакция 3.0.
Откроется окно помощника настроек. Здесь программа предложит Вам сделать резервную копию базы данных перед началом настроек. Советую не пренебрегать данной процедурой. Настройки будем производить вручную, а не из файла, созданного в другой программе, о чем и укажем соответствующим выбором.
Получите 267 видеоуроков по 1С бесплатно:
- Бесплатный видео самоучитель по 1С Бухгалтерии 8.3;
- Самоучитель по новой версии 1С ЗУП 3.1;
Жмем Далее. В следующем окне указываем, что мы намерены напрямую подключаться к базе данных Бухгалтерии 3.0 и где она находится. Если база данных размещена на этом же компьютере или на компьютере в локальной сети, нужно указать путь к ней.
Если путь не известен, его можно узнать следующим образом. Запускаем 1С 8.3 и выделяем в окне запуска ту Информационную базу, с которой будет идти обмен. Внизу окна будет указан путь к базе, его нужно скопировать без кавычек и вставить в поле Каталог информационной базы в окне настроек синхронизации.
Если Информационная база находится на Сервере 1С Предприятия, необходимые данные для соединения также можно узнать в окне запуска.
При подключении к базе на сервере требуются два параметра:
- Кластер серверов
- Имя информационной базы
В окне запуска устанавливаем курсор на наименование Информационной базы, и внизу окна появятся параметры подключения.
Далее необходимо указать пользователя, под которым мы будем подключаться к базе данных Бухгалтерии, и его пароль (если есть).
После того как задали все необходимые параметры, нажимаем кнопку Проверить подключение. Если все указано верно, должны увидеть следующую картину:
Жмем Далее. Программа еще раз выполнит проверку подключения и предложит выбрать Организации, по которым следует выгружать данные в Бухгалтерию (ссылка Изменить правила выгрузки данных), в одном окне и Организации, по которым будет идти выгрузка из Бухгалтерии в ЗУП 3.0 (следующее окно).
Жмем Далее. Система сообщает нам, что все параметры для синхронизации заданы и можно осуществить обмен.
И тут я наткнулся на второй «подводный камень». При нажатии кнопки Далее вышло такое вот сообщение об ошибке:
Оказалось, что в конфигурации Бухгалтерия предприятия, с которой собираемся синхронизироваться, тоже необходимо установить флажок Синхронизация данных. Заходим в информационную базу Бухгалтерии (опять же обязательно под пользователем с правами Администратор системы), далее меню Администрирование, пункт Настройка синхронизации данных. Ставим флажок Синхронизация данных. Бухгалтерию можно закрыть и вернуться в ЗУП.
Загрузка в 1С Бухгалтерию 8.3
После нажатия кнопки Далее появится окно с предложением выполнить синхронизацию. Можно сразу нажать кнопку Готово и выполнить немедленно синхронизацию, но я сначала убрал этот флажок, чтобы узнать, что программа предложит мне еще, а именно обещанное расписание обмена.
Жмем Готово и попадаем в окно, где можно посмотреть и изменить все ранее сделанные настройки, а также настроить расписание.
Настройка расписания не вызвала никаких особых нареканий. После нажатия кнопки Настроить появляется окно настроек. Ставим флажок Автоматически по расписанию и переходим по ссылке к окну Расписание. После настройки нажимаем ОК. Расписание можно настроить для каждой Информационной базы свое как на выгрузку, так и на загрузку данных.
Осталось оговорить еще один немаловажный момент. При первой синхронизации нужно сделать сопоставление данных. Это необходимо для избежания дублирования элементов справочников или документов. В основном это актуально для справочников.
Например, в справочнике Физические лица и в Бухгалтерии, и в ЗУП занесен один и тот же сотрудник: Иванов Петр Васильевич. По умолчанию система выполнит синхронизацию по внутреннему уникальному идентификатору, и в справочнике появятся два Иванова Петра Васильевича. Поэтому программа предлагает сопоставить такие элементы, то есть явно указать, что Иванов Петр Васильевич в Бухгалтерии и Иванов Петр Васильевич в ЗУП являются одним и тем же человеком.
Вот и всё! Выгрузка из ЗУП 3.0 в Бухгалтерию 3.0 настроена!
Читайте другие наши статьи по 1С:
- Администрирование (обновление 1С, резервные копии и т.д);
- Программирование 1С
- Обучение программам 1С (для пользователей)
К сожалению, мы физически не можем проконсультировать бесплатно всех желающих, но наша команда будет рада оказать услуги по внедрению и обслуживанию 1С. Более подробно о наших услугах можно узнать на странице Услуги 1С или просто позвоните по телефону +7 (499) 350 29 00. Мы работаем в Москве и области.
Оцените статью, пожалуйста!
Используемые источники:
- https://habr.com/post/482986/
- https://coderstar.ru/statyi/obmen-ut-bp
- https://programmist1s.ru/obmen-sinhronizatsiya-dannyih-mezhdu-zup-3-0-i-buhgalteriey-3-0/
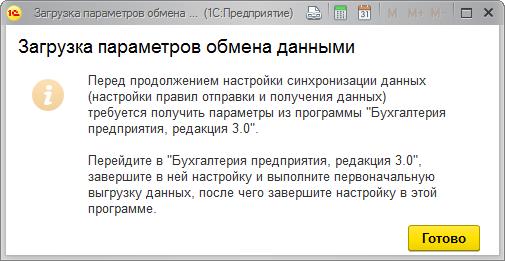
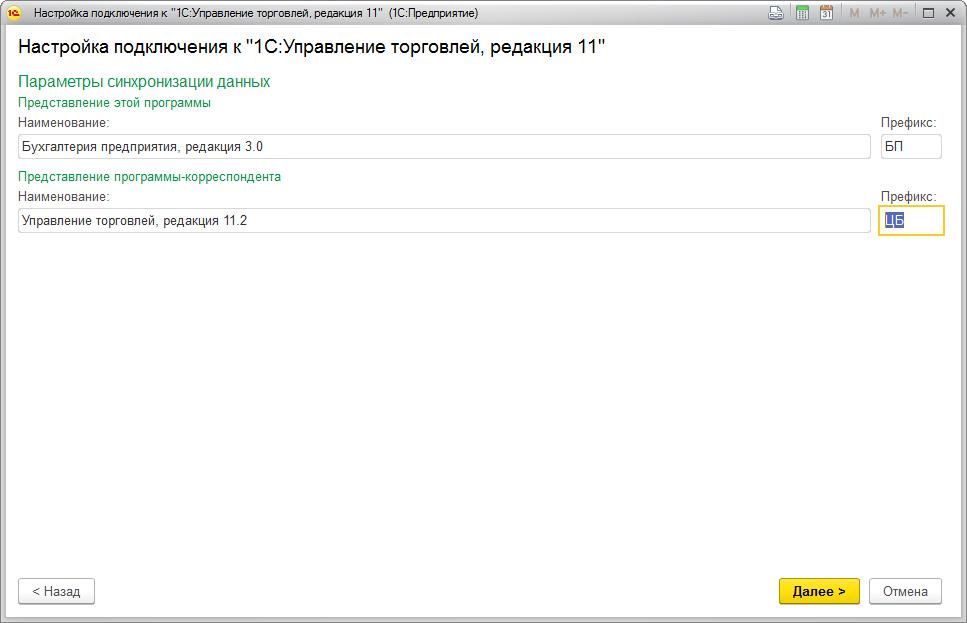
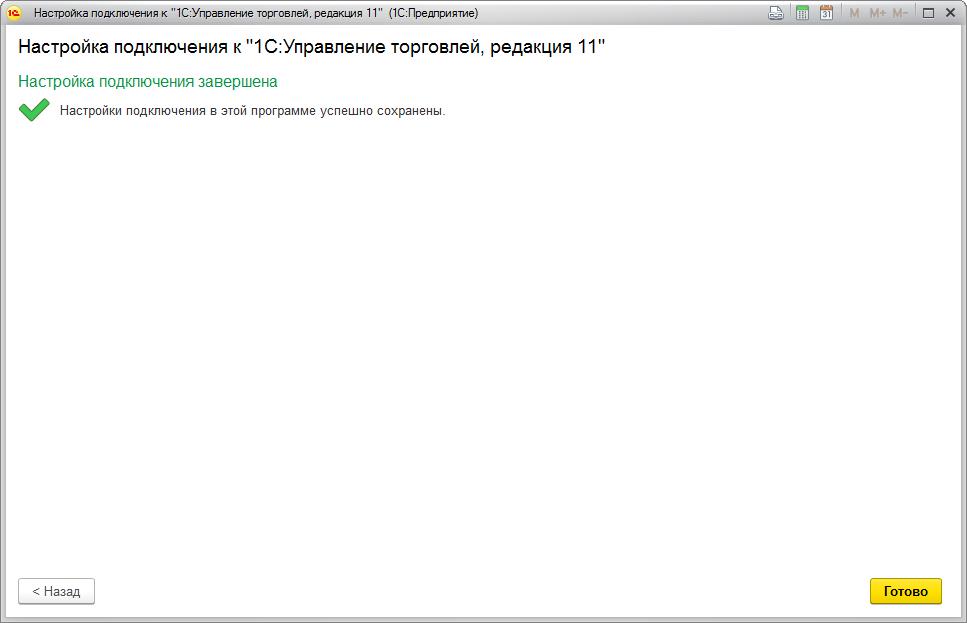
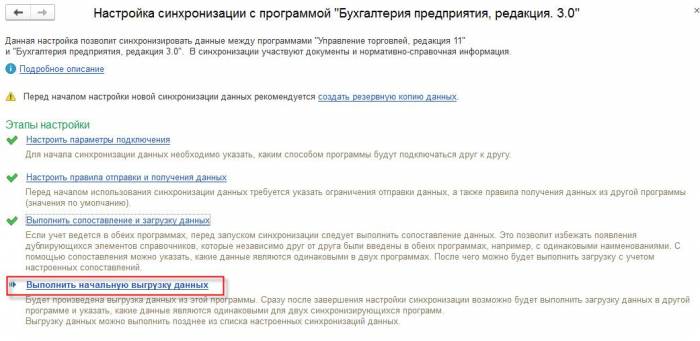
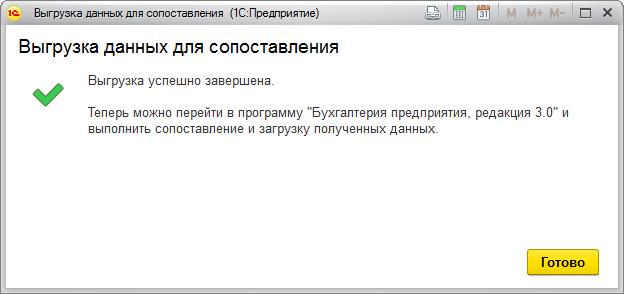
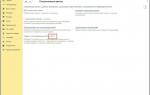 Настройка обмен данными между базами 1С 8
Настройка обмен данными между базами 1С 8


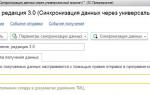 Настройка синхронизации данных 1С Бухгалтерия 3 и Управление торговлей 11
Настройка синхронизации данных 1С Бухгалтерия 3 и Управление торговлей 11




 Выгрузка зарплаты из 1С 8.3 ЗУП в 1С Бухгалтерию 8.3 — пошаговая инструкция
Выгрузка зарплаты из 1С 8.3 ЗУП в 1С Бухгалтерию 8.3 — пошаговая инструкция




























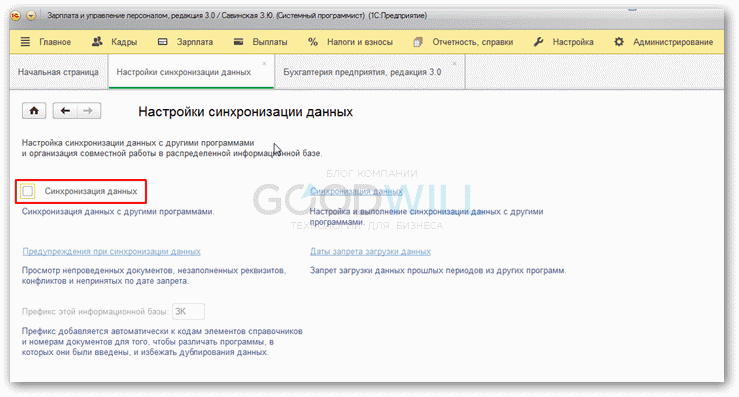
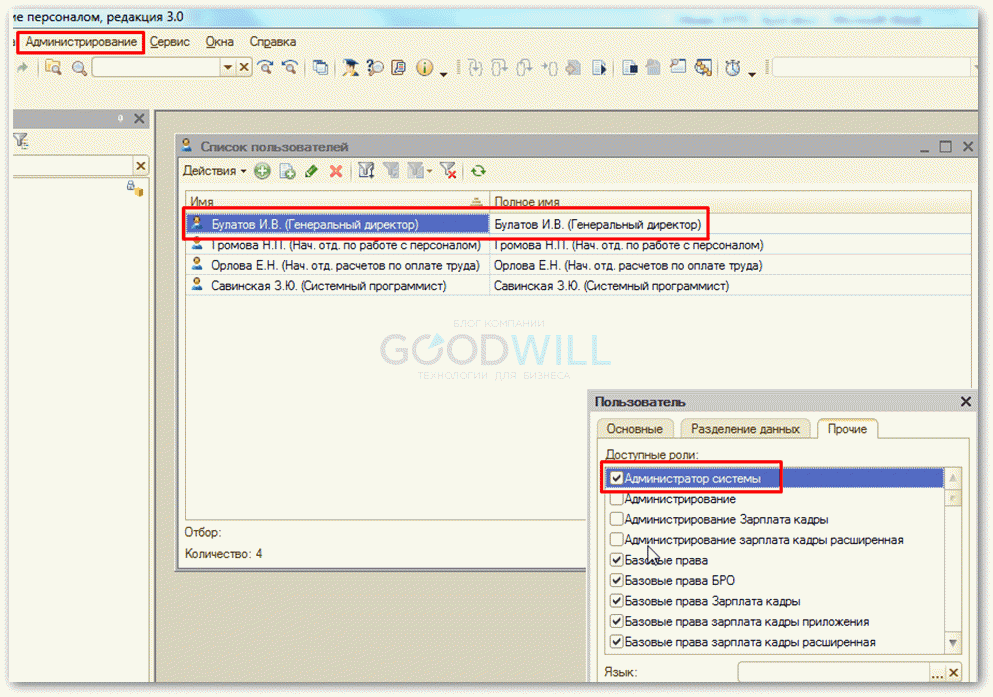
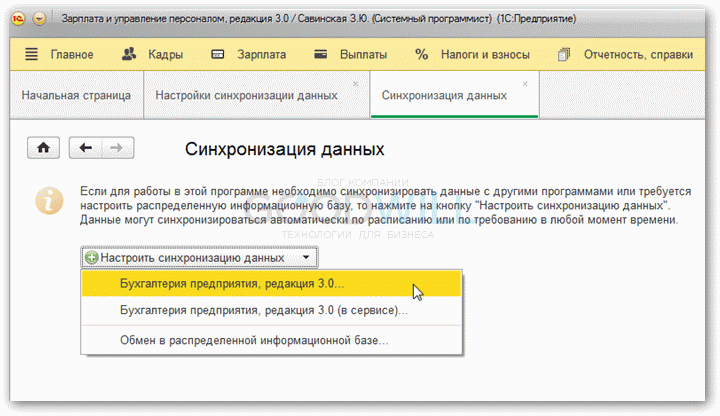
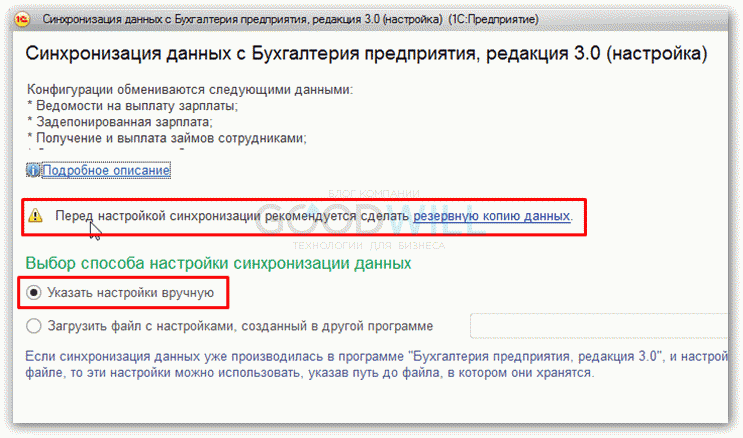
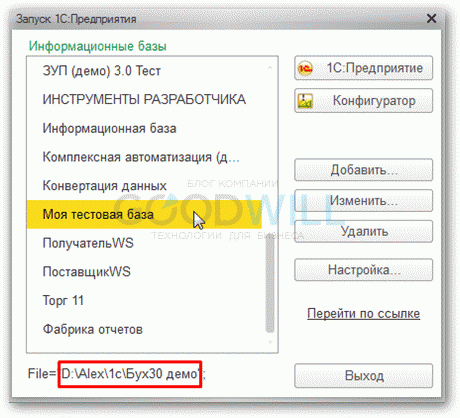
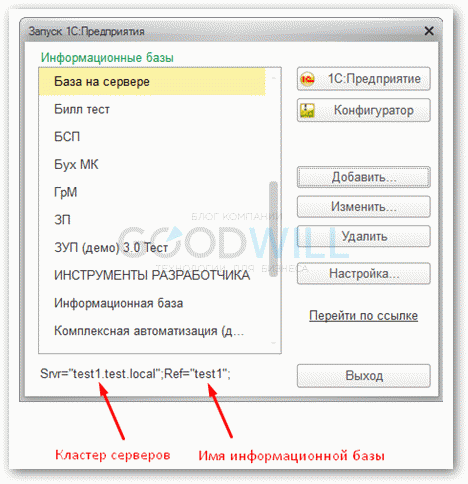
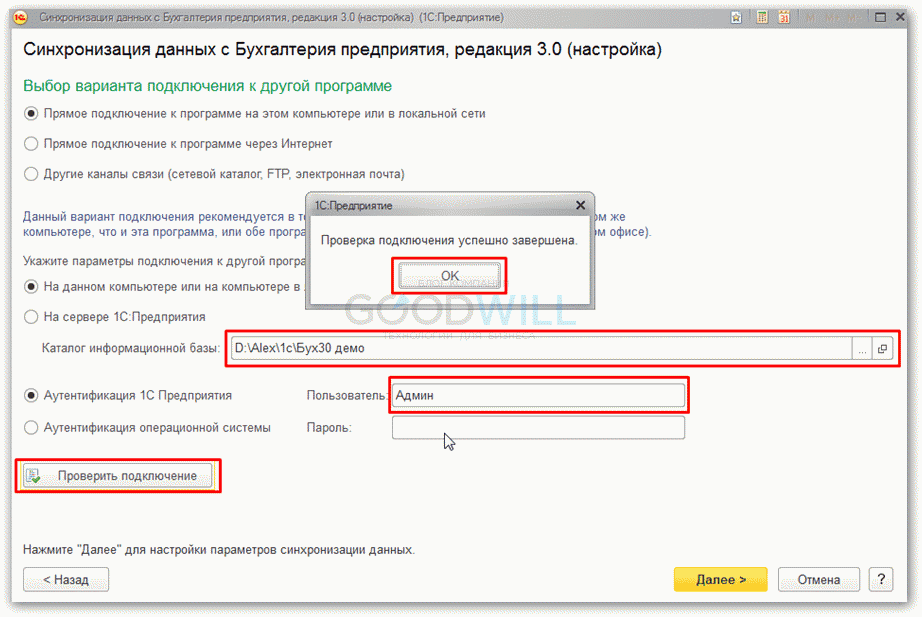

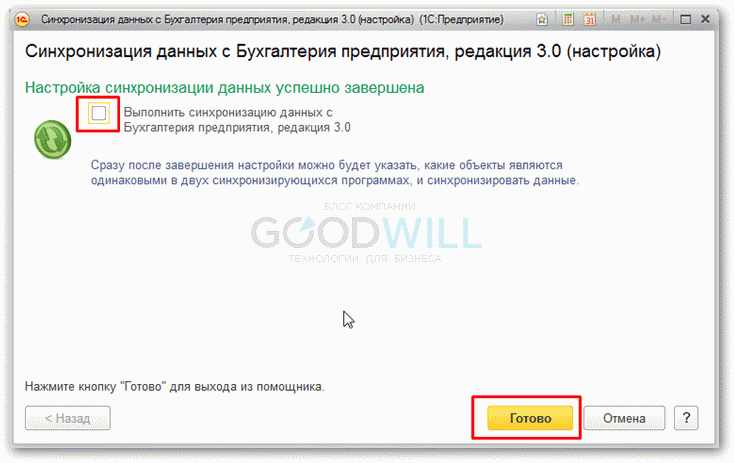
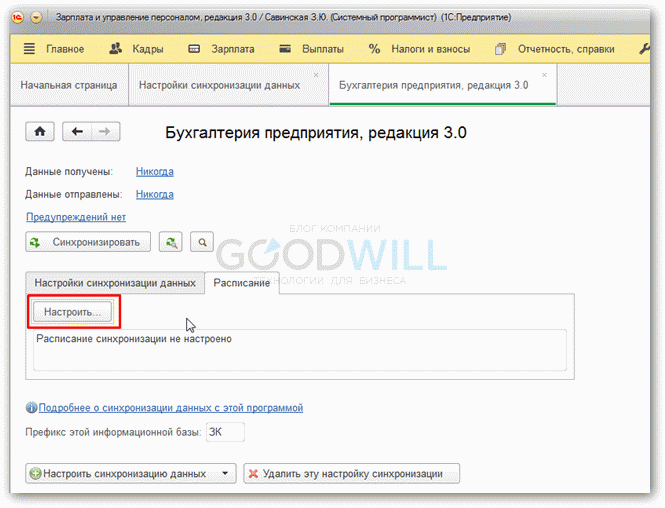
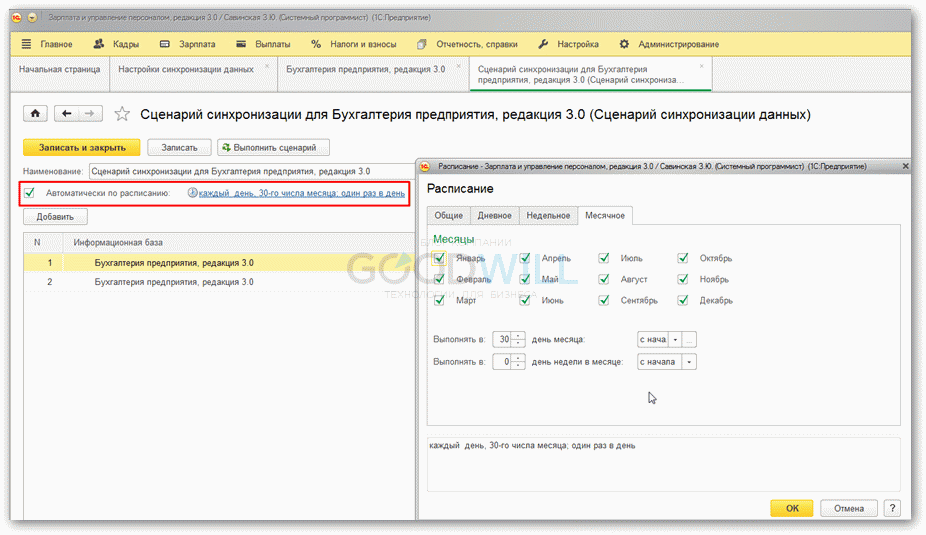
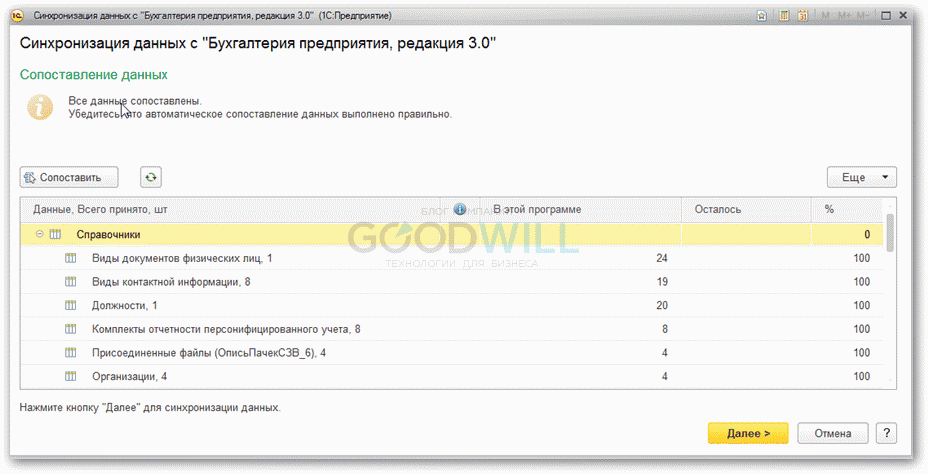



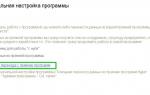 Как синхронизировать «1С:Бухгалтерию 8» и «1С:ЗУП»
Как синхронизировать «1С:Бухгалтерию 8» и «1С:ЗУП»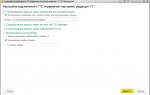 Настройка синхронизации между УТ 10.3 и БП 3.0
Настройка синхронизации между УТ 10.3 и БП 3.0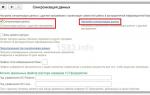 Настройка синхронизации между БП 3.0 и ЗУП 3.1
Настройка синхронизации между БП 3.0 и ЗУП 3.1 Обмен данными между интернет-магазином и 1С УТ 11.1
Обмен данными между интернет-магазином и 1С УТ 11.1