Содержание

Windows 8 / 10
Варианты разрядности: x32/x64
Размер драйвера: 24 MB
Нажмите для скачивания:
Windows XP / Vista / 7 / 8.1 / 2003 / 2008 / 2012
Варианты разрядности: x32/x64
Размер драйвера: 146 MB
Нажмите для скачивания:
Руководство пользователя
Для этого устройства есть .
Как установить драйвер в Windows 10
Как бы плохо ни отзывались о принтере Xerox Phaser 3020 сервисные инженеры, но одного у данной модели не отнять – простоты установки драйверов. Эксплуатацию аппарата тоже нельзя назвать сложной. Единственной проблемой на самом деле является заправка (не замена, а именно заправка) картриджей: слишком много нюансов в этом процессе. А вот установка драйвера – задача простая.
В первом окне, после запуска установочного пакета, отмечаем ячейку «Установить». Собственно, текстовая подсказка говорит, что это и приведёт к установке драйвера. Нажимаем «Ок» и переходим к следующему шагу.
Нажимаем на текст «Установить программное обеспечение».
Отмечаем ячейку «USB», после чего нажимаем «Далее». Также следует обратить внимание на возможность поставить галочку в поле «Убедитесь в том, что необходимо установить…» (квадратная ячейка над кнопкой «Далее») – позже о нём будет сказано.
Программа установки просит подключить принтер к компьютеру. Поскольку, ранее мы уже отмечали «USB» — принтер следует подключить с помощью кабеля. Потом нужно дождаться пока он будет определён и нажать «Далее».
Подключение принтера можно пропустить. Если ранее отмечался пункт «Убедитесь в том, что необходимо установить…», то можно сразу нажать «Далее» и продолжить установку без подключения самого устройства.
Xerox Phaser 3020
Загружая файлы на свой компьютер, вы соглашаетесь с лицензией Xerox.
Windows 8/8.1/10
Размер: 23.7 MB Разрядность: 32/64 Ссылка: Phaser-3020-win-10-8
Как установить драйвер можете прочитать ниже.
Windows 8/8.1/7/Vista/XP/2003/2008
Размер: 146.3 MB Разрядность: 32/64 Ссылка: Phaser-3020-win-8-7-Vista-XP
Установка драйвера в Windows 10
Итак, вы приобрели принтер Xerox Phaser 3020 и теперь хотели бы узнать, как его подключить, чтобы все работало, как надо. Для нормальной работы устройства вам понадобятся драйвера, скачать которые можно с нашего сайта по ссылкам выше. Как только скачаете необходимый файл, запустите его и следуйте данной инструкции.
После того, как файл установки будет запущен, перед вами откроется окно, в котором нужно будет отметить строку «Установить». Отметили? Жмите «ОК».
В следующем окне кликните по красной строке, на которой написано «Установить программное обеспечение».
Теперь вам будет предложено выбрать тип подключения принтера. Отметьте пункт «USB» и нажмите «Далее>». Если перед вами стоит задачи – работать с устройством через беспроводную связь, то тогда выберете соответствующий пункт в данном окне.
В очередном окне необходимо будет нажать на кнопку «Далее>», предварительно выполнив написанные там инструкции по подключению принтера.
Теперь дело за малым – дождитесь окончания процесса установки. Это может занять некоторое время, но обычно на установку и распознавание принтера уходит не более нескольких минут.
Установка прошла успешно? Поздравляем! Теперь вы можете спокойно пользоваться своим принтером по назначению.
Я давно избавился от старого принтера, который уже успел надоесть мне глюками драйверов под Windows 10 и полным игнорированием macOS, и некоторое время даже думал, что смогу обойтись без принтера вообще – электронный документооборот и все такое! Ошибся! Убежать от бумажек не получилось, потому было принято решение искать новый принтер. Но хотелось найти уже не просто принтер по принципу “лишь бы печатал”, а такой, чтобы был удобен в современных реалиях. Мои реалии включали: наличие разной техники Apple и сильное делание избавиться от лишних проводов. Поиски были не такими уж и долгими, фильтры в интернет-магазинах решают =), я нашел принтер Xerox Phaser 3020. А теперь пара слов о нём!
Принтер Xerox Phaser 3020
Страничка принтера на официальном сайте: http://www.xerox.ru/catalog/146/1031319/
Принтер Xerox Phaser 3020 это далеко не самый маленький принтер из его ценовой категории, есть и поменьше, но, в отличии от более компактных моделей, он не обделен некоторыми полезными элементами.
Что мне понравилось в нем
Вот несколько деталей, которые послужили причинами покупки, и наблюдений, которые порадовали после:
- Поддержка AirPrint – важная функция для тех, у кого есть iPhone или Mac. Позволяет вообще без заморочек подключить и использовать принтер! Все в стиле Apple – включил в розетку, пару раз ткнул в настройки и готово!
- Встроенный WiFi – куда же без него сейчас! Что дома, что в офисе – всегда хочется уменьшить количество проводов и упростить печать с устройств. Единственное отмечу, что тонкие настройки принтера можно произвести или через родное приложение, идущее с драйверами, или через веб-интерфейс. Поддерживается WPS и прямая печать!
- Наличие нормального лотка как для чистой бумаги , так и для отпечатков! В некоторых принтерах из этой ценовой категории их нет – приходится класть по 10 чистых листочков, а потом ловить на выходе отпечатки. Здесь все на месте! Разве что нет регулируемых боковых “прижимов”, но это мелочи.
- Режим энергосбережения, который очень даже неплохо настраивается! Можно настроить как режим экономии энергии, так и автоматическое отключение питания через разные промежутки времени.
- Поддержка Google Cloud Print – эта функция конечно нужна мало кому, но она работает и иногда решает вопрос с печатью с какого-либо устройства, которые ну совсем не хочет печатать на этом принтере! Например, когда родное приложение для Android просто отказывается видеть принтер =) .
- Компактность корпуса – это тоже приятный плюс. Может быть он и не самый маленький, но зато у него нет “выдающихся” сторон! Его можно поставить как на стол, так и на системный блок компьютера или вообще на подоконник ( Разве что кабель питания будет немного мешать =) ) – ширина и высота позволяют ему занимать место более разумно.
Для кого этот принтер?
Ответ на этот вопрос четок и понятен – дом или маленький “домашний” офис. Все дело в том, что:
- ресурс одного картриджа заявлен до 1500 страниц, на деле то оказывается все-таки поменьше;
- картридж не так прост в перезаправке, а стоит в половину принтера;
- холодный старт занимает около 10 секунд;
- скорость печати 20-25 страниц в минуту.
Принтер удобен и компактен – поставил, настроил и забыл! В самый раз для дома!
Используемые источники:
- https://info-drivers.ru/xerox/phaser-3020-driver.html
- http://printerp.ru/xerox/phaser-3020-driver-download.html
- https://inmysight.ru/obzory/printer-xerox-phaser-3020-s-airprint-i-wifi-4151/
 Как подготовить PDF-файл для передачи в типографию
Как подготовить PDF-файл для передачи в типографию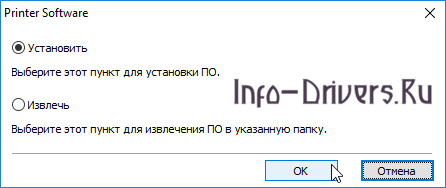
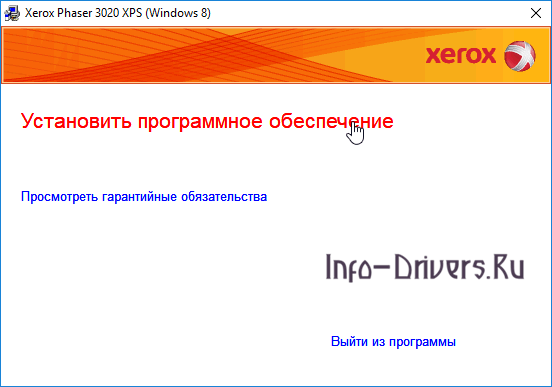
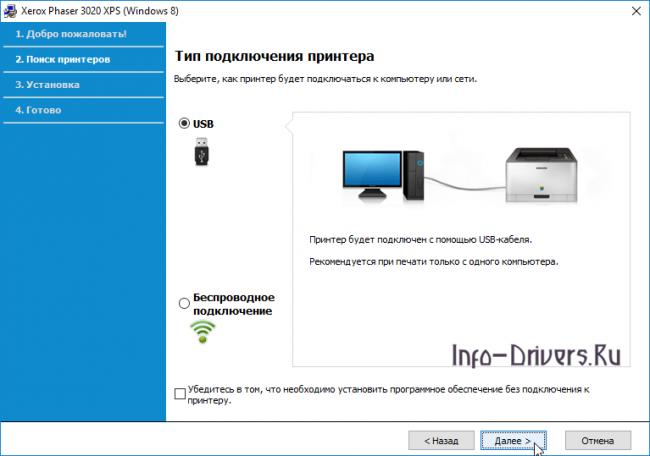
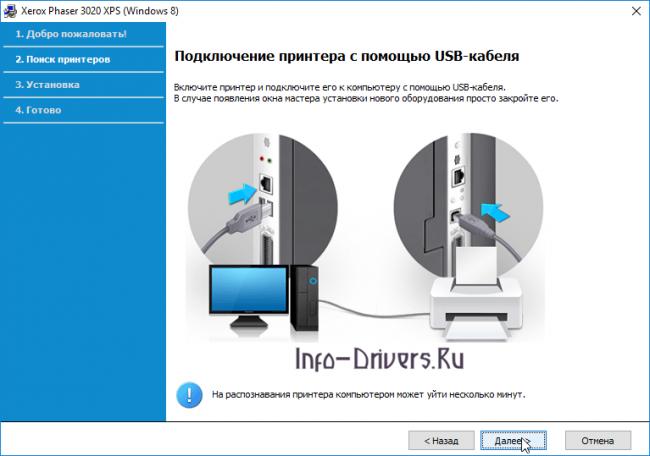
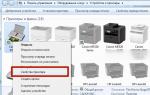 Как повысить производительность лазерного картриджа HP
Как повысить производительность лазерного картриджа HP
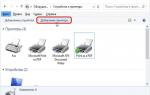 Компьютерная помощь
Компьютерная помощь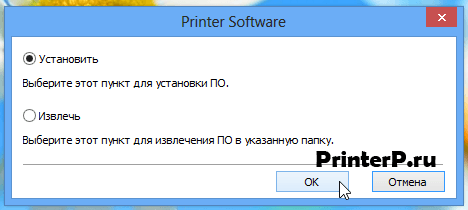
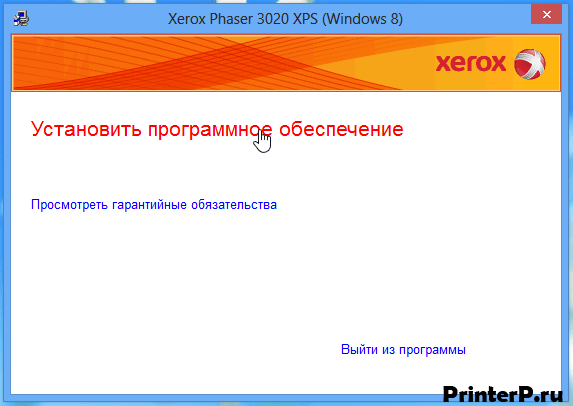
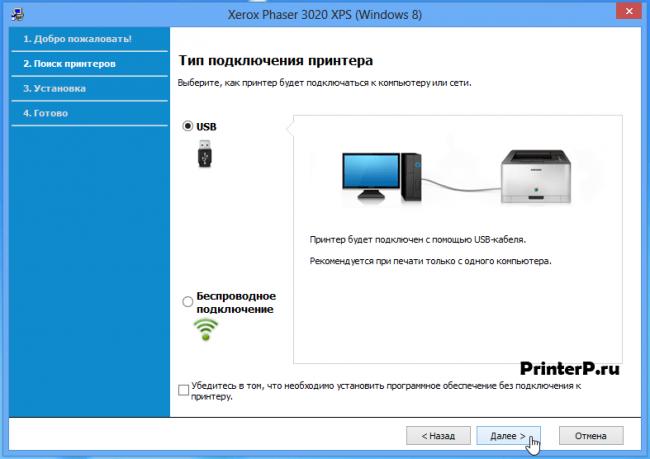
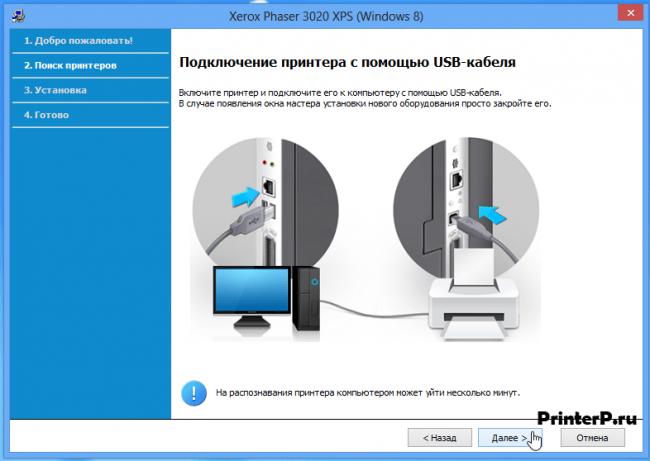


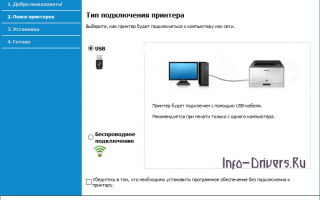

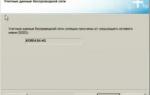 Подключаем Wi-Fi принтер через Роутер
Подключаем Wi-Fi принтер через Роутер Как распечатать в Word
Как распечатать в Word Пошаговое руководство: использование групповой политики для настройки центра обновления Windows для бизнеса
Пошаговое руководство: использование групповой политики для настройки центра обновления Windows для бизнеса Как определить разрешение дисплея на компьютере с Windows 7
Как определить разрешение дисплея на компьютере с Windows 7