Содержание
Я не считаю себя специалистом по ремонту смартфонов и планшетов, но, несмотря на это, время от времени ко мне на стол попадают и такие аппараты. Вот о них и поговорим.
Надо сказать, что дорогие смартфоны и планшеты я вижу крайне редко. Возможно, всё дело в том, что живу в небольшом рабочем посёлке в сотне километров от мегаполиса.
В ремонт, как правило, несут недорогие модели смартфонов типа FLY, BQ, Micromax, ZTE, HTC, Lenovo, реже Samsung, Nokia, Sony и Apple iPhone.
Смартфоны от яблочного бренда обычно уже не раз ремонтированные, с заменёнными батареями, дисплеями и пр. Это видно сразу. Модели iPhone 5/5S на данный момент самые ходовые. Они есть и у школьников, и у взрослых дяденек. Многие меняют батарею, кнопку «Power» или дисплейный модуль самостоятельно, иногда просят купить запчасти и привезти.
Иногда вскроешь такой, а там уже половины болтов нету или отсутствуют экранирующие металлические крышки. Такие дела.
С планшетами ещё веселее. Они все дешёвые и со слабым железом, таких брендов, как BQ, DEXP, Explay, Oysters, Digma, Wexler, Crown, китайские подделки Samsung’а, а также планшеты от операторов мобильной связи (типа Megafon Login 2). Один раз менял модуль дисплея на планшете Asus ZenPad C 7.0 (Z170CG). До сей поры это мой самый любимый ремонт, так как по сравнению с остальными моделями, что побывали у меня в руках – это была самая шустрая и качественная.
Типовые поломки и неисправности смартфонов и планшетов.
Основные поломки смартфонов и планшетов – механические. На первом месте идёт сломанный или изрядно изношенный разъём microUSB.
В дешёвых смартфонах и планшетах разъёмы microUSB обычно однотипные, имеющие определённый форм-фактор (расположение выводов, их количество, форму выводов для крепежа). Количество выводов стандартное, равное 5. Как уже сказал, таких форм-факторов немного, около 4…5.
Чтобы разъёмы были всегда в наличии можно купить сразу набор. Если даже что-то из набора не пригодится, то всё равно останетесь в плюсе, так как цена за единицу получается минимальная.
В более брендовых смартфонах, например, таких как Samsung, Lenovo можно встретить разъёмы microUSB, которые сильно отличаются от типовых. У них могут быть дополнительные выводы или очень малый шаг между ними, иное крепление и форма разъёма. В таких случаях лучше купить разъём именно под эту модель (или серию) и не мучиться с подгонкой.
В придачу к неисправному microUSB-разъёму обычно идёт сильно разряженный аккумулятор, который приходится заряжать от внешней зарядки. Сильно разряженный – это значит в «0», когда схема защиты отключает Li-ion/pol ячейку от внешнего мира. Это «клиническая смерть» литиевого аккумулятора. На самой ячейке напряжение не более 2,5…2,7 вольт.
Практикующие ремонтники для «оживления» сильно разряженных аккумуляторов используют универсальную сетевую зарядку, которую из-за наличия специальной прищепки зовут «крабом» или «лягушкой». Вот так выглядит этот незатейливый приборчик.
Подпаиваться к контактам АКБ нежелательно, поэтому использовать такую зарядку очень удобно.
У меня же в мастерской такой нет, поэтому просто накручиваю провода на контакты АКБ и заряжаю от универсального зарядного устройства Turnigy Accucell 6. Выглядит это так.
После «клинической смерти» аккумулятор теряет часть своей ёмкости, но в большинстве случаев его замена не требуется. О том, как восстановить штатную работу сильно разряженного аккумулятора, который ушёл в защиту, я рассказывал тут.
На втором месте находятся битые дисплеи и тачи (сенсорное стекло или тачскрин, – «touchscreen»).
Сейчас производители всё чаще устанавливают в аппараты модуль дисплей + тачскрин (так называемый, «сэндвич»).
Если ЖК-матрица модуля цела, а разбито только сенсорное стекло, то тачскрин на модуле можно переклеить.
Качественная переклейка тачскрина на дисплейном модуле возможна только с применением специального оборудования, клеев, форм для дисплея, очистителя (Flux OFF Cramolin, DEBONDER AD.1), вакуумных сепараторов, ламинаторов и автоклавов.
Обзорное видео по твёрдым плёнкам OCA и жидким ультрафиолетовым клеям LOCA UV GLUE (FPS, Mechanik STYE1000, Mechanik STYE2500), которые применяются при переклейке тачскринов.
Естественно, такое оборудование могут позволить себе либо сервисные центры, либо те мастерские, у которых большой приток заказов. Даже при наличии оборудования операция переклейки является трудоёмкой, долгой и рискованной. Результат не всегда положительный, поэтому с клиента могут спросить согласие на такой ремонт.
Я бы даже отнёс «переклейку тачскринов» в отдельную нишу ремонта, так как для неё требуется отдельное, довольно узкопрофильное оборудование, материалы и расходники.
Чтобы оценить всю сложность переклейки тачскринов на битых модулях, советую посмотреть видео.
Понятно, что частные мастера и небольшие мастерские не могут позволить себе такой роскоши, поэтому меняется весь модуль.
Замена дисплейного модуля довольно дорогостоящая процедура, так как стоимость нового даже для дешёвых моделей смартфонов обычно начинается от 1000 руб. Иногда ремонт нецелесообразен.
С тачскринами дела обстоят веселее. Для дешёвых марок они стоят от 350 руб., а то и меньше. По деньгам замена тачскрина не особо дорого выходит. Но, стоит отметить, что среди того, что продают под видом запчастей очень много откровенного брака. Например, тачскрин может быть «тормозным» – плохо реагировать на касания или не работать совсем. Или плохо реагировать в определённых местах. Также имеет место очень тонкое и хрупкое стекло (словно оно перекалённое). Из-за этого тачскрин трескается даже от небольшого давления при установке.
Перед тем, как клеить новый тачскрин рекомендуется его «подкинуть», – подключить к аппарату и проверить исправность, не срывая защитные плёнки и гарантийные пломбы магазина. Если тачскрин бракованный, то с пломбами его можно вернуть по гарантии.
У дешёвых смартфонов тачскрин имеет воздушный зазор между ним и ЖК-дисплеем. При замене тачскрина может потребоваться двухсторонний скотч. Толщиной он около 1 мм., пористый чёрного цвета. Из него вырезаются тонкие полоски шириной 1…1,5 мм. и затем проклеиваются по краям тачскрина.
Некоторые самостоятельно пытаются установить тачскрин и забывают наклеить по его краям эти самые полоски. После такой установки в местах касания на дисплее появляются радужные пятна от давления.
Время от времени попадают аппараты, в которых необходимо заменить микрофон. Работа требует аккуратности и выдержки. Цифровые микрофоны, которые часто применяются в смартфонах очень боятся перегрева и попадания на мембрану жидкостей (например, флюса). Поэтому, для из запайки на плату многие мастера применяют сплав Розе.
Кроме этого имеет место быть брак среди запчастей, так что желательно брать 2-3 микрофона, чтобы в случае брака или порчи при установке можно было заменить его другим.
Довольно редко, но приходится менять аккумулятор на планшетах. В дешёвых китайских моделях аккумулятор, как правило, имеет ёмкость 2500…3000 мА/ч. Вся сложность в том, чтобы отклеить его от дисплея (обычно приклеен на двусторонний скотч) и заказать подходящий по размерам.
Замена разговорных динамиков и динамиков вызова сводится к рядовой разборке и замене. В современных смартфонах даже паять ничего не требуется, так как сборка модульная, на разъёмах и пружинящих контактах.
Исключением могут быть те случаи, когда необходимого динамика просто нет в продаже. Тогда берётся динамик с подходящими габаритами, сопротивлением и подпаивается тонкими проводниками к контактам на плате.
Кроме рядовой замены бывают и нестандартные ремонты. Например, в планшет Digma Plane 8″ (TS804H 3G) пришлось встраивать плату контроллера заряда литиевой батареи, так как в родном контроллере питания вышел из строя ключ, который подаёт напряжение на АКБ.
Найти замену контроллеру не удалось, поэтому пришлось искать другие способы заряжать аккумулятор.
В качестве альтернативы встроенной схеме заряда аккумулятора был применён модуль на популярной микросхеме TP4056.
Заказчик был не против такого креатива, ремонт удался.
Где брать запчасти? Оригинал vs Копия. Качество запчастей.
Стоит отметить, что один из важнейших моментов при ремонте смартфонов и планшетов это наличие качественных, и доступных по цене запчастей. Запчасти для смартфонов – это головная боль любого, кто занимается аппаратным ремонтом, так как среди того, что продают очень много брака. В настоящее время положение дел на рынке запчастей для смартфонов и планшетов я бы назвал «Диким Западом».
Сначала развенчаем миф об оригинальных запчастях.
Оригинальными называются запчасти, которые произведены на фабрике, с которой у компании-разработчика смартфона или планшета заключен контракт. Всё остальное – это копии других фабрик.
Оригинальные запчасти поставляются лишь официальным или авторизованным сервисным центрам, в которых компонентного ремонта как такового не существует. Всё сводится к замене целых модулей. Даже если у вас в смартфоне вышла из строя, к примеру, микросхема контроллера питания, то вам заменят всю материнскую плату целиком. Они обязаны это делать по контракту. Естественно, при таком подходе ценник за ремонт возрастает в несколько раз, зато вам установят всё новенькое и оригинальное.
Именно поэтому я порой шучу, говоря, что оригинальные запчасти вы найдёте только в своём смартфоне.
Несмотря на это в продаже можно встретить запчасти категории Original, ORIG REF и OEM. естественно, стоимость их высока, как и качество.
-
Категория Original. Фабрика разработала и выпустила запчасть по заказу или имела/имеет контракт с производителем аппарата. Соответственно, качество таких запчастей высокое. Оригинальные запчасти можно заказать через официальные сервис-центры.
К запчастям качества Original (ORIG) можно отнести те, что сняты с б/у аппаратов (с разбора, или аппаратов, которые вернули по гарантии). К ORIG REF (refurbish) относят запчасти, восстановленные на оборудовании (например, битые дисплейные модули);
-
Категория OEM (Original Equipment Manufacturer). К ней относят хорошие запчасти, которые изготовлены на таком же оборудовании и по такому же техпроцессу, что и оригинальные. Отличие заключается в отсутствии сертификата производителя.
Для многих уже не секрет, что купить оригинальные запчасти для смартфонов в рознице проблематично. Всё, что продают вам с прилавка – это, как правило, копии разного качества. Порой такого, что удивляешься тому, как это вообще попало в продажу.
Например, в таких известных сетевых магазинах запчастей, как «Профи» и «GreenSpark» в названии товара даже указывается категория качества копии (AAA, AAA copy и пр.).
-
Категория «ААА» – хорошая копия (изготовлены из более дешёвых материалов, могут иметь худшие характеристики, например, цветопередачу, скорость отклика, надёжность, процесс изготовления не полностью автоматизирован, оборудование, техпроцесс и материалы могут не соответствуют требованиям фирмы-производителя).
Запчасти категории «AAA» дешевле Original в 2…3 раза. Например, дисплей с рамкой для iPhone 5S/SE ориг (Original) стоит 1200 руб., а копия ААА уже 580 руб. (март 2019, «GreenSpark»);
-
Категория «АА». Качество хуже, чем у «ААА», на троечку или 3 с «-«. До 10 раз дешевле, чем Original.
-
Категория «А». Откровенный брак. Грубое несоответствие в размерах и форме.
По сути, запчасти категории AA и A – это отбраковка, попавшая на рынок.
На практике мне попадались запчасти, которые можно отнести к категории «А». Например, дисплейный модуль Lenovo S580 имел другие размеры, форма бортиков под установку материнской платы не соответствовала оригиналу. Плату установить было просто нельзя.
После подключения дисплея «на весу» выяснилось, что он отображает цвета с сильной контрастностью и перенасыщенностью, изображение тёмно-зелёного оттенка, в стиле «хаки». Стоит отметить, что месяца за три до этого ставил точно такой же модуль, купленный в той же торговой сети, в этот же самый аппарат. Проблем не было.
Именно из-за наличия такого «рынка», запчасти и детали, особенно с ценником выше 500-1000 руб. желательно проверять прямо на кассе. В некоторых магазинах, торгующих запчастями это уже стало нормой. Если продавец грамотный, то даже подскажет, как правильно «подкинуть» дисплейный модуль, не говоря уже о том, что вам вручат отвёртку, если у вас с собой её нет.
На АлиЭкспресс дела обстоят также не лучшим образом. Также много брака и долгая доставка. Не раз попадал на брак и с дисплеями, и с тачскринами. Как пример, ЖК-дисплей с пятном (смартфон Micromax Canvas Juice 2 AQ5001).
Из небольших плюсов остаётся лишь выделить то, что всегда можно открыть спор и вернуть хотя бы часть потраченных денег. К сожалению, в некоторых случаях доказать бракованность товара не представляется возможным.
При таком раскладе с запчастями, если вы хотите быть в плюсе, то вам придётся включать «стоимость риска» – потерю денег из-за брака в итоговый ценник ремонта.
Бывают поломки, при которых покупать новую запчасть либо проблематично, либо нецелесообразно. Например, кнопки, коаксиальные соединители, коннекторы, отсутствующие шурупы или болты. Порой, таких запчастей и в продаже то нет.
Для таких случаев полезно иметь базу «убитых» смартфонов, чтобы можно было использовать их в качестве донора. Так что, если вам безвозмездно отдают неремонтопригодный аппарат, то берите, вполне может быть, что он вам пригодится.
О том, какое оборудование потребуется начинающему мастеру смартфонов и планшетов, я рассказывал тут.
Ну, а напоследок предлагаю глянуть видео от том, как открыть мастерскую по ремонту смартфонов. Что понадобится, выгодные места для точки приёма заказов, уровень рабочей нагрузки и другие тонкости столь нелёгкого дела.
Главная » Мастерская » Текущая страница
Также Вам будет интересно узнать:
-
Ремонтируем видеорегистратор сами.
-
Переделываем китайскую люстру с пультом ДУ.
Многие из нас сталкивались хоть однажды с таким довольно неприятным событием, как поломка мобильного телефона.
Если гарантийный срок вашего «верного спутника» еще не истек, то все понятно – несем его в сервисный центр или фирме-продавцу, где при оптимальном стечении обстоятельств вам предложат бесплатный ремонт либо замену аппарата.
Ремонт смартфона своими руками или в сервис центре
Если же телефон уже не на гарантии, то остается один выход – платный ремонт. Так думает большинство, однако это не всегда верно. В большинстве случаев, вернуть телефон в рабочее состояние можно самостоятельно в домашних условиях, затратив при этом минимум денежных средств.
Занимаясь самостоятельным ремонтом смартфонов и других гаджетов можно также оказывать платные услуги по ремонту своим знакомым и друзьям, а на полученные средства вы сможете обновить мебель в своей квартире.
Подобрать стильную и качественную мебель для создания стильного дизайна можно в интернет магазине мебели «Мечта», ознакомиться с товарами которого можно на официальном сайте: mechta-mebel.ru где можно выбрать мебель под свои требования и размеры, которые идеально впишутся в интерьер вашей квартиры, дома или офиса.
Рассмотрим самые распространенные случаи поломок…
Телефон перестал заряжаться
Этот вид поломки встречается чаще всего. Конечно, в первую очередь, проверяем зарядное устройство, возможно, проблема в нем. Следующее, что мы делаем – это проверка разъема для подзарядки. Очень часто контакты просто окисляются и их нужно всего лишь зачистить иголочкой или даже просто почистить старой зубной щеткой.
Самое сложное, что вы сможете сделать сами – это замена разъема. Стоит он копейки, поищите в магазинах города. Правда надо будет аккуратно разобрать телефон. Звучит устрашающе, но вы сами убедитесь, что ничего сложного в этом нет. Ну а для замены разъема в большинстве случаев даже не нужен паяльник, в телефоне все похоже на конструктор.
Разбит дисплей — замена дисплея в смартфоне
Здесь – только замена дисплея, больше ничего не придумать. Такой ремонт вам обойдется в несколько раз дешевле, нежели вы понесете телефон в платный ремонт.
Крепление дисплея к плате всегда очень простое и не требует никаких инструментов и навыков.
На дисплее цветные полосы и не работают некоторые клавиши
Данная поломка характерна для телефонов-раскладушек и слайдеров. Однозначно – поврежден шлейф, соединяющий две части телефона между собой. Замена производится по аналогии с заменой дисплея. Самое главное на этом этапе – выбрать качественный шлейф, чтобы проблемы не появились уже через неделю.
Не стоит жалеть денег, потому что «дешево» и «хорошо» здесь – понятия не совместимые. Попробуйте намотать шлейф на карандаш или ручку в виде трубочки, но не допускайте заломов. После того как вы его отпустили, шлейф должен сразу принять свое исходное положение.
Вы не слышите собеседника
Попробуйте включить громкую связь. Если вы слышите разговор, меняйте разговорный динамик, так называемый «спикер».
Это самая дешевая запасная часть к вашему аппарату, и крепится она довольно таки просто, все зависит от модели.
Телефон выключается, перезагружается или не включается (белый экран)
Либо треснула плата, здесь вы ничего сами не сделаете, либо надо поменять программное обеспечение. Если у вас Sony Ericsson, то это проще всего, достаточно набрать в любом поисковике «как прошить Sony Ericsson», а из технической базы понадобится только кабель из комплектации и компьютер.
Также в домашних условиях можно поменять ПО на телефонах Motorola, и смартфонах Nokia. В остальных случаях – только сервисный центр.
Все вышеперечисленное вы делаете на свой страх и риск, и ни в коем случае не делайте ничего сами, если телефон еще на гарантии, в этом случае срочно несите его в авторизированный сервисный центр.

Нижеприведенные рекомендации дадут вам возможность использовать все возможности операционной системы, сохранить свои данные в безопасности, настроить устройство именно под свои потребности. Вы узнаете как настроить смартфон всего за 12-шагов.
Шаг № 1. Войдите в учетную запись google.
После запуска смартфона первым будет окно мастера настройки. Система попросит ввести данные учетной записи Google, с ней связаны все настройки аппарата. Если вы пропустили этот этап, сделайте следующие шаги:
- Перейдите к пункту «Настройки» или «Система».
- Выберите пункт «Аккаунты».
- Внизу экрана найдите значок «добавить аккаунт», в появившемся перечне найдите «google».
- Система предложит ввод имени пользователя и пароля.
Без учетной записи Google невозможно полноценное функционирование вашего смартфона. Все операции по установке приложений, загрузке фотографий, резервному копированию возможны только через аккаунт Google, образно его можно сравнить с паспортом, без которого вас не могут идентифицировать, а значит, предоставить услугу. Если у вас до сих пор нет учетной записи, ее необходимо создать. Сделать это можно через штатный браузер, подключившись к интернету.
Когда вы войдете в аккаунт, можно выполнять дальнейшую настройку.
Шаг № 2. Проверьте, не нужно ли обновить систему.
Разработчики часто выпускают обновления, для устранения брешей в безопасности или улучшения отдельных функций, и даже если телефон куплен только что, за время, пока он проделал путь от завода до магазина, появились свежие обновления в ПО.
Не пренебрегайте данным шагом, он важен для безопасности устройства. Система настроена на автоматическое обновление, когда аппарат подключен к сети, уведомления о новых версиях ПО придут сами, вам лишь необходимо согласится с установкой, дождаться выполнения, и перезагрузить устройство.
Важно, чтобы заряд смартфона был более 70% во время выполнения этой операции, а лучше всего подключить его к зарядке. Обновление прошивки может занять длительное время, а выключение устройства во время обновления микропрограммы может вывести его из строя.
Бывает, что автоматического обновления не происходит. Сделаем это вручную:
- Выберите «Настройки»-«Система»–«О телефоне»-«Обновление системы».
- Откройте меню, где написано, вышла ли свежая версия микропрограммы. В случае, если она есть, в меню появится кнопка «Обновить».
Шаг № 3. Включите опцию «поиск устройства».
Потеря телефона приносит расстройство, дополнительные проблемы и траты. Кроме того, беспокойство о безопасности данных и финансов, если к устройству привязаны платежные сервисы или карты. Для облегчения поиска, и затруднения доступа посторонних к конфиденциальной информации и нужна эта функция. С ее помощью можно определить местонахождение смартфона, дистанционно выключить его и полностью стереть всю информацию.
- Выберите в меню «Настройки» – «Google»-«Безопасность».
- Перейдите к пункту «Найти устройство», удостоверьтесь, что он активен.
- Перейдите по ссылке android.com/find. На открывшейся странице отразится положение вашего смартфона на карте. В меню справа можно найти дополнительные действия, удаление информации, принудительный звонок или вывод сообщения на заблокированный экран. Текст сообщения вы может выбрать и отправить сами.
Шаг № 4. Настройте блокировку экрана.
В каждом телефоне хранится информация, которую нужно держать в тайне, данные банковских карт, пароли важных сервисов, социальных сетей, приватная переписка.
Блокировка экрана не даст посторонним прочитать их, если телефон остался без присмотра.
- Откройте «Настройки»-«Блокировка экрана».
- Выберите удобный вам способ защиты-PIN, ввод графического ключа, либо разблокировка при помощи отпечатка пальца.
Шаг № 5. Активируйте функцию Smart Lock.
Блокировка экрана актуальна в местах, где есть вероятность, что к вашим данным может получить доступ посторонний. Дома же постоянная блокировка может отнимать время и раздражать. Разработчики предусмотрели для этого Smart Lock, дословно «умная блокировка». Суть ее в том, что блокировка не срабатывает, если гаджет находится:
- В зоне доверенной сети wi-fi, или рядом с доверенным устройством Bluetooth.
- В доверенном месте, к примеру дома, или на работе. (будут определены через сервис местоположений).
- При физическом контакте с устройством. Пока телефон в руках, или в движении, он будет разблокирован. При этом сервис не определяет личность владельца, а руководствуется данными датчиков, и если устройство окажется в руках постороннего, никак это не определит, так что нельзя считать этот способ достаточно надежным.
- При помощи голосового ассистента.
Шаг № 6. Установите расписание для режима «Не беспокоить».
Режим отключает все звуки и всплывающие оповещения от приложений. Если его включение требуется регулярно, или вы предпочитаете устанавливать режим на ночь, будет удобно, чтобы он включался самостоятельно.
Порядок действий такой:
- Откройте панель уведомлений, проведя вниз по тачскрину, выберите на экране пиктограмму режима «Не беспокоить».
- Нажмите ее, откроется экран настройки расписания.
- В настройках передвиньте ползунок в положение «Включать автоматически».
- Нажмите на значок «Добавить», в открывшемся диалоге отметьте время или дни недели, в которые гаджет будет скрывать уведомления. Правил для работы можно создать несколько. Когда расписание отредактировано, сохраните параметры.
Шаг № 7. Настройте голосовой Ассистент Google.
Голосовой помощник облегчит жизнь, когда надо воспользоваться телефоном, а руки оказались заняты. К примеру, ответить на звонок, проложить маршрут или найти что-либо в браузере. Включается помощник командой «Ок, Google».
- Откройте главное приложение Google.
- В нижнем правом углу выберите «Ещё». В открывшемся меню найдите «Настройки».
- В появившемся списке найдите «Google Ассистент», перейдите в него, пролистайте меню до опции «Устройства с Ассистентом», выберите «Телефон».
- Включите «Google Ассистент» и выберите «Доступ с помощью Voice Match».
Устройство запросит образец голоса, жмите «Далее», произнесите «Ok Google» четыре раза и нажмите «Готово».
Шаг № 8. Настройте резервное копирование.
Создание резервных копий важный этап настройки. Выполнив его, можно не страшиться, что контакты, фотографии или другие важные данные будут потеряны.
В смартфонах на Android галерея фотографий объединена с сервисом «Google Photo». Ваши снимки при включенном копировании попадают в облачный сервис. В дальнейшем их даже можно удалить с устройства, сервис будет загружать их эскизы в галерею, и при нажатии загружать изображение в галерею.
Пиктограммы приложений Google расположены на главном экране либо иконками, либо в папке.
Настраиваем синхронизацию фотографий:
- Откройте приложение «Google Фото».
- В появившемся окне за запросом нажмите «Разрешить».
- Во вкладке в верхнем левом углу откройте «Настройки»-«Автозагрузка и синхронизация».
- Выберите учетную запись, для синхронизации фотографий.
Настраиваем резервное копирование:
- Откройте «Настройки»-«Войдите в Google аккаунт».
- В появившемся окне выберите «Резервное копирование» и выберите “Загружать на Google Диск”.
- В пунктах ниже выберите, какие данные нужно копировать.
Теперь при сбросе телефона в заводские настройки или покупке нового все данные, для которых делались бэкапы, можно будет восстановить из резервной копии.
Шаг № 9. Установите приложения.

Шаг № 10. Выберите приложения по умолчанию.
При первом открытии файла система выдает запрос, с помощью какой программы его открыть. Например для прослушивания музыки на выбор сразу будет два приложения, и это если вы не поставили привычный вам плеер. Для того, чтобы телефон запомнил, настроим ассоциации с файлами.
- Откройте «Настройки» -«Приложения и уведомления»-«Дополнительно».
- Перейдите к строке «Приложения по умолчанию».
- В появившемся списке отметьте, с помощью какого из приложений будут открываться файлы, фотографии или интернет-страницы, осуществляться звонки.
Шаг № 11. Настройте экономию мобильных данных.
Смартфон выходит в сеть используя мобильный Интернет, или подключаясь к Wi-Fi. В первом случае количество трафика не имеет значения, но неприятно, когда мобильный интернет заканчивается в самый неподходящий момент, например из-за загрузки большого объема фотографий в облако, или скачивания обновлений приложений. Чтобы этого не произошло, настройте использование мобильного интернета.
- Откройте «Настройки»-«Сеть и интернет»-«Передача данных».
- На этом экране выберите «Установить предупреждение» и «Установить лимит» и выберите соответствующие значения.
Теперь, если значение предупреждения достигнет выставленной вами цифры, телефон выдаст оповещение о том, что трафик заканчивается, а после остановит работу мобильного интернета.
Также имеет смысл запретить обновление приложений через мобильные данные. Вполне можно дождаться когда будет доступно подключение по wi-fi, и обновления не сократят ваш пакет интернета.
- Откройте «Google Play»-«Настройки».
- На вкладке «Общие» нажмите «Автообновление приложений»-«только Wi-Fi», или «Никогда».
Шаг № 12. Настройте внешний вид экрана под свои потребности.
Персонализация экрана-дело привычки и вкуса каждого. Кто-то тяготеет к минимализму и строгости, кто-то любит, чтобы все виджеты были на виду, а обои менялись в течение дня.
Тем не менее, есть несколько общих рекомендаций для всех:
- Не стремитесь создать больше трех рабочих столов. Пролистывать их все будет неудобно и долго.
- На домашнем экране расположите часто используемые приложение и виджеты.
- Группируйте сходные по функционалу приложения в папках. Делается это простым перетаскиванием иконок одного приложения на другое. В результате на рабочем столе появляется папка, в которой оказываются иконки приложений.
Используемые источники:
- https://go-radio.ru/remont-smartfonov-i-planshetov.html
- https://spsystems.lv/remont-mobilnogo-telefona-svoimi-rukami.html
- https://zipzip03.ru/kak-nastroit-smartfon/


 35 возможностей «Google Диска», которые делают его лучшим облачным хранилищем
35 возможностей «Google Диска», которые делают его лучшим облачным хранилищем


 5 приложений, которые нужно удалить с Android прямо сейчас
5 приложений, которые нужно удалить с Android прямо сейчас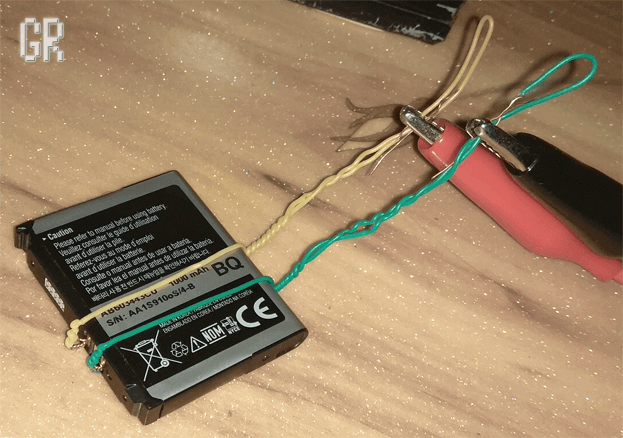
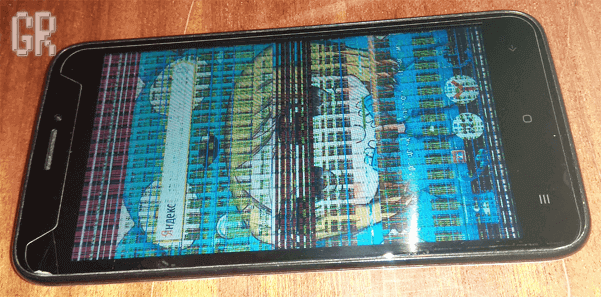


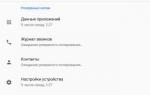 Правильная настройка Google Drive
Правильная настройка Google Drive

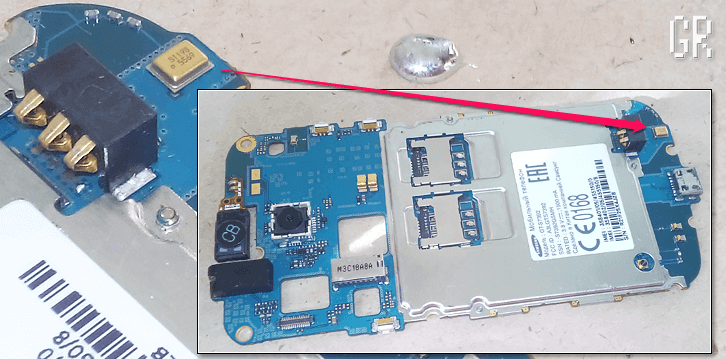





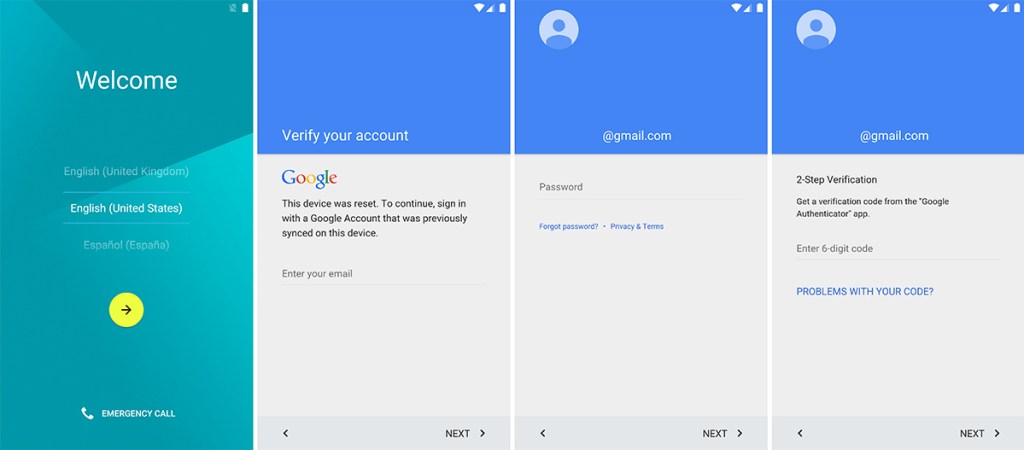
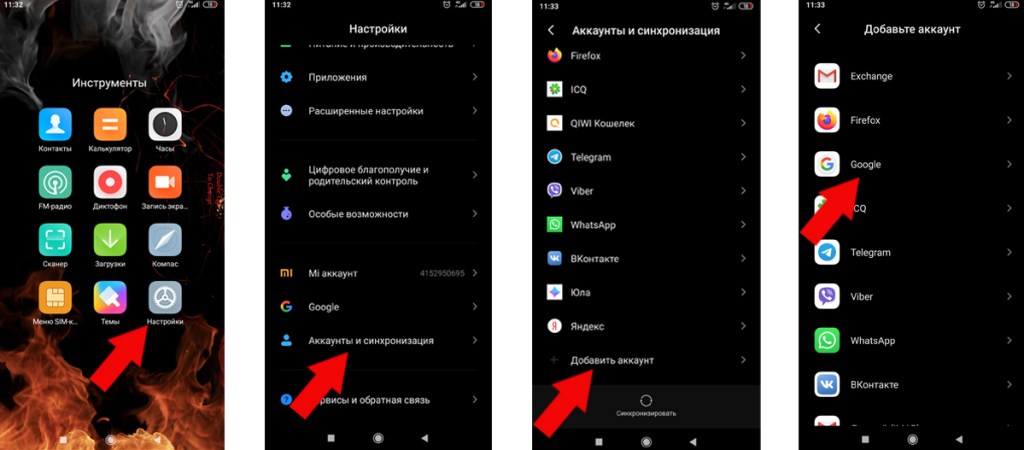
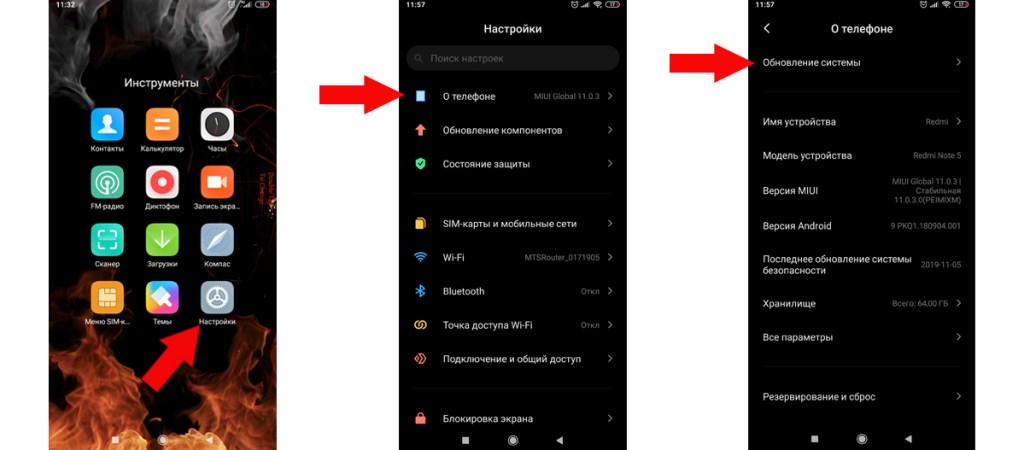
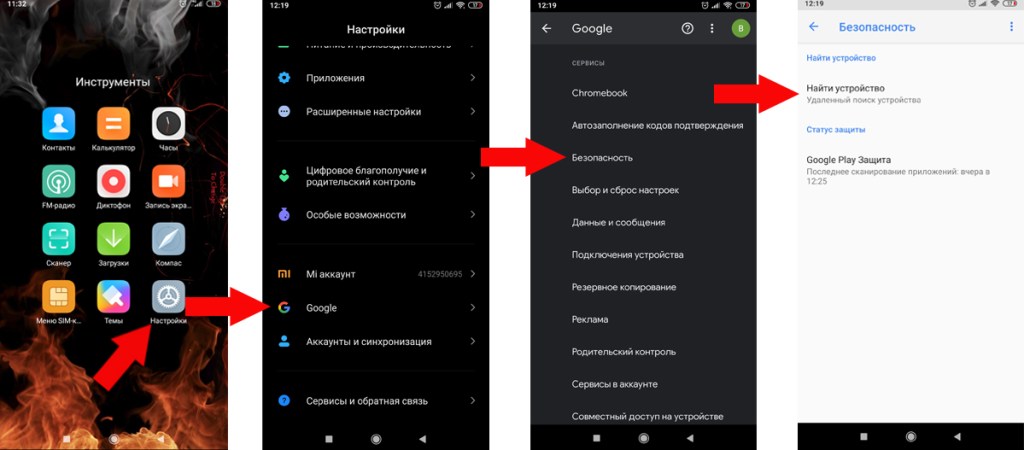
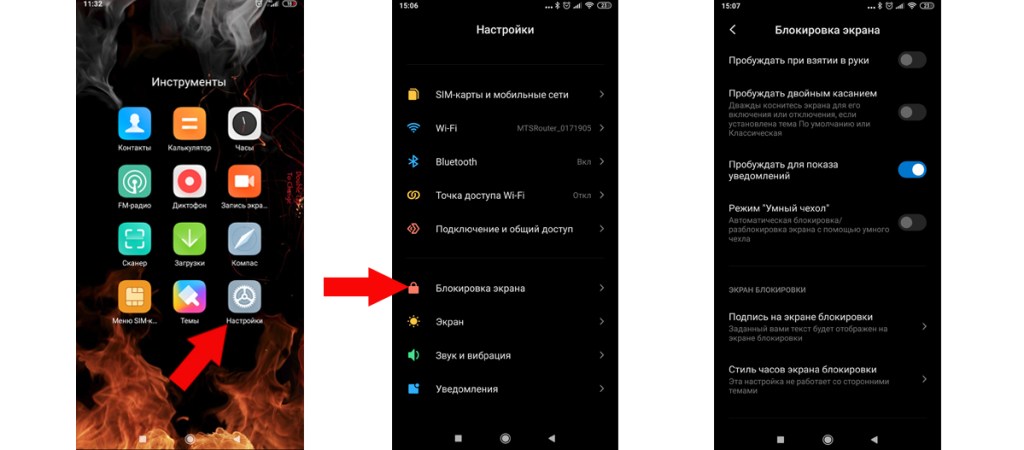


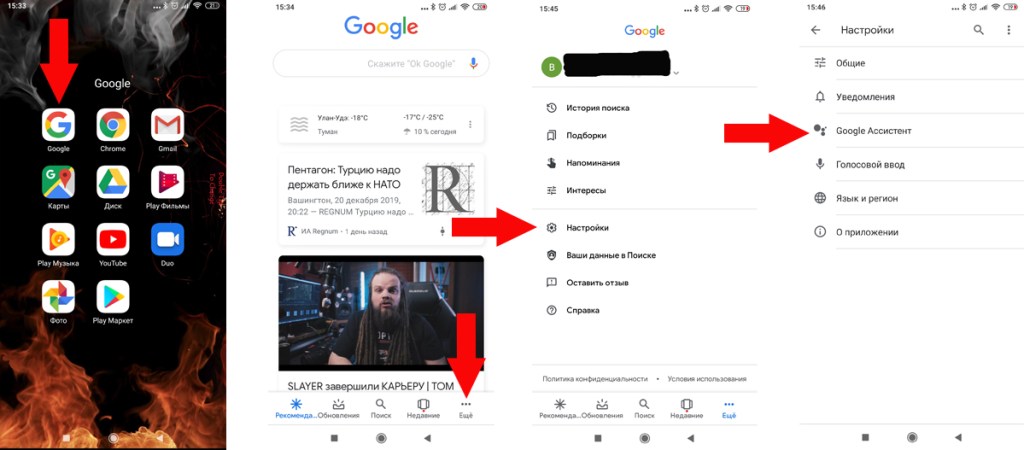
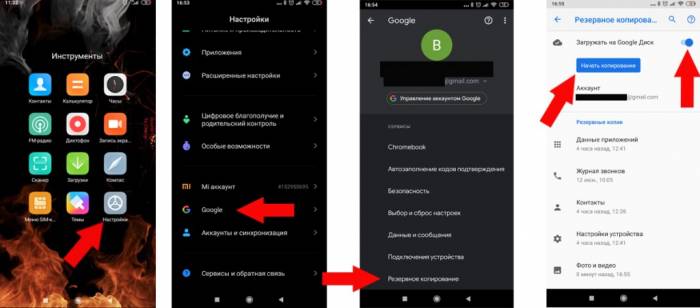



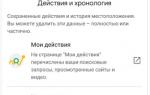 Как настроить второй Google аккаунт на смартфоне?
Как настроить второй Google аккаунт на смартфоне?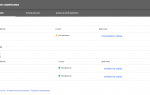 Google Merchant Center — настройка для интернет-магазина
Google Merchant Center — настройка для интернет-магазина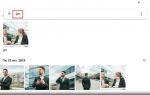 12 полезных функций «Google Фото», о которых стоит знать каждому пользователю
12 полезных функций «Google Фото», о которых стоит знать каждому пользователю Как синхронизировать все свои контакты с учетною записью Google на Android и iOS устройстве
Как синхронизировать все свои контакты с учетною записью Google на Android и iOS устройстве