Содержание
Как можно включить камеру на Макбуке для фото или видео и что делать если она не работает на Вашем любимом Macbook? Разберемся детально!
Стандартное решение
Для того,чтобы снять фото или видео на встроенную веб камеру макбука самое простое — это использовать встроенное приложение Photo Booth. Но не все знают, где оно находится и как включить камеру на макбуке. Найдем Photo Booth в Файндере или в Док-меню. После надо включить веб устройство на iMac.
Здесь много кнопок для задач, но надо найти и включить веб камеру. Интерфейс прост, не запутаетесь. Им можно не только сделать свой снимок, но и записать видео; можно редактировать свои фото и видео. Но что делать, если ничего не получается? Как в таком случае включить веб камеру на iMac?
Что делать, если не включается передача изображения на макбуке
Если на iMac сразу не сработало — не паникуйте! Чаще всего возможны такие сценарии сбоя работы:
- Видео передачу можно включить (на макбуке горит светодиод), но при этом собеседники вас не видят;
- Компьютер выдает сообщение, содержащее слово «Драйвер» тогда, когда происходит загрузка использующих устройство программ;
- Видеообщение происходит как положено, все друг друга видят, но когда вы начинаете выключать видео устройство, компьютер перестает реагировать на действия;
- Видеосвязь есть, но с артефактами – наблюдаются перепады цветов, не видно части картинки, не работает зум или требуется включать и перезапускать приложение.
Два варианта могут привести к подобным проблемам – некорректная работа софта, связанного с видео передачей в iMac и обработкой изображений, либо аппаратная поломка самого макбука про или эйр. Или не работает веб камера. Рассмотрим эти варианты и способы устранения детально:
- Проверьте, не открыты ли одновременно два приложения, запрашивающие доступ к веб устройству. Иногда вы находитесь на каком-нибудь сайте, где есть функция съемки фото, и одновременно еще пытаетесь использовать приложение, например, видеочата. Для проверки запустите Диспетчер приложений, найдите там слово «Камера» или «Camera». Нашли? Закрывайте его.
Диспетчер приложений открывается одновременным нажатием cmd+alt+esc
- Видим запущенные iMac приложения и принимаем по ним решение.
- Проверьте, не наблюдается ли конфликт с какой-нибудь программой из выполняющихся параллельно. Для этого открываем Диспетчер приложений и ищем там процессы и программы с этим словом.
- Иногда хватает того, чтобы отключить устройство, вытащив батарейный блок чтобы произошла аппаратная перезагрузка. Веб камера iMac, скорее всего, заработает.
- Видим все винты, держащие заднюю крышку.
- Внутренности во всей красе.
- Откручиваем крепления батареи.
- Отсоединяем разъем батареи.
- Аккуратно вытаскиваем аккумулятор.
Если вы все сделали и ничего не подействовало – вам прямая дорога в сервис Apple, потому что ничего более вы своими силами не сделаете и включить не сможете.
Ещё по теме






Как включить камеру на макбуке? Что делать, если камера не работает.
Включаем веб-камеру
Если вы хотите включить вашу веб-камеру и сделать свой снимок, то для этого можно использовать различные приложения, но проще всего будет воспользоваться стандартным приложением Photo Booth. Итак, нам нужно зайти в программу. Здесь мы видим набор различных функций. Программа имеет большой выбор задач, но нам нужна именно камера. Интерфейс довольно прост, поэтому вы не должны запутаться.
При помощи этого приложения вы сможете не только сфотографироваться, но и записать видеоролик. Чем ещё полезна программа? Вы сможете и редактировать свои снимки и видеозаписи, это ведь здорово. Разумеется, в iTunes есть много аналог, но стандартный клиент хорошо зарекомендовал себя, он прост, есть все нужные функции для комфортной работы с камерой.
Что делать, если веб-камера не работает
Как и другие элементы мабука, веб-камера довольно редко ломается, ведь разработчики из Apple подумали о том, чтобы она была надежно защищена от различных механических повреждений и неприятных воздействий. Но иногда пользователи все-таки сталкиваются с проблемами при работе с камерой. Давайте взглянем на самые распространенные проблемы, которые присутствуют, возможно, и у вас:
- Камера включается и исправно функционирует (на датчике ноутбука), но вашего изображения почему-то не видно другим пользователям;
- Во время загрузки приложения, где должна быть использована камера, компьютер выдает ошибку с надписью, где используется слово «Драйвер или Driver»;
- Видеосвязь работает в нормальном режиме, но когда вы пытаетесь её выключить, макбук зависает; Макбук в системе сообщает пользователю о том, что камера не работает или не подключена;
- Изображение во время разговора по видео-звонку присутствует, но с помехами: разноцветные переливы или полосы на весь монитор.
- Как вы понимаете, в основе любой неисправности может быть только две причины – ошибка в программном обеспечении вашего ноутбука от Apple или механическое воздействие. Взгляните на советы специалистов. Возможно, вы сможете решить свою проблему, ведь чаще всего – это просто недостаток драйверов или сбитый flash-плеер. Итак, представляем вам рабочие способы восстановления нормальной работы веб-камеры вашего Macbook.
Решение проблемы
Первое. Возможно, на вашем компьютере уже используются программы, которые уже используют ресурс камеры. К примеру, может быть открыт интернет-сервис, который делает снимки, а вы в это время пытаетесь позвонить по Skype. Нужно открыть диспетчер задач и проверить, есть ли в списке процессов строка, где используется слово «камера». Если вы обнаружили такой, закрывайте его.
Второе. Причиной того, что вам не удается включить устройство, может стоить приложение, конфликтующее с видео-адаптером. Опять же, открываем диспетчер задач и проверяем, нет ли процессов с таким названием. Иногда причиной плохой работы камеры может стать ошибка реестра. Нужно проверить, не указано ли там ошибочное название. К примеру, в место слова Camera там будет CameraApp. В таком случае вам нужно переименовать такой процесс в «camera».
Третье. Попробуйте выключить ваш макбук и достать аккумулятор примерно на 10 минут. После этого нужно включить ноутбук и попробовать зайти под другим пользователем. Это должно помочь снова запустить камеру – для компьютера это будет «всплеск», поэтому ошибочные процесс должны встать на место.
Довольно необычно, на нормальную работу видео-адаптера могут влиять приложения, которые используют аудио или видео. Чтобы убедиться, правда это или нет, выборочно закрывайте такие программы на макбуке и пытаетесь включить веб-камеру. Таким нехитрым способом вы сможете выявить проблемную программу и в дальнейшем не запускать её одновременно с камерой.
***
Разумеется, что если камера вообще не работает, то здесь дело в механической составляющей. Возможно, она не работает из-за того, что попала влага или был сильный удар. В любом случае, здесь вам не обойтись без сервисного центра, ибо вручную такую работу сделать безспец. оборудования и умений нельзя.
<iframe>
Для того чтобы сфотографироваться на ПК или ноутбуке Mac, вам потребуется открыть программу Photo Booth. Ее можно найти в папке с программами. Затем выполните такие действия:
- Приготовьтесь и нажмите на красную кнопку, на которой изображена камера. Начнется отсчет.
- Если хотите, сделайте еще несколько снимков.
- В нижней части экрана будут отображаться значки ваших фотографий.
- Для того чтобы выбрать действие над снимком, нужно кликнуть на его значок.
Полученными изображениями можно поделиться или просто сохранить на компьютер. Для экспорта нажмите на кнопку «Поделиться». Благодаря этой функции фото можно отправлять по почте или через сообщения, добавить в заметки, опубликовать через социальные сети.
Статья в тему: Где хранятся снимки Photo Booth в Mac OS?
Содержание
Дополнительный функционал программы Photo Booth на Mac
Это штатная программа на MacOS, но о ней знает далеко не каждый пользователь. С помощью приложения можно делать фотографии и видеоролики. Никакой сложности в управлении нет. После запуска она автоматически активируется. После активации вам предлагается три варианта съемки:
- серийная;
- 4 снимка;
- 1 фото или видео.
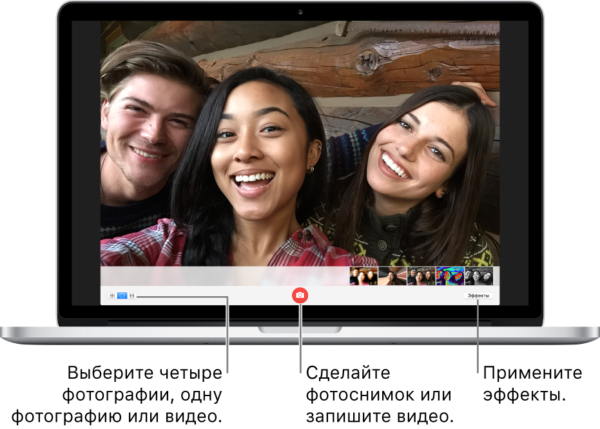
Однако это не весь функционал приложения. Кроме обычной съемки разработчики предусмотрели раздел «эффекты». Что входит в этот раздел:
- Веселые шаблоны, искажающие изображение в онлайн-режиме (потребуется доступ в интернет). Вы сможете стать бурундуком, пришельцем, роботом и т. д.
- Есть возможность выбирать фон для вашего снимка. При желании можно создать собственную маску. Для этого просто перетяните нужное изображение на шаблон эффектов.
- Есть функция, позволяющая регулировать степень воздействия эффектов. Эта функция пригодится для веселой компании.
Что делать при неполадках камеры на Mac?
Иногда камера не открывается или не работает. Как это происходит:
- Камера включена, но не передает изображение.
- Возможно, отсутствует соответствующий драйвер.
- После включения камеры компьютер перестает реагировать на любые действия.
- Приложение работает, но со сбоями (цветовые перепады, картинка видна лишь частично, невозможно приблизить), из-за чего его приходится перезапускать.
Причины тут может быть две:
- возможно тот софт, который отвечает за фото/видео передачу, работает некорректно;
- в самом компьютере есть неисправность, из-за чего веб-камера не работает.
Как устранить проблему неработающей камеры на Макбук:
- Убедитесь, не использует ли еще какое-нибудь приложение встроенную камеру. Для этого проверьте все запущенные приложения на Mac.
- Возможно, приложение конфликтует с другой уже запущенной программой.
- Перезагрузите ПК.
Делаем из камеры на Mac домашнюю систему видеонаблюдения
Это сделано для того, чтобы можно было следить за тем, что происходит у вас дома или на рабочем месте в ваше отсутствие. Так вы можете не волноваться за своего ребенка, пожилого родителя или питомца и быть спокойным за свое жилище во время поездки.
Для этого вам потребуется одно из приложений:
- Spy Cam – простое и удобное в использовании. При желании вы можете его запаролить, поэтому уже никто, кроме вас, его не сможет отключить.
- Periscope Pro – прелесть этого приложения в том, что оно реагирует на движение и лишь тогда включает запись.
- Ivideon Client – это целый облачный сервис, предусматривающий возможность подключения сразу нескольких камер.
Теперь вы знаете о том, какие полезные действия можно выполнять с помощью встроенной камеры на Mac.
Используемые источники:
- http://macbooky.ru/kak-vklyuchit-kameru-na-macbook/
- https://iphonesource.ru/macbook-instrukciya/kak-vklyuchit-kameru/
- https://appleiwatch.name/built-in-camera-on-mac-computer/
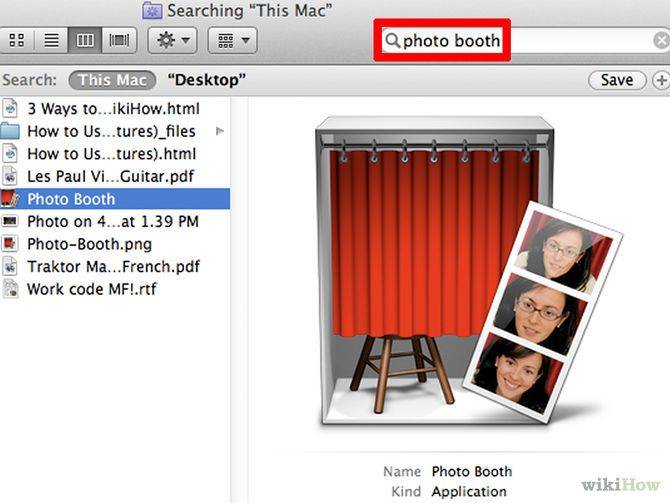
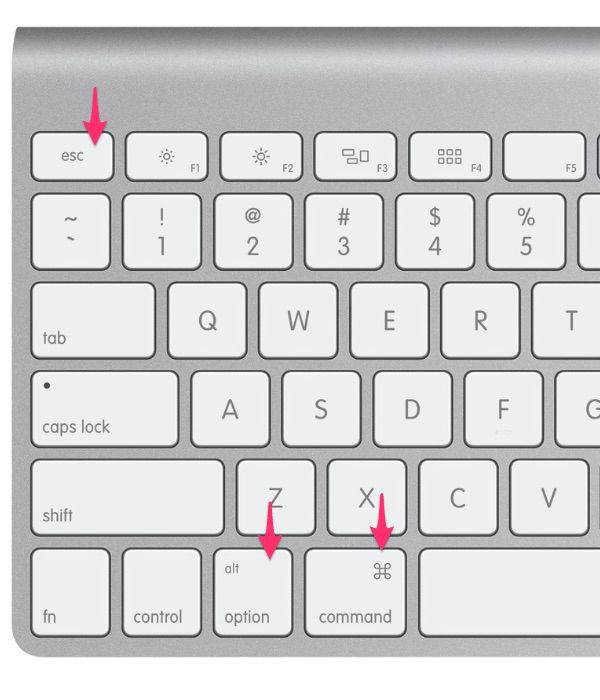
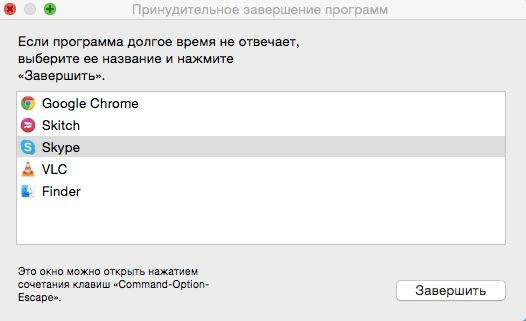






 Полный гайд по настройке кс го
Полный гайд по настройке кс го Пропадание звука на телефоне или планшете на платформе Андроид: как решить проблему?
Пропадание звука на телефоне или планшете на платформе Андроид: как решить проблему?


 Регулировка карбюратора ваз 2107 своими руками
Регулировка карбюратора ваз 2107 своими руками Настройка IP камеры D-Link
Настройка IP камеры D-Link Hearts of Iron IV — Больше никаких лагов!
Hearts of Iron IV — Больше никаких лагов! Как правильно монтировать проектор и не допустить распространенных ошибок
Как правильно монтировать проектор и не допустить распространенных ошибок