Содержание
- 1 Включение устройства и подключение к локальной сети
- 2 Вход в настройки роутера, ввода логина и пароля. Сброс настроек до заводских
- 3 Настройка роутера ZyXEL Keenetic через веб браузер
- 4 Настройка wi-fi сети
- 5 Защита системы от взлома и сохранение настроек маршрутизатора
- 6 Обновление прошивки
- 7 Обзор модели
- 8 Настройки
- 9 Возможные неисправности и способы их устранения
- 10 Обновление прошивки
- 11 Сброс настроек роутера на заводские
- 12 Вывод
- 13 Отзывы
Для начала, нужно сменить режим работы нашего Zyxel на «Усилитель». Сделать это можно в панели управления роутером. И только, если у вас модель Keenetiс Lite III, то сменить режим работы нужно специальным переключателем на задней части устройства. Выберите режим «Усилитель», и пропустите выбор режима в панели управления. Если же у вас не Keenetiс Lite III, то делам так:
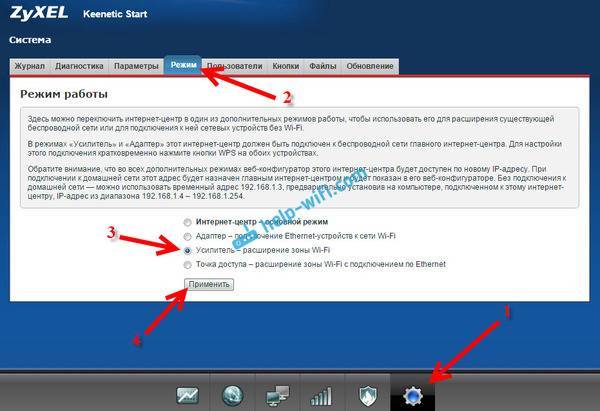
Появится окно с предложением перезагрузить роутер. Нажмите кнопку «Сейчас».

Что делать, если нет вкладки Режим и возможности выбрать режим работы?
У меня изначально не было возможности выбрать режим работы роутера Zyxel. Просто не было вкладки «Режим». Что я сделал:
Открыл в настройках вкладку Система — Компоненты. Установил галочки возле трех компонентов: Режим усилителя, Режим точки доступа, и Режим адаптера. Затем, нажал на кнопку Обновить. Роутер скачал нужные обновления, установили, и после перезагрузки, у меня уже все работало. Появилась вкладка «Режим»
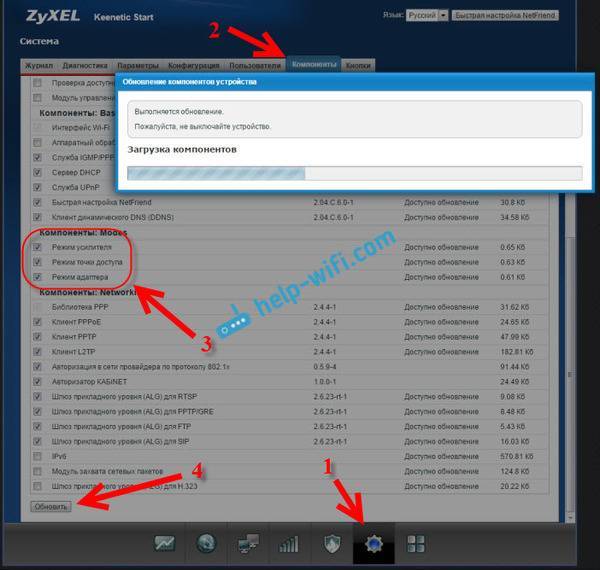
Возможно, понадобится что бы роутер был подключен к интернету. Если у вас так не получается, то посмотрите включены ли компоненты на вкладке Система — Обновление. Или, просто установите последнюю версию прошивки для вашей модели.
Zyxel: устанавливаем соединение, для расширения зоны действия Wi-Fi сети

На главном роутере (Wi-Fi сеть которого мы будем усиливать), эта кнопка может выглядеть иначе. Для примера на Asus, который был главным в моем случае:

А вот так выглядит кнопка на роутере Tp-Link TL-MR3220:

На D-Link кнопка WPS выглядит так:

Я не знаю какой у вас главный роутер, но думаю, что кнопку такую найдете.

Открыл список доступных сетей, а там отображалась только одна моя сеть, и со 100% сигналом. Хотя, главный роутер далеко от меня. А это значит, что наш репитер скопировал информацию о беспроводной сети с главного роутера, и просто усиливает ее. Все работает!
Как вернуть роутер Zyxel Keenetic в стандартный режим работы?
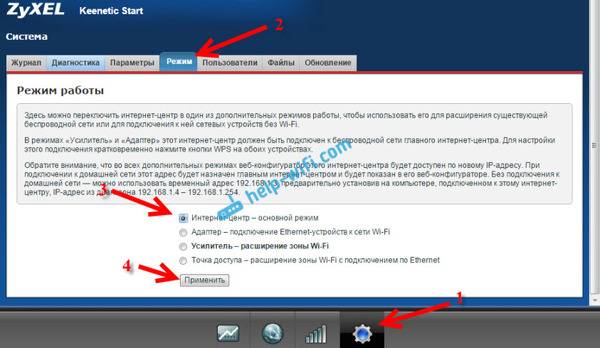
Текст на 100% не мой. Нашел я его в результате долгих попыток хоть как-то увеличить радиус охвата wifi сигнала по квартире.
Не плюсов ради. Прост может кому поможет….(для минусов внутри)
44
Для ускорения процесса производители рекомендуют воспользоваться пошаговой инструкцией по подключению и настройке всех параметров, защите от взлома и обновлению прошивки при необходимости. Рассмотрим этапы подключения роутера (маршрутизатора) Zyxel Keenetic.
Включение устройства и подключение к локальной сети
В комплекте к устройству идет все необходимое для быстрого подключения и настроить роутер zyxel keenetic в домашних условиях совсем несложно. При первом использовании маршрутизатор необходимо подсоединить к сети электропитания с помощью сетевого адаптера из комплекта.
Вилка вставляется в розетку, а другой конец провода — в разъем POWER (Питание) на задней панели маршрутизатора.
После этого включить кнопку питания на устройстве. Индикаторные лампочки начнут светиться.
Вместо кнопки может быть тумблер. Его нужно перевести в положение ON.
Далее определитесь со способом подключения. Существует 2 варианта:
-
Подключение с помощью провода;
-
Беспроводное (через планшет или телефон).
При проводном подключении кабель интернет — провайдера должен быть проложен до места расположения роутера. Коннектор с защелкой на конце провода нужно вставить в разъем WAN.
Сетевой шнур из комплекта подсоединяется к одному из входов роутера «Домашняя сеть». Второй конец подключается к компьютеру или ноутбуку в отверстие сетевой карты.
Беспроводное подключение можно осуществить двумя способами.
-
Через веб-интерфейс – начальные действия такие же, как и при подключении с помощью провода. На телефоне или планшете открываете браузер и вводите IP-адрес устройства. Он указан также на наклейке снизу.
-
Через мобильное приложение ZyXEL Keenetic NetFriend и Zyxel My.Keenetic — для начала необходимо загрузить их из Play Market или App Store. Далее после открытия ввести вручную имя и пароль сети с этикетки или сканировать QR — код с помощью камеры.
Вход в настройки роутера, ввода логина и пароля. Сброс настроек до заводских
Войти в настройки устройства поможет информация, размещенная на наклейке снизу.
Это:
-
адрес доступа к настройкам маршрутизатора;
-
стандартное имя сети;
-
пароль.
Адрес для доступа вводится в строку поиска браузера. Нажатие кнопки Enter откроет окно с двумя кнопками:
-
веб-конфигурация;
-
быстрые настройки.
При первом входе, выбрав любую кнопку понадобится ввести логин и пароль. Логин используется стандартный — admin.
Пароль необходимо придумать и ввести дважды. Он понадобится для последующего входа в настройки. Его лучше запомнить, а ещё лучше записать.
После выполнения этих шагов возможен выбор режима быстрой настройки. Откроется окно с запросом на ввод логина и нового пароля. После авторизации следуя пошаговой инструкции настройки можно завершить.
Если при попытке входа в настройки через адрес доступа логин или пароль не подходит, возможно, устройству уже были заданы другие параметры конфигурации. В этом случае необходимо сбросить настройки до заводских. Понадобится тонкий острый предмет (например игла), с помощью которого нужно зажать и удерживать на протяжении 10-30 секунд кнопку СБРОС на задней панели.
Если все индикаторы погасли и загорелись вновь не моргая — сброс настроек выполнен правильно.
Настройка роутера ZyXEL Keenetic через веб браузер
Для настройки через веб браузер необходимо на устройстве, подключенном к маршрутизатору любым способом, в адресной строке ввести IP-адрес устройства. По умолчанию это 192.168.1.1. Найти его можно в инструкции, которая идёт в комплекте с роутером.
В окне нужно ввести логин admin и пароль 1234 по умолчанию. Если все сделано правильно, откроется главное меню с доступом к информации о системе, сервисах и соединениях.
Подключение к интернету по динамическому IP-адресу не требует дополнительной настройки. Достаточно просто подключить шнур к роутеру и при необходимости указать в настройках Dynamic IP. Как правило, он используется по умолчанию.
Подключение по протоколу PPPoE
Для подключения:
-
в настройках роутера выбрать соответствующий тип подключения;
При типе соединения L2TP порядок действий такой же. Тип соединения перед подключением необходимо уточнить у провайдера.
Настройка wi-fi сети
- К настройкам беспроводной сети можно переходить, если интернет уже работает через маршрутизатор.
- Если не настраивать wi-fi дополнительно, имя и пароль будут использоваться такие же, как указаны на нижней панели роутера.
- Для изменения стандартных параметров в настройках роутера нужно выбрать вкладку wi-fi-сеть.
- В открывшемся окне в разделе Точка доступа укажите имя сети, которое будет использоваться для ее поиска.
- Вместо существующего пароля придумайте новый. Он должен состоять минимум из 8 символов.
- Остальные настройки можно оставить без изменений. Для сохранения нажмите кнопку Применить.
Защита системы от взлома и сохранение настроек маршрутизатора
Для защиты сети wi-fi от взлома необходимо:
-
отключить функцию WPS;
-
в настройках выбрать надежный тип безопасности и сгенерировать сложный ключ с помощью системы;
-
скрыть сеть, поставив галочку в графе Enable hidden Wireless;
-
уменьшить мощность передатчика так, чтобы сеть покрывала только Ваше жилое пространство.
Защита маршрутизатора будет высокой при использовании сложного пароля для входа в настройки и отключении функции внешнего администрирования. Также возможно изменить имя пользователя для входа в панель настроек.
После завершения всех необходимых изменений в окне главного меню нажмите кнопку «Применить» для сохранения настроек.
Обновление прошивки
Обновление прошивки доступно двумя способами.
Через панель управления
-
в настройках доступа ввести адрес 192.168.1.1 и нажать «Enter»;
-
в открывшемся окне указать логин и пароль;
-
в окне «Информация» о системе выбрать пункт «Обновления»;
-
при активности кнопки «Доступны» кликнуть на нее и загрузить обновления.
Через загрузку файла с сайта
-
зайти на официальный сайт Zyxel;
-
открыть страницу загрузок;
-
в окне «Ваше устройство» выбрать тип роутера;
-
выбрать на странице вкладку «Файлы загрузки»;
-
выбрать доступную версию обновления для нужной модели;
-
переместить файл из архива на рабочий стол;
-
в настройках роутера выбрать вкладку «Файлы» и кликнуть иконку «Настройки»;
-
в окне нажать «Выберите файл»;
-
открыть скачанный файл на компьютере и нажать кнопку «Заменить»;
-
для подтверждения нажать «Да» и дождаться установки.
Вот пожалуй и всё что нужно знать о самостоятельной настройке роутера Zyxel Keenetic.
Пожалуй, среди всех производителей роутеров Zyxel по качеству и гибкости настроек уступает лишь одной, не менее именитой фирме. Когда речь заходит о роутерах для дома, конечно, в уме другие названия. Но если помнить о качестве, сложно представить что-то лучше, чем роутер Keenetic.
Обзор модели

Внешний вид
Выполнено устройство в приятном дизайне, немного необычном на фоне конкурентов. Первое, что заметно, – наличие сразу двух антенн. Это не столько дизайнерское решение, сколько инженерное, поэтому о нем речь пойдет позже. Также существует две модели, выполненные в разных цветах и имеющие дополнительные индикаторы.
Где установить
Наличие двух антенн у роутера является инженерным решением и выступает в качестве достоинства, чем какого-то внешнего недостатка. Для данного маршрутизатора место установки не имеет значения. Однако есть ряд рекомендаций, необходимых для изучения перед тем, как подключить роутер Zyxel:
- не устанавливать устройство на обогревательные приборы;
- не размещать роутер Keenetic на холодильнике, задняя стенка которого служит нагревательным элементом;
- худшая идея поставить роутер в ванной комнате, поскольку это электроприбор.

Подключение и подготовка к работе
Любой роутер от Zyxel довольно легко подсоединить. Достаточно вставить кабель, по которому в жилище приходит интернет, в WAN-порт устройства. Если повернуть роутер обратной стороной к себе, видны разъемы. Кабель следует вставить в подписанный как WAN. Если что-то перепутать, есть риск быть на время заблокированным оператором услуг. А после подключения начинается самая сложная и интересная часть – настройка.
Настройки
Keenetic 4G поколения III — многофункциональный интернет-центр
На самом деле роутер Zyxel Keenetic настроить – несложная задача. Бытует ошибочное мнение, что процедура трудная и выполняется лишь специалистом. Практика показывает, что все сложности надуманы и созданы, чтобы «вытянуть» из пользователя лишние деньги. Если строго следовать инструкции, иметь хотя бы базовые знания, все будет просто. Быструю настройку роутера Zyxel возможно сделать самостоятельно.
Автоматическая настройка
Для тех, кто сомневается в собственных силах, предусмотрена полезная опция – автоматическая настройка роутера Zyxel. Правда, срабатывает она не всегда корректно.
Обычно после настройки возникает необходимость сделать телефонный звонок и озвучить MAC-адрес. Это нужно, чтобы не только устройство «увидело» провайдера, но и провайдер «опознал» роутер.
Подключение к интернету вручную на примере некоторых провайдеров
Чуть сложнее ручная настройка интернета, зато она дает больше возможностей. Порой механический режим позволяет минимизировать затраты времени, как бы странно это ни звучало. Но просто так подключить роутер Keenetic и быстро его настроить не выйдет. Для ручного конфигурирования требуется получить необходимую информацию от провайдера. Но сначала ее нужно куда-то прописать. Поэтому лучше заранее открыть веб-интерфейс роутера. Для этого следует в адресной строке браузера прописать: 192.168.1.1. Учитывая, что производится подключение нового роутера Zyxel Keenetic. В противном случае потребуется сначала выполнить сброс до заводских настроек, но об этом ниже. Этот ключ является «айпи»-адресом (IP) роутера не только для Zyxel, но и для многих других производителей.
Страничка запрашивает у пользователя пароль и логин. Если роутер новый или сбрасывался, комбинация будет такой:
- Логин: Zyxel.
- Пароль от роутера Zyxel Keenetic: 1234.
После введения этих данных становится доступной страничка настроек, куда и потребуется вводить всю информацию.
Дом.ру
При подключении роутера Zyxel к этому провайдеру следует выполнить подсоединение по протоколу PPPoE. Для этого в веб-интерфейсе необходимо зайти в раздел «Интернет». Там выбрать подраздел «Подключение». В разделе «Настройки параметров IP» выбрать пункт «Без IP адреса» и нажать «Применить».
Далее перейти в раздел «Интернет», выбрать пункт «Авторизация». Там заполнить поля соответствующей информацией. Если о внесении данных ничего не сказано, значит, не нужно ничего вписывать или что-либо менять.
Имя пользователя и пароль – это те данные для ввода, которые прописаны в памятке абонента Dom.ru. В качестве метода проверки подлинности используется «Автоопределение».
На этом настройка завершена. Она оказалась совсем несложной.
«Ростелеком»
Практически полностью дублирует настройку для Dom.ru. Единственное отличие -использование IP-адреса. Его следует выставить как «Получать автоматически». Соответствующий пункт меню является взаимоисключающим с настройкой без IP-адреса. В качестве логина и пароля используются данные «Ростелекома».
«Билайн»
Для «Билайна» имеются отличия в процессе настройки, поскольку используется другой протокол доступа к сети. Необходимо зайти в раздел «Интернет» – «Подключение». В качестве протокола выбрать L2tp. Далее изменить следующие данные:
- Адрес сервера: tp.internet.beeline.ru.
- Имя пользователя и пароль. Применяются данные, полученные в «Билайне».
Менять остальные параметры не требуется. После нажатия «Применить» и повторной установки подключения проверить работоспособность интернета. Если что-то не функционирует, следует отследить правильность введения данных.
NetByNet
Данный провайдер настраивается аналогично «Ростелекому». Единственным различием будет использование данных учетной записи. В качестве логина и пароля во вкладке «Авторизация» вводится информация, выданная провайдером NetByNet.
Резервное подключение через 3G
Пожалуй, важнейшее достоинство, присущее роутеру Keenetic, – это возможность настройки резервного подключения. Для этого требуется иметь мобильный модем от любого оператора.
Также важно, чтобы версия прошивки роутера была не ниже 2. Если оба этих условия выполнены, в интерфейсе роутера выставляется настройка проверки подключения – IP check. Чтобы ее обнаружить, перейти в раздел «Компоненты» и поставить галочку напротив «Проверка доступности интернета».
После установки галочки в разделе «Интернет» появляется вкладка Ping Checker. Если нажать на нее, появляется список подключений. При выборе любого из них откроются «Настройки опции». Следует выставить интервал проверки в секундах, и количество неудачных проверок. Рекомендуемое значение – 3. После этого постоянно будет проводиться проверка сети. Если достигается требуемое число отказов, автоматически пройдет переключение на резервную сеть.
Беспроводная сеть
Настройка беспроводной сети вынесена в устройствах от Zyxel на отдельную вкладку. Здесь довольно много опций, но пользователю полезны лишь некоторые из них:
- диапазон вещания. Позволяет как улучшить сигнал, так и «испортить» его (зависит от ближайших устройств и соседских роутеров), поэтому выставляется на свой страх и риск;
- имя сети. Это то название, которым сеть дописывается в списке доступных;
- пароль сети. Часто путают с паролем на маршрутизаторе Zyxel Keenetic. Но это пароль самой сети, а о пароле для роутера говорилось выше;
- настройки пароля. Довольно тонкий момент. Не все устройства поддерживают полный список методов шифрования пароля из доступных на роутере. Если вдруг устройство не видит wi-fi роутер, менять настройки Keenetic следует, начиная отсюда.
Настройка в режиме повторителя (репитера)
Среди всех опций роутера есть еще и такая. Ее можно использовать как повторитель. То есть, настроить на прием сигнала от другой беспроводной точки и дальнейшей передачи сигнала. Удобная опция, если требуется развести сеть в большом доме и нет возможности использовать кабель.
Индивидуальные настройки подключения пользователей
Еще одна полезная опция – индивидуальная настройка доступа для клиентов. Возможно заблокировать сеть для определенной группы устройств. Блокировка производится по МАС-адресам. Или же закрыть доступ ко всемирной сети всем пользователям, кроме определенных, используя «белый» или «черный» списки.
Динамический DNS: настройки безопасности
Роутер Zyxel Keenetic поддерживает настройки с помощью «Яндекса DNS». Этот сервис защищает домашние устройства от посещения мошеннических сайтов и вовлечения в бот-сети. Увы, сменить данную настройку невозможно, ее только отключают.
Родительский контроль
Поддержка данной опции, позволяющей блокировать некоторые ресурсы от посещения детьми, делает мировую сеть источником меньших проблем. Реализуется через фильтр SkyDNS. Это позволяет родителям не переживать о том, какие страницы посещают дети, пока они отсутствуют дома.
Настройка принтера
К сожалению, к Zyxel подключить принтер невозможно. То есть, изобразить из роутера еще и домашний принт-сервер не удастся. Однако же получится реализовать обмен данными через локальную сеть. Роутер будет передавать необходимую для распечатки информацию на нужный сетевой адрес, если он активен в сети.
Возможные неисправности и способы их устранения
Роутер Zyxel Keenetic Giga поколения III: новые возможности домашнего интернет-центра
Случается, что техника выходит из строя. И тут проблемы двух видов: логические и физические. И если ремонтировать «взорвавшиеся» конденсаторы самостоятельно не стоит, логические ошибки можно и исправить.
Например, бывает такая ситуация, что роутер начинает часто «зависать», или некоторые функции некорректно срабатывают. Поможет в решении проблемы обновление прошивки.
Обновление прошивки
Роутер Zyxel Keenetic модели 4G II: обзор, характеристики
Прошивка, или микропрограмма, обновляется несколькими способами. В веб-интерфейсе роутера присутствует отдельная страница, посвященная данной функции. Единственное требование: обновление производится локально, то есть, без подключения к интернету. Здесь есть несколько вариантов, в зависимости от места, где лежит новая микропрограмма. Это обновление по сети или с USB-устройства.
Через веб-интерфейс
Подразумевается обновление по локальной сети. То есть, совершается заход на веб-интерфейс с устройства, где находится прошивка. После чего через обзор в разделе «Обновление микропрограммы» указывается нужный путь, дальше устройство сделает все самостоятельно.
Через USB-устройство
Действия аналогичны предыдущему пункту. Единственным различием является указание в пути соответствующего устройства. Также это действие выполняется автоматически при перезапуске роутера с подключенным к нему носителем, имеющим в корневом каталоге нужную прошивку. Требуется, чтобы носитель был отформатирован в файловую систему FAT32.
Сброс настроек роутера на заводские
Второй вариант решения проблемы – сброс роутера на заводские настройки. Для этого есть два варианта действий. Зажать кнопку WPS и посчитать до пяти. Устройство перезапустится и «сбросится» на заводские настройки.
Или же проделать то же самое через веб-интерфейс. Расположено действие на странице «Настройки». В обоих случаях подождать около двух минут до повторного включения и повторить процедуру полной настройки.
Вывод
В целом роутер – пример обычной рабочей машины, выполняющей конкретные функции. Получить ультрагибкий в настройке девайс не получится, но в своей ценовой категории Zyxel опережает конкурентов.
Плюсы
Гибкие настройки и огромное разнообразие в линейке. В одном ценовом диапазоне найдутся разные устройства Keenetic, обладающие дополнительными свойствами. К тому же данное устройство обладает большой мощностью и высоким покрытием.
Минусы
Отрицательные моменты – дороговизна и не слишком высокая универсальность. Под разные задачи следует подбирать разные устройства из линейки. К тому же в своем ценовом диапазоне роутер Zyxel Keenetic держится в верхней части. А большой перечень настроек делает интерфейс немного пугающим для потребителей.
Отзывы
Что говорят об устройстве покупатели из разных стран:
- «Отличный роутер. Брался на замену из расчета работы с двумя провайдерами. Помучился с настройкой и почти на год забыл о нем. Да и он о себе пока не напоминает».
- «Огорчило отсутствие кастомных прошивок. Сначала. Потом стало понятно, что они просто не нужны. Все настройки под рукой и очевидны. После обновления прошивы стал диким зверем, который держит интернет по всему дому».
- «Были сомнения, а потянет ли. К удивлению, прекрасно справился и покрывает 60 м2 квартиры. Удалось освободить место на столике и убрать репитер»
- «Не читает флешки, форматированные под EXT2 и EXT3. В остальном проблем не заметил».
Используемые источники:
- https://pikabu.ru/story/nastroyka_zyxel_keenetic_v_rezhime_repitera_usilitel_ispolzuem_router_zyxel_dlya_rasshireniya_wifi_seti_4358065
- https://provayder.net/useful/articles/nastroyka-routera-zyxel-keenetic/
- https://vpautinu.com/nastrojki-routerov/zyxel/keenetic
 Ищем вход в настройки роутера Zyxel Keenetic
Ищем вход в настройки роутера Zyxel Keenetic Как подключить модем Yota к роутеру Zyxel Keenetic 4G
Как подключить модем Yota к роутеру Zyxel Keenetic 4G Настройка роутера ZyXEL Keenetic
Настройка роутера ZyXEL Keenetic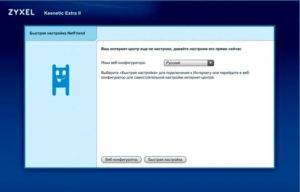
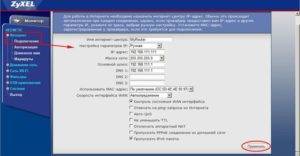

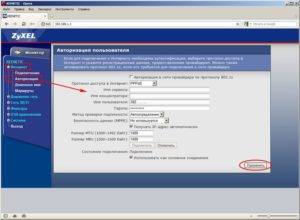
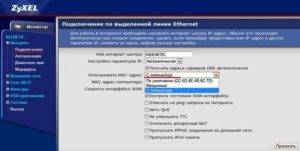
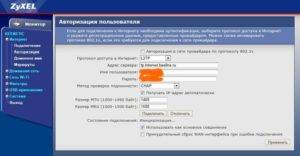
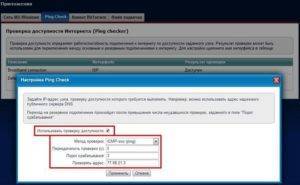
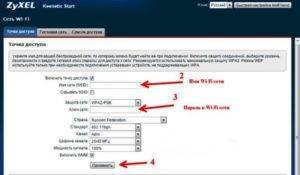
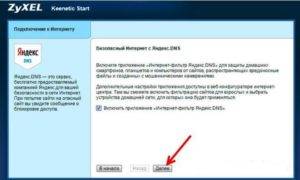
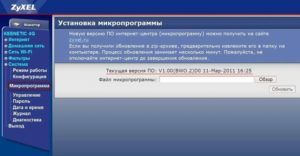




 Настройка роутера Zyxel Keenetic под Ростелеком
Настройка роутера Zyxel Keenetic под Ростелеком Подключение и настройка роутера ZyXEL Keenetic Start
Подключение и настройка роутера ZyXEL Keenetic Start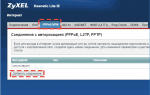 Настройка роутера Zyxel Keenetic Giga II для Билайн
Настройка роутера Zyxel Keenetic Giga II для Билайн Настройка роутера ZyXEL Keenetic 4G 3 (III)
Настройка роутера ZyXEL Keenetic 4G 3 (III)