Содержание
Довольно много людей после приобретения смарт приставки на андроиде задаются вопросом — как правильно её настроить. В целом стандартный процесс настройки смарт тв приставки можно разделить на несколько небольших этапов:
- локализация;
- привязка гугл аккаунта к устройству и приложениям;
- установка необходимых приложений для телевидения и фильмов или решения иных задач пользователя.
В данном описании мы исходим из того что Ваш Android TV box подключен к локальной сети посредствам кабелем и настройка доступа к сети не требуется. Возможно Вы будите использовать беспроводной доступ к сети.
Локализация
Локализация включает в себя установку языка устройства и временного пояса. Всё это делается через меню настроек. Найдите в меню андроид приставки пиктограмму «Setting» или «Настройки» с изображением шестерёнки и кликните по ней.
У Вас на экране отобразятся пункты меню. Найдите надпись «Language» и зайдите в меню выбора языка.
После открытия — движением вниз выберите русcкий язык и так-же кликните на него.
Всё, языковые настройки установлены, и все пункты меню должны отображаться на русском языке. Следующий этап — установка правильного времени. В меню настроек смарт приставки необходимо найти пункт «дата и время»:
далее установка времени:
потом установка часового пояса:
Выберите, движением вниз, город соответствующий Вашему часовому поясу. Для Украины есть два варианта часовых поясов. Летнее время — выбираете +3 (Минск, Москва…) Зимнее время +2 (Афины, Стамбул…).
Смарт тв приставка будет автоматически подтягивать правильное время через сеть интернет. Вручную выставлять часы и минуты крайне не рекомендуется, так как некоторые приложения могут работать неправильно, а то и вовсе не работать. Всё, с локализацией закончено.
Привязка гугл аккаунта к андроид приставке
Этот этап необходим, для того что-бы пользоваться всеми возможностями приставки. Некоторые приложения могут не работать без этого аккаунта. А так-же не будет доступа к магазину Google play market. Если у Вас уже есть почта на Gmail, или учётная запись на других сервисах от Google — достаточно в настройках приставки, пункт «аккаунты», ввести логин и пароль этой учётной записи.
Второй вариант — создать новый аккаунт на лубом сервисе гугл и внести его в андроид приставку. Сделать это удобней будет с помощью компьютера. Если нету — можно зарегистрировать через смарт приставку, будет немного дольше. Все манипуляции по настройке андроид смарт тв приставки проводились на экземпляре Mini M8S Pro 3/32 Гб. При настройке другой андроид смарт тв приставки некоторые изображения и меню могут быть другие. Но в целом, принцип остаётся тот-же. Если Вам понравилось, или остались ещё вопросы — можно писать в комментариях.
Установка приложений для телевидения и фильмов
Самый необходимый этап, так как без приложений от смарт тв приставки мало пользы. Большинство этих программ можно установить самостоятельно через магазин Google play. Но, к сожалению, приложения с самыми обширными коллекциями телеканалов там отсутствуют. Поэтому их необходимо скачать и установить с флешки. Так будет проще всего. Можно скачать архив с лучшими приложениями с нашего сайта, разархивировать его на компьютере, и перекинуть все программы на любую флешку. Потом подсоединить накопитель к USB порту приставки. Откроется меню просмотра файлов на флешке. Его нужно свернуть. Следующее действие — найти в меню приложений приставки авто установщик.
Называется он «Appinstaller», пиктограмма в виде робота андроида. Открыть его и выбрать путь — USB.
Appinstaller покажет все приложения, доступные для установки, на экране. В правом верхнем углу кликнуть на три точки:
нажать «Select All»
снова кликнуть на три точки, нажать «Install».
Начнётся процесс установки приложений. Через некоторое время все приложения будут установлена на Вашу смарт тв приставку.
Android TV – это отличный способ перенести мобильную ОС и свои любимые приложения на большой экран. Поэтому специально для тех, кто хочет раскрыть все таланты своей медиа-приставки, мы подготовили несколько советов и рекомендаций по тому, как извлечь из Android ТВ как можно больше приятных плюшек.
Если у вас еще нет Android TV (покупка только в планах), вероятно, вы еще не созрели для этой статьи… пока что. На вашем месте я бы сначала поподробнее узнал о таких медиаприставках и просмотрел самые лучшие варианты, доступные в данный момент на рынке. А после покупки уже со знанием дела вернулся к чтению этого материала.
Перемещать ярлыки приложений
На Android TV, совсем как на телефоне, можно менять порядок размещения ярлыков приложений. Опция доступна на Android 6.0 и более старших версиях. Все очень просто:
- Выбираем и удерживаем ярлык, который хотим переместить
- Фон станет серым, а мы сможем изменить местоположение ярлыка
- Чтобы сохранить изменения, жмем на кнопку выбора на пульте
- Теперь жмем по кнопке «Готово» на экране.
Увеличить объем памяти
Пожалуй, единственная серьезная проблема многих приставок Android TV – малый объем встроенной памяти. Благо, что к большинству моделей можно подключить внешний накопитель или даже SD-карту.
К сожалению, универсального способа по увеличению памяти не существует – все зависит от того, какой именно источник дополнительной памяти совместим с вашим устройством. Но в любом случае проблем с подключением возникнуть не должно.
Загрузить приложения, которых нет в Play Маркете
Одно из достоинств Android на любом устройстве – возможность устанавливать приложения не только из официального магазина приложений. На Android ТВ все происходит так же, как на смартфоне или планшете.
Открываем «Настройки» и в разделе «Безопасность» выдаем разрешение на установку приложений из неизвестных источников. Далее устанавливаем ES Проводник из Play Маркета. С помощью этого приложения перемещаем установочные файлы нужных приложений, допустим, с Dropbox или Google Диска и устанавливаем их непосредственно на приставку.
Установить Kodi и пользоваться дополнениями
Тем, кто в полной мере хочет раскрыть возможности Android TV, обязательно стоит воспользоваться медиаплеером Kodi. Пускай приложение постоянно критикуется за свою «пиратскую составляющую», это не отменяет того факта, что Kodi – действительно мощный и сам по себе не запрещенный законом медиацентр. Он может превратить Android TV из нечто хорошего во что-то отличное.
На многих устройствах, Kodi настраивается и выглядит почти одинаково. Его можно скачать напрямую с Google Play. Главным образом этот медиаплеер примечателен широкой системой дополнений, поэтому рекомендуем ознакомиться с ними – без некоторых из них порою не обойтись.
Да, и не лишним будет познакомиться с Plex Media Server – другим медиаплеером, который по набору функций не уступает Kodi.
Управлять Android TV через телефон
Одна из причин, по которой Android TV мне нравится больше, чем Chromecast – наличие отдельного пульта ДУ, для меня он как-то более привычен. Если пульт сломался или потерялся, либо же его вообще нет – ничего страшного, ведь управлять приставкой можно прямо со смартфона.
Для этого нужно лишь установить приложение Android TV Remote Control на свой гаджет, запустить его и подключится к медиаприставке. И вот у вас в руках уже новый пульт ДУ. А еще со смартфона удобнее вводить текст. Пользуйтесь на здоровье!
Разумеется, это не полный список крутых и полезных возможностей Android ТВ, а просто краткий перечень некоторых наиболее нужных функций. Материал этой статьи будет актуален для тех, кто только присматривается к Android TV.
Kodi – это отличное приложение для воспроизведения медиаконтента, но оно не такое простое в использование, как, например, YouTube.
Что, если вы хотите пользоваться Коди не на компьютере, а на Андроид ТВ? В этой статье мы опишем процесс установки и настройки программы на ТВ приставке.
Содержание
Установка Kodi на Android TV
Для поиска, скорее всего, придётся использовать виртуальную клавиатуру, так как голосовое управление не распознаёт слово Kodi (из нашего опыта).
Установка приложения займёт всего несколько секунд, если у вас быстрое подключение к интернету.
Не можете найти Kodi в Google Play?
Также существует ручной способ, но он потребует больше времени, потому что браузера Chrome нет для Android TV.
- Сначала установите Puffin TV и File Commander из Google Play.
- Загрузите Puffin TV, затем выберите Google в разделе популярных сайтов.
- Перейдите на официальную страницу загрузки плеера – https://kodi.tv/download, или наберите в строке поиска «Kodi download».
Прокрутите вниз, чтобы найти значок Android, затем нажмите на кнопку ARMV8A (64BIT).
Программа будет скачана в папку загрузок вашего Android TV устройства.
Для доступа к файлу нужно запустить File Commander.
В программе выберите «Загрузки», и увидите файл, который скачали в Puffin TV, установщик Kodi .apk.
Откройте его и согласитесь со всеми условиями.
Будет предложено включить установку из неизвестных источников – для этого активируйте переключатель.
Настраиваем русский язык
Теперь мы установили Kodi – это было не так сложно. Проблема в том, что все надписи на английском языке.
Чтобы переключить системный язык – повторите нижеописанные действия.
- Перейдите в раздел Настройки, нажав на шестерёнку в главном меню.
- Выберите вкладку Interface — Regional. Нажмите на Language – English.
- В списке найдите русский (Russian) и подтвердите выбор.
- Таким же образом добавьте раскладку клавиатуры Russian АБВ.
Устанавливаем репозитории и дополнения (аддоны)
Большинство людей используют Kodi с дополнениями. Чтобы добавить контент, нужно предварительно загрузить репозиторий на карту памяти или USB-накопитель.
Что такое репозитории и какие стоит установить мы рассказывали в этой статье.
Список лучших репозиториев и аддонов, которые можно скачать с нашего сайта – https://iptvmaster.ru/best-russian-repositories-kodi/
Подключите устройство с данными к Android TV, а затем перейдите на USB-накопитель после выбора раздела «Ввод файлов» на вкладке «Фильмы».
- Перейдите в Дополнения и нажмите на значок коробочки в верхнем углу.
- В Браузере Дополнений выберите пункт Установить из файла ZIP.
- Укажите нужный вам репозиторий.
Также существует второй вариант – указать адрес веб-страницы, где располагается файл.
В таком случае не нужно тратить время на загрузку и перенос файла с флешки на приставку.
- Теперь вы можете установить любой плагин с недавно установленного репозитория.
Подробная инструкция – https://iptvmaster.ru/kodi-repositories-set-up/
Как настроить IPTV?
- Во вкладке ТВ перейдите в Браузер дополнений и откройте папку Клиенты PVR.
- Найдите плагин, который называется PVR IPTV Simple Client, как показано на скриншоте.
- После активации — нажмите на него ещё раз, откроется внутреннее меню файла. Перейдите в настройки и сделайте все пункты такими, какие они есть на фото.
- Укажите путь к .m3u файлам, перед этим загрузив их на устройство. Или же укажите адрес сайта, где находится плейлист.
Плейлисты с телеканалами и фильмами можно найти в этом разделе – https://iptvmaster.ru/m3u-playlists/
Подробная инструкция о настройке IPTV, установке фильмов и игр для Коди версии 18 – https://iptvmaster.ru/kodi-18-setup/
Используемые источники:
- https://mi55.ru/support-warranty/manuals/2050-android-tv-box-faq
- https://smartbobr.ru/poleznosti/android-tv/
- https://iptvmaster.ru/nastroyka-kodi-na-android-tv-box/
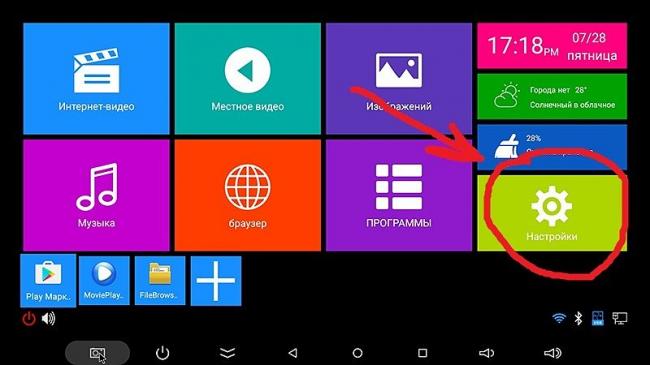
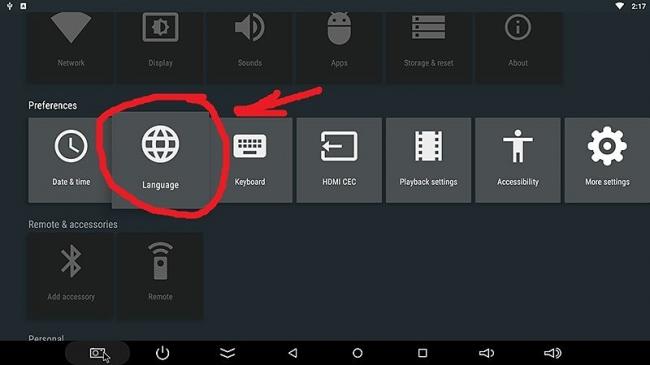
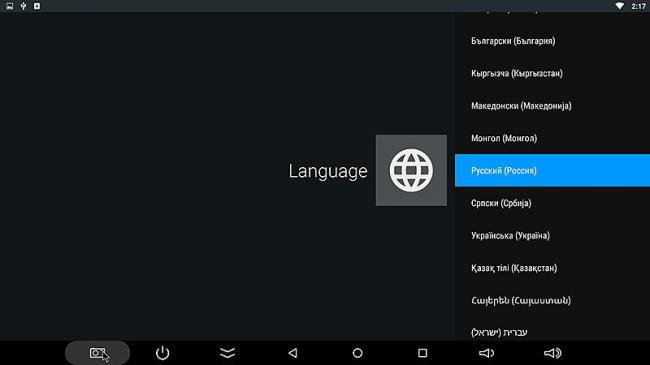
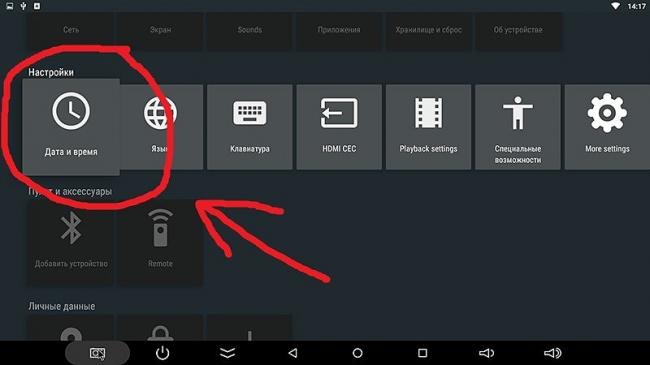
 Как установить и настроить Kodi в Ubuntu 16.04
Как установить и настроить Kodi в Ubuntu 16.04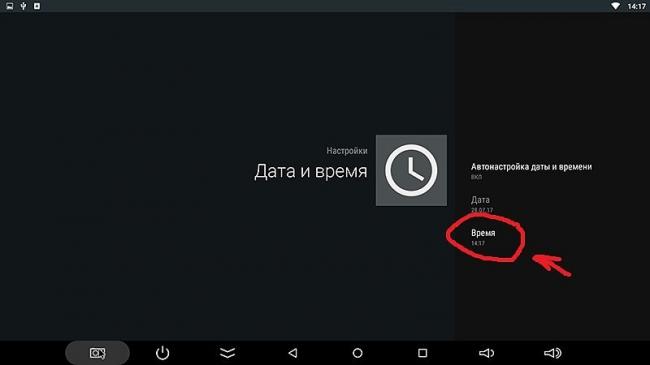
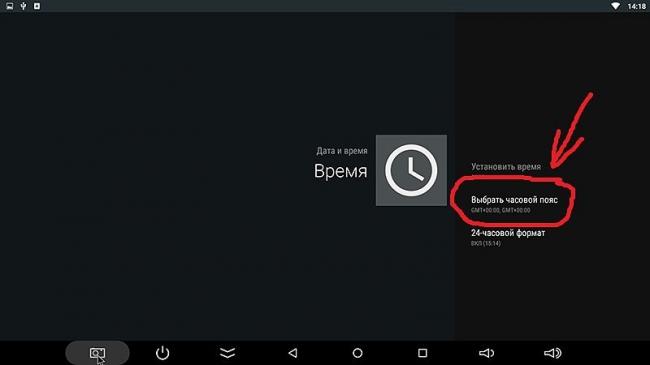
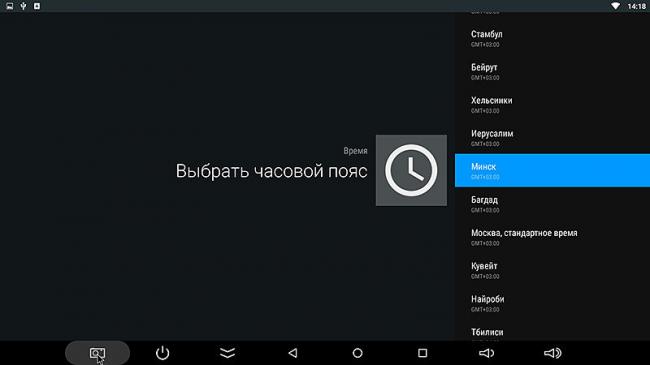
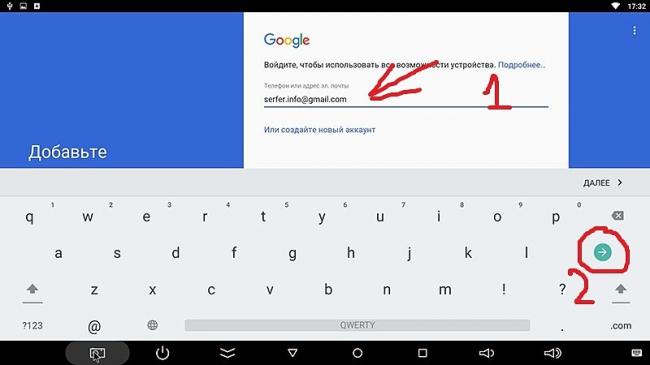
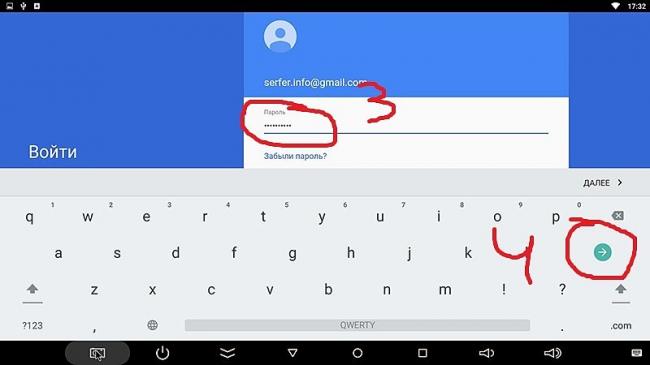
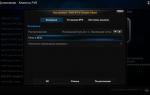 Как настроить Kodi Smart TV Box
Как настроить Kodi Smart TV Box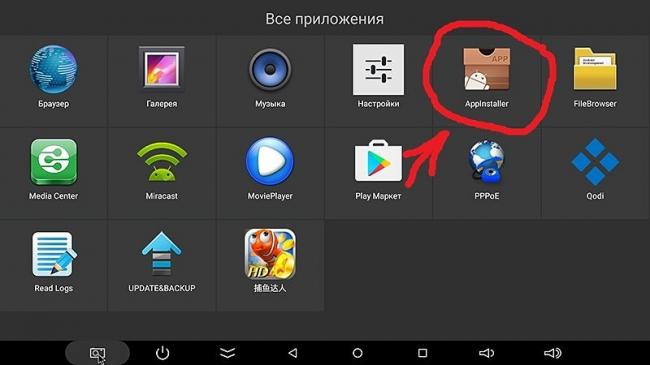
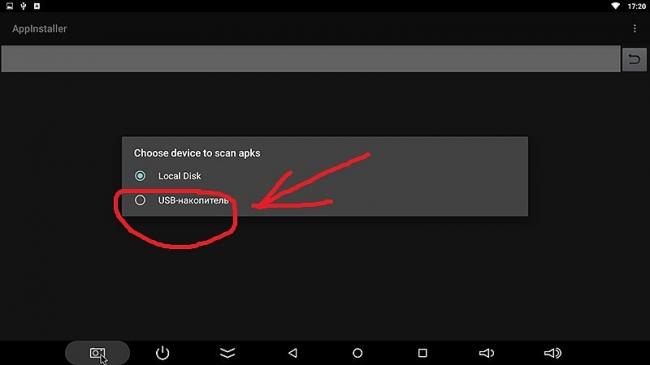
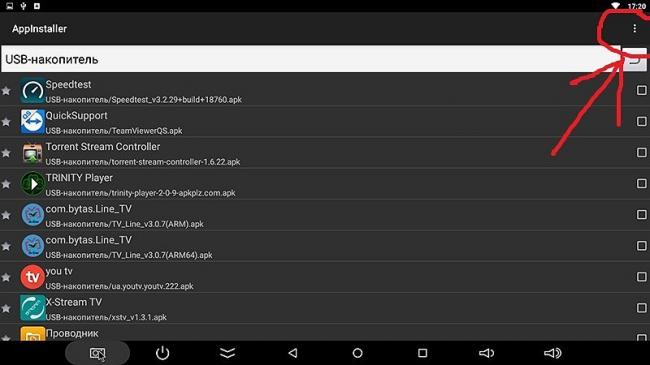
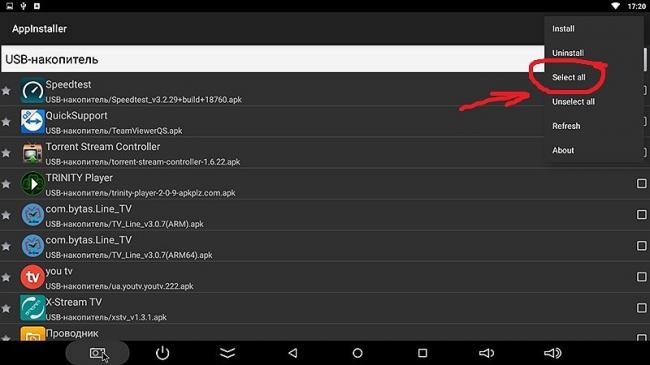
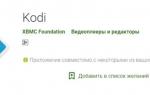 Настраиваем IPTV в медиаплеере Kodi
Настраиваем IPTV в медиаплеере Kodi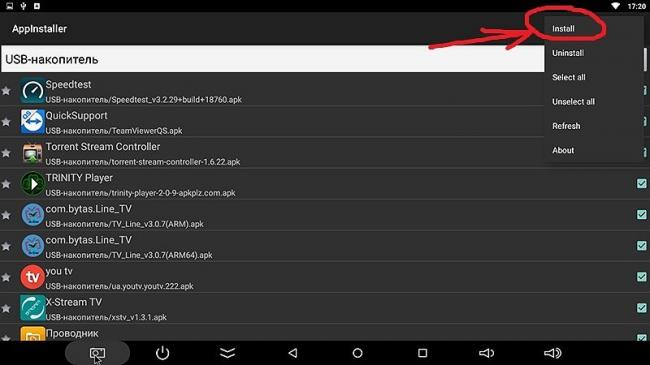
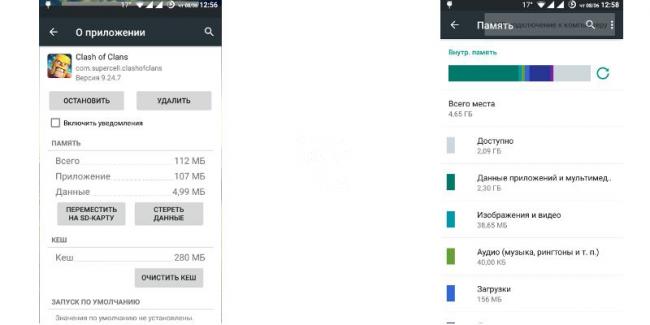


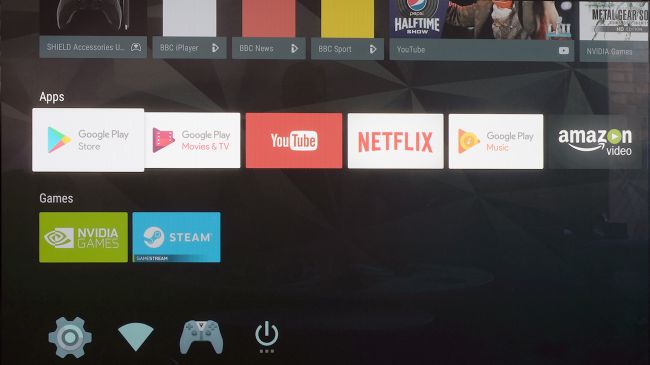
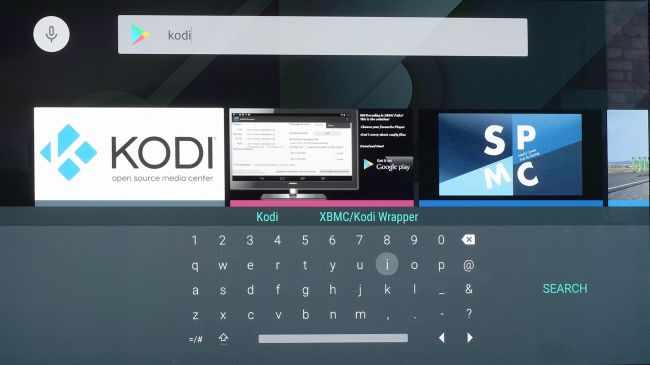
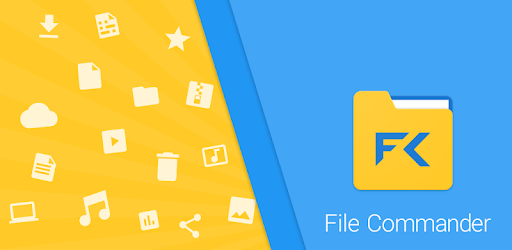
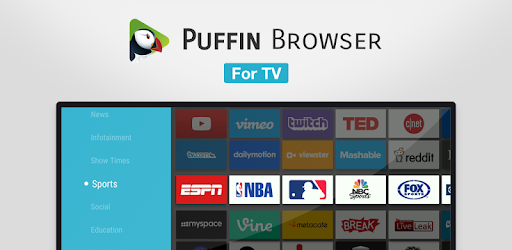
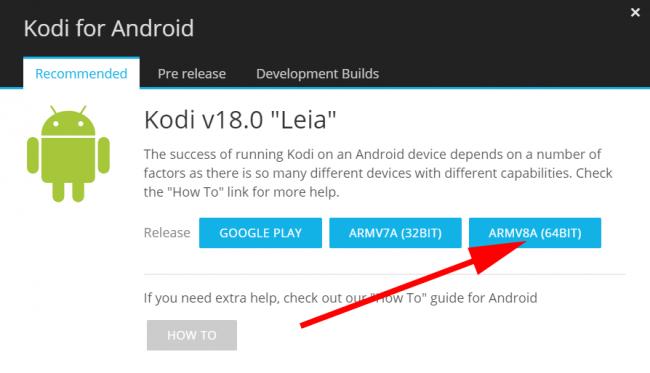
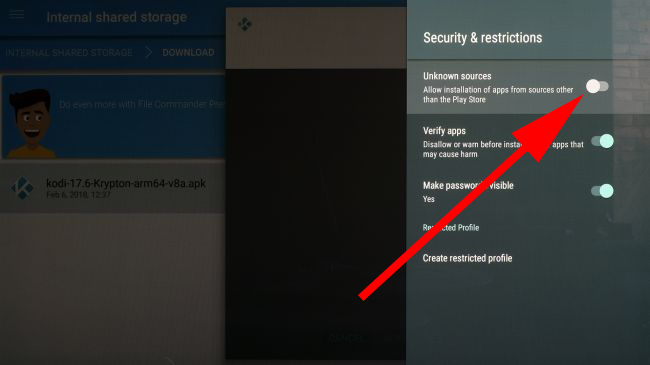
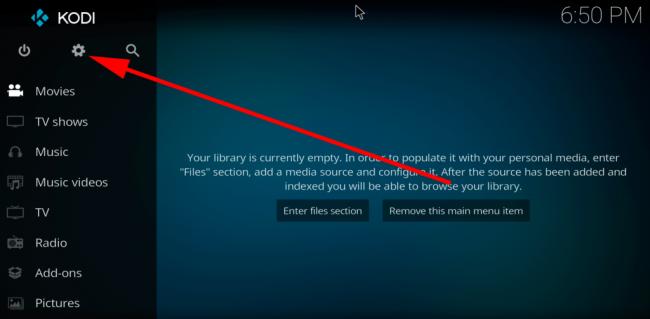
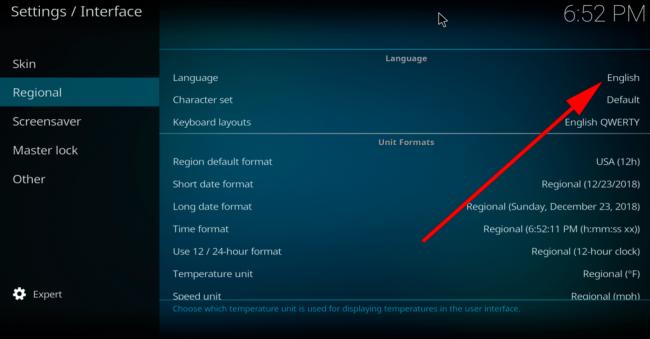
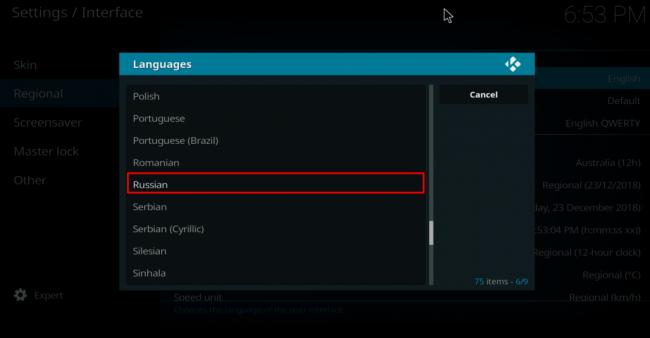
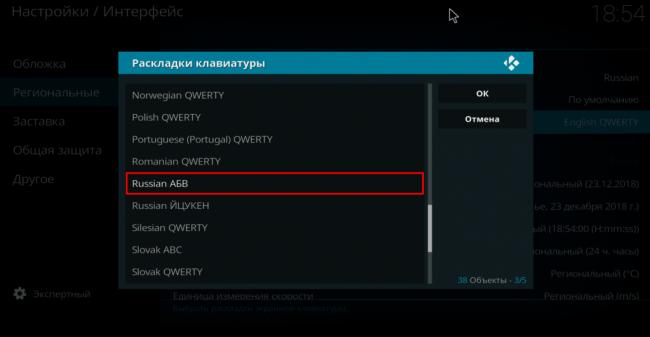
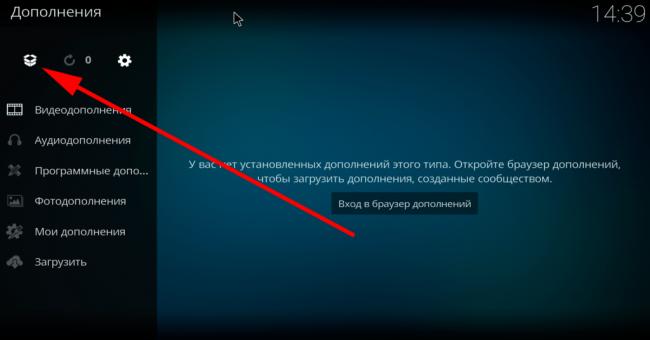
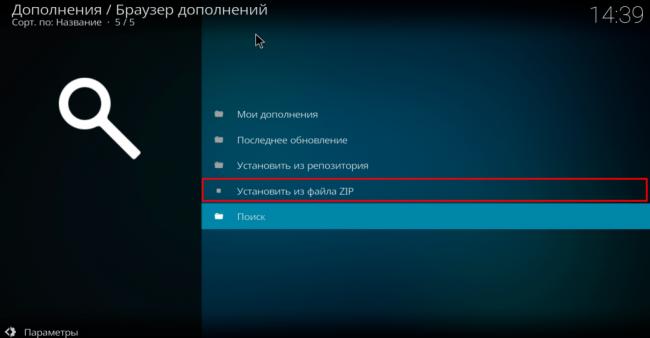
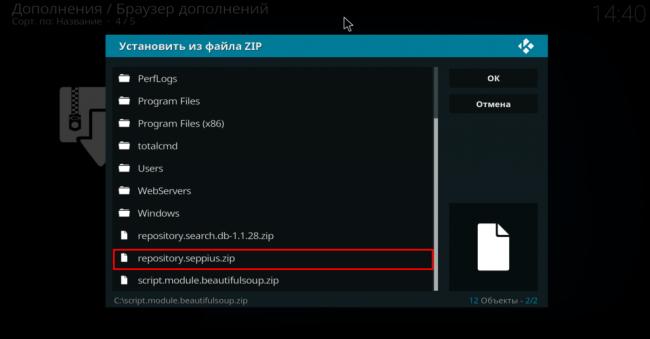
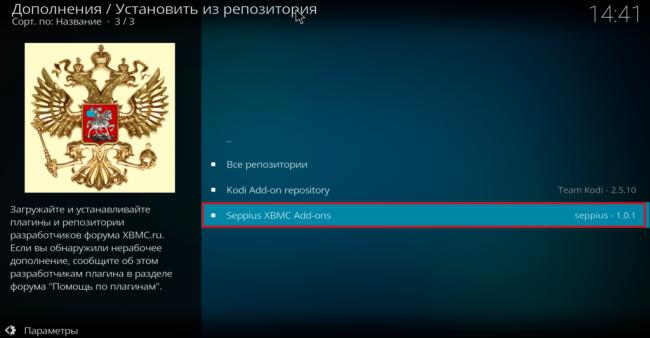
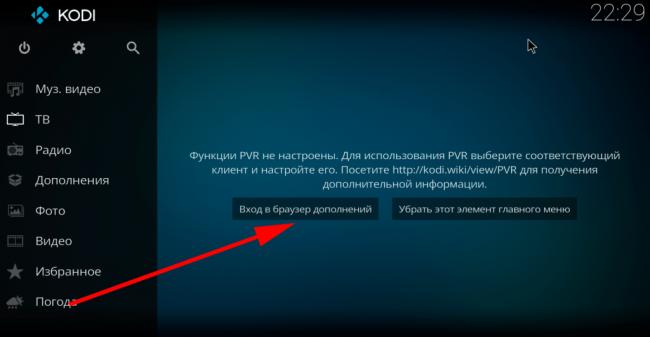
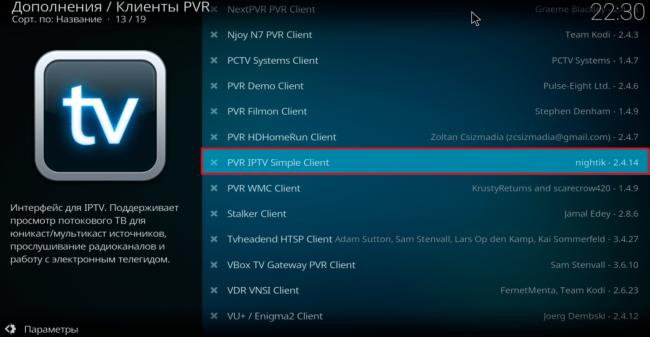
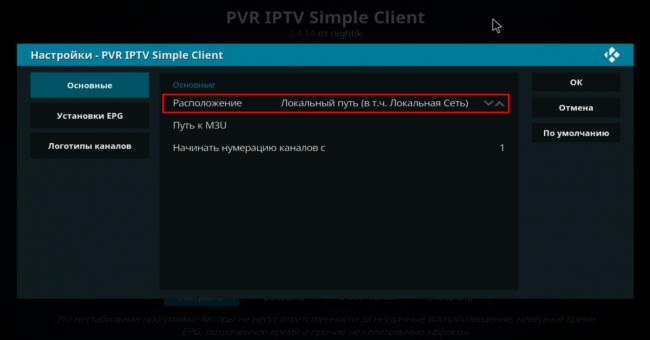
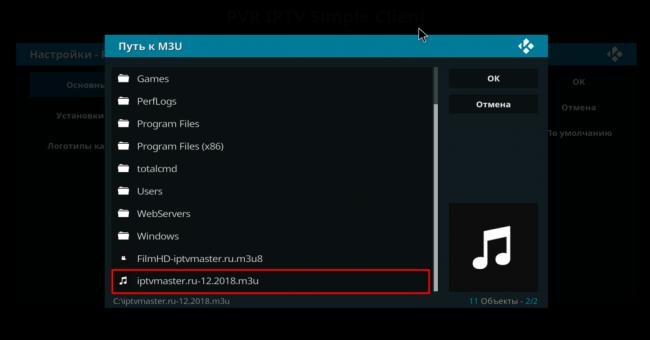
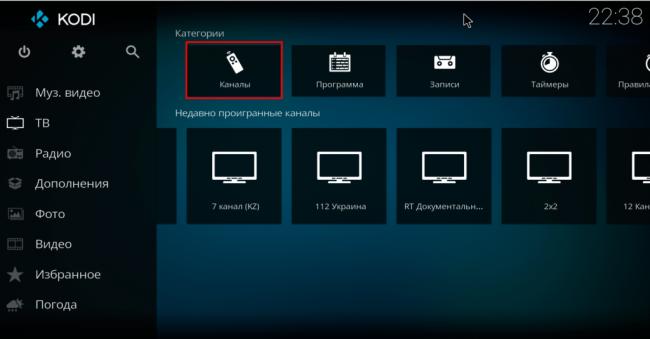
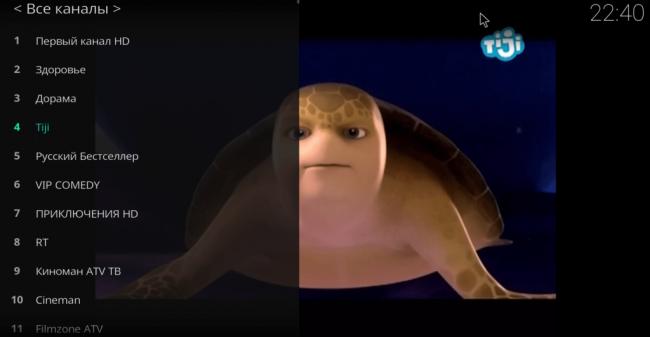



 OSMC (Kodi) IPTV Simple Client — настройка EDEM.TV
OSMC (Kodi) IPTV Simple Client — настройка EDEM.TV Как пользоваться Kodi
Как пользоваться Kodi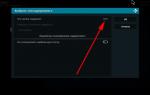 Медиацентр Kodi: смотрим ТВ с комфортом на любом устройствеп»ї
Медиацентр Kodi: смотрим ТВ с комфортом на любом устройствеп»ї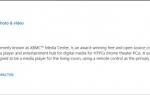 Как настроить Коди на Андроид
Как настроить Коди на Андроид