Содержание
По умолчанию, электронные письма из системы КиберЛог оправляются от нашего электронного ящика. Если Ваши клиенты ответят на него, то к вам письмо не дойдет.
Для отправки электронной почты с использованием вашего электронного ящика необходимо добавить учетную запись с указанием определенных параметров. Если же необходимо настроить отправку электронной почты разными отделами или пользователями с отдельных электронных адресов, то необходимо настроить дополнительные учетные записи.
СОДЕРЖАНИЕ
Создание учётной записи
Проверка подключения
Проблемы возникающие при подключении
Установка учетной записи для пользователя по умолчанию
Создание учётной записи
1. Переходим СЕРВИС-НАСТРОЙКИ-УЧЕТНЫЕ ЗАПИСИ ЭЛЕКТРОННОЙ ПОЧТЫ
2. Нажимаем кнопку «Добавить учетную запись»
3. В форме заполняем поля
Адрес почты
Указать электронный ящик с которого будет отправляться письмо.
Пароль
Указать пароль от почтового ящика
Сервер
Указать сервер SMTP отправки почты. Если у вас ящик следующих почтовых сервисов
- Яндекс: smtp.yandex.ru
- Mail: smtp.mail.ru
- Gmail: smtp.google.com
Если используются другие почтовые сервисы — обратитесь к документации или техподдержку. Если у вас собственный сервер отправки почты обратитесь к вашему администратору для получения требуемых параметров и прав.
Порт
Для почтовых сервисов Яндекс, Mail, Gmail — порт 465. Для других серверов может использоваться порт 25.
SSL
Укажите «Да» если есть поддержка SSL(безопасное соединение) .
Пользователи которые будут отправлять почту от этой учётной записи
В списке ваших пользователей укажите кто будет использовать эту учетную запись. Для пользователя можно указать несколько учетных записей. При отправке письма он сможет выбрать из списка от какой учетной записи будет отправлено письмо.
Активна
Если указать «Нет» — с этой учетной записи нельзя будет отправить письмо.
ПРОВЕРКА ПОДКЛЮЧЕНИЯ
1. После заполнения всех параметров нажимаем на кнопку «Проверка подключения»
2. Если подключение было успешно отобразится надпись «Учетная запись успешно настроена» и кнопка «Отправить тестовое письмо«.
3. Нажмите кнопу «Отправить тестовое письмо«. На ваш почтовый ящик под которым вы вошли в систему будет оправлено письмо следующего содержания.
4. Если проверка не пройдена — проверьте правильность заполнения всех параметров и проверьте снова.
Проблемы возникающие при подключении
Gmail.com
Если возникает ошибка при отправки почты:
1.Необходимо отключить двухэтапную аутентификацию и разблокировать «ненадежные приложения» в настройках конфиденциальности аккаунта https://myaccount.google.com/security?pli=1
2. Перейти по ссылке http://www.google.com/accounts/DisplayUnlockCaptcha нажать «Продолжить».
Mail.ru
Если используется двухфакторная аутентификация необходимо создать пароль для внешних приложений. Переходим https://e.mail.ru/settings/2-step-auth?afterReload=1
1. Добавляем приложение
2. Указать имя приложения
3. Сформируется пароль. Этот пароль указать для подключения
Установка учетной записи для пользователя по умолчанию
1. Перейти СЕРВИС-НАСТРОЙКИ-ПОЛЬЗОВАТЕЛИ, нажать «Править».
2. Указать в поле «Учетная запись для отправки почты«. Если пусто, письмо будут отправляться с нашего почтового ящика.
3. При отправке электронного письма, если у пользователя указана учетная запись будет отображаться «От кого». Если несколько учетных записей — можно выбрать из списка.
НА ЗАМЕТКУ
Не используте личный электронный адрес ваших пользователей. Создайте в рамках вашей организации необходимое количество электронных адресов и подключите к учетным записям.
Рассказывается как настроить почтового клиента для работы с вашей электронной почтой
POP3-сервер: mail.<ваш домен>SMTP-сервер: mail.<ваш домен>
Совет: Для отправки сообщений лучше всего использовать сервер (SMTP-сервер) вашего провайдера. Это уменьшает нагрузку на сеть — ваши сообщения будут уходить быстрее. Узнайте адрес своего SMTP-сервера у вашего администратора сети или провайдера.
Вот некоторые популярные адреса:
| Провайдер | Адрес SMTP-севрера |
|---|---|
| Комстар-директ (Точка.Ру, Стрим) | umail.ru |
| Corbina telecom | smtp.post.ru |
| Комкор (Акадо) | mail.comtv.ru |
Инструкции по настройке почтовых клиентов
MS Outlook
Настройка SMTP-авторизации. Обратите внимание: указанные настройки верны для использования SMTP-сервера mail.example.com. Если в качестве сервера для исходящей почты Вы указали SMTP-сервер Вашего провайдера, уточните настройки SMTP-авторизации в службе поддержки пользователей Вашего провайдера. 1. Войдите в список учетных записей (меню Сервис -> Настройка учетных записей или Service -> Internet Accounts). 2. В списке учетных записей (Internet Accounts) выберите запись и нажмите Изменить (Properties). 3. Убедитесь что правильно заполнены поля для сервера входящей и исходящей почты(mail.ваш домен), затем Другие настройки, Сервер исходящей почты 4. Поставьте галочку у «SMTP-Серверу требуется проверка подлинности» и отметьте пункт «Аналогично серверу для входящей почты» 5. Нажмите ОК — настройка SMTP-авторизации в Outlook завершена.
Outlook Express
The Bat!
Для работы в The Bat! с почтовым ящиком Вам необходимо настроить «Почтовый Ящик».Настройка Почтового Ящика. 1. Чтобы создать новый ящик выберите в меню Account (Ящик) > New (Создать почтовый ящик). Запустится Мастер, который поможет Вам заполнить все необходимые значения.
Для отправки писем Вам необходимо настроить SMTP-авторизацию.Настройка SMTP-авторизации.
Обратите внимание: указанные настройки верны для использования SMTP-сервера mail.example.com. Если в качестве сервера для исходящей почты Вы указали SMTP-сервер Вашего провайдера, уточните настройки SMTP-авторизации в службе поддержки пользователей Вашего провайдера. 1. Войдите в свойства выбранной учетной записи (меню Account (Ящик) > Properties (Свойства)). 2. Выберите в левой колонке раздел Transport (Транспорт): Справа в разделе настроек SMTP-Сервера нажмите кнопку Authentication (Аутентификация). 3. Отметьте пункт Perform SMTP Autentication (Аутентификация SMTP), далее выберите Вход в систему как на сервер входящей почты параметры, указанные ниже), в качестве имени пользователя укажите имя в виде <имя ящика> _ <ваш домен> @smtp.inlife.ru (например, test_inlife.ru@smtp.inlife.ru), а в поле Password (Пароль) укажите Ваш пароль к почтовому ящику. Пункт Require secure autentication (Требовать безопасную аутентификацию)не отмечайте.
Mozilla Thunderbird
Mail (OS X)
1. Учетные записи интернета -> Добавить другую -> Учетная запись Mail
2. Укажите имя, почтовый адрес и пароль от почты
3. В свойствах сервера входящей почты:
- тип учетной записи — POP;
- сервер почты — mail.site.com (где site.com — адрес вашего сайта)
- имя пользователя — адрес вашей почты
- пароль — ваш пароль
4. В свойствах сервера исходящей почты
- SMTP-сервер — mail.site.com (где site.com — адрес вашего сайта)
- имя пользователя — адрес вашей почты
- пароль — ваш пароль
Частые вопросы по использованию emailПри возникновении проблем обращайтесь в службу техподдержки: 616-2886, 925-5731
|
Как настроить отправку почты из 1С? Как отправлять письма из 1С? Как настроить учетную запись электронной почты 1С? Как отправлять счета на оплату из 1С? Если вам нужно настроить электронную почту в 1С 8.3, то вы можете воспользоваться инструкцией, представленной на данной странице. Отправка почты из 1С 8.3 может понадобиться, например, когда нужно отправить счет на оплату клиенту. Для этого нужно настроить учетную запись почты в 1С. Далее, будет расказанно, как это сделать. Теперь по пунктам распишем, что необходимо предпринять, чтобы отправлять письма из 1С 8.3. Покажем это на примере программы 1С:Бухгалтерия предприятия 3.0, а использоваться будет почта с почтового сервера mail.ru, потому что отправку писем из этого почтового сервиса можно легко настроить в 1С. Имейте в виду, что для настройки отправки писем с других почтовых сервисов (например, gmail.com) могут потребоваться дополнительные действия, которые не описаны в данной статье. Если вам нужно настроить в 1С почту gmail.ru, то перейдите к этой инструкции. 1. Открываем программу 1С. Заходим в Администрирование (1) — Органайзер (2). 2. В разделе Почта выбираем Настройка системной учетной записи. 3. Откроется окно настроек как на картинке ниже. — Вводим адрес электронной почты, который будет использоваться для отправки писем (1); — Вводим пароль от учетной записи этой электронной почты (2); — Выставляем галочку Для отправки почты. Также можно выставить галочку Для получения почты (3); — Выбираем для кого создавать учетную запись: либо Для всех пользователей, либо Только для меня — для текущего пользователя (4); — Указываем имя отправителя, которое будет видно получателям. Это может быть название вашей организации (5); — Ставим переключатель на Настроить параметры подключения вручную, чтобы не пропустить важные моменты процесса настройки (6); — Теперь нажимаем Далее (7). 4. Появится окно настройки отправки писем из 1С. — Проверяем, что правильно заполнено имя пользователя (1); — Вводим пароль от учетной записи почты (2); — В поле Сервер укажем следующий адрес: smtp.mail.ru (3); — В поле Порт укажем следующее число: 465 (4); — Выставим галочку Использовать безопасное соединение (SSL) (5); — Нажимаем Далее (6). 5. Появится похожее на предыдущее окно. Только здесь настраивается получение писем. — Проверим имя пользователя (1); — Проверим пароль (2); — В поле Сервер укажем следующий адрес: pop.mail.ru (3); — В поле выбора Протокол укажем протокол под названием POP (4); — В поле Порт укажем следующее число: 995 (5); — Выставим галочку Использовать безопасное соединение (SSL) (6); — Опять нажимаем Далее (7). 6. В следующем окне можно ничего не менять. Просто жмём Далее. 7. После этого некоторое время будет идти проверка настроек учетной записи. Дождитесь ее окончания. 8. После окончания проверки появится надпись Учетная запись успешно настроена. Нажимаем кнопку Перейти к учетной записи. 9. Удостоверимся, что почта настроена правильно. — Открываем меню Еще (1); — Нажимаем на пункт меню Проверить настройки (2); 10. Если все настроено верно, появится окно с надписью «Проверка параметров учетной записи завершилась успешно». Нажимаем ОК (1). Нажимаем Записать и закрыть (2). Итак, мы настроили учетную запись электронной почты в 1С. Прежде чем что-то отправлять, посмотрим как настроить для отправляемых писем подпись, которая будет выводится в конце текста письма. 11. Перейдем в Главное (1) — Персональные настройки (2). 12. Нажмем на ссылку Настройки электронной почты. 13. Откроется окно настроек. — В поле выбора «Основная четная запись…» выберем учетную запись, которую мы только что создали, в данном случае это «Системная учетная запись» (1); — Вы можете поставить галочку Отправлять копии исходящих писем по адресу и указать на какие адреса будут приходить копии, отправленных Вами писем. — В текстовом поле, вы можете задать, как будет выглядеть подпись к Вашим письмам (2); — После редактирования, нажимайте ОК (3). 14. Нажмаем «Записать и закрыть» в окне персональных настроек. Итак, настройка почты завершена! Давайте попробуем отправить кому-нибудь счет на оплату… 15. В документе выбираем кнопку-команду с изображением конверта. 16. В списке печатных форм отметим галочками формы, которые мы хотим отправить контрагенту (1). Для выбора в каком формате отправлять печатную форму, вы можете нажать на ссылку Формат вложений (2); 17. Отмечаем галочками нужный формат (1). Если нужно, выставляем флажок Упаковать в архив (.zip) (2). Нажимаем Выбрать. 18. Вернувшись в окно выбора печатных форм, тоже нажимаем Выбрать. 19. Откроется окно отправки сообщения. — В поле выбора Кому выбирайте контактное лицо, которому хотите отправить письмо (1); — В поле Тема указана тема письма. Можно ее отредактировать, как вам нужно. (2); — Если это необходимо, отредактируйте текст письма (3); — Можете прикрепить к нему дополнительные файлы (4); — Наконец, можно нажимать кнопку Отправить (5); 20. Письмо отправлено! Контрагент его получил! |
Используемые источники:
- https://www.kiberlog.ru/help/uchetnye-zapisi-elektronnoj-pochty
- https://datainlife.ru/to_clients/instructions/kak-nastroit-rabotu-elektronnoy-pochty-email-na-svoem-kompyutere/
- http://tekdata.ru/otpravka-pochty-iz-1s-83/

 Thunderbird
Thunderbird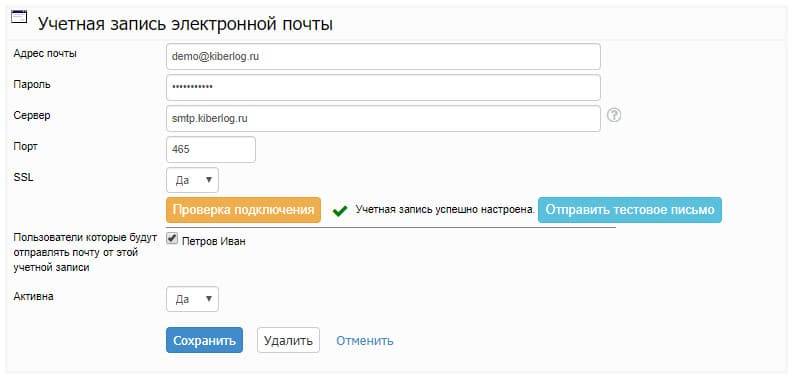
 Настройка электронной почты Яндекс
Настройка электронной почты Яндекс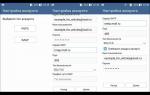 Отправка почты через SMTP с локального сервера
Отправка почты через SMTP с локального сервера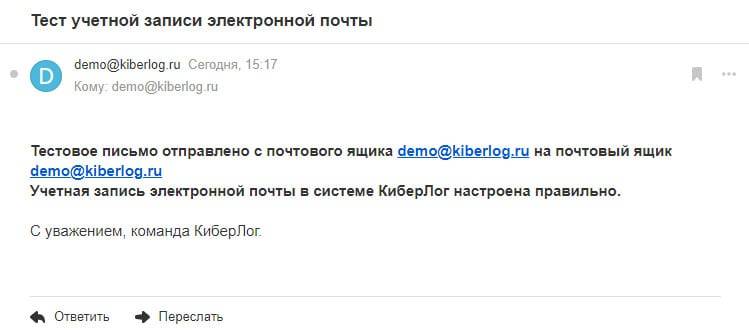
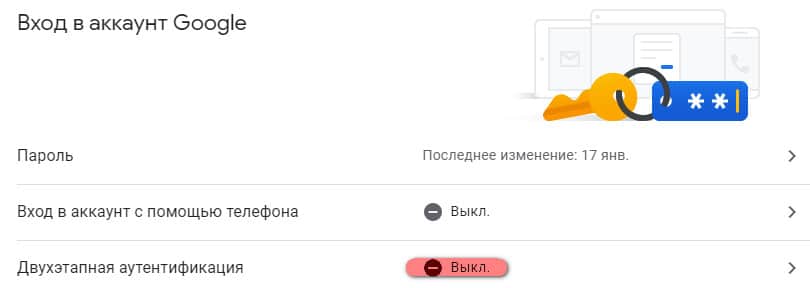
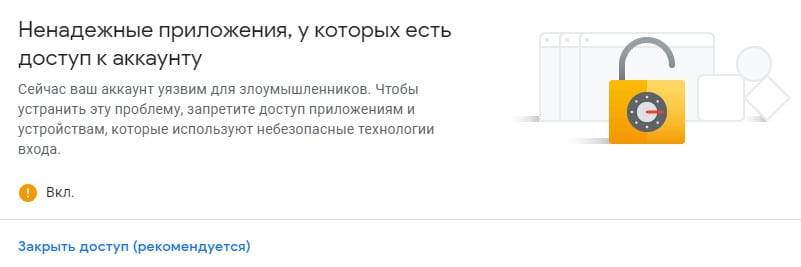
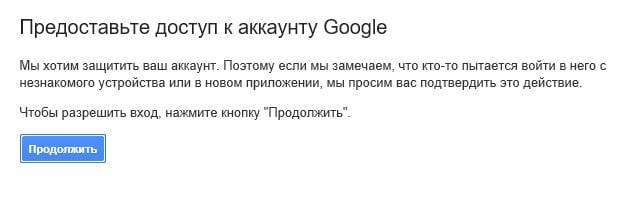
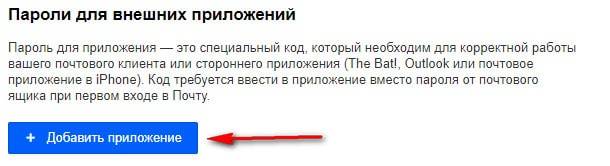
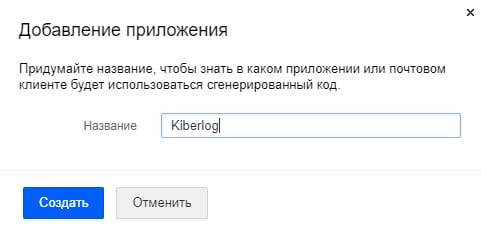
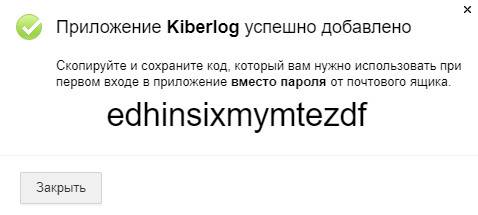

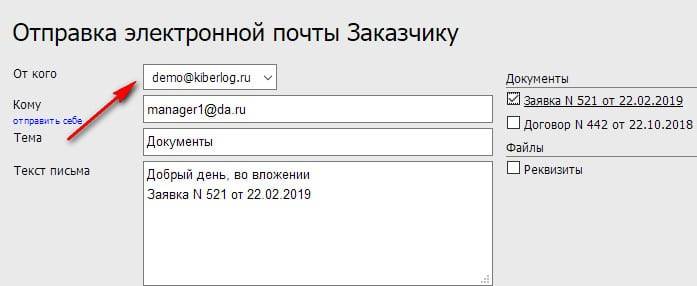
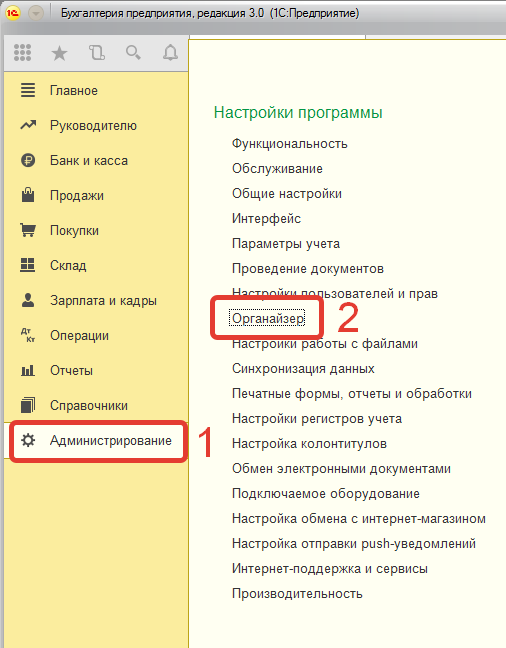
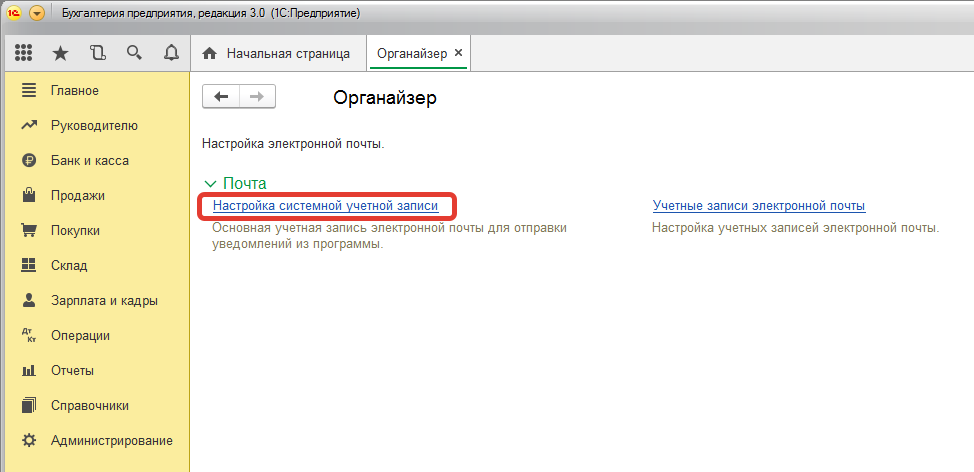
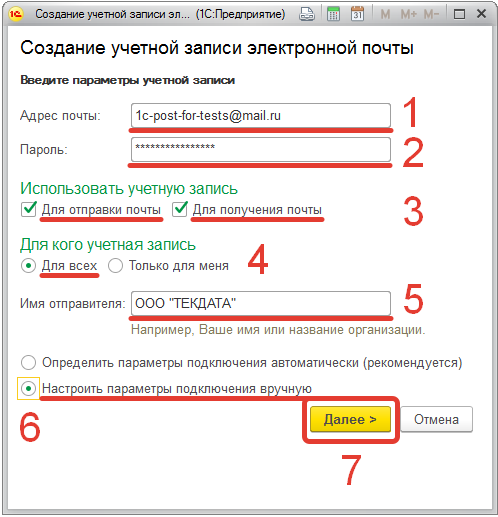
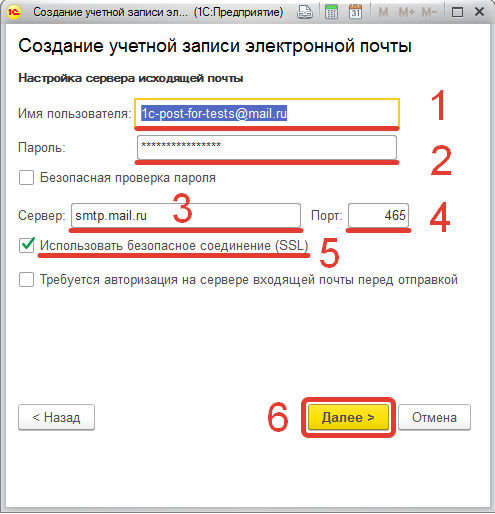
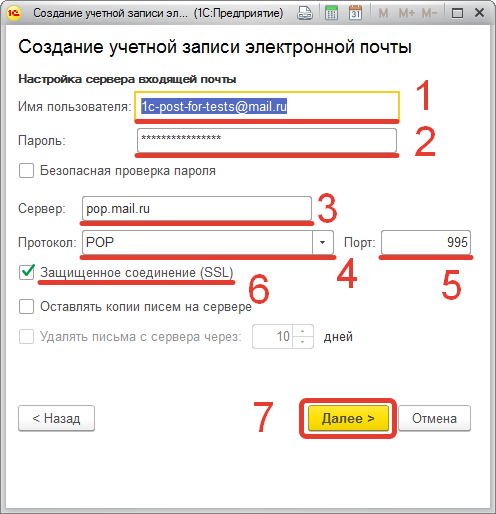
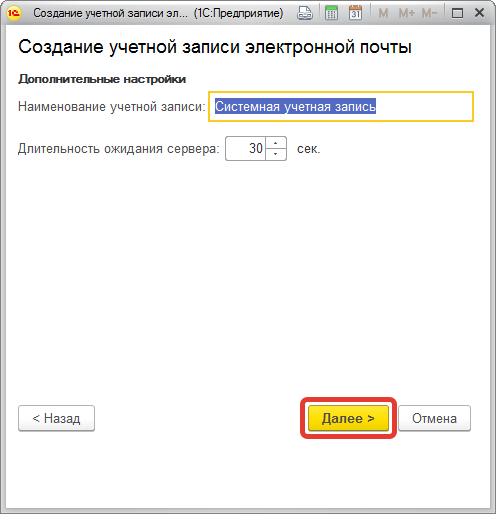
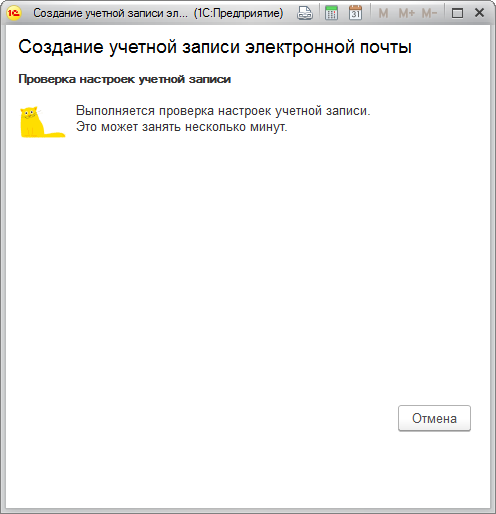
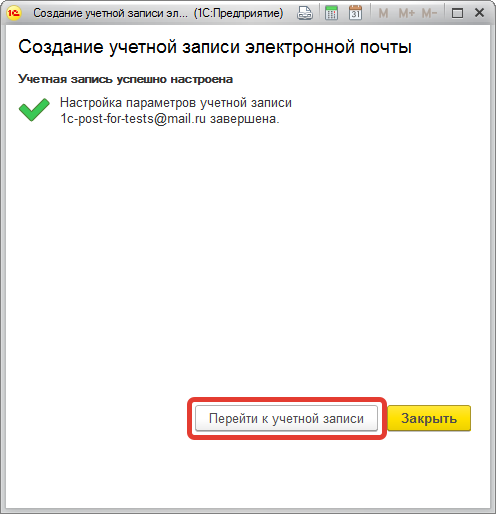
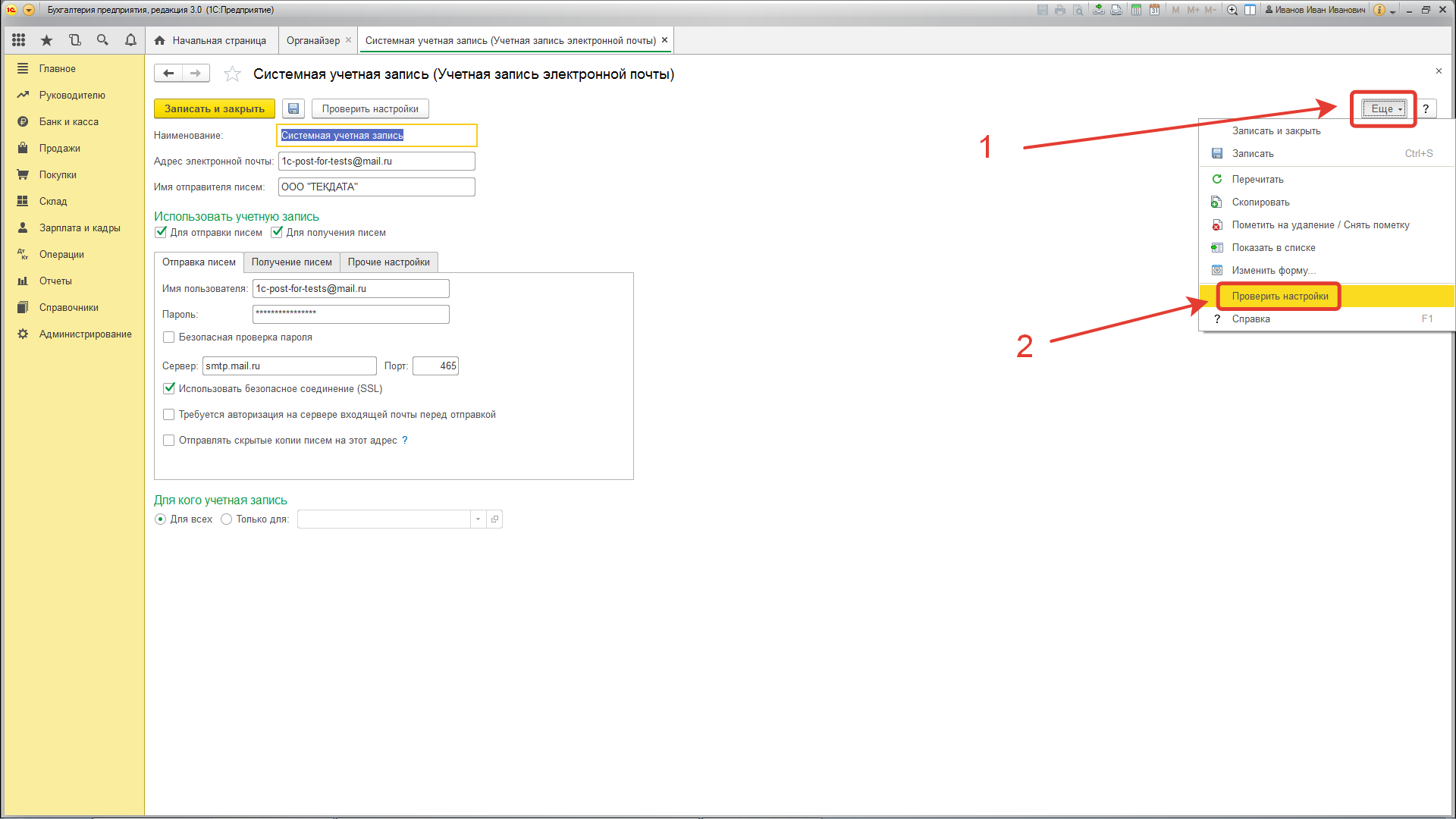
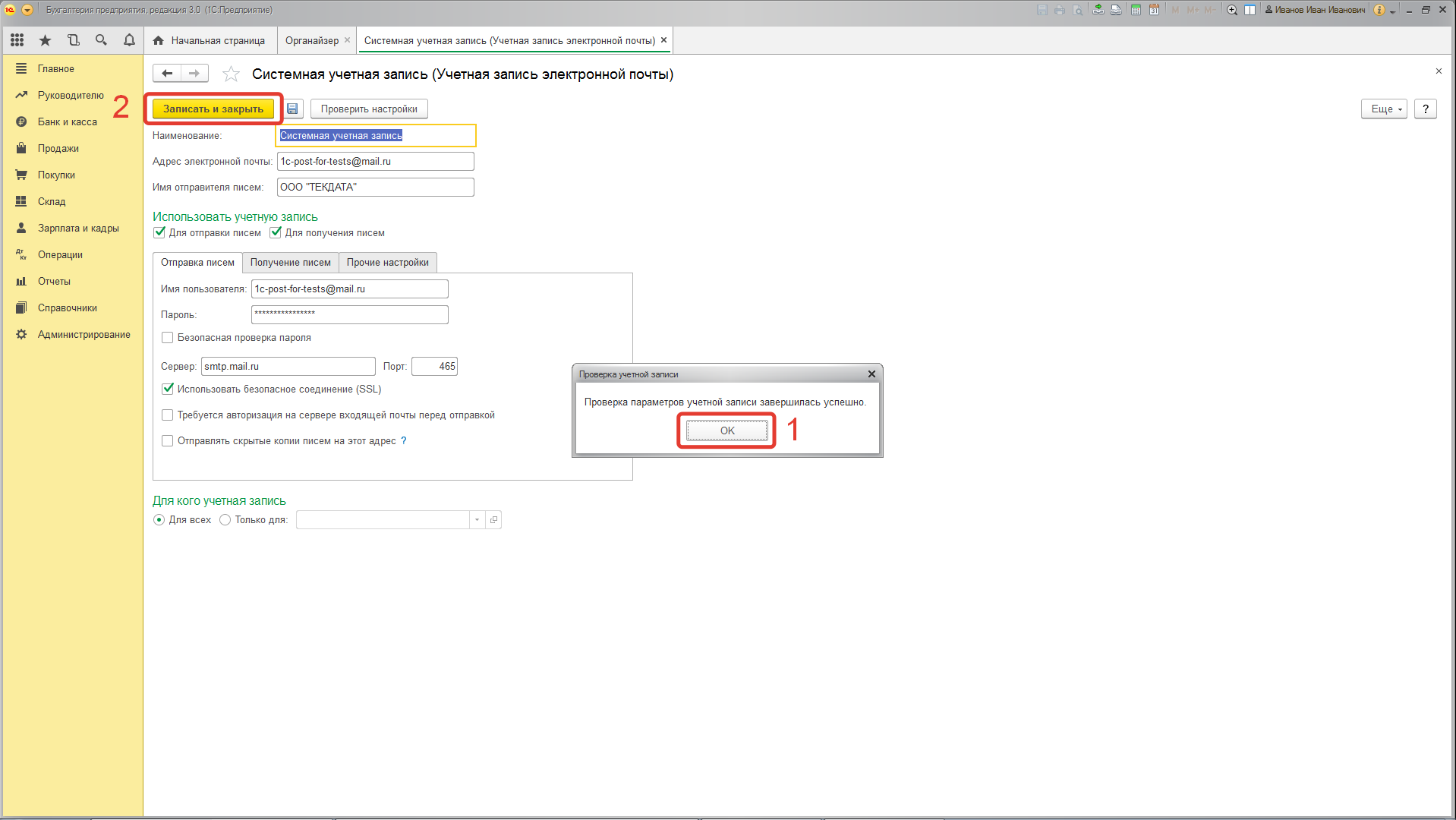
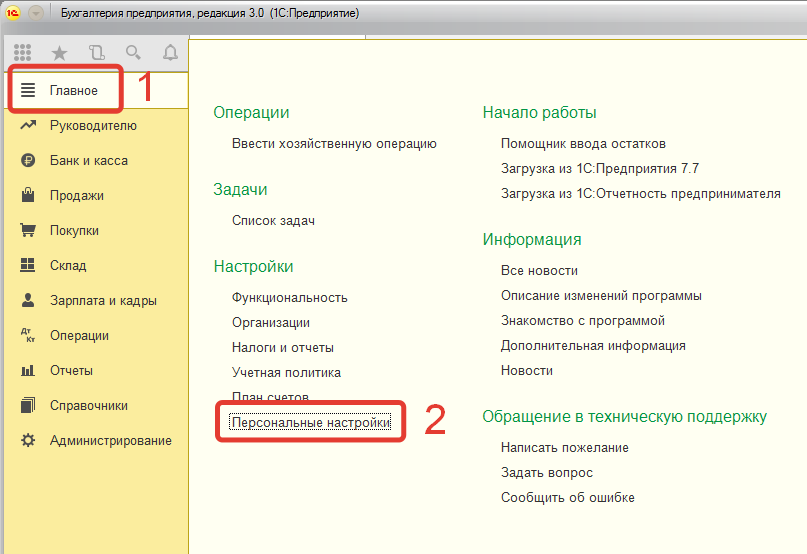
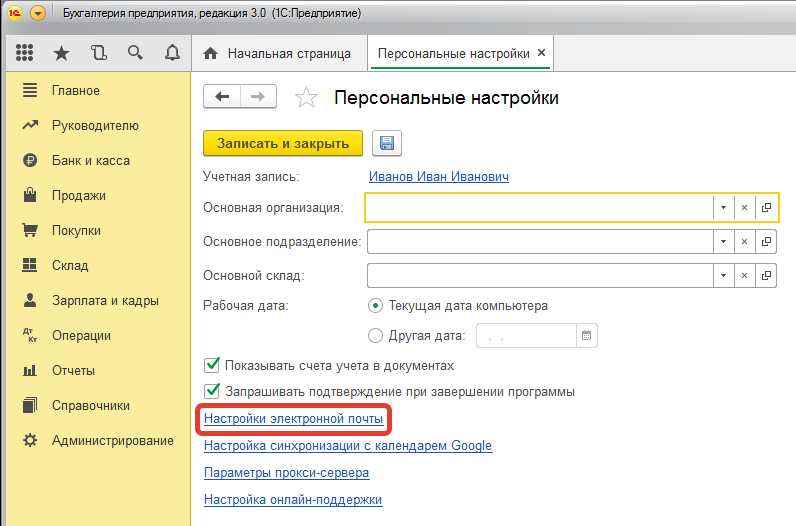
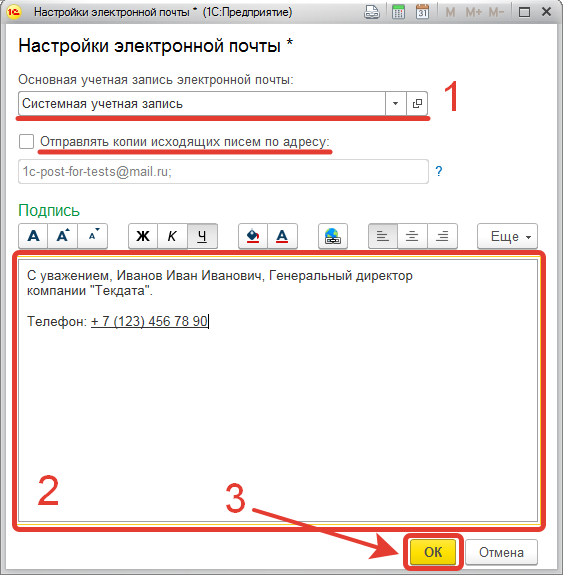
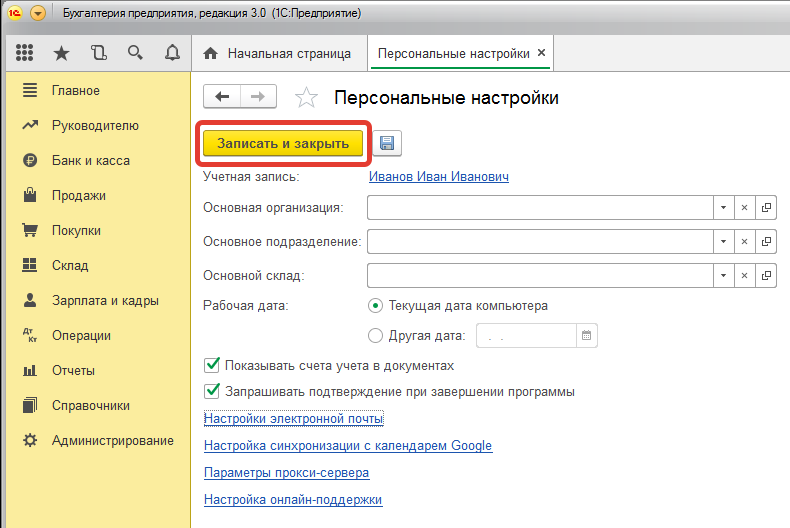
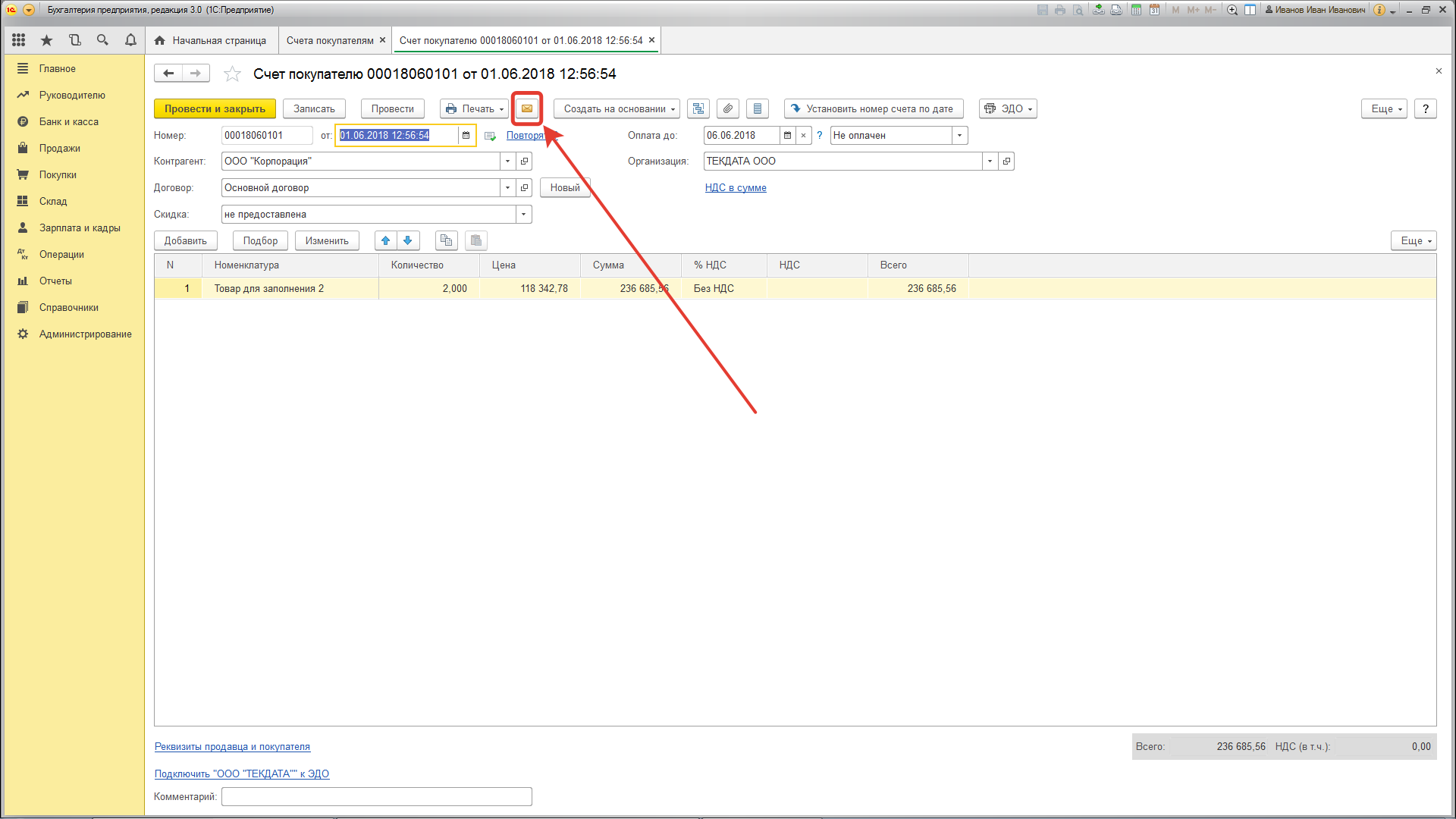
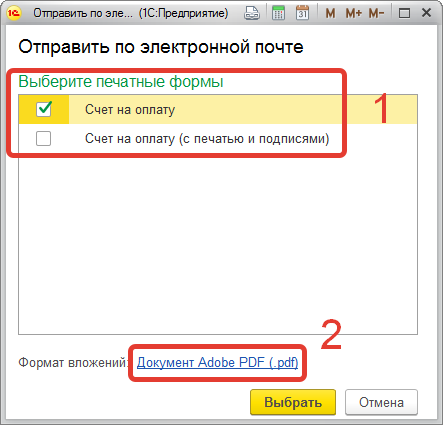
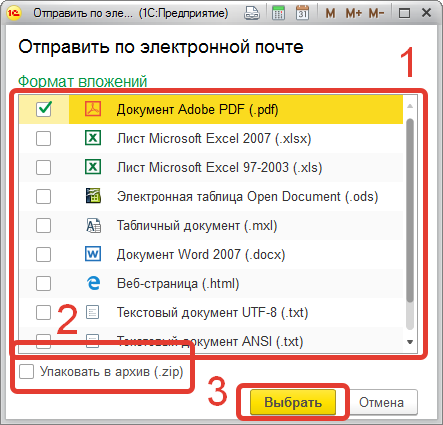
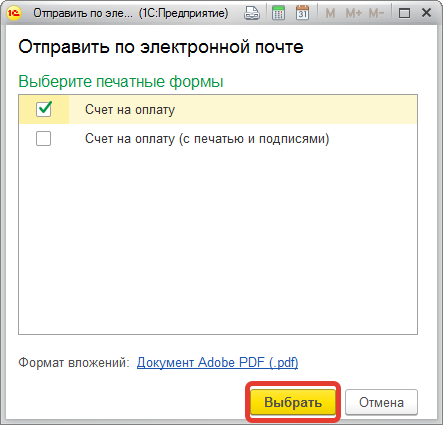
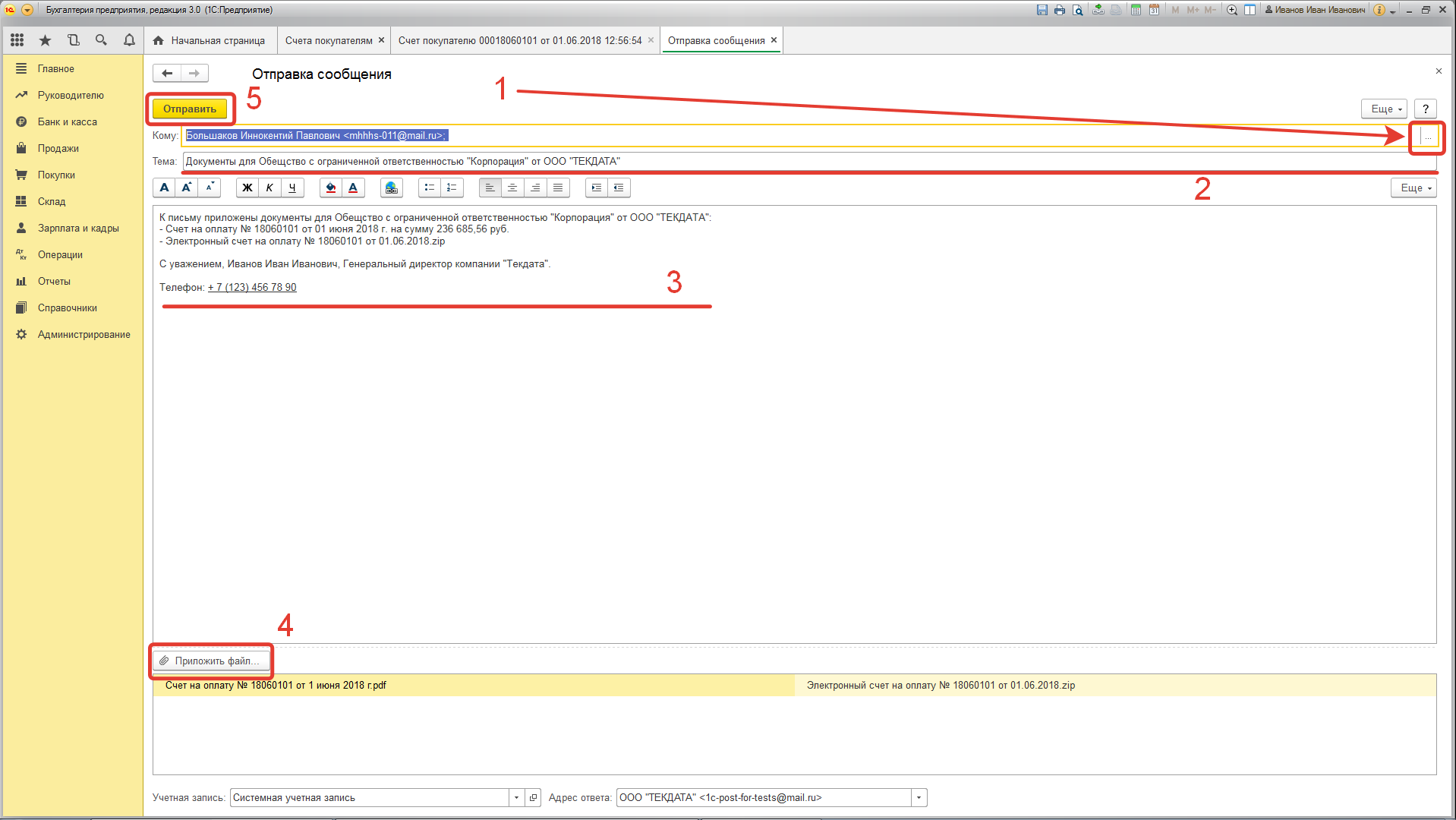
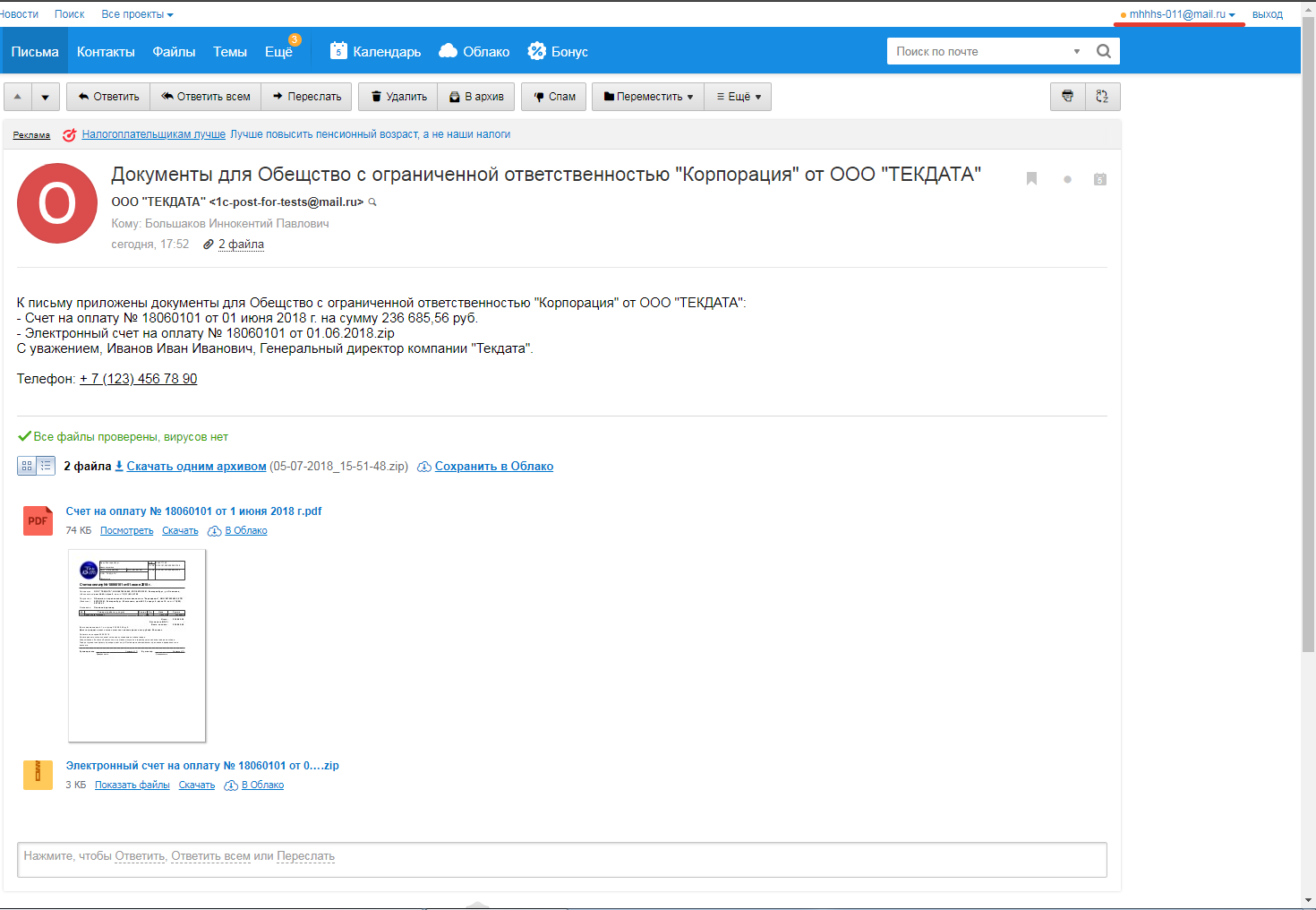

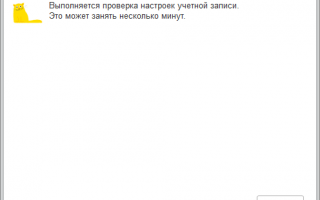

 Как настроить отправку почты в joomla и virtuemart. Какой вариант выбрать smtp или mail.
Как настроить отправку почты в joomla и virtuemart. Какой вариант выбрать smtp или mail.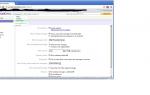 Yahoo! Mail: Как получить бесплатный доступ к POP3/SMTP
Yahoo! Mail: Как получить бесплатный доступ к POP3/SMTP [Инструкция] 5 Простых способов создания учетной записи Windows 7/10
[Инструкция] 5 Простых способов создания учетной записи Windows 7/10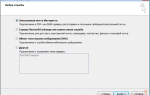 Настройка Почты Windows по протоколу IMAP
Настройка Почты Windows по протоколу IMAP