Содержание
Большинство пользователей почтовых служб электронной почты вполне довольны стандартным веб-клиентом, который им предлагает поставщик услуг. Собственно, именно в таком виде данная почтовая служба используется чаще всего, но происходит это не из-за того, что он такой удобный, а из-за того, что люди просто не знают, где найти альтернативу и как настроить прием почты в сторонних программах. Если электронная почта является для вас рабочим инструментом, то вам наверняка не удастся обойтись без продвинутого почтового клиента, который заменил бы веб-интерфейс. В этом материале разберем, как создать ящик на домене Mail.ru и осуществить настройку почты Mail.ru (IMAP) для разных клиентских программ, включая Outlook и Apple Mail. Тут же разберем основные ошибки, которые возникают при работе с почтовым сервисом в целом и со сторонними почтовыми клиентами в частности.
Регистрация ящика
Зарегистрировать адрес электронной почты Mail.ru можно на официальном сайте сервиса.
При регистрации необходимо заполнить ряд обязательных полей с персональными данными:
- Имя – можно указать любое, несмотря на требование ввести настоящее имя.
- Фамилия – можно указать любую.
- Почтовый ящик – необходимо указать никнейм, но почта предложит его сама.
- Пароль – необходимо указать сложный пароль, используя специальные символы.
Существуют и другие поля, но их заполнять необязательно.
Протокол IMAP
Данный протокол является наиболее оптимальным и удобным для работы с электронной почтой и поддерживается всеми популярными почтовыми службами. К тому же хранение почты в облаке позитивно сказывается на безопасности и надежности (письма точно не пропадут и всегда будут доступны на разных устройствах).
Правильная настройка Mail.ru через протокол IMAP требует знания определенных данных для обеспечения доступа к ящику:
- Адрес электронного ящика (имя ящика/email adress) – это полное название вашего ящика, сопровождающийся значком собачки @ и названием домена.
- Далее следует обозначить сервер для входящей почты IMAP – в нашем случае imap.mail.ru.
- Исходящая почта отправляется с сервера SMTP – в нашем случае устанавливается сервер smtp.mail.ru
- Пароль – используемый в данный момент пароль (для доступа к ящику).
- Затем следует ввести порт для IMAP-сервера (выбираем порт 993, а в качестве протокола шифрования SSL/TSL).
Outlook
Настройка Mail.ru (IMAP) для клиента от Microsoft варьируется в зависимости от того, какую именно версию вы используете. В версии 2016 года нужно:
- Перейти к меню «Файл» в верхнем левом углу.
- Далее пройти в подменю «Сведения».
- Затем нажать пункт «Добавить учетную запись».
- Будет предложено выбрать один из режимов настройки (ручной или автоматический), необходимо выбрать ручной и указать все данные, изложенные выше.
- Имя пользователя, адрес почтового ящика, текущий пароль.
- Далее нужно выбрать тип учетной записи IMAP и указать соответствующие серверы.
- После следует открыть «Дополнительные настройки».
- Выбрать подменю «Дополнительно» и внести порт 993 в поле IMAP-сервер.
Затем нужно лишь сохранить внесенные изменения, и почтовый ящик заработает.
The Bat!
Настройка Mail.ru (IMAP) в данном клиенте осуществляется с помощью встроенного интерфейса утилиты, предлагающее пошаговое введение данных.
Необходимо добавить новый ящик, чтобы это сделать, нужно:
- В верхней панели интерфейса нажать на кнопку «Ящик» и выбрать подменю «Новый почтовый ящик».
- Указать любое название, на ваш вкус, например «Рабочая почта».
- На следующем экране настроек необходимо ввести полное имя, адрес электронного ящика и организацию.
- На следующем экране настроек нужно указать данные сервера IMAP – imap.mail.ru.
- На заключительном экране настроек необходимо ввести адрес своего электронного ящика и пароль для входа в него.
Для дальнейшей настройки необходимо перейти в «Свойства почтового ящика» и указать порт IMAP 993, а порт SMTP 465.
Apple Mail
Настройка Mail.ru (IMAP) в системе macOS осуществляется на уровне системных настроек, либо через встроенную программу «Почта».
Для настройки через приложение «Почта» необходимо проделать следующее:
- Открыть само приложение «Почта».
- В верхнем меню выбрать пункт «Файл».
- Выбрать подменю «Добавить учетную запись».
Так же как и в случае с The Bat, в клиенте от Apple предлагается пошаговая настройка.
В первом окне будет предложено ввести основные данные для ящика:
- Ваше имя (любое на выбор, оно не должно быть связано с почтовым ящиком).
- Адрес e-mail (полный адрес с @ и доменом).
- Пароль (использованный при регистрации на сайте mail.ru).
Дальнейшую настройку программа произведет автоматически, но могут возникнуть ошибки, и тогда программа предложит ввести дополнительные данные.
- Тип сервера – следует выбрать IMAP.
- Описание – название ящика (любое, на выбор пользователя).
- Сервер, куда будет поступать входящая почта – imap.mail.ru.
- Пароль – пароль, использованный при регистрации на сайте mail.ru.
Далее последует вторая страница ручной настройки.
- Сервер, откуда будут отправляться ваши письма – нужно указать сервер smtp.mail.ru (внимание, необходимо также поставить пометку напротив опции «Использовать только этот сервер», а также напротив опции «Использовать аутентификацию»).
- Имя пользователя – здесь нужно ввести полный адрес электронного ящика, вместе с @ и доменом.
- Пароль – тот самый пароль, что был введен в предыдущем окне.
После проделанных операций программа предложит еще раз проверить все данные и создать новый ящик.
После того как новый ящик был добавлен в список ящиков программы, необходимо изменить порт в настройках. Для этого нужно:
- Открыть настройки программы «Почта».
- Выбрать подменю «Учетные записи».
- В данном подменю необходимо найти пункт «Сервер исходящей почты» и в выпадающем меню выбрать подпункт «Изменить список SMTP-серверов».
- Далее нужно поставить отметку напротив опции «Использовать произвольный порт» и ввести туда порт 465.
- Далее необходимо поставить отметку напротив опции «Использовать SSL».
Mail для iOS
Настройка Mail.ru (IMAP) в iOS выполняется тем же методом, что и в macOS, через системные настройки. Для добавления нового ящика необходимо:
- Пройти в «Настройки – Почта».
- Открыть список учетных записей и нажать на кнопку «Добавить учетную запись».
- В списке предложенных доменов выберите «Другое».
- Далее необходимо указать основные пользовательские данные (имя, адрес электронного ящика, пароль).
- Затем следует нажать на кнопку «Далее», и программа сама завершит настройку.
Указать сервер и порты придется вручную, для этого следует:
- Нажать на название вновь созданного ящика.
- Открыть настройки почтового ящика.
- В пункте SMTP необходимо указать smtp.mail.ru.
- В пункте IMAP необходимо указать imap.mail.ru.
- В настройках SMTP необходимо поставить отметку напротив опции «Использовать SSL» и ввести порт 465.
Mail для Android
Для начала стоит определиться с тем, какой почтовый клиент установлен в системе. В данном руководстве изложена инструкция по настройке стандартного клиента для Android. Настройка Mail.ru (IMAP) осуществляется вручную. Для добавления нового ящика необходимо:
- Открыть приложение «Электронная почта».
- Ввести данные почтового ящика (полный адрес с @ с доменом и пароль, использовавшийся при регистрации).
- Затем коснитесь клавиши «Вручную».
Выберите тип сервера IMAP.
Появится дополнительное меню, в нем понадобится ввести данные для сервера с входящей корреспонденцией:
- Сервер IMAP – imap.mail.ru.
- Протокол защиты – SSL/TSL.
- Необходимо также изменить порт на значение 993 и нажать кнопку «Далее».
Появится дополнительное меню, где понадобится ввести данные сервера с исходящей почтой:
- Сервер SMTP – smtp.mail.ru.
- Протокол защиты – SSL/TSL.
- Также следует ввести номер порта 465 и нажать кнопку «Готово».
Официальный клиент
Чтобы не возиться с настройкой Mail.ru (IMAP) для сторонних клиентов, можно скачать официальное приложение, которое доступно для загрузки со всех крупных магазинов приложений, включая AppStore и Google Play. Важным преимуществом этих приложений является отсутствие необходимости введения данных сервера вручную. Все, что нужно знать — это пароль (тот, что использовался при регистрации) и адрес электронной почты (домен приложение подставит автоматически). Более того, сам процесс регистрации можно пройти в мобильном приложении, не прибегая к использованию веб-сайта. Интерфейс приложения заранее создан для максимального удобства тех, кто использует почту mail.ru. В случае если у пользователя появятся ящики в других службах, то можно и их добавить прямо в это же приложение, и вся корреспонденция будет приходить в одну программу. Что касается настольных компьютеров и ноутбуков, то тут, увы, разработчикам нечего предложить, кроме веб-клиента.
Возможные ошибки
Как и при работе с любой почтовой службой, да и программным обеспечением в целом, могут возникнуть проблемы. То же самое касается и настройки Mail.ru (IMAP) для сторонних почтовых клиентов.
- Ошибка 550 Message sending for this account is disabled (Отправка сообщений для данной учетной записи запрещена) – проблема решается сменой пароля для почтового ящика.
- Ошибка Mailbox Full (Ящик переполнен) – из названия понятно, что проблема возникла из-за того, что почтовый ящик переполнен. Необходимо подождать некоторое время или очистить ящик с входящей почтой.
- Ошибка User not found (Пользователь не найден) – подобная ошибка появляется, если адресат не зарегистрирован в базе Mail.ru. В этом случае необходимо еще раз проверить адрес получателя или иной способ связаться с ним.
- Ошибка No such message, only 1000 messages in maildrop (Нет такого сообщения, только 1000 сообщений в почте) – ошибка возникает при попытке загрузить корреспонденцию в сторонний почтовый клиент. Чтобы ее исправить, нужно открыть электронный ящик через веб-браузер и стереть из него самое старое письмо, после чего снова попробовать выгрузить их с помощью стороннего почтового клиента.
- Ошибка We do not accept mail from dynamic IP (Мы не принимаем письма с ящиков с динамическим IP-адресом) – проблема возникает из-за неправильно настроенной PTR (она похожа на запись для динамических IP-адресов). Из-за засилья спама руководству Mail.ru пришлось заблокировать подобные адреса. Исправить проблему может только провайдер, который сменит PTR.
- Ошибка 550 Spam message discarded/rejected (Спам-сообщение заблокировано) – это ошибка означает, что письмо было заблокировано спам-фильтром. Решить проблему могут лишь в службе поддержки.
- Ошибка Access to this account is disabled (Доступ к учетной записи закрыт) – скорее всего, ящик, на который вы пытаетесь отправить письмо, был удален, так как длительное время не использовался.
В меню выберите пункт «Файл», затем «Сведения» и нажмите «Добавление учетной записи».
В открывшемся окне выберите пункт «Настроить вручную параметры сервера или дополнительные типы серверов» и нажмите «Далее».
Выберите пункт «Электронная почта Интернета» и нажмите «Далее».
Укажите информацию о пользователе и параметры почтового сервера:
- Введите имя — имя, которое будет отображаться у получателей Ваших писем в поле «От»;
- Адрес электронной почты — Ваш адрес электронной почты;
- Тип учетной записи — IMAP;
- Сервер входящей почты — imap.mail.ru;
- Сервер исходящей почты (SMTP) — smtp.mail.ru;
- Пользователь — Ваш адрес электронной почты;
- Пароль — пароль он него.
Снимите галочку напротив пункта «Проверка учетной записи при нажатии кнопки «Далее»» и нажмите кнопку «Другие настройки».
Переключитесь на вкладку «Сервер исходящей почты» и поставьте галочку напротив пункта «SMTP-серверу требуется проверка подлинности».
Переключитесь на вкладку «Дополнительно» и затем:
- в пунктах «Использовать следующий тип шифрованного подключения» выберите «SSL»;
- в поле «IMAP-сервер» укажите 993 порт;
- в поле «SMTP-сервер» — 465 порт.
После ввода необходимых настроек нажмите «ОК».
Нажмите «Далее».
Нажмите кнопку «Готово».
Электронная почта настроена.

Одни программы-клиенты требуют введения всех настроек вручную, другие получают настройки автоматически из базы провайдеров.
Рассмотрим основные шаги, которые выполняются при настройке любого почтового клиента. Эта информация может быть использована для настройки большинства почтовых программ.
Вы можете выбрать программу в разделе Программы для электронной почты — почтовые клиенты.
Чтобы пользоваться услугами почты, нужно зарегистрировать почтовый ящик на сайте провайдера почты, ввести свой логин и пароль для доступа к почте, пароль необходимо запомнить или записать. Ваш электронный адрес будет иметь вид — ваш-логин@сайт-провайдера .
В данной статье вы найдёте сведения о настройках для нескольких популярных провайдеров почты.
Для получения или отправки почты необходима авторизация, для этого следует указывать свой логин и пароль в соответствующих полях при настройке клиента. Возможно, это придётся сделать и при настройке сервера входящей почты и сервера для отправки сообщений, но большинство почтовых клиентов запоминают введённые вами данные и впоследствии используют их автоматически.
- Определимся с терминологией, используемой в данной статье:
- SMTP — Simple Mail Transfer Protocol, дословно — простой протокол передачи почты. Позволяет передавать сообщения с компьютера пользователя на сервер и далее по цепочке серверов.
- POP3 — Post Office Protocol 3, дословно — протокол почтового отделения. Содержит команды для соединения с сервером и загрузки сообщений на компьютер клиента.
- IMAP — Internet Message Access Protocol, протокол для доступа к электронной почте. Предоставляет возможность получить доступ к электронным письмам, хранящимся на сервере, не скачивая содержимое писем и вложения на локальный компьютер.
- Почтовый провайдер (ISP) — электронный адрес сайта, который предоставляет почтовый сервис, например mail.ru . Как правило, сервера входящей и исходящей почты запущены на его поддоменах.
- Сервер входящей почты — электронный адрес сервера, к которому должен подключиться почтовый клиент для получения почты, например pop.yandex.ru или imap.yandex.ru .
- Сервер исходящей почты — электронный адрес сервера, к которому должен подключиться почтовый клиент для отправки почты, например smtp.meta.ua .
Настройка входящей почты:
| Провайдер | Сервер входящей почты POP3 | № порта POP3 | Сервер входящей почты IMAP | № порта IMAP | ||
|---|---|---|---|---|---|---|
| Обычн. | SSL | Обычн. | SSL | |||
| rambler.ru | mail.rambler.ru | 110 | 995 | mail.rambler.ru | 143 | 993 |
| yandex.ru | pop.yandex.ru | 110 | 995 | imap.yandex.ru | 143 | 993 |
| gmail.com | pop.googlemail.com | 110 | 995 | imap.googlemail.com | 143 | 993 |
| bigmir.net | pop.googlemail.com | 110 | 995 | imap.googlemail.com | 143 | 993 |
| meta.ua | pop3.meta.ua | 110 | 995 | — | — | — |
| mail.ru | pop.mail.ru | 110 | 995 | imap.mail.ru | — | 993 |
Настройка исходящей почты:
| Провайдер | Сервер исходящей почты SMTP | № порта SMTP | |
|---|---|---|---|
| Обычн. | SSL | ||
| rambler.ru | mail.rambler.ru | 587 | 465 |
| yandex.ru | smtp.yandex.ru | 25, 587 | 465 |
| gmail.com | smtp.googlemail.com | 25, 587 | 465 |
| bigmir.net | smtp.googlemail.com | 25, 587 | 465 |
| meta.ua | smtp.meta.ua | 25, 587 | 465 |
| mail.ru | smtp.mail.ru | 25, 587, 2525 | 465 |
Сохраните настройки и протестируйте работу своего почтового клиента.
Для завершения настройки не забудьте установить периодичность проверки входящих сообщений, назначить подпись в исходящих письмах и внесите адреса своих друзей и коллег в адресную книгу.
Удачной переписки!
- Ещё материалы:
- Программы для электронной почты — почтовые клиенты
- Программы для чата в локальной сети — чаты для интра сети
Добавить эту страницу в закладки:
Используемые источники:
- https://fb.ru/article/319094/protokol-imap-mail-ru-nastroyka-pochtovoy-programmyi
- http://settings.su/mailru/outlook-2010/imap
- https://hightech.in.ua/content/art-mail-client-settings
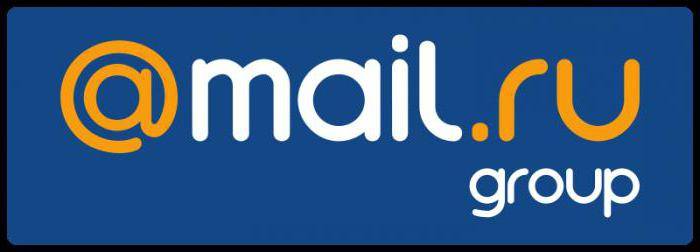
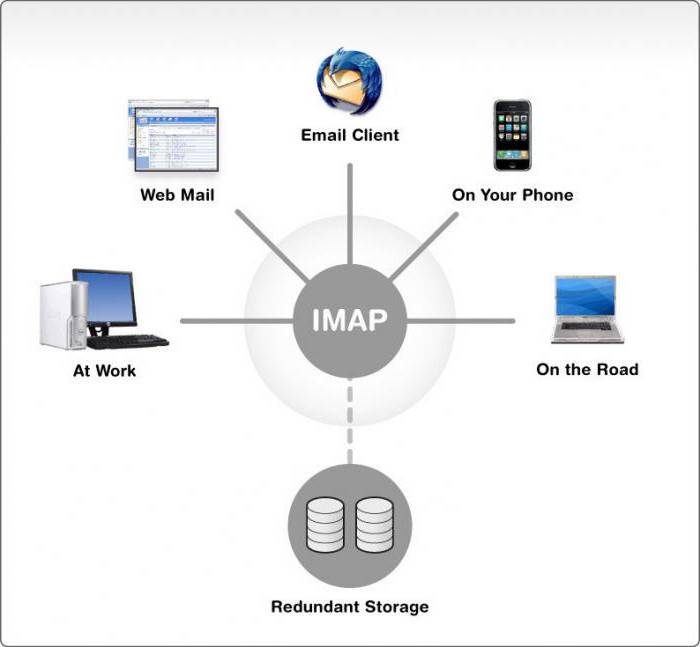
 Протокол IMAP, Mail ru: настройка почтовой программы
Протокол IMAP, Mail ru: настройка почтовой программы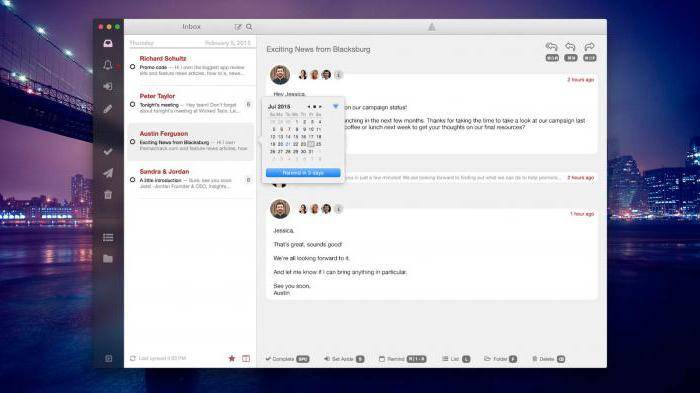
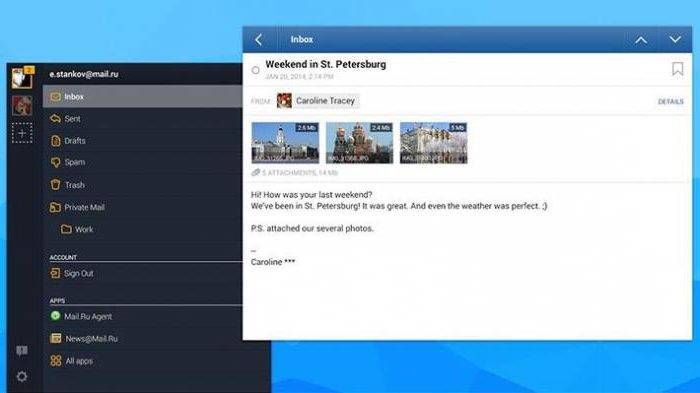
 Настройка электронной почты Яндекс
Настройка электронной почты Яндекс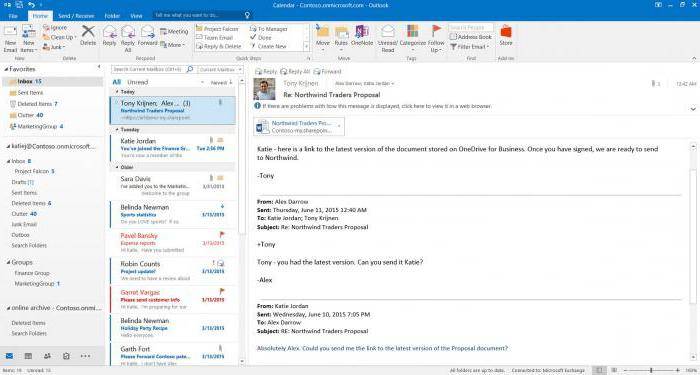
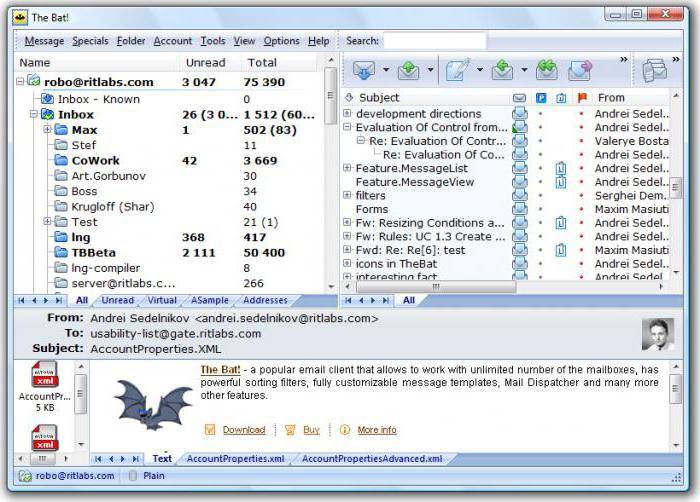
 Как настроить почту на андроид
Как настроить почту на андроид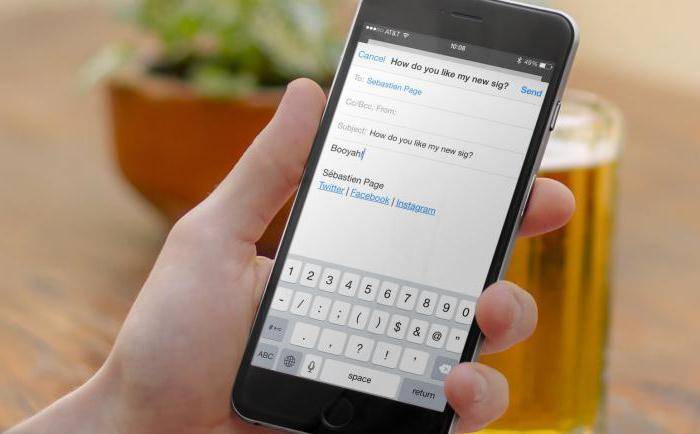
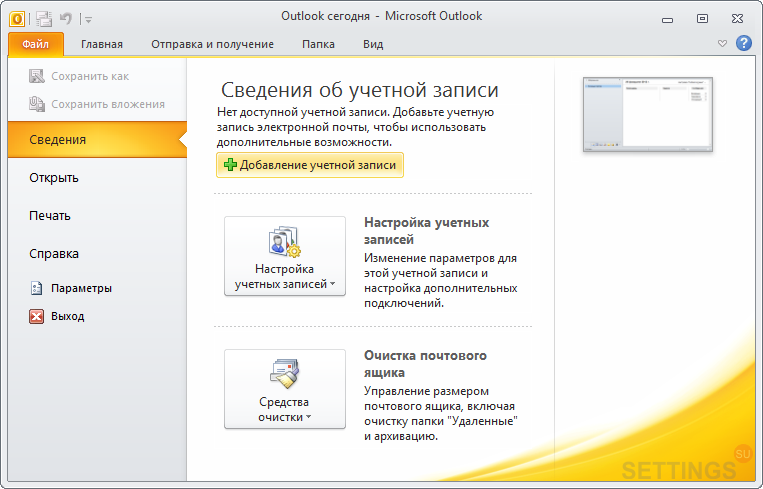
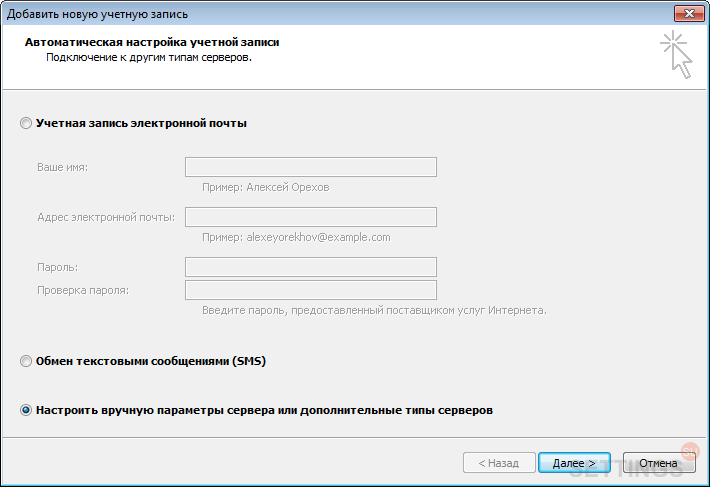
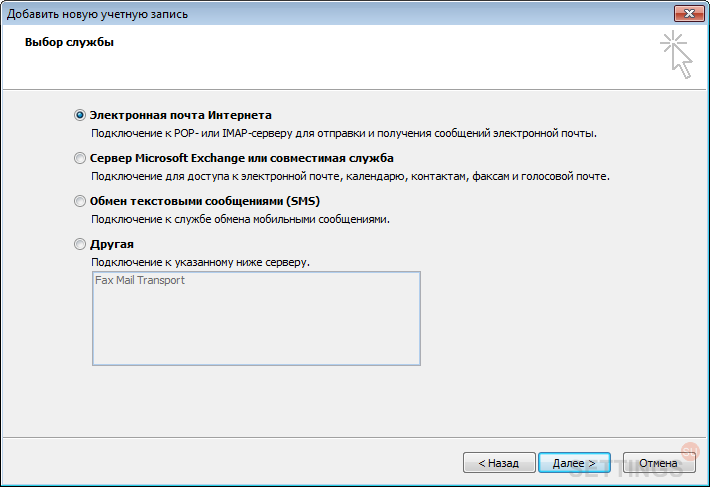
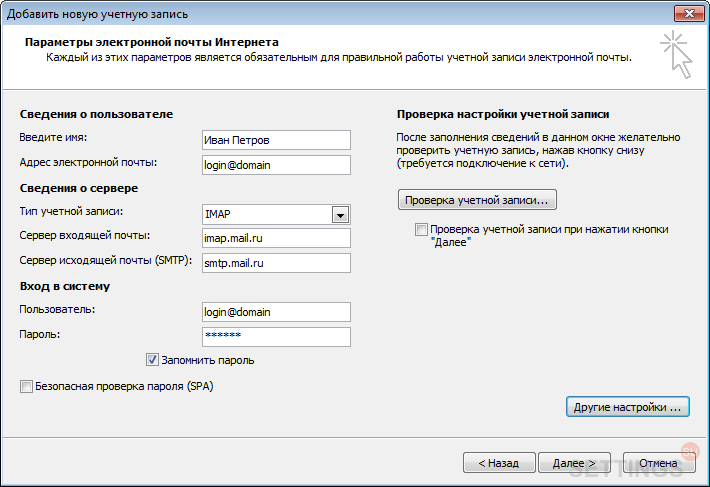
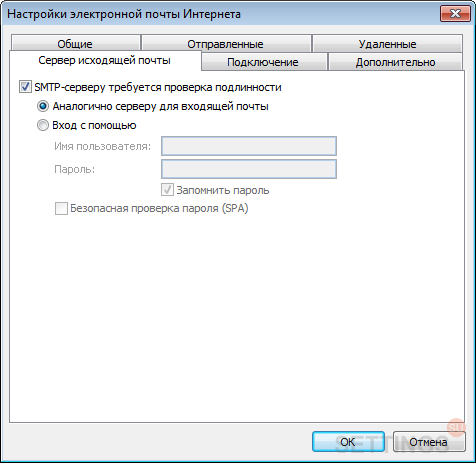
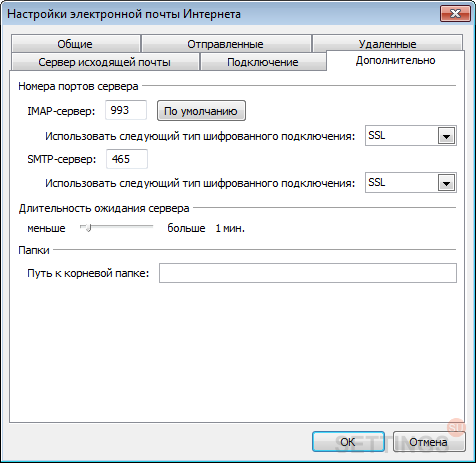
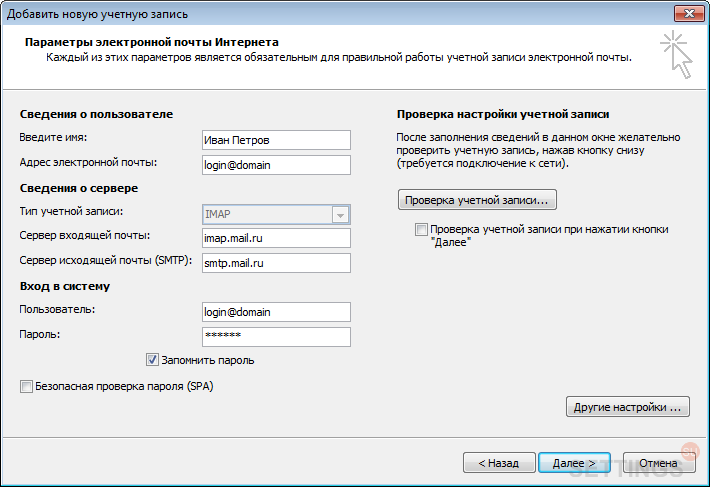
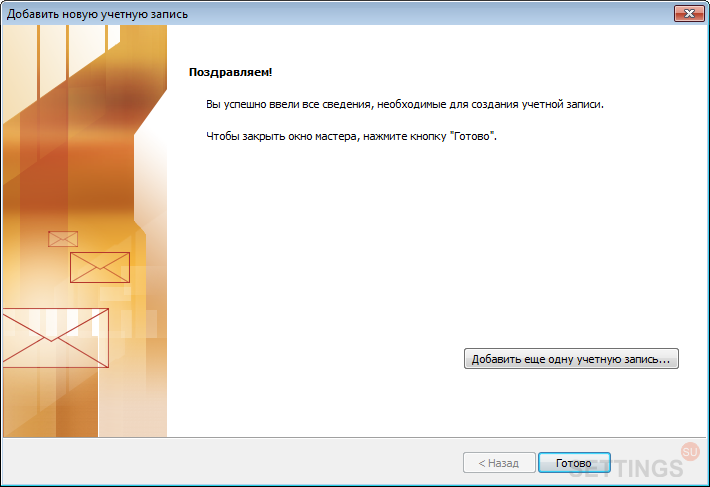













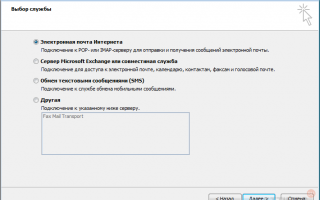

 Thunderbird
Thunderbird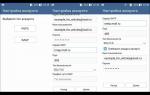 Отправка почты через SMTP с локального сервера
Отправка почты через SMTP с локального сервера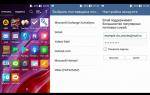 Настройка почты Mail.ru в стандартном почтовом клиенте
Настройка почты Mail.ru в стандартном почтовом клиенте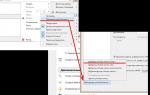 Как настроить работу электронной почты (email) на своем компьютере
Как настроить работу электронной почты (email) на своем компьютере