Содержание
Выбирая компьютер, обычные пользователи, прежде всего, смотрят на процессор, оперативную память и жесткий диск, геймеры же помимо прочего особое внимание уделяют видеокарте, оказывающей сильное влияние на общую производительность ПК. Мощная видеокарта – залог плавного игрового процесса и качественной картинки в играх. Увы, не все могут позволить себе дорогостоящую графическую карту, нередко приходится обходиться тем, что есть.
Опытные юзеры при нехватке ресурсов иногда прибегают к разгону, но это дело довольно рискованное, поэтому гарантии, что после данной процедуры видеочип не выйдет из строя, никто дать не может. Есть другой, более безопасный путь, а именно оптимизация настроек видеокарты на лучшую производительность. Если у вас чип от NVIDIA, вы можете выполнить настройку производительности видеокарты для игр в панели управления NVIDIA. Процедура эта не составляет особой сложности – панель имеет удобный и простой интерфейс, да и плюс ко всему содержит встроенную справку на русском языке.
Настройка NVIDIA на максимальную производительность в данном случае подразумевает, в первую очередь, повышение FPS в играх. Ценой такой оптимизации будет снижение качества графики, не забывайте об этом.
Как открыть панель NVIDIA
Естественно, настройка видеокарты NVIDIA описанным ниже способом возможна только в том случае, если на компьютере имеется пакет драйверов NVIDIA. Если драйвера не установлены, их нужно скачать и инсталлировать с официального сайта разработчика www.nvidia.ru/download/Index.Aspx.
Теперь давайте посмотрим, как настроить видеокарту NVIDIA для игр в Windows 7/10, но для начала необходимо найти нужные параметры. Открыть панель NVIDIA можно с помощью иконки в трее, либо кликнув правой кнопкой мыши по рабочему столу и выбрав в меню соответствующую опцию.
Изменение настроек
Интерфейс панели управления NVIDIA представлен двумя колонками. В левой можно видеть список доступных настроек, в правой находятся сами настройки – переключатели, выпадающие меню и краткие к ним пояснения. Их много, но нам нужны только некоторые, расположенные в разделе «Управление параметрами 3D».
Первый пункт «CUDA – графические процессоры» содержит список видеопроцессоров, один из которых вы можете выбрать в качестве основного (лучше оставить «все»). Больше здесь ничего менять не надо. Если кто не в курсе, технология CUDA используется современными видеокартами для увеличения производительности.
Следующий пункт, на который следует обратить внимание, это анизотропная фильтрация – алгоритм, разработанный с целью повышения качества игровых текстур, расположенных относительно камеры под углом. Анизотропная фильтрация делает текстуры более четкими, но в то же время потребляет значительный объем ресурсов видеокарты, поэтому если вы хотите повысить в игре FPS, ее лучше отключить.
Продолжаем настройку панели управления NVIDIA. Сглаживание (FXAA, гамма-коррекция, прозрачность, параметры, режим). Функция сглаживания делает движение более качественным. Ресурсов она потребляет также немало, посему ее тоже можно отключить.
DSR или Dynamic Super Resolution – технология, предназначенная для увеличения разрешения изображений, используется для повышения качества мелких деталей путем искусственного увеличения числа пикселей. Отключаем ввиду создания значительной нагрузки на видеокарту.
Вертикальный синхроимпульс. Не столь важный параметр, его либо отключаем, либо выставляем адаптивный. Используется для повышения плавности геймплея, благодаря ему компенсируются разрывы при резких поворотах камеры.
Кэширование шейдеров. А вот эту функцию деактивировать не следует. Если она у вас отключена, то обязательно включите. Кэширование позволяет сохранять шейдеры на жесткий диск и использовать их по мере необходимости, избегая таким образом повторной компиляции шейдеров CPU.
Многокадровое сглаживание (MFAA) – еще одна технология повышения качества изображений, устраняет «зубчатость» по краям графических объектов. Сглаживание играет немаловажную роль в настройке NVIDIA для игр, весьма требовательно к ресурсам видеокарты, поэтому подлежит отключению.
Вертикальная синхронизация (V-Sync). Спорный момент. Настройка синхронизирует видеокарту с монитором во избежание генерирования первой лишних кадров. Работа видеокарты оптимизируется, но при этом снижается FPS. Отключаем и смотрим. Если картинка стала хуже, включаем, если нет, оставляем отключенной. Заодно также отключаем тройную буферизацию (служит для уменьшения количества артефактов), так как работает она только в связке с V-Sync и сама по себе практически бесполезна.
Затенение фонового освещения. Используется для повышения реалистичности картинки путем смягчения освещения затененных объектов. Функция весьма требовательна к ресурсам и к тому же работает далеко не во всех приложениях. Если вы хотите оптимально настроить видеокарту NVIDIA для игр, лучше отключите эту опцию.
Потоковая оптимизация. Полезная штука, позволяющая игре использовать сразу несколько графических процессоров, только вот работает она не со всеми приложениями. Если «железо» и игра новые, потоковую оптимизацию можно попробовать включить. В случае некорректной работы игры функцию либо выставляем «Авто», либо отключаем полностью.
Максимальное количество заранее подготовленных кадров. Определяет количество кадров, подготавливаемых центральным процессором для видеокарты. По идее, чем больше значение оного параметра, тем лучше. Если CPU мощный, устанавливаем 3 или максимальное значение, для слабых процессоров рекомендуется выставить 1.
Режим управления электропитанием. Выбираем режим максимальной производительности, при его использовании увеличивается энергопотребление и соответственно увеличивается производительность. Адаптивный режим, напротив, служит для снижения энергопотребления.
Фильтрация текстур.
- Качество. Осуществляет управление технологией Intellisample, предназначенной для повышения качества сглаживания изображения с использованием полупрозрачных текстур. Выставляем режим высокой производительности.
- Трилинейная оптимизация. Повышает производительность видеокарты путем снижения качества трилинейной фильтрации. Включаем.
- Отрицательное отклонение уровня детализации. Повышает контрастность текстур. Выставляем «Привязка».
- Анизотропная оптимизация фильтрацией. Рекомендуется отключить для повышения общей производительности.
Ускорение нескольких дисплеев/смешанных ГП. Дополнительная настройка, используемая при наличии нескольких дисплеев и видеокарт. Если дисплей один, выбираем режим однодисплейной производительности, если два или более – ставим многодисплейную производительность. При некорректной работы программ переключаемся в режим совместимости. Этот же режим следует выбирать, если на ПК присутствует две или более видеокарты.
По большому счету это все, что нужно знать о настройке NVIDIA для максимальной производительности. Да, еще можете заглянуть в раздел «Регулировка настроек изображения с просмотром» и установить ползунок «Пользовательские настройки с упором» на «Производительность», но это уже дело второстепенное.
Подкорректировав вышеобозначенные параметры, вы можете увеличить производительность на 15-20%, что очень даже неплохо. Впрочем, всё зависит от модели вашей видеокарты – в отдельных случаях прирост может достигать 30-40%. Качество картинки в этом случае, конечно, серьезно ухудшится.
Сегодня для просмотра 3D фильма не всегда нужно идти в кинотеатр. Объемное изображение могут воспроизводить телевизоры нового поколения, поддерживающие 3D. Необходимо лишь приобрести DVD диск со стереоскопическим эффектом, который обойдется вам немного дешевле, чем билет в кино. Если вы уже приобрели телевизор с поддержкой такой функции, то до просмотра объемного фильма вас отделяет всего несколько шагов. Итак, как включить 3D режим на телевизоре?
Универсальная инструкция по настройке 3D
- До того, как приобрести диск, убедитесь в его полной совместимости с вашей моделью телевизора. Самый первый и самый качественный фильм с впечатляющими эффектами, записанный на Blu-ray (формат дисков, пользующихся особой популярностью) в формате 3D – это фильм “Аватар” Джеймса Кэмерона, но такие диски стоят довольно дорого.
- Множество новых телевизоров сами могут распознать 3D формат и автоматически перейти соответствующий режим просмотра, и никаких дополнительных действий от вас не потребуют. А вот часть моделей 3D телевизоров требуют обязательной ручной настройки режима 3D. Чаще всего это будет не очень трудно сделать, просто найти на пульте управления в кнопку со значком 3D.
- Также можно посмотреть 3D фильм, используя Blu-ray плеер. Подключить его можно через специальный разъем HDMI. Дальше просто скачайте образ 3D фильма, запишите его на внешний носитель, подключите его к устройству и готово, можно смотреть объемное кино.
- Можно осуществить просмотр 3D фильма еще одним способом, а именно использовать 3D телевизор в качестве монитора для домашнего компьютера, но для этого на нем должна быть установлена мощная видеокарта, поддерживающая 3D формат. Оперативная память должна быть не меньше 2 гигабайт. Если все сходится, то для просмотра фильма достаточно подключить телевизор к компьютеру, скачать файл с фильмом и запустить с помощью подходящего плеера. На телевизоре при этом нужно установить режим 3D, путем нажатия соответствующей кнопки на пульте управления. И самое главное – не забудьте одеть стерео очки.
- Из вышесказанного можно сделать вывод, что 3D видеоролики на телевизоре можно просмотреть довольно легко, будь то телевизор Samsung, LG, Philips или другие.
Как включить 3D на телевизоре Samsung
Настройка 3D находится на отрезке времени: 4:51
» alt=»»>
Как включить 3D на телевизоре LG
Настройка 3D находится на отрезке времени: 3:23
» alt=»»>
Как включить 3D на телевизоре Philips
Настройка 3D находится на отрезке времени: 7:13
» alt=»»>
Проблемы с просмотром 3D
Существуют некоторые проблемы с просмотром 3D на телевизоре, которые следует принимать во внимание, ведь они могут способствовать некачественному просмотру, но которые можно легко исправить, выполнив несколько простых шагов.
Три основных проблемы, с которыми сталкиваются потребители при просмотре 3D, это уменьшение яркости, «ореолы» (также называемые перекрестными помехами) и размытость изображения.
Яркость: уменьшение яркости является результатом просмотра 3D-изображений с помощью активного затвора или пассивных поляризованных 3D-очков. Это может уменьшить яркость входящих изображений до 50%.
Наводка: это происходит, когда изображения в левом и правом глазу не синхронизируются точно с ЖК-затворами или поляризованными фильтрами в 3D-очках. Случается, что у объекта на изображении появляется дублирующее изображение, которое выглядит как ореол или призрак вокруг фактического объекта.
Размытое изображение: проблема заключается в том, что когда объекты быстро перемещаются по экрану, объекты могут казаться размытыми.
Однако, несмотря на эти проблемы, как упоминается во вступительном параграфе этой статьи, есть некоторые практические действия, которые вы можете предпринять, которые могут минимизировать эти проблемы.
Настройки изображения
Яркость, контрастность и динамический отклик 3D-телевизора или видео проектора должны быть оптимизированы для 3D.
Проверьте настройки телевизора или проектора. У вас будет несколько предустановленных опций, обычно это Cinema, Standard, Game, Vivid и Custom – другие варианты могут включать в себя спорт и компьютер,и если у вас есть телевизор с сертификатом THX, у вас также должен быть параметр настройки THX (некоторые телевизоры сертифицированы для 2D, а некоторые сертифицированы для 2D и 3D).
Каждая из указанных выше опций предоставляет предустановленные настройки изображения для яркости, контрастности, насыщенности цвета и резкости, подходящие для разных источников просмотра или условий. Кроме того, некоторые 3D-телевизоры и видео проекторы автоматически по умолчанию будут использоваться в специальном предустановленном режиме.
Переключайтесь между ними и смотрите, что обеспечивает лучшую комбинацию яркости, контрастности, насыщенности цвета и резкости, которая хорошо выглядит через 3D-очки, не являясь неестественно яркой или темной.
Когда вы переключаете пресеты (при просмотре 3D-контента), обратите внимание на то, какая из них дает трехмерные изображения с наименьшим количеством ореолов или перекрестных помех.
Проверьте параметр «Пользовательские настройки» и установите собственные уровни яркости, контрастности, насыщенности цвета и резкости. Не волнуйтесь, вы ничего не испортите – если вы окажетесь слишком далеко от цели, просто перейдите на страницу настроек сброса настроек, и все вернется к настройкам по умолчанию.
Другим вариантом настройки является 3D-глубина.
Если вы по-прежнему видите слишком много перекрестных помех после использования пресетов и пользовательских настроек – проверьте, не поможет ли настройка 3D-глубины устранить проблему. На некоторых 3D-телевизорах и видео проекторах параметр настройки глубины 3D работает только с функцией преобразования 2D-в-3D, а на других он работает как с 2D / 3D-преобразованием, так и с 3D-контентом.
Не следует забывать, что большинство телевизоров теперь позволяют вам самостоятельно изменять настройки для каждого источника. Другими словами, если у вас есть проигрыватель 3D-дисков Blu-ray, подключенный к входу HDMI 1, настройки, выполненные для этого входа, не повлияют на другие входы.
Это означает, что вам не нужно постоянно менять настройки. Кроме того, у вас есть возможность быстро перейти к другой настройке пресетов в каждом входе. Это помогает, если вы используете тот же проигрыватель дисков Blu-ray, что и для 2D и 3D, так как вы можете переключиться на собственные или предпочтительные настройки при просмотре 3D и переключиться обратно на другую предустановку для стандартного просмотра 2D-дисков Blu-ray.
Настройки освещения
В дополнение к настройкам изображения отключите функцию, которая компенсирует условия окружающего освещения. Эта функция имеет несколько названий, в зависимости от марки телевизора: C.A.T.S. (Panasonic), Dynalight (Toshiba), Eco-Sensor (Samsung), интеллектуальный датчик или активный датчик освещенности (LG) и т.д.
Когда активный датчик освещенности активен, яркость экрана будет меняться по мере изменения освещения в помещении, делая изображение более темным, когда комната темная и яркая, когда комната светлая. Однако для 3D-просмотра телевизор должен показывать более яркое изображение в затемненной или яркой комнате. Отключение датчика внешней освещенности позволит телевизору отображать одинаковые яркостные характеристики изображения во всех комнатах.
Используемые источники:
- https://viarum.ru/nastroyka-videokartyi-nvidia/
- https://okrainaruneta.ru/kak-vkljuchit-3d-na-televizore/
- https://www.wekom.ru/nastroit-3d/
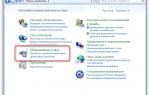 Запускаем Панель управления Nvidia
Запускаем Панель управления Nvidia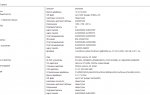 Используемый дисплей не подключен к ГП NVIDIA – решение проблемы
Используемый дисплей не подключен к ГП NVIDIA – решение проблемы



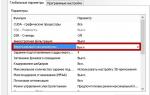 Видеокарта Nvidia Geforce GTX 550 Ti: характеристики и тесты
Видеокарта Nvidia Geforce GTX 550 Ti: характеристики и тесты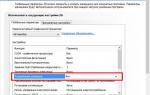 Как открыть панель управления Nvidia на Windows 10
Как открыть панель управления Nvidia на Windows 10 Обзор видеокарты GeForce GTX 1660 SUPER: приятное усиление
Обзор видеокарты GeForce GTX 1660 SUPER: приятное усиление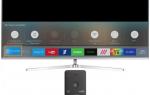 Сортировка каналов на телевизоре Samsung
Сортировка каналов на телевизоре Samsung