Содержание
- 1 Небольшое описание Zyxel Keenetic Omni: внешние и внутренние характеристики, цена
- 2 Подключаем роутер и готовим сетевую карту ПК к настройке
- 3 Как попасть в настройки Omni: открываем страницу в браузере
- 4 Настройка самого интернета в зависимости от протокола
- 5 Настраиваем беспроводной сети
- 6 Настройка интернета через 3G/4G модем + список поддерживаемых модемов
- 7 Настройка IPTV
- 8 Локальная сеть LAN и её сервер DHCP для раздачи IP-адресов
- 9 Настройка Zyxel Keenetic Omni в режиме репитера
- 10 Проброс портов на Omni
- 11 Вернём заводские настройки
- 12 Обновление прошивки роутера Zyxel Keenetic Omni
- 13 Блокировка пользователя по MAC-адресу
- 14 Отзывы о маршрутизаторе
- 15 Keenetic Omni обзор
- 16 Вход в веб-интерфейс
- 17 Пароль
- 18 Обновляем прошивку
- 19 Настройка Интернета
- 20 L2TP соединение (Билайн)
- 21 Видео: Обзор, настройка Интернета и Wi-Fi на роутере
- 22 PPTP (VPN) подключение
- 23 PPPoE для Ростелеком
- 24 Установка проброс портов (NAT)
- 25 Настройка Wi-Fi в Zyxel Keenetic Omni
- 26 IP-TV
- 27 Сохранение/восстановление настроек
- 28 Параметры принтера
- 29 Меняем функции кнопок
Zyxel Keenetic Omni — ещё один совместный продукт двух компаний (Zyxel и Keenetic), которые уже не сотрудничают. Он многофункциональный — подходит для тех, кому нужен не только «Вай-Фай», но и сетевой накопитель (выход USB для этих целей есть). Чем ещё хорош этот роутер? Сколько придётся за него отдать? Как настроить его основные функции?
Небольшое описание Zyxel Keenetic Omni: внешние и внутренние характеристики, цена
Хоть роутер и поддерживает только один диапазон 2.4 ГГц, всё же его можно назвать современным девайсом. Главная его фишка — USB-разъём, расположенный сбоку. К нему можно подключать всё что угодно: хоть модем 4G, хоть жёсткий диск (его можно использовать в качестве сетевого накопителя, например, скачивать торренты прямо на него), хоть принтер.
Выход USB можно использовать для принтера, жёсткого диска и модема
По внешнему виду роутер похож на все остальные из линейки Zyxel Keenetic: чёрный цвет корпуса, глянцевая поверхность, круглая кнопка «Вай-Фай» для подключения устройств к сети по WPS (аппаратное подключение без ввода пароля). На передней боковой панели 9 светодиодов состояния (питание, локальные выходы, Wi-Fi, соединение с интернетом и USB-разъём).
На модели Omni 9 индикаторов, которые показывают статус тех или иных кнопок и выходов
Сзади тоже всё как обычно: кнопки FN и «Сброс», расположенные вертикально друг к другу; 4 локальных жёлтых выхода; 1 голубое гнездо для шнура провайдера и большая кнопка питания вместе с разъёмом для адаптера питания. Адаптер идёт в коробке, как и шнур Ethernet, который будет соединять компьютер и роутер.
Сзади 4 разъёма для локального подключения и 1 для шнура провайдера
На «Яндекс.Маркете» стоимость модели Omni составляет 2500 рублей.
Таблица: технические особенности модели Omni
| Параметр | Значение |
| Беспроводная сеть Wi-Fi | IEEE 802.11 b/g/n |
| Скорость передачи данных | до 300 Мбит/с |
| Диапазон частот | 2,4 ГГц |
| Защита сети | WEP/WPA-PSK/WPA2-PSK, контроль доступа по MAC-адресам |
| Процессор | MIPS(R) 24KEc 580 МГц MediaTek MT7620N с сетевым аппаратным ускорителем |
| Память | DDR SDRAM 64 Мбайт |
| Антенны | 2 внешние антенны Wi-Fi (3 дБи, несъёмные) |
| Протоколы | IPoE/PPPoE/PPTP/L2TP/802.1X |
| 1 разъём USB | 2.0 тип A |
Подключаем роутер и готовим сетевую карту ПК к настройке
Чтобы страница с настройками роутера открылась на ПК, его нужно соединить с Omni. Возьмите шнур в комплекте: первый конец вставим в первый локальный выход (жёлтый), второй штекер подключим к сетевой карте компьютера (выход будет такой же по форме, как и гнёзда на роутере — ищите сбоку или сзади, если ПК стационарный).
Шнур адаптера питания вставляем в крайний правый выход сзади на роутере. Провод для «инета», который идёт из подъезда или просто с улицы (если частный дом), вставляем в голубое гнездо. Жмём на клавишу Power — ждём, когда оборудование прогрузится.
Подключить роутер нужно к ноутбуку, кабелю провайдера и электрической сети
Сетевая карта компьютера должна быть настроена на автоматический приём данных от маршрутизатора. Обычно эта настройка стоит по умолчанию, но лучше проверим, так ли это:
- Жмём на «Пуск» и переходим в параметры ОС. Выбираем раздел «Сеть и Интернет».
- В списке слева ищем Ethernet и переходим в параметры адаптера.
- Кликаем ПКМ по сети Ethernet. В открывшемся списке выбираем «Свойства».
- Нам нужен протокол 4 версии. Выбираем и нажимаем на «Свойства». Откроются общие параметры IP. Там нужно отметить автоматическое получение IP-адреса и DNS-сервера. Потом нажимаем на OK.
Компьютер должен получать данные автоматически
Как попасть в настройки Omni: открываем страницу в браузере
В строке для адресов печатаем 192.168.1.1 или my.keenetic.net. В имени с профилями печатаем admin, а в пароле простую комбинацию из цифр 1234. Заходим и переключаемся на конфигуратор.
Нужно ли задавать другой пароль на админку роутера
Тут же после авторизации в диалоговом окошке пишем новый пароль, чтобы обезопасить настройки. Если вы случайно закрыли его, зайдите в системные настройки. В блоке с пользователями откройте профиль admin и установите новый ключ безопасности.
Смените пароль в диалоговом окне
Настройка самого интернета в зависимости от протокола
Какой протокол нужно поставить в настройках? Это зависит конкретно от вашего провайдера. Изучите документ, который вам предоставил специалист после подключения «инета». Там должен быть и протокол (тип соединения), и вся другая информация, необходимая для настройки подключения. Если не разобрались с договором, просто позвоните на горячую линию компании.
L2TP, PPTP либо PPPoE
Эти три протокола настраиваются во вкладке PPPoE/VPN в блоке «Интернет»:
- Жмём на кнопку «Добавить интерфейс». Либо открываем своё соединение, если вы настраивали роутер ранее.
- Ставим сразу птички для двух первых пунктов. Описание можно оставить пустым.
- В протоколе выбираем ваш тип соединения с сетью провайдера.
- Пишем имя юзера и пароль из того документа, что предоставил вам провайдер. Если выбрали L2TP или PPTP, плюс к этому ещё укажите адрес сервера VPN для вашей компании (тоже найдёте в соглашении). Настройку параметров IP оставляем автоматическую, только если вы не приобретали у оператора ещё дополнительно опцию «Статический IP». В таком случае ставим значение «Ручной» и самостоятельно печатаем все данные из договора.
Выберите один из трёх протоколов
Статический либо динамический IP-адрес
Эти два протокола можно отладить только в блоке IPoE в том же большом разделе «Интернет»:
- Переходим к созданию соединения с «инетом» провайдера.
- Указываем синий разъём, который будет использоваться для кабеля оператора. Ставим галочки слева от «Включить» и «Использовать».
- Теперь всё зависит от протокола. Если статический, выбираем «Ручной» и пишем всю информацию из договора. Если динамический, выделяем в меню значение «Автоматическая». В конце применяем изменения и смотрим, появился ли интернет на ПК.
Для настройки динамического IP не нужно ничего указывать в настройках
Настраиваем беспроводной сети
Отладка беспроводной сети сводится к установке сложного пароля. Дополнительно можно изменить и некоторые другие параметры:
- Раскрываем центральный раздел в ряде иконок снизу. Попадём сразу же в нужный блок «Точка доступа».
- Если птичка рядом с первым пунктом не стоит, щёлкаем по нему, чтобы активировать «Вай-Фай».
- Далее пишем имя для своего «Вай-Фая» (это необязательно, но если вам не нравится стандартное, вы вправе это сделать — дать более интересное и уникальное название). Единственное условие для создания — использовать только английские буквы. Можно также взять цифры, тире и подчёркивание.
- Убираем птичку со «Скрывать сеть».
Главное — выберите максимально надёжный пароль
- Для защиты роутера ставим самую надёжный вид — WPA2PSK. Тут же ниже располагается поле для ключа (пароля). Используем английские буквы (как маленькие, так и большие), цифры.
- Далее ставим страну, комбинированный стандарт (где есть все значения — b, g и n), автоматический канал и необходимую мощность. Если у вас площадь помещения большая, ставьте сразу 100%.
- Для сохранения жмём на «Применить». По желанию можно также включить опцию WPS.
Настройка интернета через 3G/4G модем + список поддерживаемых модемов
Если вы купили роутер Omni, чтобы использовать его для раздачи сигнала «Вай-Фай» от USB-модема (3G или 4G), настройкой особо заниматься не нужно. В прошивку маршрутизатора уже встроены все параметры подключения для разных операторов мобильной связи. Как поступаем:
- Включаем Omni. Когда он прогрузится, подключаем модем к гнезду USB сбоку. Настройка проходит автоматически.
- Проверяем сеть — заходим на любой сайт на компьютере.
- Удостовериться, что все параметры были установлены правильно можно в той же админке. Разворачиваем раздел «Интернет». Переходим на вкладке 3G/4G. В перечне соединений будет ваше. Щёлкните по нему.
Во вкладке 3G выберите свой модем
- В диалоговом окне появится информация по вашему подключению. Единственное, что можно вам настроить — пароль от беспроводной сети. Для этого используйте инструкцию в разделе выше.
Проверьте, правильно ли система настроила соединение
Чтобы узнать, поддерживает ваш Omni тот или иной модем от вашего оператора мобильного интернета, ознакомьтесь со списком на официальном ресурсе Keenetic — просто перейдите по этой ссылке.
Найдите свой модем в списке
Настройка IPTV
Есть два варианта настройки цифрового ТВ от провайдера: с указанием VLAN или без него. Опишем две процедуры.
С идентификацией VLAN
Начнём со случая, когда провайдер требует от вас указывать VLAN:
- Заходим в меню «Интернет» и выбираем подключение Broadband connection.
- Отмечаем порт WAN и LAN (тот, к которому подключено оборудование) – ставим под ними галочки в строке «Использовать разъём». Также нужно, чтобы был отмечен пункт «Передавать теги VLAN ID».
- Ставим галочки напротив «Включить» и «Использовать для выхода в интернет».
- В строке «Идентификатор сети» вписываем нужное значение (узнаём у провайдера). «Настройка параметров IP» – ставим «Автоматическая».
Укажите идентификатор VLAN в соответствующем поле
Без идентификации
Настройка отличается от предыдущей лишь следующим:
- Убираем птичку с параметра «Использовать для выхода в «инет».
- В настройках IP указываем значение «Без адреса IP».
- Включаем опцию IGMP proxy. Для этого открываем раздел «Домашняя сеть». Раскрываем вкладку IGMP proxy и включаем одноимённую функцию.
Включите опцию IGMP proxy
Локальная сеть LAN и её сервер DHCP для раздачи IP-адресов
Внутренняя сеть Omni и её сервер DHCP для раздачи локальных адресов настраивается в следующем блоке с параметрами:
- Заходим в иконку с двумя компьютерами (она третья). Блок с настройками так и называется — «Домашняя сеть».
- В первом блоке с настройками можно задать иной адрес IP для внутренней сети, в частности адрес роутера. Помните, мы вводили адрес из первого поля в строку браузера, чтобы войти в настройки? Если вы его поменяете, вы, соответственно, будете вводить новый адрес в обозревателе, чтобы попасть в админку.
- В меню для сервера в первую очередь ставим птичку рядом со строкой «Включён». В следующих двух пунктах определяем, какие и сколько IP-адресов будут раздаваться пользователям в «локалке» (под пользователями понимаем устройства — ПК, телефон, планшет, телевизор, принтер и т. д.).
- После всех настроек не забываем применить изменения, иначе отладка будет напрасной.
Укажите диапазон IP-адресов
Настройка Zyxel Keenetic Omni в режиме репитера
В систему модели Omni встроена функция повторителя сигнала «Вай-Фай». Как включить этот режим в админке и настроить связь между Omni и роутером, который у вас уже раздаёт сигнал интернета:
- Заходим в меню с параметрами системы (вкладка внизу будет с изображением шестерни).
- Разворачиваем блок с режимами.
- Выделяем круглой меткой режим «Усилитель». Сохраняем сразу изменения — подтверждаем переход на другой режим роутера.
- Маршрутизатор перезапустится — в админке будет представлена небольшая инструкция, как наладить связь между девайсами. Чтобы их объединить, нужно нажать на клавишу «Вай-Фай» на Omni сверху, а затем на такую же кнопку на вашем роутере, сеть которого нужно расширить. Она может называться WPS (и может быть не спереди, а сзади, если у вас другой производитель у основного роутера).
- Немного подождите, пока два сетевых гаджета «подружатся». После этого проверьте соединение в местах, до которых основной роутер раньше не доставал. Ваши устройства (ПК, телефон и т. д.) будут автоматически выбирать для вас сеть роутера или репитера при перемещении — чей сигнал будет сильнее.
Проброс портов на Omni
Проброс портов — процедура, которая может понадобиться далеко не всем юзерам. Например, она нужна, если вам необходимо заниматься отладкой соединения с интернетом через удалённый компьютер. Что мы делаем в этом случае:
- Открыть вкладку «Системный монитор» и выбрать опцию «Домашняя сеть».
- В окне в разделе «Список подключённых устройств» выбрать опцию «Добавить устройство».
- В открывшемся новом окне «Регистрация устройств сети» поставить галочку в поле «Постоянный IP-адрес» и нажать на функцию «Зарегистрировать».
Заполните форму «Регистрация устройства»
- Вернуться на начальную страницу и выбрать вкладку «Безопасность».
- Нажать на опцию «Трансляция сетевых адресатов NAT».
- Кликнуть на опцию «Добавить правило» и заполнить поля:
- интерфейс (Broadband connection ISP);
- протокол (TCP/21 — передача файлов FTP, где 21 — номер порта);
- порты TCP/UDP (один порт, 21);
- перенаправление на адрес (192.168.1.33).
Укажите протокол, порты, и на какой адрес нужны перенаправлять данные
- Нажать на «Сохранить».
Вернём заводские настройки
Сброс помогает устранить некоторые незначительные сбои в работе роутера либо получить снова доступ к настройкам оборудования, если вы, например, вдруг забыли пароль от админки, который ранее установили при настройке маршрутизатора.
Как же выполнить сброс? Всё просто — у нас есть специальная кнопка с таким названием сзади на панели. Берём тонкий предмет, чтобы он поместился в отверстие, которое ведёт к кнопке. Производители специально помещают кнопку немного вглубь, чтобы юзер не нажал на неё случайно. Зажимаем клавишу и ждём, когда все индикаторы на передней панели загорятся. После этого отпускаем — роутер загрузится уже с исходными параметрами. Учтите, что после этой процедуры вам придётся настраивать «инет» заново.
Зажмите кнопку «Сброс» на задней панели роутера
Обновление прошивки роутера Zyxel Keenetic Omni
Обычно роутеры Zyxel Keenetic обновляются сами — в автоматическом режиме. Но всегда может произойти сбой в автообновлении. На этот случай подготовили для вас инструкцию для ручного апгрейда:
- Откройте раздел «Системный монитор» (самая первая вкладка внизу). В правой части меню поищите пункт «Версия NDMS». Если там стоит v1 (первая версия), вам нужно обновиться до второй.
Проверьте версию ПО в раделе «Система»
- Заходим на страницу с файлами загрузки для Omni по этой ссылке.
- Закачиваем последнюю версию v2.07 прошивки для этой модели. Вы получили архив — его нужно открыть, а после вытащить из него файл с расширением BIN (используйте опцию «Извлечь из архива»).
Скачайте файл прошивки
- Раскрываем в админке раздел «Система». Переходим на блок для её конфигурации. Щёлкаем по строчке с ПО роутера (firmware).
- Выбираем файл, которые только что загрузили с официального ресурса производителя. Подтверждаем апгрейд, ждём, когда он завершится — оборудование не выключаем и в принципе не трогаем, так как это чревато последствиями вплоть до выхода маршрутизатора из строя.
Блокировка пользователя по MAC-адресу
Если вы не хотите, чтобы какой-то пользователь (его устройство) подключалось к вашей сети «Вай-Фай», вы можете его заблокировать в админке:
- Зайдите в блок «Вай-Фай». Перейдите в раздел «Список доступа».
- Выберите режим блокировки «Чёрный список».
- В появившемся списке выделите птичкой необходимый девайс и щёлкните по «Применить».
- Если устройства нет в перечне, предварительно его добавьте в «локалку» в разделе «Домашняя сеть» через блок «Устройства».
Отзывы о маршрутизаторе
Для настройки модели Omni заходим в веб-оболочку по адресу my.keenetic.net. Настраиваем протокол «инета», с которым работает ваша компания. Ставим пароль на беспроводную сеть и проверяем подключение к интернету через любое устройство. Если у вас есть USB-модем, подключите его к роутеру — устройство сразу автоматически настроит соединение. Роутер тут же начнёт раздавать сигнал мобильной сети сразу всем девайсам в доме.
Продолжая изучение обновленной линейки интернет-центров, сегодня мы рассмотрим Keenetic Omni (KN-1410) с поддержкой 4G-модемов, принтера, дисков или DECT-станции. Как и рассмотренные ранее модели Keenetic Air, Keenetic City и Keenetic Extra, эта модель поддерживает управление через мобильное приложение. Работает новинка только в одном диапазоне.
К моменту публикации продажи уже стартовали, список актуальных предложений представлен в таблице, составленной на основе данных сервиса Яндекс.Маркет.
Keenetic Omni обзор
Комплектация
Поставляется роутер в коробке из плотного картона с изображением, QR-кодом и списком основных особенностей. Комплект включает зарядное устройство, патч-корд, руководство пользователя.
Внешний вид
Выполнена вся линейка в общей стилистике. Аккуратный внешний вид с минимумом декоративных элементов.
В конструкции Keenetic Omni используются две несъемные антенны с возможностью поворота и наклона. Они получили усилители приема для лучшей связи с маломощными клиентами.
На обратной стороне пять сетевых портов со скоростью 100 Мбит/с. Все они могут использоваться для подключения к провайдеру.
Один из сетевых портов окрашен в синий цвет. Также на тыльной панели расположены гнездо питания и скрытая кнопка сброса настроек.
Ряд из светодиодных индикаторов выведен на крышке интернет-центра. Здесь же доступна кнопка активации WPS -подключения.
На нижней поверхности нанесена наклейка с техническими данными, QR-кодом для подключения, данными беспроводной сети и MAC-адресом. Есть ушки для фиксации на стену.
Сбоку USB 2.0 разъем, поддерживающий установку 3G/4G модемов, принтера, модуля с модемом ADSL2+/VDSL2, внешнего диска. Подключить сразу несколько устройств можно через активный USB-хаб.
Установить Keenetic Omni можно будет на ровную горизонтальную поверхность, как пример, полка. Собран роутер добротно, визуально производит приятное впечатление.
Начинка
Внутри корпуса расположена печатная плата с процессором MediaTek MT7628N, работающим на частоте 575MHz. Доступны 32 Мбайт флеш-памяти, 128 Мбайт DDR2-памяти.
В отличие от рассмотренных ранее моделей, работает только в диапазоне 2.4 ГГц со скоростью сети до 300 Мбит/с.
Веб-интерфейс
Веб-панель управления линейки Keenetic была обновлена. В главном окне отображается статистика подключения, подключенное USB-устройство, активные приложения, данные по системе, сетевые порты и данные по домашней сети.
Во вкладке «Клиенты Wi-Fi» можно просмотреть весь список подключенных устройств со статистикой обмена данными.
В разделе «Домашняя сеть» выставляются названия сети, тип защиты, пароль и расписание работы. Как и старшие модели, поддерживается бесшовный роуминг. Задаются параметры VLAN.
«Маршрутизация» с отображением действующих маршрутов и пользовательских маршрутов.
«Доменное имя» помимо сервисов No-IP, DynDNS, Ru-CENTER, поддерживает фирменный сервис KeenDNS. В один клик можно зарегистрировать доменное имя. «Контроль доступа Wi-Fi» предлагает работу с белым и черным списком. «Общие настройки» отображают версию прошивки, набор компонентов и службу Keenetic Cloud. Задаются параметры работы кнопок Wi-Fi и FN. Для каждой из них можно задать свое действие. Также можно изменить логику работы индикатора FN. «Приложения» предлагают Torrent-клиент, Медиатеку DLNA, сеть Windows и FTP-сервер. Здесь же можно провести безопасное отключение подключенного накопителя.
Софт
Поддерживается приложение My.Keneetic, доступное для устройств, работающих на базе операционных систем Android и iOS. Так пользователь сможет получить доступ ко всем функциям роутера Keenetic Omni. Контролировать активность доступных ресурсов в сети и управлять правилами для подключенных устройств. Отсюда же можно будет провести процесс подключения к проводному или мобильному провайдеру.
Итоги по Keenetic Omni
Keenetic Omni станет хорошим выбором сразу под несколько сценариев. Как пример, в качестве роутера на дачу или в частный дом для раздачи мобильного интернета. В условиях квартиры USB будет полезен для организации медиасервера или общего доступа к принтеру. Его главным ограничением является работа только в диапазоне 2.4 ГГц, но она компенсируется доступной стоимостью. В качестве альтернативы можем рекомендовать двухдиапазонный Keenetic Extra .Продукт — Keenetic Omni;
Современные сетевые устройства, такие как Zyxel Keeneic Omni, позволяют настроить сеть и подключить интернет за небольшой промежуток времени. В этом деле главное — следовать всем указаниям инструкции, и тогда работа в сети не будет вызывать раздражение.
Вход в веб-интерфейс
Чтобы настроить роутер ZYXEL KEENETIC OMNI, необходимо посетить домашнюю страницу данного сетевого устройства. Это необходимо для создания локальной сети и ее прямого подключения к интернету.
При этом пользователь должен открыть любой из известных интернет-браузеров и набрать в адресной строке 192.168.1.1. После чего на экране появится веб-интерфейс страницы администратора, в которой для входа понадобится ввести имя и код.
В строке «имя пользователя» набираем «admin», а в строке «пароль» — «1234». Если не получается войти, то потребуется провести сброс настроек при помощи нажатия кнопки на задней панели маршрутизатора.
После этого страница обновится, и появятся разделы со всевозможными настройками, где можно поменять ключ доступа на домашнюю страницу маршрутизатора.
Пароль
При входе по ip-адресу на страничку администратора сети, производитель и опытные пользователи рекомендуют всем поменять установленный пароль по умолчанию для предотвращения нежелательного проникновения или стороннего использования доступа в интернет.
Для этого необходимо:
открыть вкладку «система», раздел «пользователи»;</li>выбрать опцию «пароль»;</li>в строке «новый пароль» указать обновленный код;</li>продублировать новый пароль и нажать на опцию «применить» или «сохранить».
Система сохранит новые данные, и, таким образом, изменятся параметры входа на страницу администратора.
Обновляем прошивку
Обновление прошивки v1-версии — не самая сложная процедура из всех, что проводятся во время настройки сетевого раздающего устройства.
При этом действия пользователя должны быть следующими:
- подсоединить ethernet-кабель к роутеру;
- войти в раздел «система»;
- в обновившемся окне выбрать вкладку «конфигурация»;
- щелкнуть по строчке «firmware»;
- в новом окне кликнуть на опцию «выберите файл»;
- в открывшемся следующем окне указываем путь к файлу с последней прошивкой (прошивка скачивается с официального сайта производителя в виде zip-архива и разархивирована в обычный файл с форматом «bin»).
Кроме того, пользователь должен знать, что альтернативная прошивка не может быть применима из-за возможного нарушения работы маршрутизатора в будущем.
Настройка Интернета
Настройка доступа к интернету начинается с того, что требуется провести обзор всех данных по технологии подключения интернета.
Данная информация указана в договоре оказания услуг доступа в интернет и в инструкции к роутеру на нижней панели устройства:
- технология подключения (PPTP/VPN, PPPOe, L2TP);
- логин и пароль для интернет подключения;
- логин и пароль локальной сети.
После чего необходимо зайти на страницу администратора роутера, выбрать вкладку «Интернет». А дальше, в зависимости от технологии подключения, нажать на вкладку параметров соответствующего подключения.
И приступать к вводу параметров настроек по каждой из соответствующих опций:
- протокол (тип соединения);
- способ подключения (прямой или точка доступа);
- адрес сервера;
- логин и пароль для подключения к интернету;
- настройка ip- и dns-адресов.
Таким образом, и происходит создание соединения с Интернетом.
L2TP соединение (Билайн)
Настройка ZYXEL KEENETIC OMNI Beeline рекомендует проводить с учетом некоторых особенностей технологии подключения. Данный провайдер оказывает услуги предоставления доступа в сеть Интернет по протоколу «L2TP», который отличается от PPPOe.
Подключение происходит следующим образом:
- войти на домашнюю страницу роутера, ввести логин и пароль;
- нажать на вкладку «Интернет» и в открывшемся окне щелкнуть на опцию «Авторизация»;
- заполнить параметры доступа:
- протокол доступа (L2TP);
- описание (название соединения);
- адрес сервера (указано в договоре);
- имя пользователя и пароль (ключи доступа к интернету, указаны в договоре);
- проверка подлинности (авто);
- сохранить настройки, нажать «применить».
После этого в правом нижнем углу панели рабочего стола должен появиться ярлычок в виде монитора компьютера или лесенки без восклицательных знаков, что будет означать о состоявшемся подключении.
Видео: Обзор, настройка Интернета и Wi-Fi на роутере
PPTP (VPN) подключение
PPTP-соединение означает, что доступ к интернету будет проходить особым удаленным способом за счет создания побочного зашифрованного соединения. В таком случае нужно понимать, что обычные настройки маршрутизатора здесь работать не будут.
Понадобится создать дополнительное подключение:
- зайти на домашнюю страницу роутера и ввести логин и пароль для получения доступа к странице параметров настройки сети;
- выбрать вкладку «авторизация»;
- в появившемся окне установить параметры соединения:
</li>типа протокола (PPTP);
</li>подключаться через (Broadband connection);</li>адрес сервера (указано в договоре);</li>имя пользователя и пароль;</li>метод проверки подлинности (Авто);
- сохранить введенные настройки, нажав на опцию «применить».
Таким образом, можно будет воспользоваться любым интернет-ресурсом, не боясь за кражу собственных данных с компьютера.
PPPoE для Ростелеком
Ростелеком — это компания, использующая наиболее популярную и надежную технологию подключения «PPPOe». Данный тип соединения прост в настройке и использовании, а также проверен временем.
Чтобы произвести подключение своего маршрутизатора Zyxel Keenetic Omni у данного провайдера, необходимо:
- йти на домашнюю страницу роутера, введя логин и пароль;
- на обновившейся странице нажать на вкладку «Интрнет»;
- в новом окне выбрать опцию «авторизация»;
- в обновленном окне выбрать следующие параметры:
</li>типа протокола (PPPOe);
</li>имя пользователя и пароль (данные указаны в договоре с провайдером);</li>настройка параметров IP (автоматическая);</li>метод проверки подлинности (Авто);
- сохранить настройки, нажав на опцию «применить».
После этого устройство самостоятельно возьмет остальные данные для подключения к Интернету и автоматически добавит необходимые данные из сети, чтобы появилось соединение.
Установка проброс портов (NAT)
Проброс портов — это нерядовая процедура, связанная с наладкой подключения к интернету через маршрутизатор, прикрепленный к удаленному компьютеру.
NAT-соединение используется в тех случаях, когда необходимо настроить интернет через удаленный компьютер и маршрутизатор.
В этом случае пользователю нужно действовать следующим образом:
</li>зайти на домашнюю страницу роутера, введя логин и пароль;
</li>открыть вкладку «системный монитор» и выбрать опцию «домашняя сеть»;</li>в обновленном окне в разделе «список подключенных устройств» выбрать опцию «Закрепить IP-адрес за устройством»;</li>в открывшемся новом окне «Регистрация устройств сети» поставить галочку в поле «постоянный ip-адрес» и нажать на функцию «зарегистрировать»;
</li>вернуться на начальную страницу и выбрать вкладку «Безопасность»;</li>нажать на опцию «трансляция сетевых адресатов NAT»;
</li>кликнуть на опцию «Добавить правило» и заполнить поля:
- интерфейс (Broadband connection ISP);
- протокол (TCP/21 – передача файлов FTP, где 21 — номер порта);
- порты TCP/UDP (один порт, 21);
- перенаправить на адрес (192.168.1.33);
- нажать на «сохранить».
Номер порта можно узнать из вкладки «Домашняя сеть», где и указана данная информация.
Настройка Wi-Fi в Zyxel Keenetic Omni
Беспроводное соединение позволяет работать с компьютером без использования всевозможных кабелей и проводов.
Чтобы создать подобную сеть по wi-fi-модулю, требуется провести ряд действий:
- зайти на домашнюю страницу роутера, введя логин и пароль;
- нажать на раздел «wi-fi»;
- в открывшемся окне ввести следующие параметры:
- имя сети/SSID (ввести произвольное имя сети);
- защита сети (WPA2-PSK);
- ключ сети (ввести пароль произвольно);
- канал (auto);
- стандарт (802.11 b g n);
- нажать «применить» и сохранить логин и пароль от созданной беспроводной сети на бумажном и электронном носителе.
После создания беспроводного подключения соединение с интернетом будет проходить именно через эту домашнюю сеть.
IP-TV
При наладке функции IPTV на Zyxel Keenetic Omni для просмотра цифрового телевидения требуется провести обновление прошивки доп последней версии, т. к. в ином случае возможны сбои в работе устройства.
Кроме того, следует изменить ряд параметров настроек для полноценного использования ТВ и действовать следующим образом:
- зайти на домашнюю страницу маршрутизатора;
- войти во вкладку «Интернет» и выбрать опцию «Подключения»;
- щелкнуть по строке «broadband connection»;
- в открывшемся окне выбрать номер порта, через который и будет подключен к приставке, поставив рядом галочку;
- нажимаем «применить» и возвращаемся на начальную страницу маршрутизатора;
- выбираем вкладку «домашняя сеть»;
- в обновленном окне нажимаем на вкладку «IGMP Proxy»;
- ставим галочку напротив «включить функцию «IGMP Proxy»;
- в строке «ISP» выбираем «к провайдеру», а в строке «Home» — “к домашней сети”.
После этого сетевое устройство самостоятельно возьмет данные из сети и окончательно завершит отладку подключения к цифровому ТВ.
Сохранение/восстановление настроек
Сохранить настройки можно после каждого их изменения. Для этого потребуется после проведения корректировки группы параметров в одной из вкладок веб-интерфейса нажимать на функцию «применить».
А для восстановления настроек, т. е приведения к заводским установкам, достаточно нажать на кнопку «reset», которая располагается на нижней панели маршрутизатора.
Параметры принтера
Кроме компьютера маршрутизатор Zyxel Keenetic Omni способен поддерживать и работу принтера.
Для этого требуется поддержка сетевого подключения. То есть гнездо для сетевого кабеля, аналогичное тому, что подключен к ПК или роутеру.
Для подключения принтера к сети требуется:
- зайти на домашнюю страницу роутера;
- открыть вкладку «монитор»;
- в строке «usb-устройства» проверить наличие строки «printer».
Если строка принтера не появилась, то следует обновить прошивку маршрутизатора.
А если устройство не будет распознано маршрутизатором и после обновления прошивки, значит работа принтера с данным сетевым устройством, временно невозможна.
До тех пор, пока не выйдет версия драйвера роутер, который будет осуществлять поддержку печатной техники.
Меняем функции кнопок
Смена функций кнопок — это нововведение в сфере сетевой техники. Ее используют для того, чтобы сделать маршрутизатор более удобным для конкретного пользователя.
Для реализации подобной замены имеется кнопка «FN», находящаяся рядом с кнопкой сброса настроек.
Остальное можно сделать в веб-интерфейсе самостоятельно без посторонней помощи:
- зайти на домашнюю страницу роутера и выбрать вкладку «система»;
- в обновленном окне выбрать раздел «кнопки»;
- выбрать кнопку и указать ее новую функцию;
- нажать на опцию «применить».
Таким образом, кнопка «FN» будет запрограммирована на новую функцию.
Настройка маршрутизатора Zyxel Keenetic Omni не так труда, как кажется на первый взгляд. Можно наладить работу в интернете удаленно, настроить принтер или даже цифровое ТВ.
Простой и понятный веб-интерфейс поможет начинающему пользователю самостоятельно без помощи профессионала подключиться к интернету. Главное — строго следовать инструкции.
></li>Используемые источники:
- https://itmaster.guru/nastrojka-interneta/routery-i-modemy/zyxel-keenetic-omni.html
- https://megaobzor.com/review-keenetic-omni.html
- https://compsch.com/setevoe-okruzhenie/instrukciya-po-nastrojke-routera-zyxel-keenetic-omni.html
 Ищем вход в настройки роутера Zyxel Keenetic
Ищем вход в настройки роутера Zyxel Keenetic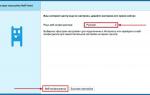 Инструкция по настройке роутера Zyxel Keenetic Omni
Инструкция по настройке роутера Zyxel Keenetic Omni Настройка роутера ZyXEL Keenetic
Настройка роутера ZyXEL Keenetic


 Как подключить модем Yota к роутеру Zyxel Keenetic 4G
Как подключить модем Yota к роутеру Zyxel Keenetic 4G Настройка роутера ZyXEL Keenetic 4G 3 (III)
Настройка роутера ZyXEL Keenetic 4G 3 (III) Настройка роутера Zyxel Keenetic под Ростелеком
Настройка роутера Zyxel Keenetic под Ростелеком Подключение и настройка роутера ZyXEL Keenetic Start
Подключение и настройка роутера ZyXEL Keenetic Start