Содержание
- 1 Подготовка к настройке
- 2 Настройка роутера
- 3 Настройка Wi-Fi
- 4 Настройка IP-TV
- 5 Обзорная информация
- 6 Начало работы
- 7 Как настроить?
- 8 Как сделать настройку с Дом.Ру и Ростелеком?
- 9 Настройка для соединения L2TP
- 10 Настраиваем сеть Wi-Fi
- 11 Настройки безопасности
- 12 Обновление
- 13 Как вернуть роутер к заводским настройкам?
- 14 Плюсы и минусы маршрутизатора
- 15 Описание роутера Zyxel Keenetic Lite III: сколько выходов и кнопок, цена, содержимое коробки
- 16 Подключаем роутер к компьютеру — как это сделать легко и быстро
- 17 Как попасть в веб-панель с параметрами роутера
- 18 О настройке интернет-подключения на Lite III
- 19 Отладка Wi-Fi: пароль, название и стандарты сети
- 20 Настройка цифрового ТВ через роутер (IPTV)
- 21 Локальная сеть LAN и DHCP
- 22 Как перевести Lite III в режим повторителя
- 23 Как вернуть исходные (заводские) настройки
- 24 Обновление прошивки роутера Zyxel Keenetic Lite III
- 25 Как заблокировать пользователя по MAC-адресу его гаджета
- 26 Что думают о Lite III его пользователи — отзывы
Универсальной и наиболее экономичной версией роутера для работы с проводными сетями и распространения Wi Fi сети в семействе Кинетик является Zyxel Keenetic Lite iii. Это устройство обладает стандартной конфигурацией (съёмная антенна, 5 портов LAN-подключения и один WAN, диодная информационная панель) и программным обеспечением. Его можно легко настроить даже своими силами, для чего и была разработана эта пошаговая инструкция.
Подготовка к настройке
Перво-наперво, нам необходимо подключить роутер и провести некоторые настройки сетевого подключения в ПК. Чтобы подготовить устройство к работе сделайте следующее:
- Аккуратно распакуйте Zyxel Keenetic Lite, достаньте все комплектующие и найдите среди них антенну;
- На задней панели маршрутизатора найдите отверстие, в которое после подключите ретранслятор;
- После установки антенны достаньте блок питания, вставьте штекер в соответствующий слот также на задней панели и включите устройство в сеть;
- Выделенный цветом разъём предназначен для входящего канала (WAN-порт). В него вставляем кабель от поставщика интернета;
- В один из расположенных рядом портов вставляем шнур, соединяющий роутер Zyxel Keenetic Lite и сетевую карту вашего ПК (входит в комплект, в стандартной комплектации — короткий);
- Устанавливаем крайний переключатель режимов в позицию «Основной»;
- Нажимаем кнопку питания и наблюдаем за панелью индикаторов: ориентировочно, через 15-20 секунд должны загореться маячки подключённой линии интернет, 1 пользователя и в некоторых случаях Wi-Fi.
Теперь наш роутер готов к работе. Необходимо подготовить и компьютер:
- Включите ПК и убедитесь, что он видит подключённую сеть (индикатор в правом нижнем углу будет отображать состояние подключения);
- Кликом правой кнопкой мыши по этому значку открываем Центр управления, затем уже в нём ищем синее наименование сети (напротив слова «Подключения»).
- Кликаем по нему и затем на кнопку Свойства;
- Перед вами возникнет ещё одно окно со списком и возможностью прокрутки: проматываем его в самый конец;
- Выделив четвёртую версию протокола интернета, кликом по кнопке свойств вызываем новое окно;
- Выставляем селекторы на автоматическое получение всех параметров;
- То же повторить для шестой версии протокола.
Как только описанные выше манипуляции будут совершены, можете переходить далее.
Настройка роутера
Открыв любой из установленных интернет-обозревателей (браузеров) введите в адресную строку следующий адрес, позволяющий получить доступ к программному обеспечению устройства – 192.168.1.1
Открываем браузер, вводим в адресной строке http://192.168.1.1
Вход в настройки роутера
После нам необходимо проделать ряд операций:
- Введите ключ «admin» в оба поля авторизации и нажмите Ок;
- В открывшемся окне приветствия выберите веб-конфигуратор;
- В ответ на предложение рекомендуем сразу сменить пароль (это ключ доступа к самому устройству, а не Wi Fi или IPTV). Сразу после этого роутер перезагрузится, и вы должны будете снова войти с тем же логином «admin» и новым паролем;
- Теперь перед вами основной веб-интерфейс роутера Zyxel Keenetic iii, обратите внимание на меню (иконки) снизу. Для того чтобы настроить интернет Билайн, Ростелеком и любой другой нам потребуется одна и та же вторая слева вкладка в виде значка глобальной сети – Интернет;
- Для настройки всех основных типов проводного подключения переходим во вкладку PPoE/VPN (верхнее меню).
Установка нового пароля для роутера
А теперь рассмотрим настройку каждого типа в отдельности.
Дом.ру и Ростелеком | PPPoE
Для PPoE: Этим стандартом пользуются такие провайдеры, как Дом.ру, Ростелеком.
- Жмём на кнопку под таблицей интерфейсов и добавляем соединение.
- В открывшейся таблице первым делом указываем интересующий нас тип – PPPoE;
- В полях ниже указываем данные для авторизации от провайдера (логин и пароль), указанные в договоре. Если в документах пароля нет – созвонитесь со службой поддержки клиентов, и вам его предоставят.
- Проверяем, что в первых двух селекторах (в начале страницы) выставлены галочки «Включить» и «Использовать»;
- Применяем настройки, проверяем наличие интернета.
Пример данной настройки роутера
VPN
Для PPTP: Достаточно популярный протокол, использующий VPN серверы.
- Добавляем новое соединение;
- Устанавливаем тип протокола;
- Если создавали ранее отдельный интерфейс, укажите в соответствующей строке, что Zyxel Keenetic Lite iii должен использовать его, а не стандартный «Broad Connection…»;
- Также как и в предыдущем случае вводим данные авторизации;
- Выставляем автоматическую настройку IP-параметров.
- Остальные поля вроде метода защиты и имён сервиса изменяем только по требованию провайдера (если указано в инструкциях);
- Сохраняем настройки, проверяем работоспособность подключения;
Билайн | L2TP
Для L2TP: Новый и перспективный тип, на котором работают сети Билайн. Настройка практически не отличается от PPTP.
- Жмём на создание нового соединения;
- Выбираем протокол типа L2TP;
- Оставляем стандартный интерфейс;
- Находим в договоре VPN-адрес, который затем указываем в соответствующем поле адреса сервера;
- Персональные авторизационные данные из договора;
- IP должен настраиваться автоматически;
- Выбираем метод защиты, исходя из данных в инструкциях от провайдера (либо созваниваемся со службой поддержки клиентов);
- Остальные поля не трогаем, применяем настройки;
- Проверяем доступность интернета от Билайн;
Пример: как добавить новое соединение
В случае если связь не появилась либо роутер уже ранее настраивался, из-за чего у вас не получилось установить соединение, можно сбросить установки Zyxel Keenetic Lite iii к заводским параметрам и попробовать снова. Самый простой способ сделать это – найти на задней панели надпись Reset, над которой располагается углублённая в корпус кнопка. Чтобы нажать на неё, возьмите ручку или что-то другое с тонким стержнем. Удерживайте в зажатом положении данную кнопку 10-15 секунд. Роутер перезагрузится и запустится снова с исходными параметрами.
Настройка Wi-Fi
Wi Fi связь – это тип радиоволн, по которым передаются пакеты данных интернета в сторону пользователя и маршрутизатора. Чтобы настроить новый wifi канал необходимо снова открыть веб-конфигуратор: вводим в адресной строке ip адрес устройства, проходим авторизацию с новым паролем, находим в нижнем меню пункт «Wi Fi», кликаем по нему.
Открывшееся окно содержит пул настроек беспроводного соединения одинаковый для любого провайдера, будь то Билайн, МТС или Ростелеком:
- Имя сети – прописываем со строчной буквы (некоторые устройства плохо воспринимают названия с заглавной) имя для вашей точки доступа. Его вы будете видеть в компьютере и смартфоне, открывая список доступных Wi Fi соединений;
- Ключом сети обозначено поле для ввода пароля соединения. Запишите в нём комбинацию из букв и цифр, которая запомнится хорошо и не позволит посторонним подключаться к вашему WiFi роутеру.
- В качестве способа защиты данных устанавливаем наиболее эффективный на сегодня протокол шифрования WPA2-PSK, который защитит информацию от кражи (Ростелеком самостоятельно не шифрует входящий и исходящий Wi Fi траффик);
- Выбор канала можно предоставить роутеру, оставив в соответствующем поле значение «Авто», а можно установить самостоятельно. Делать это стоит только когда вокруг слишком много сетей, работающих в 1 канале (в таком случае скорость вашего соединения будет низкой, предварительно проверьте);
- Остальные поля не трогаем.
Применяем изменения. На этом настройка Wi Fi для Zyxel Keenetic Lite закончена.
P.S. Многие брендированные роутеры, в ром числе устройства от Ростелеком, имеют предварительно настроенное беспроводное соединение, данные которого (название и пароль) указаны на нижней панели (дне). Но после сброса данных эти настройки пропадут.
Настройка IP-TV
Чтобы просматривать IPTV от компаний Билайн или Ростелеком необходимо провести несколько простых манипуляций:
- Входим в веб-интерфейс роутера, затем переходим во вкладку Интернет нижнего меню;
- Выбираем в верхнем меню вкладку Подключение и кликаем по ранее настроенному Broadcom Connection;
- Проставляем галочку в селекторе одного из дополнительных слотов, помимо WLAN (в первой строке);
- Применяем изменения и вставляем в выбранный слот кабель для IPTV.
Эти настройки можно провести, как по проводному соединению, так и через WiFi. За дополнительной информацией стоит обратиться к бумагам, поставляемым провайдером, особенно если у вас Ростелеком. А на этом комплексная настройка роутера Zyxel Keenetic Lite окончена! Все остальные функции, включая RDP, станут доступны без дополнительных манипуляций.
Нашли опечатку? Выделите текст и нажмите Ctrl + Enter
От маршрутизатора и его работы напрямую зависит качество Wi-Fi в доме. Обычно, пользователи даже не догадываются, что проблема таится в роутере. ZyXel Keenetic Lite III завоевал доверие многих людей. Он надёжный, качественный и в то же время недорогой.
Сегодня мы сделаем краткий обзор модели, но большую часть статьи займут советы по настройке ZyXel Keenetic Lite III.
Содержание
Обзорная информация
ZyXel Keenetic Lite III — роутер новой швейцарской разработки. Он может похвастаться неплохой скоростью (до 300 Мбит/с), качественным обслуживанием. Может подключаться к нескольким провайдерам, имеет защиту от вирусов и угроз. Для расширения беспроводной сети появилась функция «Режим адаптера» —подключение Ethernet-устройств к сети Wi-Fi.
Преимущества:
- Поддерживает интерактивное телевидение;
- Есть возможность для создания беспроводных гостевых сетей;
- Пакетная сборка программного обеспечения;
- Работа с сервисами: DNS, Sky-DNS и Яндекс-DNS.
Описание:
- Материал изготовления – пластик.
- Цвет устройства: чёрный.
- Габариты роутера: 16.6 х 11.6 х 3.4 см.
- Вес прибора: 200 грамм.
- Антенны находятся на боковой панели.
- Сзади увидим переключатели и индикаторы.
Видео-обзор модели смотрите здесь:
Начало работы
Для успешной настройки роутера ZyXel Keenetic Lite 3 и его подсоединения нужно совершить такие действия:
- Подключите прибор к сети, вставив штекер в разъем. Достаньте блок питания;
- Вставьте кабель от провайдера в разъем канала WAN;
- В ближний порт вставьте шнур, который соединяет маршрутизатор и сетевую карту ПК;
- Ставьте в «Основную» позицию переключатель режимов;
На картинке видно, в каких режимах может работать маршрутизатор:
- Включаете устройство и должны загореться индикаторы.
Wi-Fi-маршрутизатор подготовлен. Осталось настроить компьютер:
- Для начала запустите ПК и найдите нужную сеть;
- Далее нажимаете на значок сети правой кнопки и открываете «Центр управления» после чего нажимаете «Подключение»;
- Открываете «Свойства» и прокручиваете список до конца. Начиная с четвертой версии протокола и до шестой выставляете селекторы на получение данных.
Теперь для стабильного беспроводного интернета нужно сделать всего несколько шагов. Для этого ознакомьтесь с пошаговой инструкцией по настройке роутера.
Как настроить?
Также можете посмотреть настройку в видео-формате:
Для настройки Зиксель Кинетик Лайт 3 нужно выполнить следующие действия:
- Введите адрес 192.168.1.1 в адресную строку браузера. Он позволит вам открыть кабинет управления. При входе необходимо указать логин и пароль: «admin».
- Нам лучше выбрать «Быструю настройку».
- Конфигуратор предложит выбрать MAC-адрес. Но в большинстве случаев поставщики услуг не задействуют этот пункт, поэтому мы выбираем «Мой провайдер не регистрирует MAC-адреса».
- Нажимаем «Далее». Открывается окно, где нам предлагается настроить параметры протокола IP. Выбираем «Автоматическая».
- Перед нами страница авторизации для доступа в Интернет, где нужно указать логин и пароль, предоставленные вашим оператором. После сохранения данных роутер будет работать и будет доступен конфигуратор для более точной настройки.
Следуйте этой инструкции и проблем в процессе подключения роутера, настройки интернета у вас не должно возникнуть.
Как сделать настройку с Дом.Ру и Ростелеком?
Как настроить маршрутизатор ZyXel Keenetic Lite III для работы с данными провайдерами:
- Открыть интернет и переключиться в строку «Подключение», далее открыть пункт «Broadband Connection»;
- Когда увидите иконку «Использовать разъём» нужно поставить там галочку;
- Выбрать «Без IP адреса»;
- Настройки в строке «MAC-адрес» ставите по умолчанию.
После выполнения этих процедур:
- Нужно добавить соединение в пункте PPPoE/VPN;
- Активируете строку «Включить» и вводите название своего Internet-соединения. Вводить название нужно латинскими буквами;
- Выбираете тип протокола PPPoE, в строке «Подключиться через» нажимаете «Broadband Connection ISP»;
- Ввести имя пользователя, сохранить новые опции и запустить роутер.
Настройка для соединения L2TP
Чтобы настроить данный вид соединения (используется в Билайн), делаем все тоже самое, пока не дойдем до пункта «Точка доступа». Потом:
- Пункт «Точка доступа» нам нужно выбрать тип соединения (в нашем случае L2TP).
- Вбить адрес «tp.internet.beeline.ru».
- Далее задаем параметры, которые получаем у провайдера.
- Выбираем автоматическую настройку IP и сохраняемся.
Настраиваем сеть Wi-Fi
Для обеспечения беспроводного соединения выполните следующее:
- В подключении Интернет выбираете раздел «Wi-Fi» и «Точка доступа»;
- В графе «Имя сети» вводите свой логин;
- Далее выбираете графу WPA-PSK + WPA2 – PSK и открываете «Использовать защиту соединений»;
- Написать пароль в строке «Ключ WPA»;
- Активировать «Точку доступа» и применить.
На этом настройка сети Вай-Фай для ZyXel Keenetic Lite 3 закончена.
Настройки безопасности
Для защиты сети от несанкционированного вторжения можно настроить файервол:
- Выбрать в меню устройства графу «Безопасность», затем вкладку «Межсетевой экран»;
- В графе «Правила» указываем имя домашней сети;
- Блокируем доступ нежелательным хостам и указываем хосты с неограниченным доступом;
- Нажимаем кнопку «Добавить правило» и перезагружаем устройство.
Чтобы уменьшить доступ к домашней сети в конкретный период, когда дети находятся без родительского присмотра, используется опция «Родительский контроль»:
- Заходим в «Домашнюю сеть», а затем выбираем вкладку «Устройства»;
- Выбираем наше устройство;
- В раскрывшемся окне «Регистрация в сети» отмечаем графу «Постоянный IP-адрес» и регистрируемся;
- В меню «Система» переходим на вкладку «Расписание», жмем «Добавить расписание»;
- В возникшем окне «Настройки расписания» назначаем период работы маршрутизатора, нажимаем кнопку «Применить».
Обновление
Чтобы обновить ПО на роутере ZyXel Keenetic Lite 3, выполняем следующее:
- Заходим в интерфейс и проверяем версию программного обеспечения;
- Если обновление нужно, идем на сайт help.keenetic.com, где скачиваем актуальную версию на свой ПК;
- Распаковываем и начинаем инсталляцию файла с расширением .bin.
После установки ПО роутер перезагрузится и будет доступен для работы.
Как вернуть роутер к заводским настройкам?
При некорректной работе сетевого устройства, когда наблюдаются случаи сбоя, утерян пароль от сети или возникли другие проблемы, можно сбросить его настройки до заводских параметров. Для этого существует 2 способа: аппаратный и системный.
Аппаратный способ очень простой: чтобы вернуться к первоначальным настройкам, вам понадобится нажать чем-нибудь тонким на специальную кнопку «Сброс/Reset», которая находится сзади сетевого устройства.
Системный способ также не сложный:
- Заходим в пункт «Система», выбираем «Конфигурация»;
- Нажимаем кнопку «Сброс»;
- Подтверждаем действие.
Плюсы и минусы маршрутизатора
Плюсы:
- Интерфейс устройства русский;
- Удобный по функционалу;
- Высокий радиус приёма и качество устройства;
- Простые настройки;
- Прибор надёжный;
- Устройство не перегревается;
- Приемлемая стоимость (в пределах 2500 рублей);
- Возможность работы в режиме повторителя.
Про режим репитера рассказ в следующем видео:
Минусы:
- Невысокая скорость соединения (максимальная – 300 Мбит/сек);
- Служба поддержки не всегда качественно работает
Отзывы покупателей и пользователей в целом хорошие.
ZyXel Keenetic Lite III – хороший маршрутизатор с отличным сочетанием цена-качество. В нем собраны все нужные для дома функции и возможности. Стоимость роутера не высокая. Плюсов и преимуществ в нем гораздо больше, нежели минусов и нареканий. К покупке можно рекомендовать.
Есть ли у кого-то из читателей такой роутер? Делитесь впечатлениями и опытом! Всем желаем скоростного интернета и легких настроек!
Хоть на первый взгляд роутер Lite III ничем не отличается от других маршрутизаторов в семействе Zyxel Keenetic, всё же у него есть необычная черта — кнопка для переключения между режимами. Один из таких режимов — усилитель. Как проходит настройка роутера? Что нужно поменять, чтобы устройство начало раздавать сигнал?
Описание роутера Zyxel Keenetic Lite III: сколько выходов и кнопок, цена, содержимое коробки
Что вы увидите, открыв коробку с роутером: само устройство, адаптер питания к нему, руководство по использованию (в том числе на русском языке) и кабель Ethernet. Для чего нужен последний компонент, расскажем в следующем разделе статьи.
На панели сверху фирменная кнопка, которая отвечает сразу две функции: подключение девайсов к «Вай-Фаю» по WPS (пароль от сети вводить не нужно) и включение/отключение самого Wi-Fi.
Три индикатора спереди отображают состояние «Вай-Фая» и интернета от провайдера
На передней стороне по центру три индикатора — показывают, работает ли устройство, интернет либо «Вай-Фай». По бокам — две антенны с улучшенной конструкцией, которая увеличивает в некоторой степени зону покрытия и усиливает сигнал сети.
Обновлённый корпус антенн делает сигнал роутера более сильным
Примечательная особенность Lite III — наличие кнопок для переключения режимов. Для смены режим нужно просто передвинуть бегунок на нужную позицию вправо или влево. Всего 4 состояния: основной режим, усилитель, точка доступа и адаптер. Справа от режимов миниатюрная кнопка для сброса настроек пользователя — она находится внутри роутера.
Примечательная особенность модели Lite III — аппаратный переключатель режимов роутера
Далее идёт стандартный набор выходов: синий для интернета, 4 жёлтых для домашней сети. Крайнее гнездо предназначено для подключения адаптера питания.
Модель Lite III — хорошее сочетание функциональности и цены. За такой гаджет вы отдадите примерно 1900 рублей (за новый, естественно).
Таблица: некоторые важные характеристики Lite III
| Процессор | MT7628N 575 МГц |
| Оперативная память | 64 Мбайт DDR2 |
| Flash-память | 8 Мбайт |
| Класс Wi-Fi | N300 |
| Антенны | 5 дБи |
| Порты Ethernet | 5 x 100 Мбит/с |
| Режимы точки доступа, усилителя, адаптера | Да, с переключателем на корпусе |
| Скорость сети Wi-Fi 2,4 ГГц | 300 Мбит/с |
| Маршрутизация IPoE/PPPoE/L2TP/PPTP | До 95 Мбит/с |
Подключаем роутер к компьютеру — как это сделать легко и быстро
У нас есть в наличии кабель из комплекта. С помощью него настроим связь между Lite III и компьютером. Настройку лучше проводить через шнур, а не через «Вай-Фай», так как соединение будет более стабильным. Но если кабеля не оказалось внутри (например, вы покупали роутер уже с рук), на крайний случай можно подключиться и по Wi-Fi.
Итак, что делаем для соединения двух гаджетов:
- Любой конец кабеля с пластмассовой вилкой подключаем к жёлтому порту на Lite III (тоже к любому). Другой конец соединяем с компьютером (порт будет такой же формы, как и на роутере). На ПК ищите гнездо справа, слева или сзади (если работаете на стационарном).
- Кабель из подъезда либо с улицы вставляем в одиночный синий порт.
К роутеру нужно подключить три кабеля
- Соединяем роутером с электросетью (для этого берём адаптер) и включаем сетевой гаджет (компьютер уже включён). Ждём, когда Lite III прогрузится. Связь в принципе уже появиться быть между двумя устройствами.
Обычно по умолчанию на компьютерах сетевая карта настроена на автоматическое получение DNS и IP от роутера. Но на всякий случай проверим параметры:
- Открываем «Центр управления сетями» через «Панель управления», затем уже в нём ищем синее наименование сети (напротив слова «Подключения»). Щёлкаем по нему и затем по кнопке «Свойства».
Раскройте свойства своего текущего подключения
- Перед вами возникнет ещё одно окно со списком и возможностью прокрутки: проматываем его в самый конец. Выделив четвёртую версию протокола интернета (IPv4), кликом по кнопке свойств вызываем новое окно.
- Выставляем селекторы на автоматическое получение всех параметров. То же повторяем и для шестой версии протокола (IPv6).
Как попасть в веб-панель с параметрами роутера
Наберите в браузере в поле для адресов числовую комбинацию 192.168.1.1 либо сразу расшифрованный адрес my.keenetic.net. Тут же перейдите по этому адресу — окажитесь на странице для авторизации. Чтобы пройти её, пишем в логине admin, а в ключе безопасности простой код 1234.
В окошке с приветствием укажите русский язык и переключитесь на конфигуратор с настройками. Перед вами откроется панель с несколькими разделами.
Щёлкните по «Веб-конфигуратор» в окне с приветствием и меню для выбора языка
Сразу смените пароль на панель с настройками
В диалоговом окошке после авторизации должно высветиться предложение поставить иной пароль на веб-панель. Лучше сменить его сразу, поэтому пишем два раза заранее продуманную комбинацию. После смены перезайдите в панель с учётом нового пароля.
Создайте новый пароль для своей админки с настройками
О настройке интернет-подключения на Lite III
Откройте документ, который вы подписали при подключении интернета (проведении кабеля в квартиру). Найдите там упоминание протокола — PPPoE, PPTP, L2TP, динамический или статический адрес. Под протоколом должны быть указаны данные для настройки.
Если в договоре ничего не отмечено (что бывает крайне редко), свяжитесь со службой поддержки — вам продиктуют все настройки и в принципе помогут справиться с отладкой.
Статический либо динамический адрес IP
Динамический используется чаще всего — его и проще настраивать:
- Переходите в раздел «Интернет» (отмечен глобусом внизу) и жмёте на «Добавить интерфейс» во втором меню IPoE.
- Ставите в настройках IP «Автоматическая». Убедитесь, что галочками отмечены «Включить», «Использовать интерфейс для выхода». Синий разъём должен быть тоже выделен птичкой.
- Щёлкаете по «Применить».
Укажите автоматичсекое получение адреса IP от провайдера
Если у вас статический адрес в интернете, поставьте в том же окошке для настройки значение «Ручной» в выпадающем меню «Настройки параметров IP» и введите все данные из документа (он же договор с провайдером).
Если у вас статический адрес, напишите дополнительно сам IP, шлюз, маску и прочие данные ниже
L2TP, PPTP или PPPoE
Для отладки этих видов переходим в третье меню PPPoE/VPN:
- Добавляем подключение в меню.
Щёлкните по «Добавить соединение»
- Ставим две верхние галочки. В типе указываем один из трёх протоколов: L2TP, PPTP или PPPoE. Для первых двух вводим имя, пароль и адрес сервера VPN. Для PPPoE — только имя и пароль. Вся информация отмечена в договоре.
- Определяем тип IP: автоматический или ручной (статический). Последний вам нужен, только если вы приобрели у провайдера услугу уникального адреса в интернете. В этом случае вводим комбинации цифр из договора в строчки, которые идут после выпадающего меню.
Напишите пароль, логин от сети, а также адрес сервера VPN
Отладка Wi-Fi: пароль, название и стандарты сети
Чтобы беспроводная сеть Lite III была защищена и работала максимально продуктивно, выберите следующие настройки:
- В нижнем ряду жмём на иконку по центру. Сразу в первом же меню со свойствами точки доступа включаем сеть (ставим галочку).
- Имя точки можно поменять, а можно и оставить исходное — на ваше усмотрение.
Укажите максимально сложный пароль для своей точки доступа
- Ставим надёжную защиту — вид WPA2-PSK. В поле под выпадающим меню указываем пароль — не менее 8 знаков (буквы разного размера, цифры).
- Выбираем в следующем меню государство, в качестве стандарта указываем bgn либо последний с буквой n (на нём скорость выше).
- Канал оставляем оптимальным, мощность доводим до 100%, чтобы роутер был максимально производительным. В конце отладки жмём на «Применить».
Настройка цифрового ТВ через роутер (IPTV)
Для отладки подключения с ТВ-приставкой у вас уже должно быть готово интернет-соединение (настроен протокол вашего провайдера). Какие шаги выполнить:
- Жмём на планету в нижнем ряду с иконками. В первом же меню с перечнем соединений выбираем своё (то, что настроили ранее). Обычно это Broadband Connection.
- Выделяем птичкой один из жёлтых портов в строке WLAN и запоминаем номер порта.
- В параметрах IP указываем строчку «Без адреса». Сразу сохраняем настройки. На этом настройка завершена.
- Вставляем кабель от приставки (заранее подключаем её к ТВ) в ранее выделенный жёлтый порт. Включаем её и ждём, когда на телевизоре начнут появляться каналы.
Отметьте локальный порт и поставьте «Без адреса» в выпадающем меню
Локальная сеть LAN и DHCP
Изменить под себя домашнюю сеть роутера Lite III можно в третьем разделе (значок с мониторами):
- Нас интересует здесь второе меню «Параметры IP». Пишем, если это требуется, новый адрес Lite III в «локалке». Это нужно, например, когда роутер «подчиняется» ещё одному устройству — модему.
- Во втором меню нужно активировать сервер. Установите пул локальных адресов (они будут раздаваться девайсам при входе в «Вай-Фай»). Рассчитайте пул из максимального количества гаджетов, которые находятся в вашей сети.
- Примените настройки с помощью кнопки в конце страницы.
Настройка локальной сети проходит в основном разделе «Параметры IP»
Как перевести Lite III в режим повторителя
Как мы уже говорили, фишка Lite III — аппаратная возможность переключения между режимами. Передвиньте ползунок сзади роутера на состояние «Усилитель» (оно будет третьим). Подождите, пока устройство прогрузится. Теперь таким же аппаратным методом соедините основной роутер с Lite III: нажмите на круглую кнопку сверху со значком «Вай-Фай» на репитере, а потом на клавишу WPS на первичном устройстве.
Переместите кнопку на режим «Усилитель»
Два гаджета свяжутся друг с другом: Lite III скопирует сеть основного девайса, в том числе его пароль. Главное, чтобы Lite III находился в зоне покрытия первого роутера. После настройки режима попасть в веб-панель с настройками Lite III можно будет уже через другой IP-адрес — его выдаст основной маршрутизатор.
Как вернуть исходные (заводские) настройки
Если вы не помните пароль от веб-панели, зажмите одноимённую кнопку на тыльной стороне Lite III. Для этого понадобиться иголка или что-то наподобие. Жмём и держим её всего несколько секунд. Роутер поймёт, что вы нуждаетесь в сбросе пользовательских настроек — три индикатора загорятся. На этом возврат фабричных параметров будет завершён.
Обновление прошивки роутера Zyxel Keenetic Lite III
ОС роутеров Zyxel Keenetic (NDMS) может обновляться в полуавтоматическом режиме:
- Вызовите меню с настройками (значок шестерёнки в нижнем ряду). Жмём на вторую вкладку.
- В строчке «Доступная версия» будет стоять новая версия прошивки (если он будет присутствовать на сервере производителя). Нам нужно просто запустить её инсталляцию. С этой целью кликните по «Установить».
- Дождитесь полного завершения процесса — на роутере ничего не нажимайте, не изменяйте ничего в настройках.
Кликните по «Установить», чтобы запустить апдейт
Как заблокировать пользователя по MAC-адресу его гаджета
Как занести пользователи сети в чёрный список (чтобы он не смог входить в сеть и пользоваться вашим интернетом):
- Откройте вкладку с настройками «Вай-Фай» и щёлкните по меню «Список доступа».
- В режиме блокировки выберите чёрный перечень. В списке ниже отметьте нужного «героя» и кликните по «Применить».
В списке доступа должны быть девайсы, которые подключены сейчас к вашей беспроводной сети
- Если в перечне нужного гаджета нет (он не подключён в данный момент к сети «Вай-Фай»), зарегистрируйте его сначала через раздел с настройками домашней сети. В первом меню «Устройства» щёлкните по «Добавить» и заполните все поля, включая MAC-адрес — его возьмите из документации устройства или с этикетки на одной из панелей.
- Дайте устройству также статический IP в домашней сети через эту же форму для заполнения. После регистрации выполните первые два шага из этой инструкции.
Что думают о Lite III его пользователи — отзывы
Главные вкладки для общей настройки роутера Lite III — разделы «Интернет» и «Вай-Фай». В первом нужно указать протокол интернета вашего провайдера, а во втором — тип защиты и сложный пароль. Не забудьте выбрать также страну. Если Lite III должен выступать в качестве репитера, просто поставьте переключатель сзади на позицию «Усилитель» и настройте связь между двумя роутерами с помощью функции WPS.
Используемые источники:
- https://znaiwifi.com/nastroika-routera/zyxel-keenetic-lite-3.html
- https://wifigid.ru/zyxel/zyxel-keenetic-lite-iii-nastroika
- https://itmaster.guru/nastrojka-interneta/routery-i-modemy/zyxel-keenetic-lite-iii.html


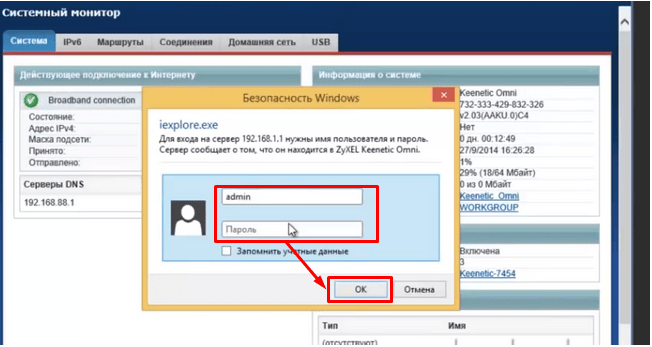
 Настройка роутера ZyXEL Keenetic 4G 3 (III)
Настройка роутера ZyXEL Keenetic 4G 3 (III)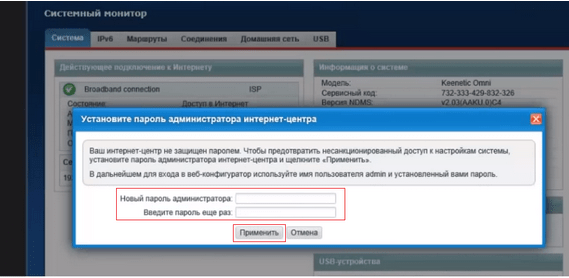
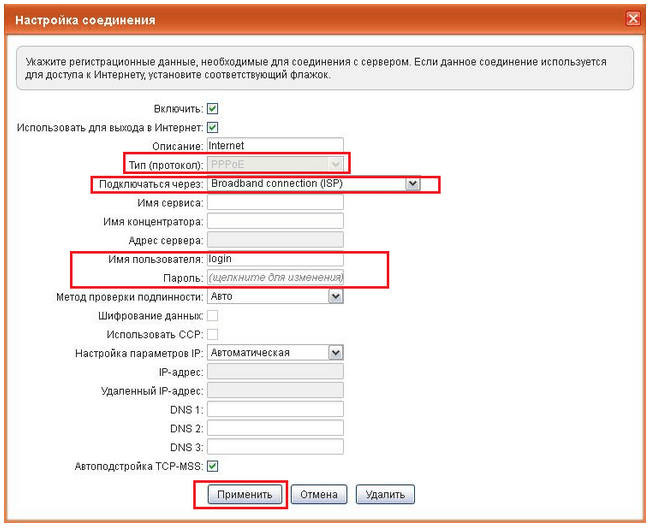
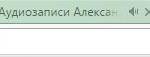 Настраиваем интернет-центр Zyxel Keenetic Lite
Настраиваем интернет-центр Zyxel Keenetic Lite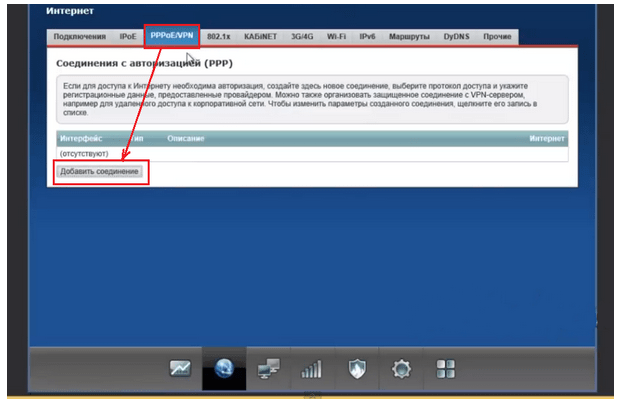
 Настройка роутера ZyXEL Keenetic
Настройка роутера ZyXEL Keenetic

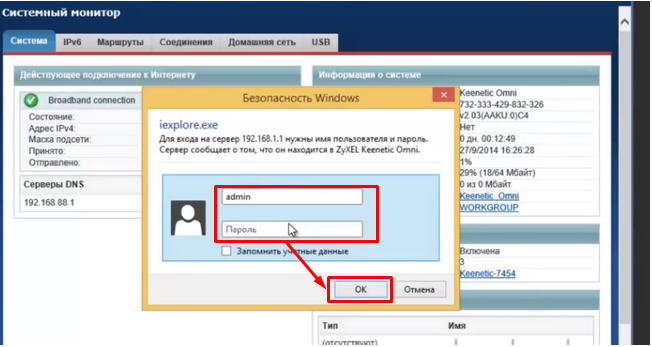
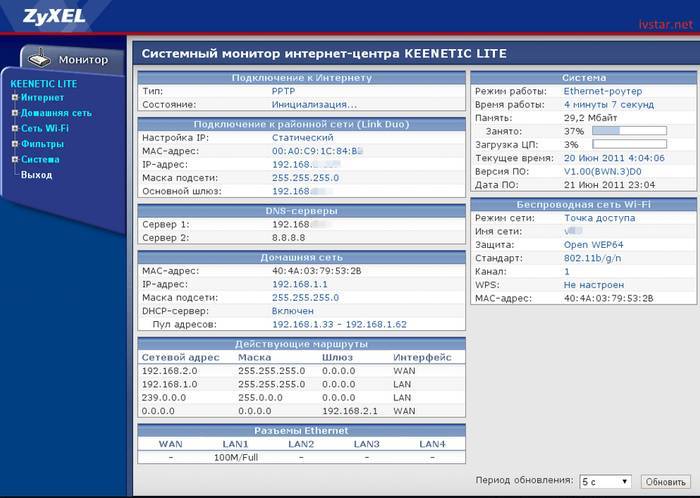
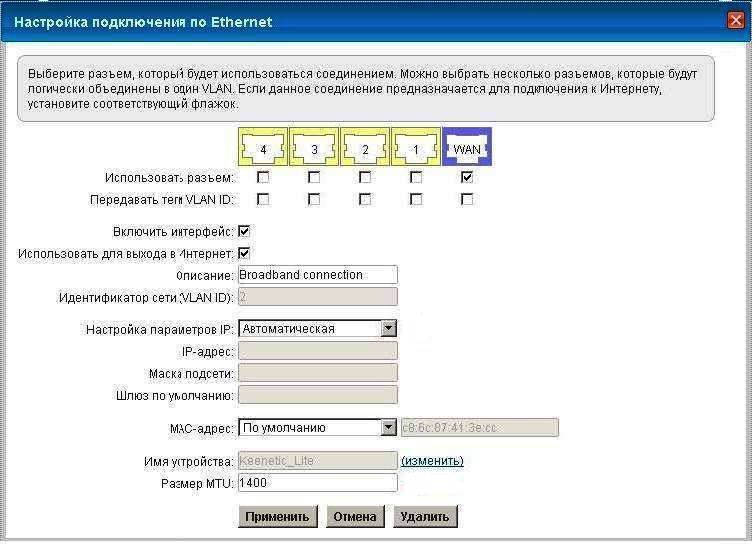
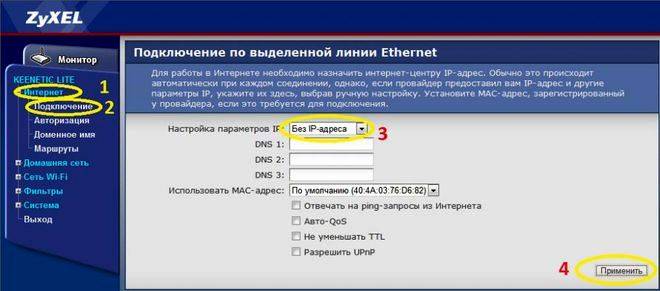
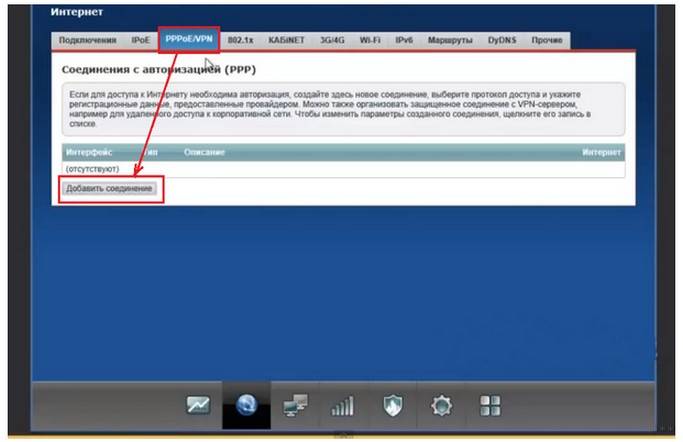
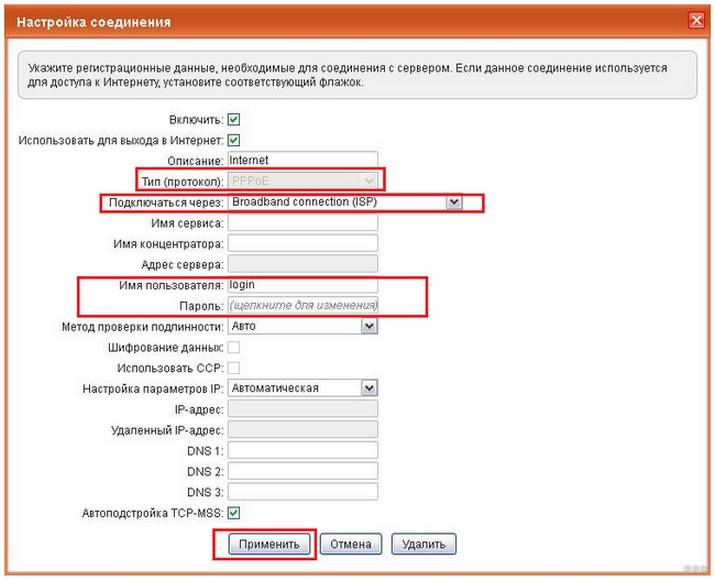
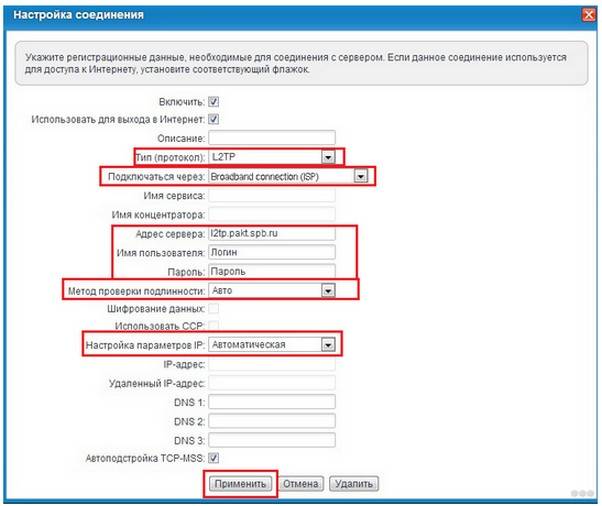
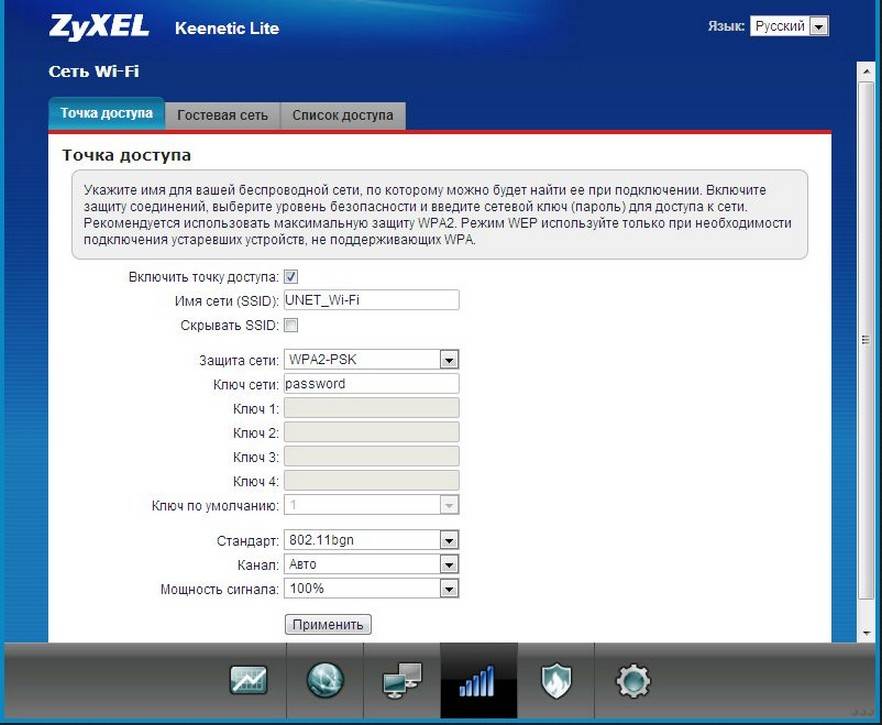
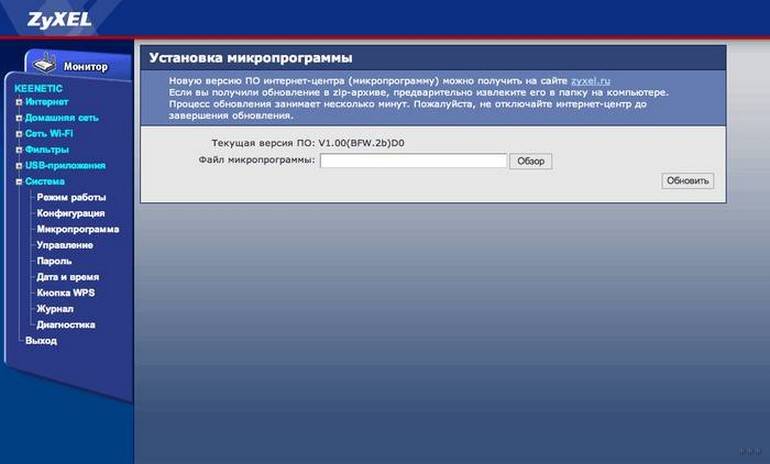



 Настройка роутера Zyxel Keenetic под Ростелеком
Настройка роутера Zyxel Keenetic под Ростелеком Подключение и настройка роутера ZyXEL Keenetic Start
Подключение и настройка роутера ZyXEL Keenetic Start Настроить роутер Zyxel Keenetic с смартфона или планшета + видео.
Настроить роутер Zyxel Keenetic с смартфона или планшета + видео.