|
Как настроить отправку почты из 1С? Как отправлять письма из 1С? Как настроить учетную запись электронной почты 1С? Как отправлять счета на оплату из 1С? Если вам нужно настроить электронную почту в 1С 8.3, то вы можете воспользоваться инструкцией, представленной на данной странице. Отправка почты из 1С 8.3 может понадобиться, например, когда нужно отправить счет на оплату клиенту. Для этого нужно настроить учетную запись почты в 1С. Далее, будет расказанно, как это сделать. Теперь по пунктам распишем, что необходимо предпринять, чтобы отправлять письма из 1С 8.3. Покажем это на примере программы 1С:Бухгалтерия предприятия 3.0, а использоваться будет почта с почтового сервера mail.ru, потому что отправку писем из этого почтового сервиса можно легко настроить в 1С. Имейте в виду, что для настройки отправки писем с других почтовых сервисов (например, gmail.com) могут потребоваться дополнительные действия, которые не описаны в данной статье. Если вам нужно настроить в 1С почту gmail.ru, то перейдите к этой инструкции. 1. Открываем программу 1С. Заходим в Администрирование (1) — Органайзер (2). 2. В разделе Почта выбираем Настройка системной учетной записи. 3. Откроется окно настроек как на картинке ниже. — Вводим адрес электронной почты, который будет использоваться для отправки писем (1); — Вводим пароль от учетной записи этой электронной почты (2); — Выставляем галочку Для отправки почты. Также можно выставить галочку Для получения почты (3); — Выбираем для кого создавать учетную запись: либо Для всех пользователей, либо Только для меня — для текущего пользователя (4); — Указываем имя отправителя, которое будет видно получателям. Это может быть название вашей организации (5); — Ставим переключатель на Настроить параметры подключения вручную, чтобы не пропустить важные моменты процесса настройки (6); — Теперь нажимаем Далее (7). 4. Появится окно настройки отправки писем из 1С. — Проверяем, что правильно заполнено имя пользователя (1); — Вводим пароль от учетной записи почты (2); — В поле Сервер укажем следующий адрес: smtp.mail.ru (3); — В поле Порт укажем следующее число: 465 (4); — Выставим галочку Использовать безопасное соединение (SSL) (5); — Нажимаем Далее (6). 5. Появится похожее на предыдущее окно. Только здесь настраивается получение писем. — Проверим имя пользователя (1); — Проверим пароль (2); — В поле Сервер укажем следующий адрес: pop.mail.ru (3); — В поле выбора Протокол укажем протокол под названием POP (4); — В поле Порт укажем следующее число: 995 (5); — Выставим галочку Использовать безопасное соединение (SSL) (6); — Опять нажимаем Далее (7). 6. В следующем окне можно ничего не менять. Просто жмём Далее. 7. После этого некоторое время будет идти проверка настроек учетной записи. Дождитесь ее окончания. 8. После окончания проверки появится надпись Учетная запись успешно настроена. Нажимаем кнопку Перейти к учетной записи. 9. Удостоверимся, что почта настроена правильно. — Открываем меню Еще (1); — Нажимаем на пункт меню Проверить настройки (2); 10. Если все настроено верно, появится окно с надписью «Проверка параметров учетной записи завершилась успешно». Нажимаем ОК (1). Нажимаем Записать и закрыть (2). Итак, мы настроили учетную запись электронной почты в 1С. Прежде чем что-то отправлять, посмотрим как настроить для отправляемых писем подпись, которая будет выводится в конце текста письма. 11. Перейдем в Главное (1) — Персональные настройки (2). 12. Нажмем на ссылку Настройки электронной почты. 13. Откроется окно настроек. — В поле выбора «Основная четная запись…» выберем учетную запись, которую мы только что создали, в данном случае это «Системная учетная запись» (1); — Вы можете поставить галочку Отправлять копии исходящих писем по адресу и указать на какие адреса будут приходить копии, отправленных Вами писем. — В текстовом поле, вы можете задать, как будет выглядеть подпись к Вашим письмам (2); — После редактирования, нажимайте ОК (3). 14. Нажмаем «Записать и закрыть» в окне персональных настроек. Итак, настройка почты завершена! Давайте попробуем отправить кому-нибудь счет на оплату… 15. В документе выбираем кнопку-команду с изображением конверта. 16. В списке печатных форм отметим галочками формы, которые мы хотим отправить контрагенту (1). Для выбора в каком формате отправлять печатную форму, вы можете нажать на ссылку Формат вложений (2); 17. Отмечаем галочками нужный формат (1). Если нужно, выставляем флажок Упаковать в архив (.zip) (2). Нажимаем Выбрать. 18. Вернувшись в окно выбора печатных форм, тоже нажимаем Выбрать. 19. Откроется окно отправки сообщения. — В поле выбора Кому выбирайте контактное лицо, которому хотите отправить письмо (1); — В поле Тема указана тема письма. Можно ее отредактировать, как вам нужно. (2); — Если это необходимо, отредактируйте текст письма (3); — Можете прикрепить к нему дополнительные файлы (4); — Наконец, можно нажимать кнопку Отправить (5); 20. Письмо отправлено! Контрагент его получил! |
В 1С:Бухгалтерии предприятия 3.0 откройте раздел Администрирование. Далее выберите пункт Органайзер в подразделе Настройка программы.
В открывшемся окне выберите Настройка системной учетной записи.
Открылось окно Создания учетной записи электронной почты. Заполните необходимые поля:
- адрес электронной почты;
- пароль — укажите пароль от электронного ящика.
Отметьте необходимые чек-боксы в блоке Использовать учетную запись:
- для отправки почты;
- для получения почты.
В блоке Для кого учетная запись установить необходимый вам переключатель:
- для всех — все пользователи вашей 1С смогут отправлять письма из базы с помощью этого почтового ящика;
- только для меня — только вы сможете использовать эту учетную запись для отправки писем из 1С.
Заполните поле Имя отправителя (ваше имя или название вашей компании) — именно это имя будет отображаться в письме у получателя.
Установите переключатель Определить параметры подключения автоматически и нажмите кнопку Создать.
Далее 1С проверяет правильность настроек электронной почты. Для этого потребуется 1-3 минуты.
Если настройка прошла успешно, 1С выведет для вас соответствующее сообщение. Нажмите кнопку Записать и закрыть. Настройка почты в 1С завершена.
Если настройка завершилась ошибкой, 1С повторно вернет вас на форму настройки почты. Для исправления ошибок нажмите кнопку Настроить вручную.
Открылось окно Настройки сервера исходящей почты.
Проверьте правильность заполнения полей Сервер, Порт и Шифрование (Всегда SSL или Авто) — значения зависят от вашего почтового сервиса. Проверить их можно тут:
Для продолжения настроек нажмите Далее.
Открылось окно Настройки сервера входящей почты.
В этом окне проверьте значения полей Протокол, Сервер, Порт, Шифрование (Всегда SSL или Авто). Сверить значения можно по ссылкам, указанным выше.
Для продолжения настроек нажмите Далее.
Открылось окно Дополнительные настройки.
В поле Наименование учетной записи можно оставить значение по умолчанию и указать любое другое имя.
В поле Длительность ожидания сервера установите время не менее 60 сек (рекомендованное значение — 120 сек).
Для продолжения нажмите Далее.
Если настройка прошла успешно, 1С выведет для вас соответствующее сообщение. Нажмите кнопку Записать и закрыть. Настройка почты в 1С завершена.
Комментарии для сайта Cackle—> Комментарии для сайта Cackle—> В обновленных версиях конфигурации поддерживается настройка почтового клиента из 1С с поддержкойВ SSL. В случае, если после настройки почты согласно инструкции вы получаете ошибки рекомендуем выполнитьВ обновление конфигурации базы 1С.
Настройка почтового клиента для баз 1С:Предприятие 8.2В (на примере Mail.Ru)
1. Открыть справочник учетных записей почты:В Справочники — Электронная почта — Учетные записи электронной почты.
2. Создать новую учетную запись, которую необходимо настроить, либо выбратьВ Системная учетная записьВ для настройки отправки по умолчанию.
3. Ввести параметры учетной записи электронной почты.
email:В ваш почтовый адрес
SMTP-сервер:В В зависимости от вашего почтового сервиса (Yandex Почта,В Google Mail,В Mail.ru) IMAP или POP3-сервер:В в зависимости от вашего почтового сервиса. флагВ Использовать безопасное соединение SSLВ должен быть отмечен Время ожидания сервера — не менееВ 60 секунд.
4. После введения настроек нужно нажать «Проверить настройки учетной записи«, чтобы убедиться, что почта настроена корректно.
Настройка почтового клиента для 1С:Предприятие 8.3В (на примере Google Mail)
1. Активировать встроенный почтовый клиент. Открыть вкладкуВ Администрирование, перейти в разделВ Органайзер, установить флагВ Почтовый клиент.
2. Перейти к настройке учетной записи. Можно создать новую учетную запись для пользователя (Учетные записи электронной почты),В либо выбратьВ Настройка системной учетной записиВ для настройки отправки писем из 1С по умолчанию.
В
3. Заполните поляВ Адрес Электронной почты,В Пароль, установите переключательВ Определить параметры подключения автоматически.
Если настройка завершилась ошибкой, проверьтеВ параметры:
SMTP-сервер:В В зависимости от вашего почтового сервиса (Yandex Почта,В Google Mail,В Mail.ru) IMAP или POP3-сервер:В в зависимости от вашего почтового сервиса. флагВ Использовать безопасное соединение SSLВ должен быть отмечен Время ожидания сервера — не менееВ 60 секунд.
4. Перейдите по ссылке https://accounts.google.com/b/0/DisplayUnlockCaptcha и нажмите кнопку «Продолжить»
5. После введения настроек нужно нажать «Проверить учетную запись«, чтобы убедиться, что почта настроена корректно.
Возможные сложности
Если при настройке почтового клиента возникают сложности, рекомендуем дополнительно проверить настройки вашего почтового аккаунта.
Google Mail
В настройках почтового аккаунта для работы с 1С необходимо разрешить доступ к email непроверенным приложениям (т.е. приложениям, отличным от стандартных почтовых программ).
Для этого достаточно зайти в настройки аккаунтаВ https://www.google.com/settings/security/lesssecureapps и Включить опцию Доступ к Аккаунту.
Так же убедитесь, что в настройках почты разрешено использование IMAP или POP (в зависимости от того, какой способ настройки выбран в 1С).
https://mail.google.com/mail/u/0/#settings/fwdandpop
Яндекс Почта
Для отправки почты из 1С в настройках ящика Яндекс проверьте, включены ли параметрыВ Разрешить доступ к почтовому ящику с помощьюВ почтовых клиентовВ в разделеВ Почта / Все настройки / Почтовые программы
Помогла ли вам эта статья?НетДа(Голосов: 9, Рейтинг: 0.33)ИнструкцииКомментарии для сайта Cackle—> Комментарии для сайта Cackl e—> Используемые источники:
- http://tekdata.ru/otpravka-pochty-iz-1s-83/
- https://sauri.io/manuals/kak-nastroit-elektronnuyu-pochtu-v-1s-bukhgalterii-3-0.html
- https://42clouds.com/ru-ru/manuals/rent-1c-mail-client.html
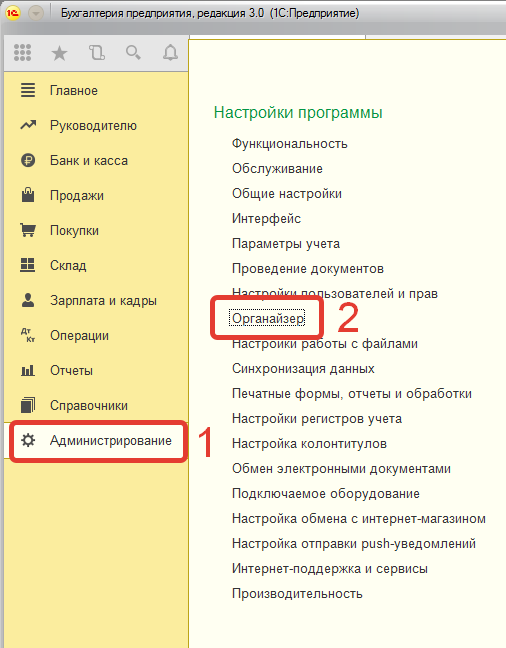
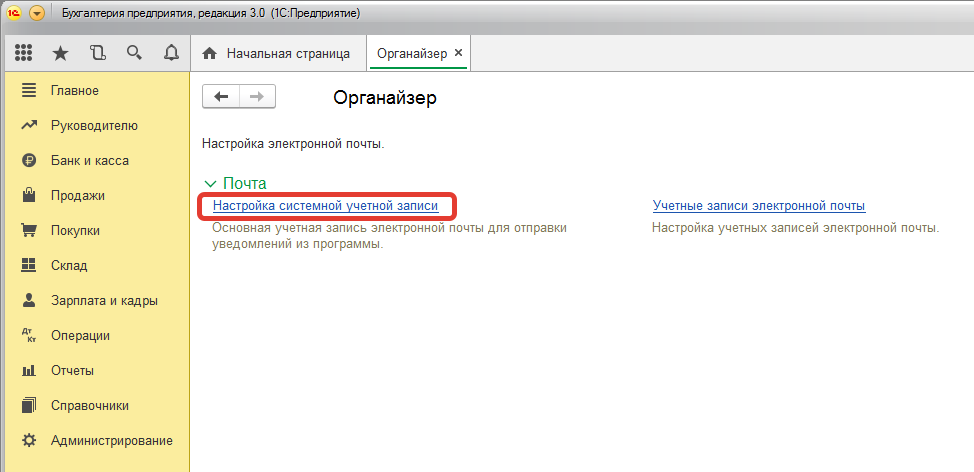
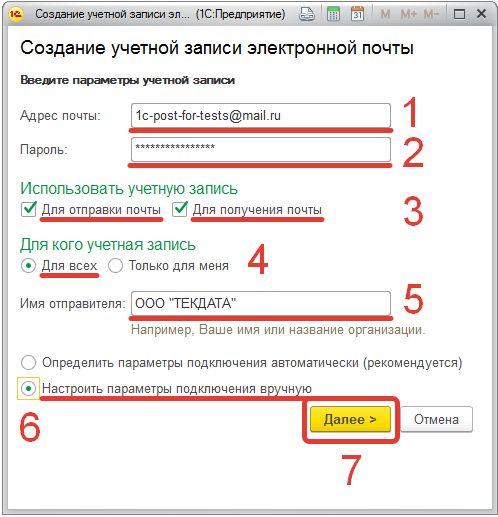
 Как настроить почту на андроид
Как настроить почту на андроид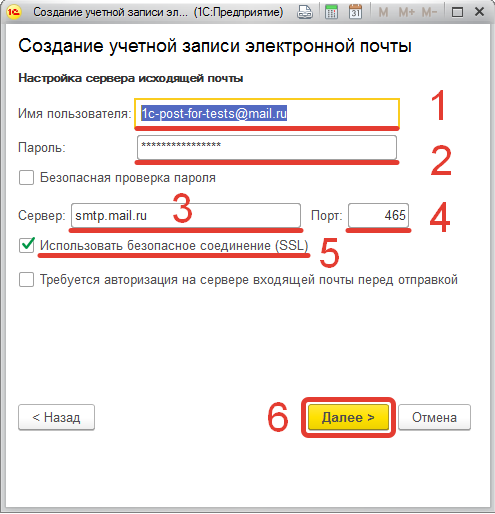
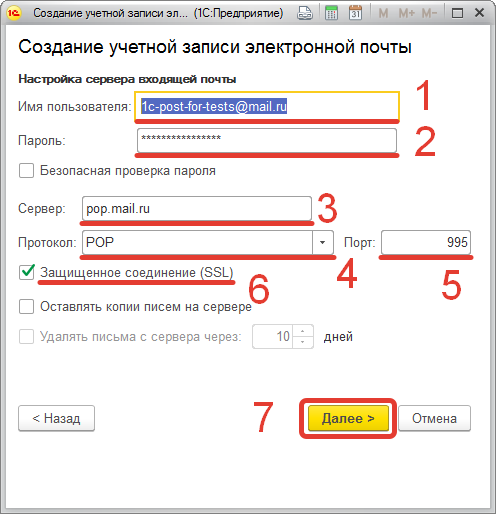
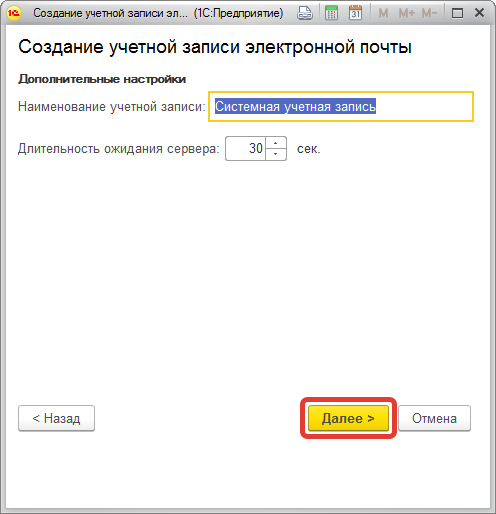
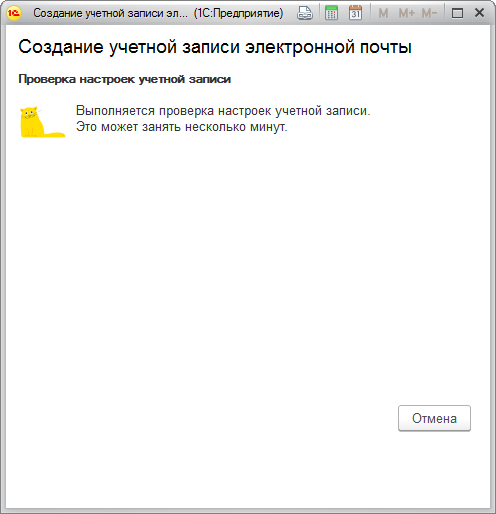
 Настройка электронной почты Яндекс
Настройка электронной почты Яндекс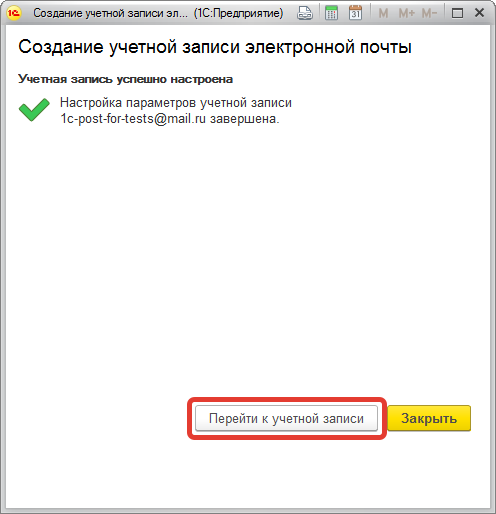
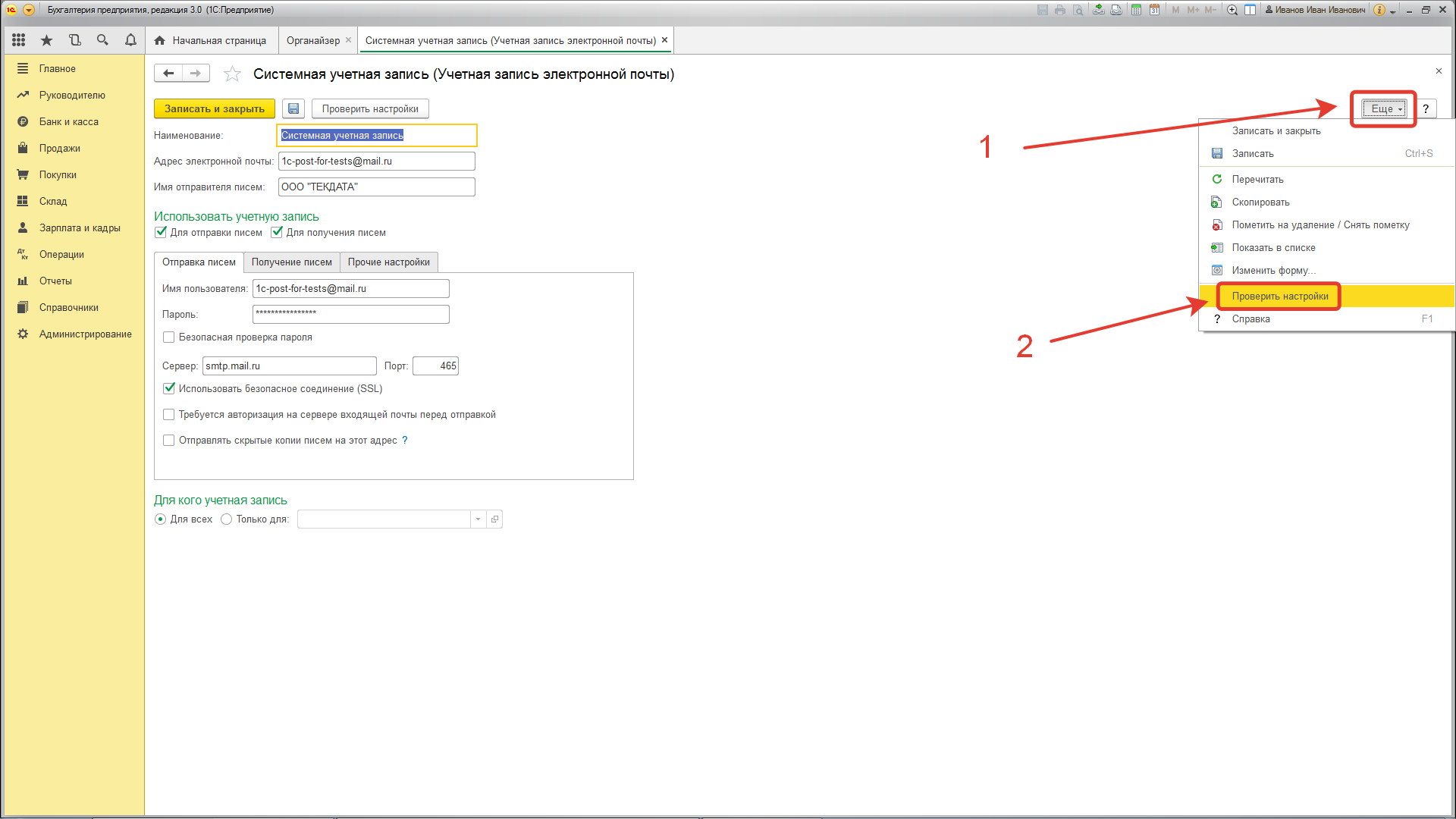
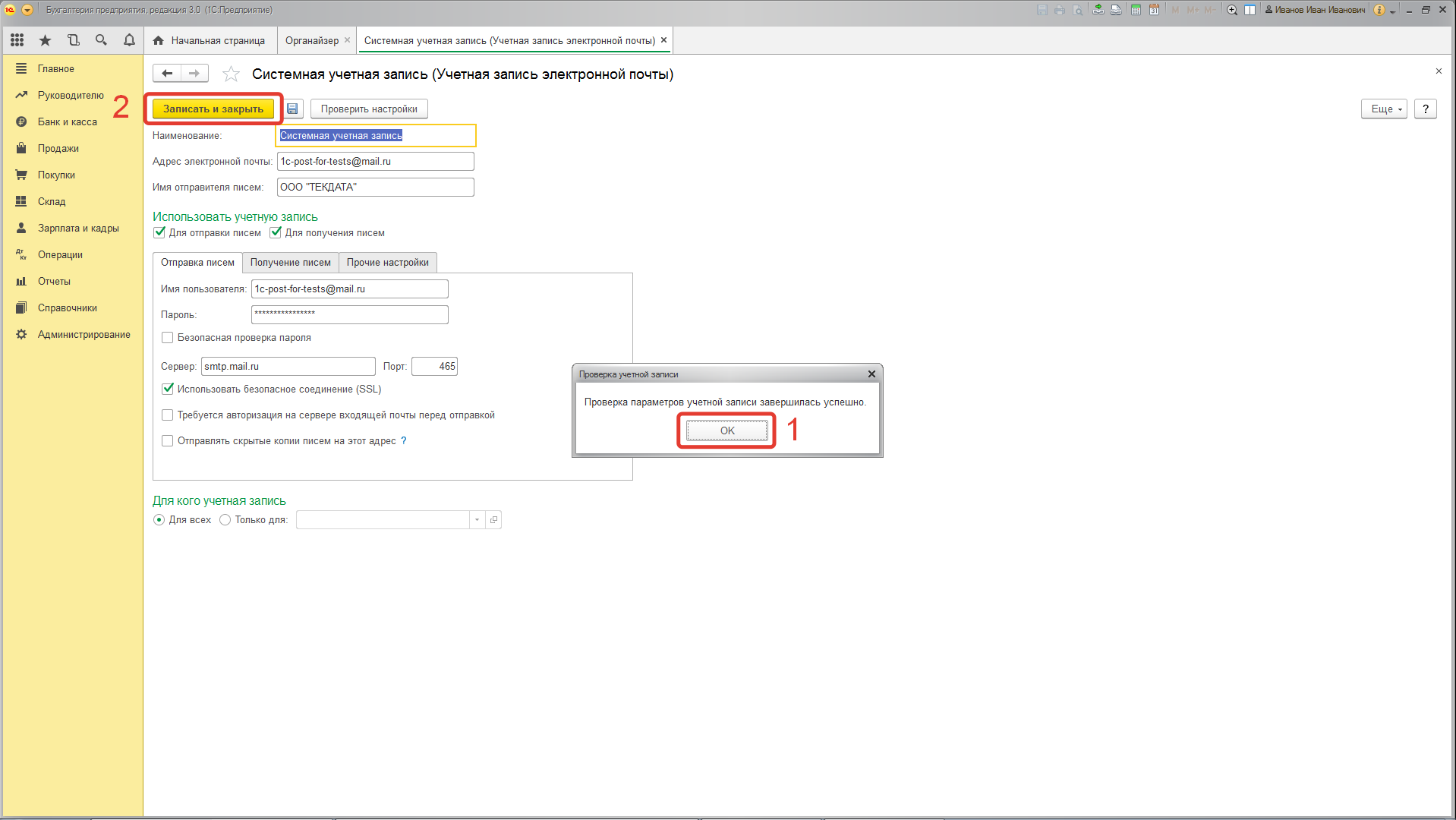
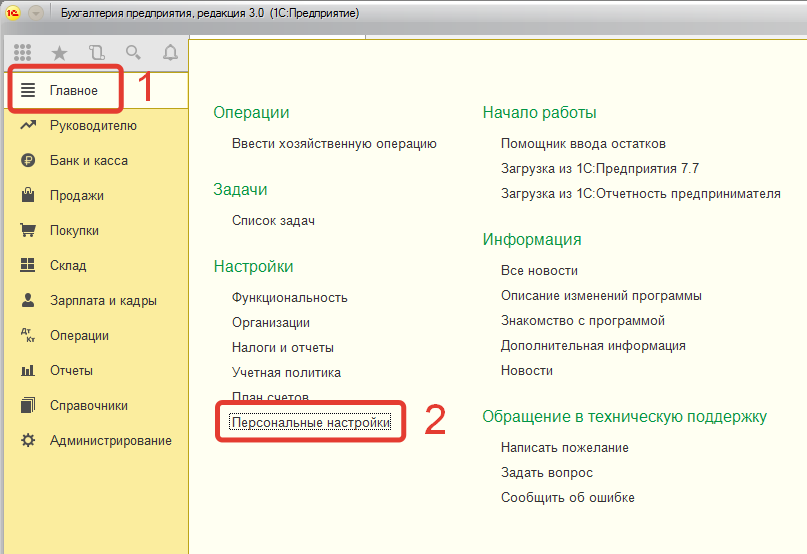
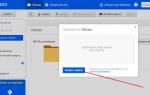 Как пользоваться облаком? Инструкция для новичков
Как пользоваться облаком? Инструкция для новичков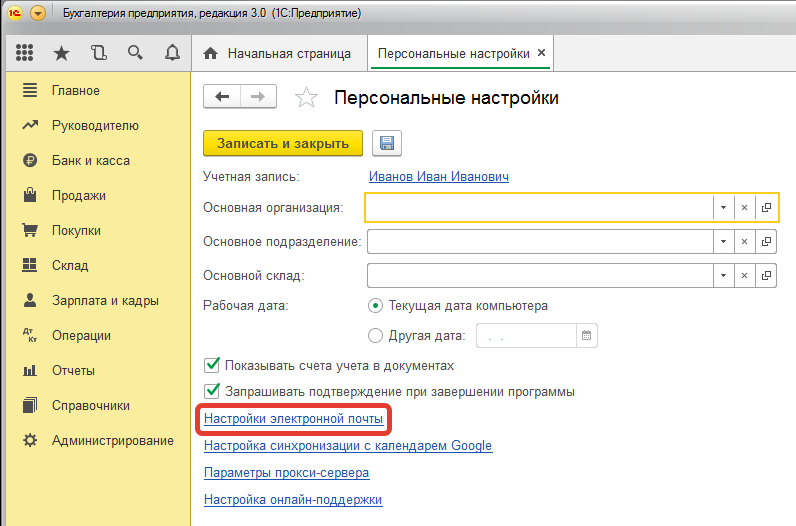
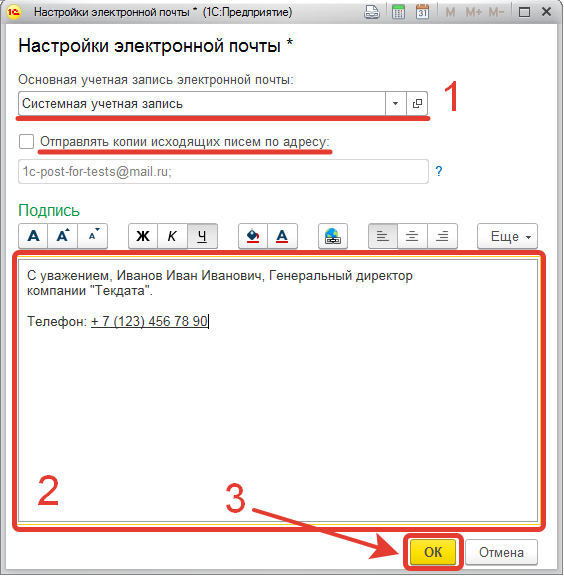
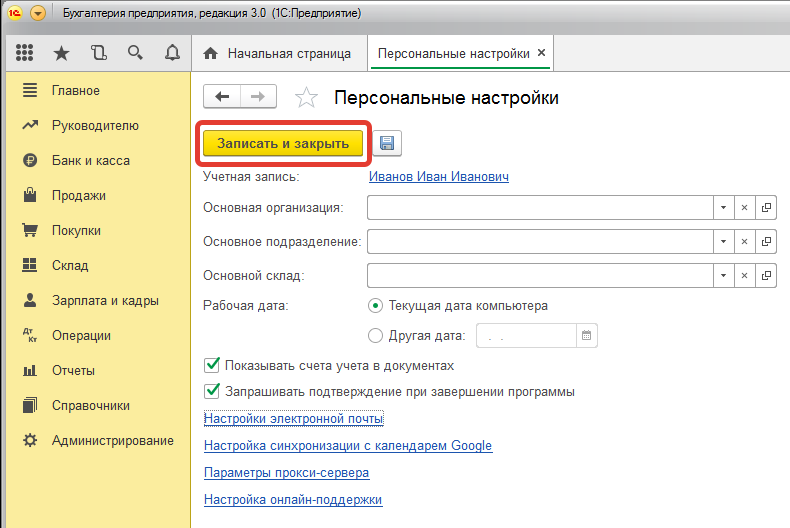
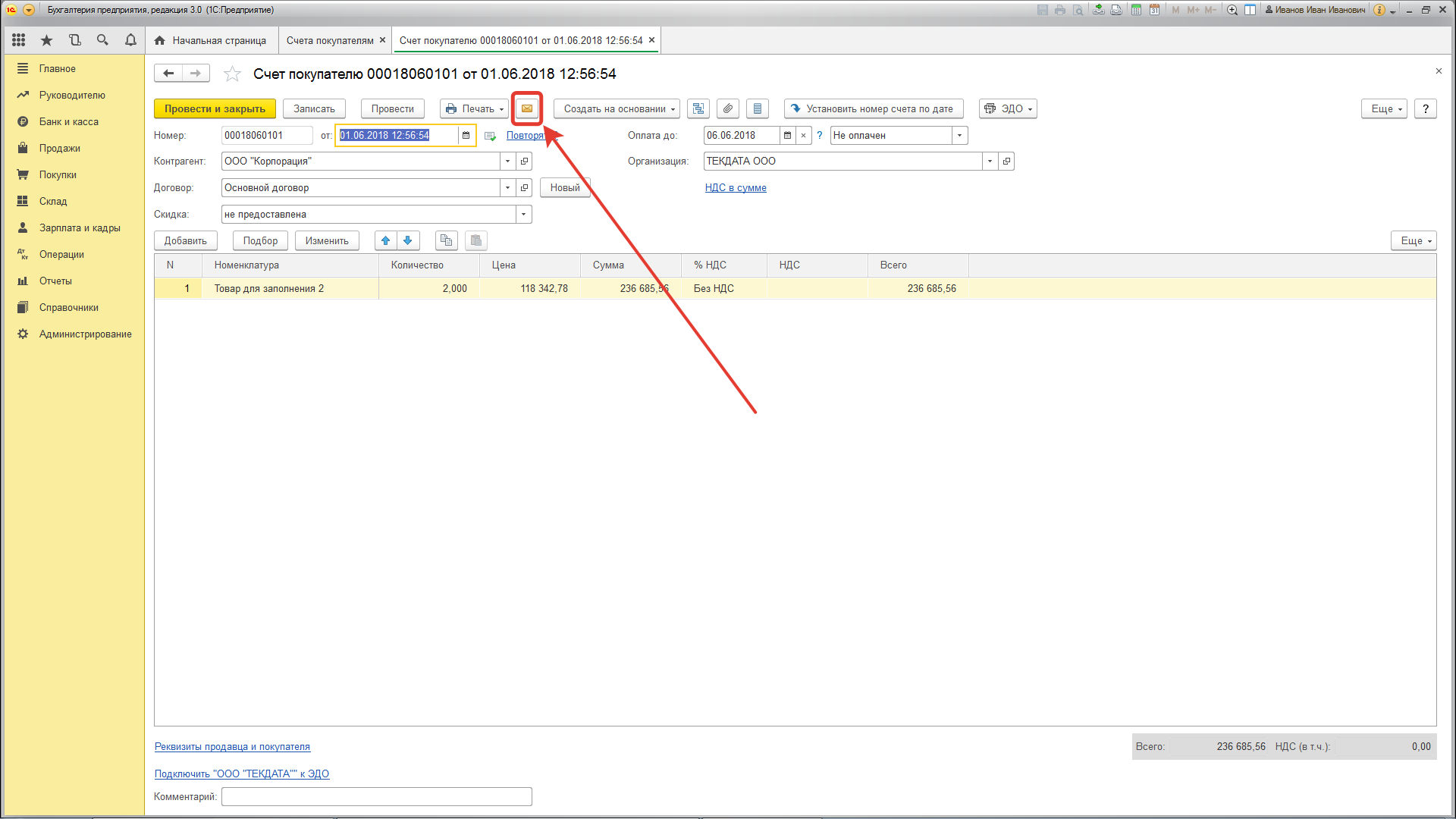
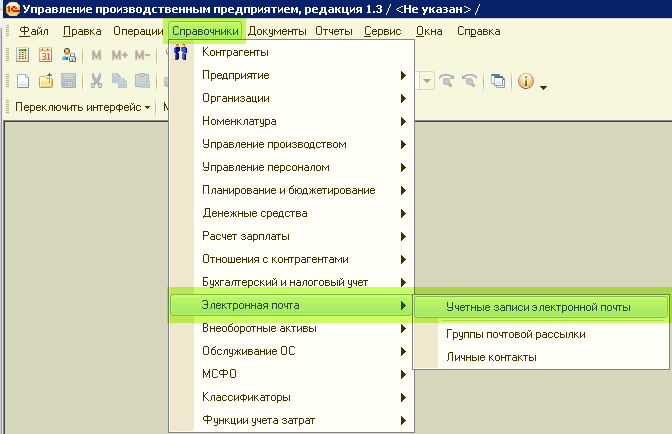
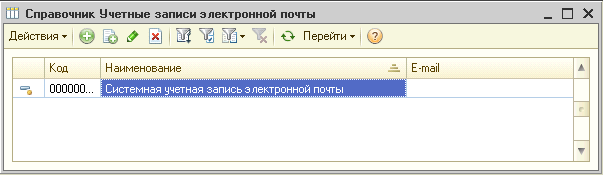
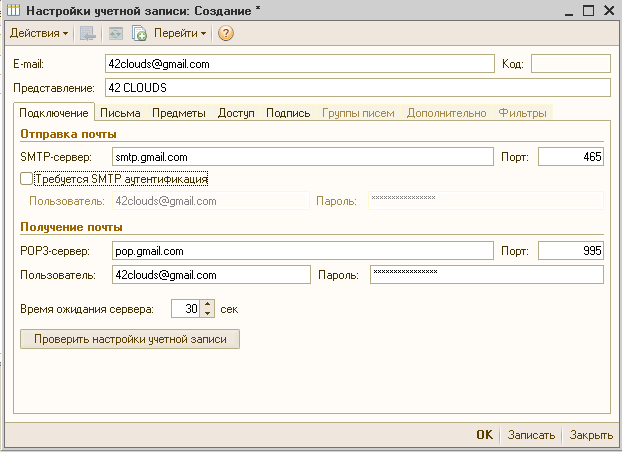
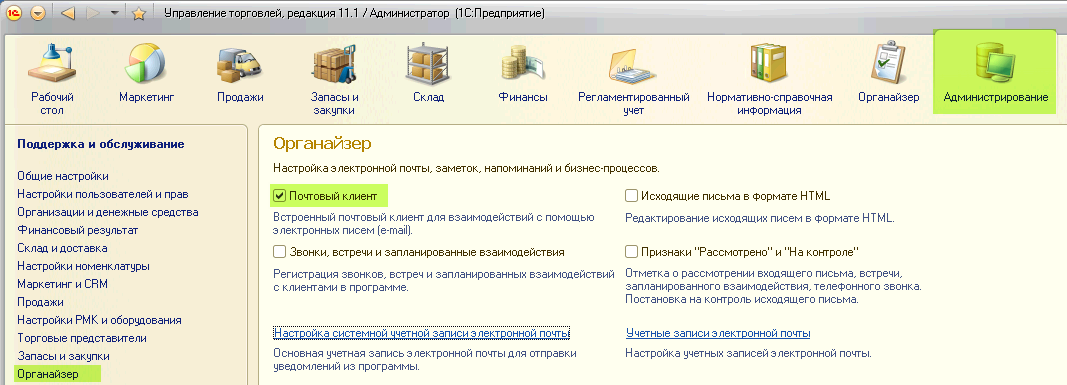

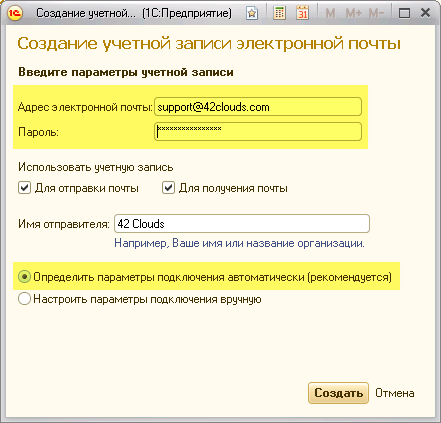
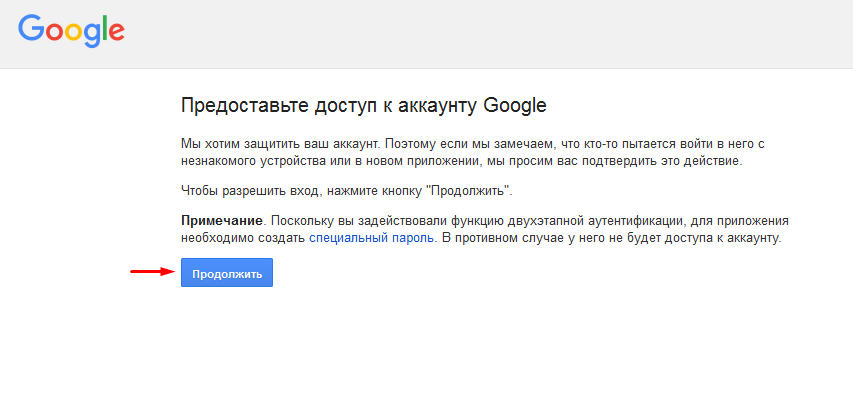
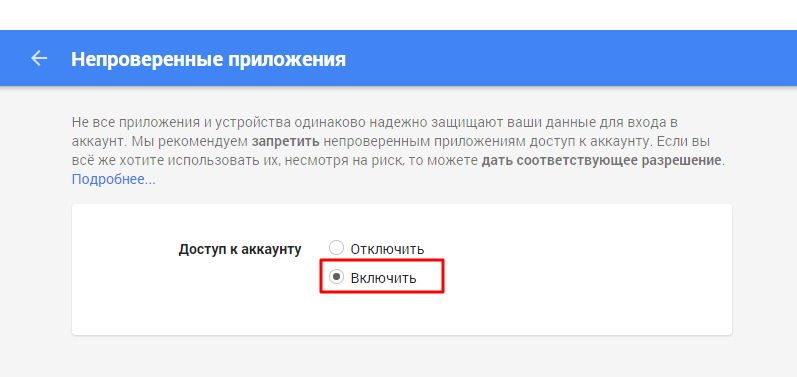
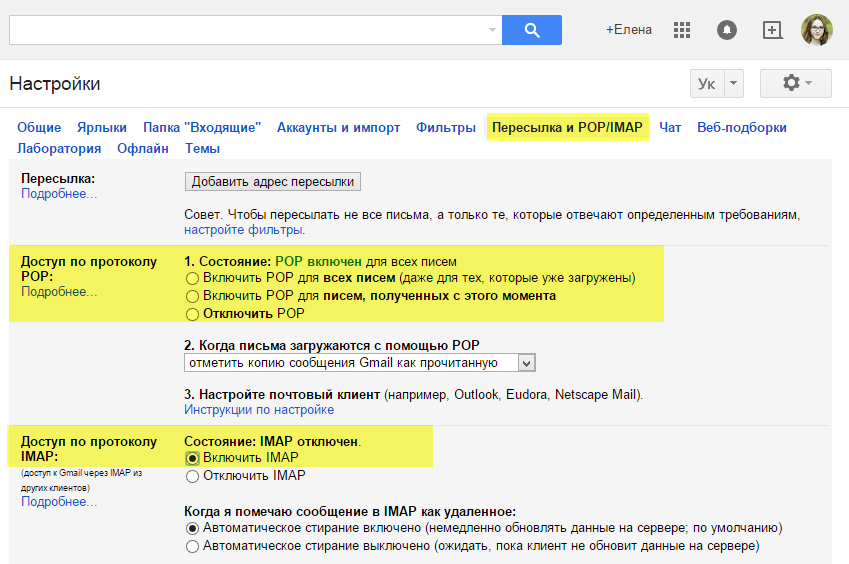
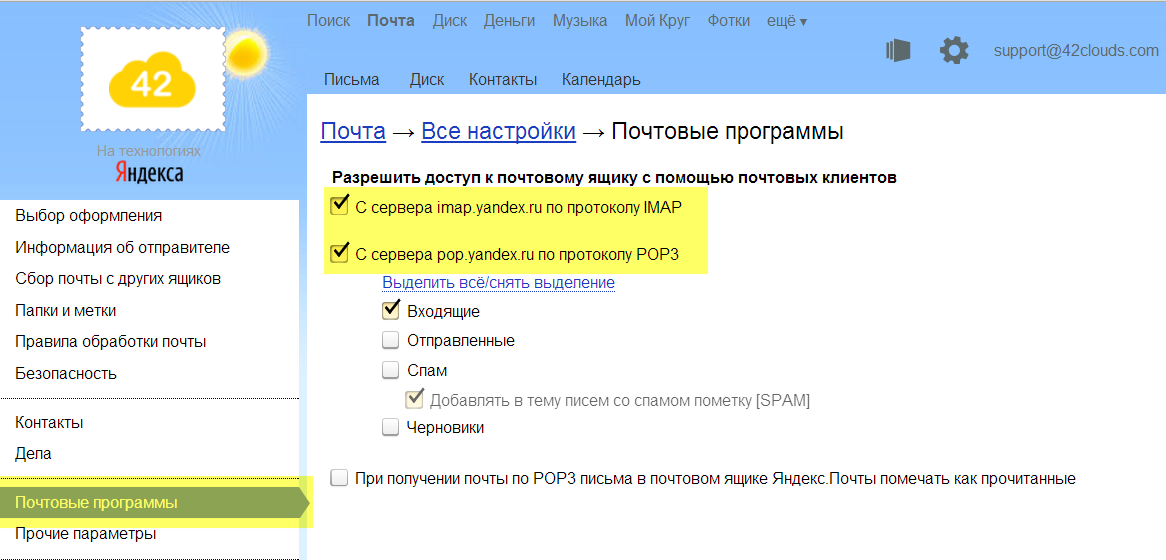

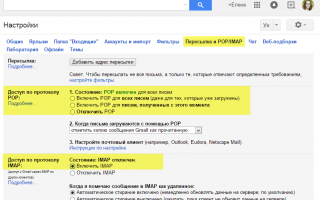

 Как создать и настроить доменную почту на Mail.ru (Mail для бизнеса)
Как создать и настроить доменную почту на Mail.ru (Mail для бизнеса)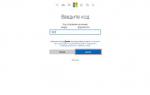 Учетная запись Windows Phone – подробная инструкция как её создать
Учетная запись Windows Phone – подробная инструкция как её создать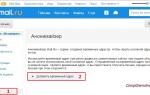 Настройка почты mail.ru
Настройка почты mail.ru [Инструкция] 5 Простых способов создания учетной записи Windows 7/10
[Инструкция] 5 Простых способов создания учетной записи Windows 7/10