Содержание
- 1 Как создать учетную запись Microsoft:
- 2 Для чего нужна учётная запись Microsoft в Windows Phone
- 3 Как создать
- 4 Как настроить учётную запись Майкрософт
- 5 Как внести изменения
- 6 Как удалить учётную запись
- 7 Как восстановить аккаунт
- 8 Видео: как создать учётную запись Microsoft на Windows Phone
- 9 Настройка или удаление учетной записи почты
- 10 Другие новости по теме:
Для того, чтобы скачивать игры и приложения из магазина Windows, необходимо создать учетную запись Microsoft. Сделать это желательно сразу после покупки смартфона Lumia или любого другого устройства на Windows 10, иначе весь смысл в его приобретении просто теряется.
Важно: cразу хотим обратить ваше внимание на то, что при создании учетной записи обязательно следует указывать возраст старше 18 лет (даже если это не так), иначе в дальнейшем возникнут непреодолимые трудности с установкой приложений и игр.
Совет: Если у вас уже есть учетная запись Майкрософт, то создавать новую не нужно. К примеру, если у вас есть Xbox или почта Hotmail, то дополнительную заводить не требуется.
В случае, если у вас ее нет, воспользуйтесь инструкцией ниже:
Как создать учетную запись Microsoft:
Сделать это можно несколькими способами, в зависимости от ситуации.
1. Со смартфона Lumia:
- Зайдите в «Настройки»
- Выберите пункт «Почта+учетные записи»
- Нажмите «Добавить службу» и выберите «Учетная запись Microsoft»
- Нажмите на «Создать» и следуйте указаниям на экране.
2. При первоначальной настройке устройства:
- Cледуйте инструкциям на экране вашего Lumia или другого телефона на Windows Phone, пока не перейдете до пункта «Создание учетной записи»
- Нажмите на «Создать» и следуйте указаниям на экране.
3. Через браузер с компьютера:
- Перейдите на официальный сайт по следующей ссылке
- Заполните необходимые поля
- Нажмите «Создать учетную запись».
Как установить учётную запись на телефон:
- Зайдите в меню «Настройки»
- Перейдите в раздел «Почта+учетные записи»
- Выберите пункт «Добавить службу». После этого, нужно выбрать запись Майкрософт и ввести свой логин и пароль.
Поздравляем, учетная запись настроена!
После этого, вы сможете не только совершать покупки в Marketplace, но и воспользоваться бесплатным облачным хранилищем OneDrive. Спешите поиграть в лучшие игры для Lumia и скачать нужные приложения.
Если вы забыли пароль, то восстановить учетную запись Microsoft можно на официальном сайте по этой ссылке
Если у вас возникли проблемы, задайте вопрос в комментариях или в группе Вконтакте.
Для чего нужна учётная запись Microsoft в Windows Phone
Учётная запись Майкрософт — это не просто профиль пользователя, где хранится основная информация о нём. Это своеобразный ключ, позволяющий получить доступ ко всем существующим сервисам компании из Редмонда. С его помощью можно:
Завести почтовый ящик Outlook.</li>Создать персональное облачное хранилище OneDrive, игровой аккаунт Xbox и учётную запись Skype.</li>Получить место для хранения контактов и резервных копий устройств.</li>Синхронизировать важные даты, встречи, заметки и настройки.</li>Купить и скачать контент из Windows Store и Groove Music.</li>Оформить подписку Office 365.
Что интересно, Microsoft не ограничивает число аккаунтов, создаваемых одним человеком. Поэтому при желании можно завести любое количество учётных записей и беспрепятственно пользоваться ими.
Как создать
Создать аккаунт Microsoft можно как в самой мобильной ОС Windows Phone, так и на официальном сайте Microsoft Account. В этом разделе руководства рассмотрены оба варианта.
На сайте
- Перейдите на сайт Microsoft и нажмите на кнопку «Войти».
- Нажмите на ссылку «Создайте ее!».
- Кликните по ссылке «Получить новый адрес электронной почты».
- В первое пустое поле введите псевдоним для нового электронного ящика, а во второе — пароль от него. После этого нажмите на кнопку «Далее».
- Теперь вам нужно указать телефон в качестве средства дополнительной защиты вашего аккаунта. Выберите код страны и введите оставшуюся часть номера.
- Нажмите на кнопку «Отправить код».
- На указанный номер телефона придёт код подтверждения. Вам необходимо ввести его в поле Введите код доступа и кликнуть по кнопке «Далее».
- Заполните все поля, указав логин от существующей почты и пароль для создаваемого аккаунта. После всех этих манипуляций кликните по кнопке «Далее».
- Посетите указанный почтовый ящик, введите полученный код в специальную форму на сайте Microsoft и нажмите «Далее».
Создание учётной записи Майкрософт в Windows Phone 8.1 и 10 Mobile
Если вы только приобрели устройство с мобильной «десяткой» на борту, и ещё не прошли все этапы начальной настройки системы, тогда, следуя подсказкам на экране, дойдите до момента добавления учётной записи. При этом не забудьте подключить устройство к Интернету через Wi-Fi или мобильную сеть, так как без него не удастся создать новый пользовательский аккаунт.
- Нажмите на кнопку «Создать».
- В соответствующих полях укажите свои фамилию, имя и псевдоним.
- Тапните по полю под пунктом «Домен» и выберите один из доступных вариантов.
- Придумайте и введите пароль от аккаунта Microsoft.
- После добавления всех данных нажмите на кнопку «Далее».
- Укажите страну или регион проживания, дату рождения, пол, и перейдите на следующий этап.
- Введите номер телефона, либо запасной e-mail для дополнительной защиты аккаунта. При желании вы можете указать оба варианта.
В настройках Windows Phone 8.1
- Используя плитку на рабочем столе, пункт в шторке уведомлений или в перечне приложений откройте «Настройки».
- Отыщите раздел «Почта+учётные записи» и войдите в него.
- Нажмите на пункт «Добавить службу».
- Выберите «Outlook.com».
- Нажмите на кнопку «Соединиться».
- Далее выполните все действия, расписанные в способе создания аккаунта на сайте Microsoft.
В параметрах Виндовс 10 Мобайл
- Откройте раздел «Параметры».
- Найдите пункт «Учётные записи» и тапните по нему.
- Нажмите на «Адрес электронной почты; учётные записи приложений».
- Тапните по «Добавить учётную запись».
- Выберите «Outlook.com» и выполните все те действия, которые расписаны в варианте создания учётной записи с помощью сайта Microsoft.
Как настроить учётную запись Майкрософт
Большую часть процесса настройки аккаунта можно выполнить с помощью веб-ресурса Microsoft. Здесь пользователю предоставляется возможность указать свои персональные данные или изменить уже существующие, добавить или сменить аватар, прикрепить банковские карты для осуществления покупок и оформления подписок в сервисах Microsoft, отвязать учётную запись от устройств, которые ему уже не принадлежат, изменить псевдоним и пароль. Windows Phone предлагает лишь задать, какие данные синхронизировать (письма, контакты, календари, пароли и темы) и как часто нужно проверять почту на наличие новых сообщений. Все остальные действия система предлагает сделать на веб-сайте.
Как изменить пароль к профилю
- Войдите под своей записью и кликните по ссылке «Изменить пароль».
- Пройдите проверку безопасности, выбрав способ и указав код подтверждения.
- В соответствующие поля введите старый пароль и новый. Сохраните изменения.
Как привязать банковскую карточку к аккаунту Microsoft
- С главной страницы аккаунта перейдите в раздел «Оплата и выставление счетов».
- Из перечня доступных пунктов выберите «Способы оплаты».
- Кликните по ссылке «Добавить способ оплаты».
- Укажите способ оплаты и страну, в которой вы собираетесь осуществлять оплату. Затем нажмите «Далее».
- Введите данные карты и перейдите на следующий этап.
- Следуя подсказкам, завершите добавление карты.
Как отвязать Виндовс Фон от учётной записи Майкрософт
- Пройдитесь по главной странице сайта немного вниз и напротив надписи Устройства нажмите на ссылку «Посмотреть все».
- Под устройством, которое необходимо отвязать, нажмите на «Дополнительные действия» и выберите «Удаление телефона».
- Поставьте флажок напротив надписи «Всё готово» к удалению этого устройства и кликните по кнопке «Удалить».
- Нажмите на ссылку «Удалить устройство» из учётной записи Магазина.
- Отыщите в перечне нужный девайс и удалите его оттуда, повторно подтвердив, что вы делаете это намеренно.
Как изменить данные о пользователе
- Кликните по ссылке «Изменить имя». Если так получилось, что при регистрации система не запросила ваши имя и фамилию, и вы хотите их указать в аккаунте, то вместо упомянутой ссылки отыщите Добавить имя и так же нажмите на неё.
- Заполните поля и кликните по «Сохранить».
Как внести изменения
Учётная запись, как ни странно, не навсегда привязывается к телефону с плиточной ОС. У пользователя есть возможность поменять её на другую, правда несколько «грубым» способом — сбросом настроек к начальному состоянию. В Windows 10 Mobile конечно же предусмотрен менее радикальный вариант, но работает он, честно говоря, немного криво — сменить аккаунт можно лишь в нативных приложениях. В параметрах системы провернуть такое нельзя. Делать это исключительно в приложениях крайне не рекомендуется, ибо после таких действий софт начинает неадекватно себя вести. Так что в данной ситуации лучше всего выполнить сброс настроек на Windows Phone и Виндовс 10 Мобайл.
Как поменять e-mail
- Войдите на сайт Microsoft под своим аккаунтом.
- Выберите раздел «Сведения».
- На следующем этапе кликните по ссылке «Настройка электронной почты или номера телефона для входа».
- Поскольку вас интересует смена псевдонима учётной записи, вам нужно кликнуть по «Добавить адрес электронной почты».
- В следующем разделе выберите из предложенных вариантов более подходящий. К применению первого вам стоит прибегнуть в том случае, если у вас нет на примете электронного ящика, который мог бы выступить в качестве нового никнейма. Второй стоит выбрать, если у вас уже имеется другой e-mail. В этом случае вовсе не обязательно вводить ящик Outlook или Hotmail. Допускается использование аккаунта Яндекс и Google.
- После ввода нового псевдонима нажмите на «Добавить псевдоним».
- Кликните на надпись «Подтвердить», расположенную напротив только что добавленного e-mail.
- Проверьте указанную почту. Там вы должны обнаружить письмо с ссылкой для подтверждения того, что именно этот ящик вы хотите использовать в качестве псевдонима.
- Вернитесь на страницу управления входом в службу Microsoft и напротив нового e-mail нажмите на ссылку Сделать основным.
Как удалить учётную запись
Существует два варианта удаления пользовательского аккаунта — с устройства и из базы аккаунтов Microsoft. В первом случае осуществляется сброс настроек на Windows Phone и Виндовс 10 Мобайл, а во втором — на сайте подаётся заявка на закрытие и удаление аккаунта.
Как закрыть учётную запись Microsoft
Компанией Microsoft предусмотрено полное закрытие учётной записи. Данное решение было внедрено для тех пользователей, которые не желают, чтобы в базе корпорации из Редмонда числились не нужные им аккаунты с их данными и файлами. Однако, для того, чтобы окончательно прекратить существование какого-либо профиля, специалистам Microsoft необходимо убедиться в том, что именно его владелец инициировал процесс закрытия и при этом он не утратит важную информацию, которая может ему пригодиться через какое-то время. По этим двум причинам выполнение операции по полному удалению аккаунта занимает 60 дней.
Перед тем как подать заявку на закрытие своего аккаунта, убедитесь в том, что:
</li>Контакты из телефонной книги переброшены в новую аккаунт или экспортированы в файл.</li>Сохранены ключи продуктов, купленных с помощью аккаунта.</li>От аккаунта отвязан профиль Skype. Если этого не сделать, то он уйдёт вместе с учётной записью. С тем, как отвязать Skype от аккаунта Microsoft, вы можете ознакомиться в отдельном руководстве.</li>Сохранены файлы, находящиеся в облачном хранилище OneDrive или в электронных письмах на почте Outlook.</li>Отменены все подписки, привязанные к учётной записи.
- Посетите раздел Закрытие учётной записи.
- Войдите под той записью, которую вы намерены удалить. На этом этапе будьте внимательны. Если по умолчанию ресурс предлагает войти под тем аккаунтом, который вам нужен, нажмите на «Вход с помощью другой учётной записи Майкрософт».
- Убедитесь, что вы вошли под той записью, от которой хотите избавиться, и нажмите «Далее».
- Ознакомьтесь с информацией и поставьте галочки возле каждого пункта.
- Укажите причину закрытия и кликните по «Пометить для закрытия».
Как восстановить аккаунт
Для тех случаев, когда пользователь может забыть логин или пароль от своей, потерять к ней доступ в следствии действий злоумышленников или же случайным образом закрыть её, светлые умы софтверного гиганта предусмотрели способы восстановления учётной записи Microsoft. Все они предусматривают применение средств официального сайта компании.
Прежде чем переходить к основной процедуре восстановления нужно удостовериться в следующем:
</li>Кнопка Caps Lock выключена.</li>Установлена подходящая раскладка клавиатуры.</li>Адрес электронной почты введён без ошибок и состоит из латинских букв.
Если все эти правила соблюдаются, но вы всё так же не можете войти в аккаунт, есть вероятность, что вы вводите неверный логин, пароль или же ваш аккаунт подвергся взлому. Ниже приведены способы решения каждой из этих проблем.
Восстановление пароля
- На сайте управления аккаунтами нажмите на надпись «Войти».
- В появившуюся форму введите логин и нажмите «Далее».
- На новой форме отыщите надпись «Забыли пароль» и кликните по ней.
- Выберите один из подходящих вариантов и перейдите на следующий шаг. Если вы не уверены, что помните пароль, то вам необходимо выбрать первый вариант. В случае подозрения или полной уверенности в том, что ваш аккаунт взломали, вы должны выбрать второй, либо третий вариант.
- Повторно введите логин от аккаунта, символы с картинки и перейдите дальше по разделу.
- Введите запасной e-mail или привязанный к аккаунту мобильный номер, а затем нажмите «Отправить код».
- Вставьте полученный код и перейдите на следующий этап.
- Задайте новый пароль и запишите его.
Восстановление логина
В случае с потерей логина от аккаунта всё намного сложнее, чем с паролем. Без него невозможно инициировать процесс восстановления доступа к аккаунту, так как он является ключевым элементом для данной процедуры. Ведь как ещё системе узнать, к какой записи необходимо возобновить доступ, как не с помощью логина? Попытаться раздобыть его можно, на шансы крайне малы.
Варианты восстановления логина:
</li>Подсмотреть логин от аккаунта в настройках Windows-устройств или же в профилях подключенных сервисов софтверного гиганта.</li>Обратиться в службу поддержки и попросить специалистов восстановить данные от аккаунта.
Возвращение учётной записи Майкрософт после удаления
Если так получилось, что вы случайно подали заявку на закрытие и удаление действующей учётной записи, у вас есть 60 дней на её восстановление. После указанного периода эта возможность будет недоступна, а файлы и данные, закреплённые за профилем, исчезнут навсегда.
Для восстановления учётной записи вы первым делом должны перейти на официальный ресурс компании и войти в аккаунт, который случайно попал под раздачу. Если данные от него утрачены, вы можете попытаться их восстановить с помощью вышеупомянутых способов.
При входе в деактивированную учётную запись ресурс предложит восстановить её. Сделайте это нажатием на кнопку «Активировать».
Восстановление взломанной учётной записи Майкрософт
Взлом аккаунтов от почтовых ящиков и сервисов является довольно частым явлением. Каждый день злоумышленники получают доступ к чужим профилям и используют их в своих целях. Чаще всего для рассылки спама. Если вашему аккаунту не повезло стать жертвой плохих ребят, у вас есть возможность отобрать его у них. Процесс возврата профиля в точности такой же, как процедура по восстановлению пароля. Единственное отличие — при выборе причины отсутствия возможности войти в аккаунт стоит указать Мне кажется, моей учётной записью Майкрософт пользуется кто-то другой.
После возвращения аккаунта рекомендуется установить более надёжный пароль и активировать двухфакторную аутентификацию.
Видео: как создать учётную запись Microsoft на Windows Phone
Надеемся, что данное руководство помогло вам получить ответы на накопившиеся вопросы, связанные с учётной записью Microsoft.
</li> Найден способ установки эксклюзивных приложений Nokia на любой смартфон с WPТрансформер Samsung ATIV Q объединил Wndows и Android —> <content>
Настройка или удаление учетной записи почты
Некоторые учетные записи почты включают не только почту, но также контакты, календари, задачи и другие компоненты, которые могут отображаться в телефоне при добавлении учетной записи. Можно добавить неограниченное количество учетных записей, но при этом необходимо учитывать, какую учетную запись Майкрософт вы настраиваете первой.
Примечание
Если ваши контакты хранятся в Outlook на ПК, может потребоваться импортировать их в учетную запись Майкрософт или другие веб-службы, прежде чем переносить их на телефон. Дополнительные сведения см. в разделе Импорт контактов на новый телефон.
Настройка первой учетной записи Майкрософт на телефоне
При использовании почтовой службы Hotmail, Outlook.com или Live.com ваша учетная запись почты также является учетной записью Майкрософт (ранее Windows Live ID). Учетная запись Майкрософт, добавленная на телефоне первой, используется для получения приложений, счета игрока и аватара Xbox, прослушивания музыки из Xbox Music, чата Messenger и других действий на телефоне, которые требуют наличия учетной записи Майкрософт. Таким образом, если вы используете другой адрес электронной почты для каких-то из этих вещей, выполните вход с ним, а затем добавьте свой основной адрес электронной почты позже. Если вы не уверены, какую учетную запись Майкрософт следует использовать для входа в систему в первую очередь, см. раздел Какую учетную запись Майкрософт мне нужно использовать?
-
В списке приложений коснитесь значка Настройки
, а затем — пункта Почта+учетные записи.
-
Коснитесь пунктов Добавить службу > Учетная запись Майкрософт.
-
На экране Перед входом коснитесь кнопки Далее.
-
Укажите свой адрес электронной почты и пароль. Затем коснитесь кнопки Вход.
Ваша почта, контакты, календарь, фото и веб-каналы из учетной записи Майкрософт будут синхронизированы с телефоном.
Примечания
- После добавления учетной записи Майкрософт на телефон изменить ее без сброс телефона нельзя. Поэтому следует выбрать наиболее подходящую запись. Дополнительные сведения см. в разделе Какую учетную запись Майкрософт мне нужно использовать?
- Если вы настроите другие учетные записи Hotmail, Live.com или Outlook.com на телефоне, фото из них не синхронизируются на телефоне, и вы не сможете использовать их для игр Xbox или Xbox Music.
Настройка учетной записи Hotmail
Возможность задать учетную запись Hotmail исключительно как учетную запись почты будет доступна только после добавления первой учетной записи Майкрософт. Также можно использовать параметр «Hotmail», чтобы настроить учетную запись Outlook.com, Live.com или MSN.com.
-
В списке приложений коснитесь значка Настройки
, а затем — пункта Почта+учетные записи.
-
Коснитесь пунктов Добавить службу > Hotmail.
-
Укажите свой адрес электронной почты и пароль. Затем коснитесь кнопки Вход.
Ваша почта, контакты и календарь будут синхронизированы с телефоном.
Настройка учетной записи Outlook.com
-
В списке приложений коснитесь значка Настройки
, а затем — пункта Почта+учетные записи.
-
Выберите пункты Добавить службу > Outlook.
-
Укажите свой адрес электронной почты и пароль. Затем коснитесь кнопки Вход.
Если вы еще не вошли в учетную запись Майкрософт, запрашивается разрешение на использование этой учетной записи в Магазине, с Messenger, а также с Xbox. Если вы согласны, коснитесь пункта Да, и тогда эта запись станет вашей основной учетной записью Майкрософт в телефоне. Если вы не согласны, коснитесь пункта Нет.
Если использовать эту запись как учетную запись Майкрософт, ваша почта, контакты, календарь, фотографии и веб-каналы будут синхронизироваться на телефоне. Иначе синхронизируется только адрес электронной почты, контакты и календарь.
Настройка учетной записи Google
-
В списке приложений коснитесь значка Настройки
, а затем — пункта Почта+учетные записи.
-
Выберите пункты Добавить службу > Google.
-
Введите адрес электронной почты и пароль, а затем коснитесь пункта Далее.
-
Выполните одно из следующих действий.
- Если вы хотите настроить только почту, коснитесь пункта Только почта, а затем коснитесь кнопки Войти.
- Если у вас есть контакты и календарь в учетной записи почты Google, которые нужно добавить на телефон, коснитесь пункта Почта, контакты и календарь, а затем коснитесь кнопки Войти.
Примечания
- При добавлении учетной записи почты Google без календаря и контактов можно добавить их позже. Дополнительные сведения см. в разделе Добавление контактов и календаря в учетную запись почты Google.
- Если вы используете учетную запись Google Apps и хотите также синхронизировать с телефоном календарь, в панели администрирования Google Apps следует включить параметр Google Sync. Дополнительные сведения см. в разделе Добавление контактов и календаря в учетную запись почты Google.
Настройка учетной записи Yahoo! Mail
-
В списке приложений коснитесь значка Настройки
, а затем — пункта Почта+учетные записи.
-
Коснитесь команд Добавить запись > Yahoo! Mail.
-
Укажите свой адрес электронной почты и пароль. Затем коснитесь кнопки Вход.
Ваша почта Yahoo! Mail будет синхронизироваться на телефоне.
Настройка учетной записи почты Microsoft Exchange или Office 365
Вы также можете синхронизировать учетные записи почты Microsoft Exchange Server (многие рабочие записи относятся к этому типу), учетные записи Exchange ActiveSync (включая Outlook Web App), а также учетные записи Office 365.
-
В списке приложений коснитесь значка Настройки
, а затем — пункта Почта+учетные записи.
-
Выберите пункты Добавить службу > Outlook.
-
Укажите свой адрес электронной почты и пароль. Затем коснитесь кнопки Вход. Если телефон найдет настройки учетной записи, то ваша почта, контакты и календарь синхронизируются на телефоне, и вы можете перейти к шагу 6. В противном случае перейдите к следующему шагу.
-
На экране Outlook выполните следующие действия.
В этом поле Сделайте следующее Адрес электронной почты
Убедитесь, что ваш адрес электронной почты указан правильно.
Пароль
Коснитесь кнопки Отображать пароль и проверьте правильность пароля.
Имя пользователя
Проверьте правильность имени пользователя. Например, если ваша рабочая почта находится на сервере Microsoft Exchange Server, и ваш адрес — vadimk@contoso.com, следует ввести vadimk.
Домен
Введите имя домена учетной записи. Домен — это часть данных, используемых для входа на компьютере. Например, если вы входите в систему как имя_доменаvadimk, здесь следует ввести имя_домена.
Если вы используете учетную запись Outlook Web App или размещенную учетную запись Microsoft Exchange, домен обычно не используется. В таком случае оставьте поле Домен пустым.
-
Если правильные настройки все равно не найдены, коснитесь пункта «Дополнительно», выполните следующие действия, а затем коснитесь кнопки Вход.
- В поле Сервер введите адрес сервера. Это веб-адрес, который вы используете для доступа к почте в браузере через Outlook Web App. Если вы не знаете адрес, инструкции можно найти в справке Outlook или получить от сотрудника службы поддержки вашей компании.
- Коснитесь команды Показать все настройки, а затем убедитесь, что настройка Серверу необходимо шифрование соединений (SSL) указана правильно. Если вы не уверены, обратитесь к сотруднику службы поддержки своей организации.
-
Если ваша организация использует Lync и на вашем телефоне еще нет приложения Lync, запрашивается разрешение на загрузку приложения из Магазина. Дополнительные сведения о Lync см. в разделе Использование Lync на телефоне.
-
Если через несколько секунд появится сообщение Создайте новый пароль, выполните следующие действия.
- Коснитесь кнопки Задать, а затем введите пароль, соответствующий требованиям к безопасности, в поле Новый пароль.
- Коснитесь пункта Подтверждение пароля и введите тот же пароль, а затем коснитесь пункта Готово.
Настройка учетной записи почты для поставщика интернет-услуг (ISP)
Если у вас есть адрес электронной почты, который необходимо настроить самостоятельно, или который не использует одну из указанных выше учетных записей, ваша учетная запись пользователя получена через поставщика интернет-услуг.
-
В списке приложений коснитесь значка Настройки
, а затем — пункта Почта+учетные записи.
-
Выберите пункты Добавить службу > Другая запись.
-
Укажите свой адрес электронной почты и пароль. Затем коснитесь кнопки Вход.
Примечание
- Если правильные настройки не найдены, проверьте имя пользователя и пароль, а затем коснитесь кнопки Повторить. Если настройки все равно не найдены, коснитесь пункта Дополнительно, а затем перейдите к шагу 5 в следующей процедуре.
Ручной ввод настроек учетной записи почты (дополнительно)
Чтобы ввести настройки учетной записи вручную, нужно знать тип учетной записи (POP или IMAP), а также адрес сервера входящей почты. Полный список нужных данных приведен в таблице ниже. Часто эти данные есть на сайте поставщика почты.
-
В списке приложений коснитесь значка Настройки
, а затем — пункта Почта+учетные записи.
-
Коснитесь пунктов Добавить службу > Расширенная настройка.
-
Введите адрес электронной почты и пароль, а затем коснитесь пункта Далее.
-
Коснитесь пункта Интернет-почта.
-
Выполните следующие действия.
В этом поле Сделайте следующее Имя учетной записи
Введите понятное имя учетной записи. Оно будет отображаться на телефоне.
Имя
Введите свое имя. Это имя отправителя в сообщениях электронной почты, отправляемых с использованием данной учетной записи.
Сервер входящей почты
Введите имя сервера входящей почты. Оно обычно содержит префикс IMAP или POP (в зависимости от типа учетной записи). Входящий адрес почтового сервера может выглядеть так: imap.contoso.com или incoming.contoso.com
Тип учетной записи
Коснитесь пункта POP3 или IMAP4.
Имя пользователя
Введите свое имя пользователя.
Пароль
Введите свой пароль.
Сервер исходящей почты (SMTP)
Введите имя сервера исходящей почты. Обычно адрес сервера исходящей почты включает префикс SMTP. Пример: smtp.contoso.com
Необходима проверка подлинности
Проверить правильность настройки.
Использовать эти имя и пароль для отправки почты
Проверить правильность настройки.
-
Коснитесь пункта Дополнительные настройки, проверьте правильность настроек, выберите настройки загрузки и коснитесь кнопки Вход.
Удаление учетной записи почты
-
В списке приложений коснитесь значка Настройки
, а затем — пункта Почта+учетные записи.
-
Коснитесь учетной записи, которую планируется удалить, и удерживайте ее, коснитесь пункта Удалить, а затем — кнопки Удалить.
Новость опубликована в FAQ, FAQ по Windows Phone 7. Ссылка на новость.</content> Найден способ установки эксклюзивных приложений Nokia на любой смартфон с WPТрансформер Samsung ATIV Q объединил Wndows и Android —>
Другие новости по теме:
Новый смарфон Lumia 825 будет представлен осенью 2013 года
Обзор HP Envy x2 — трансформер от HP
Nokia и исследователи природы
Представит ли Нокиа новый смартфон 5 сентября?
Первые снимки нового Nokia Lumia 530
Сравнение Nokia Lumia 920 и HTC Windows Phone 8X
HP ENVY x2 клон Surface Pro 3?
ZTE Orbit
Nokia Lumia 720 и 520
Nokia создаст шестидюймовый плафон
Используемые источники:
- https://www.lumias.ru/kak-sozdat-uchetnuyu-zapis-microsoft/
- https://windows-phone-7.su/nokia-news/5652-instrukciya-po-rabote-s-uchetnoy-zapisyu-maykrosoft-na-windows-phone.html
- https://phone7.com.ua/mail-account-creation.html

 [Инструкция] 5 Простых способов создания учетной записи Windows 7/10
[Инструкция] 5 Простых способов создания учетной записи Windows 7/10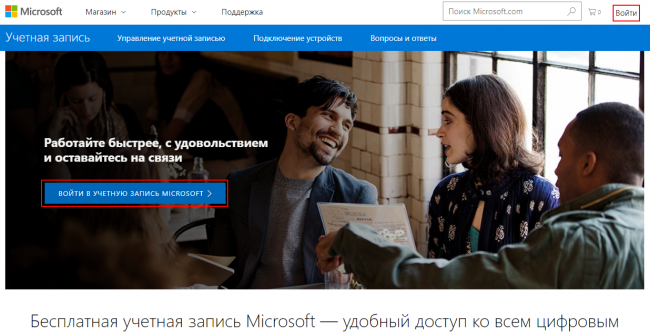
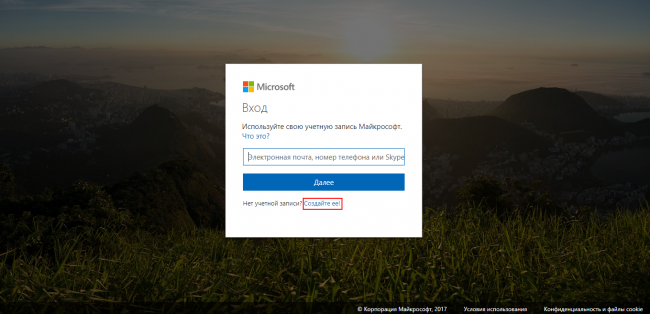
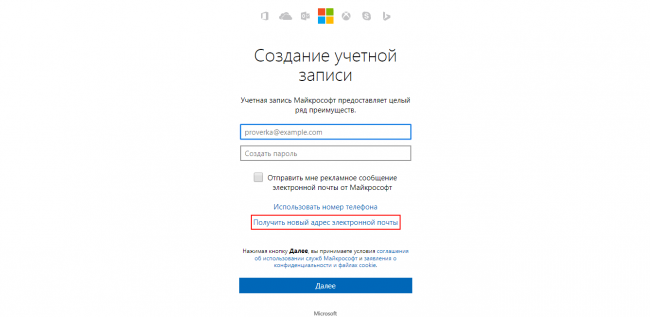
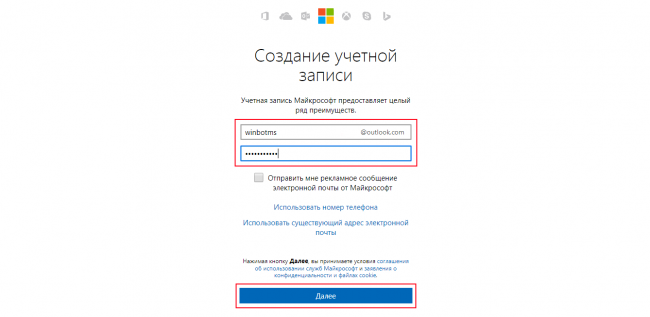
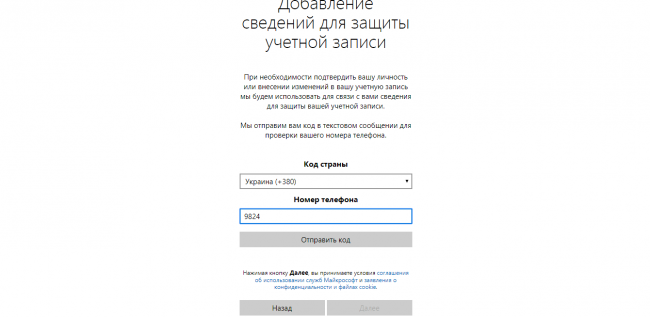
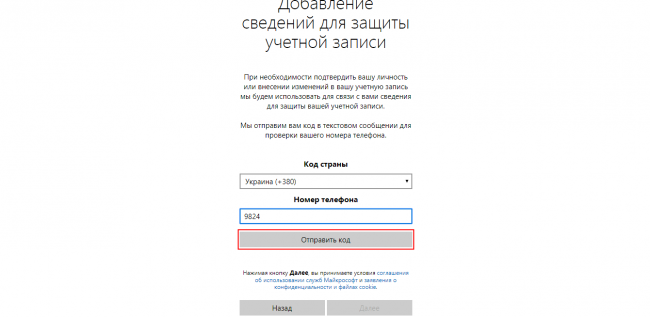
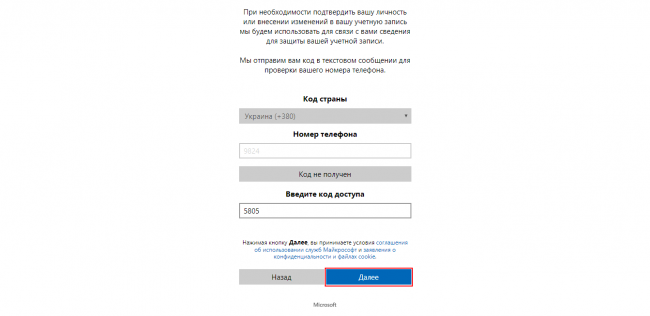
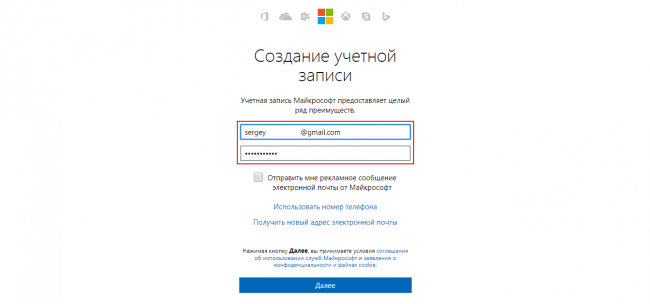

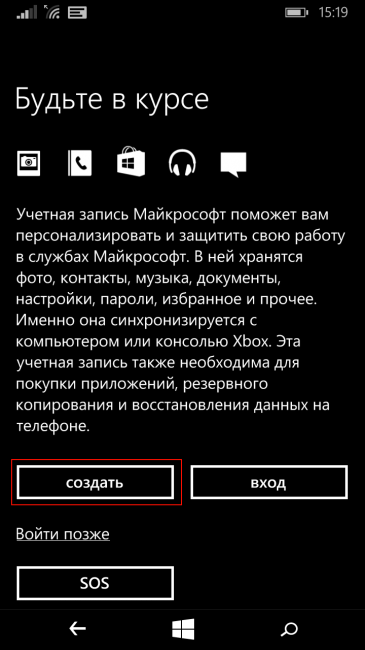
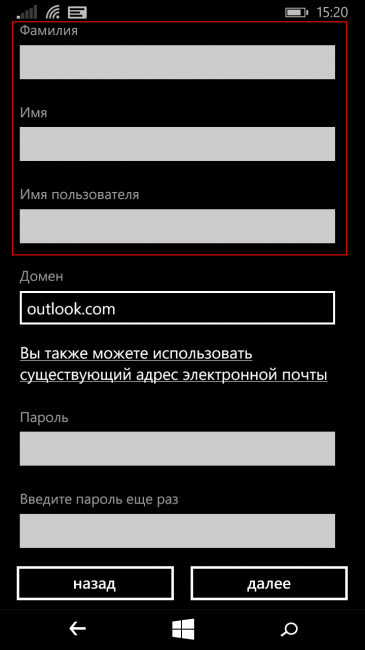
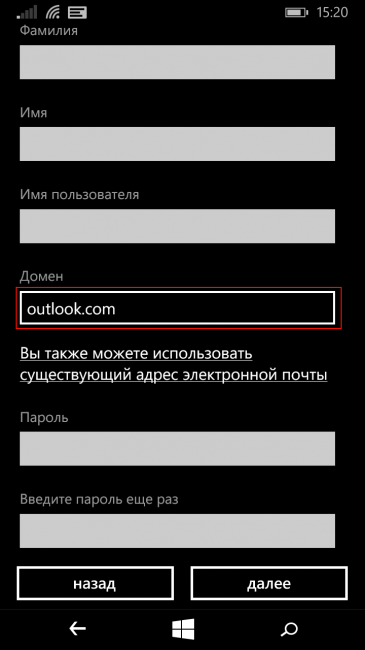
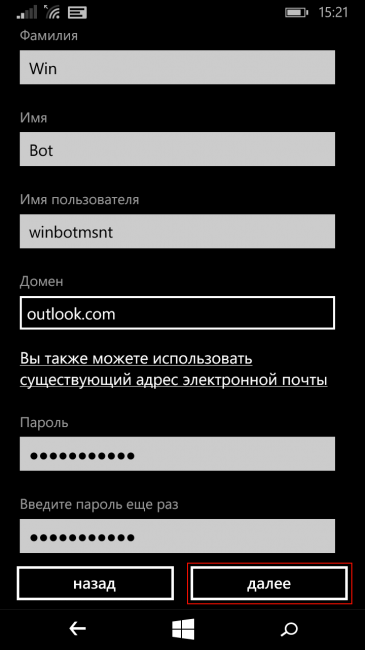
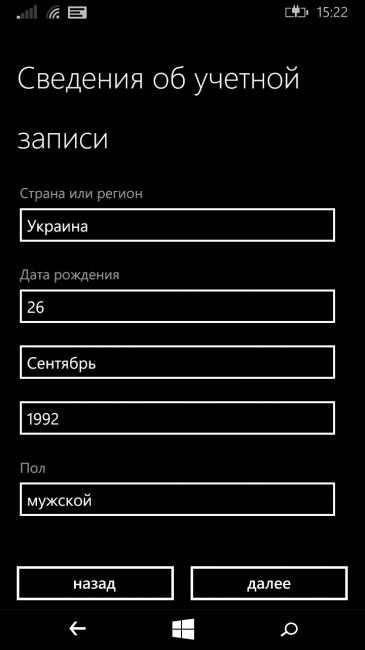
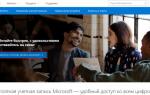 Настройка учетной записи, Учетная запись nokia, Индивидуальная настройка телефона
Настройка учетной записи, Учетная запись nokia, Индивидуальная настройка телефона Способы создания учетной записи пользователя в Windows 10
Способы создания учетной записи пользователя в Windows 10
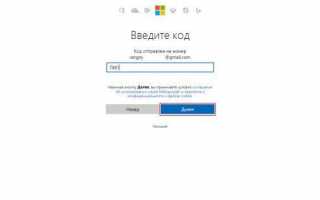

 Как запустить две версии Microsoft Edge одновременно в Windows 10
Как запустить две версии Microsoft Edge одновременно в Windows 10 Как настроить почту на андроид
Как настроить почту на андроид Урок #23. Создание учетной записи пользователя
Урок #23. Создание учетной записи пользователя