Содержание
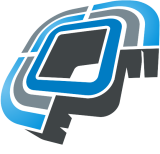
CAPsMAN от MikroTik — хорошее недорогое решение, если вам необходимо единое беспроводное покрытие на большой площади. Это может быть большой дом в 2-3 этажа, офисное помещение, кафе и т. п.
Все точки, управляемые CAPsMAN, могут быть объединены в единую сеть (аналог UniFi-сети в Ubiquiti) с бесшовным роумингом. Это дает повышенный комфорт использования Wi-Fi: если вы со смартфоном или ноутбуком перейдете из зоны покрытия одной точки, управляемой CAPsMAN, в зону покрытия другой под управлением того же контроллера, соединение не оборвется и вам не нужно будет подключаться заново.
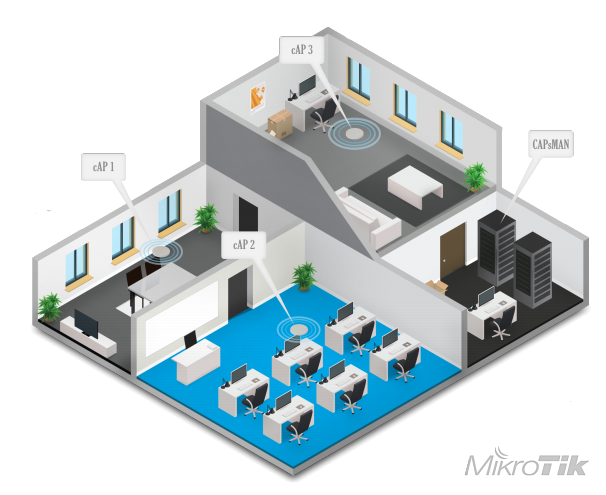
Если говорить именно о бесшовном роуминге, то его на MikroTik можно было настроить и до появления CAPsMAN, развернув MESH-сеть. Поэтому главное достоинство этого контроллера — это возможность централизовано настроить точки доступа и управлять ими с одного устройства, что существенно облегчает работу администратора сети. Также благодаря CAPsMAN настройка единого бесшовного Wi-Fi покрытия стала гораздо проще, а значит — доступнее.
В этой статье мы разберем, как установить и настроить контроллерMikroTik CAPsMAN, взяв для примера Mikrotik RB2011UiAS-2HnD-IN и MikroTik cAP-2nD.
Содержание:
Контроллер беспроводных точек CAPsMAN (Controlled Access Point system Manager) входит в стандартный пакет установки последних версий RouterOS. Точки доступа MikroTik последних моделей — cAP-2nD, hAP Lite и другие, полностью поддерживают управление с помощью этого программного обеспечения, также, обновив RouterOS, можно использовать контроллер и на ранее выпущенных устройствах.
CAPsMAN устанавливается на роутер, который будет выполнять роль центрального устройства управления точками, причем это может быть маршрутизатор и без беспроводного модуля. Для работы на роутере должна быть установлена RouterOS не ниже версии 6.11. CAPsMAN v.2 работает, начиная с версии RouterOS v6.22rc7. Лучше всего, конечно, использовать контроллер второй версии — в нем устранено большинство недочетов первой.
Подключаемые к контроллеру точки (CAP, или Controlled Access Points) должны иметь уровень лицензии не ниже 4. Точки доступа подсоединяются к роутеру с установленным CAPsMAN с помощью витой пары, а также могут подсоединяться друг к другу последовательно по цепочке (также с помощью витой пары).
Первое, что нам необходимо сделать перед настройкой CAPsMAN — обновить программное обеспечение устройств.
Сбрасываем настройки роутера к заводским:
RB2011UiAS-2HnD-IN можно сбросить как с помощью кнопки Reset, которая находится сзади устройства между антеннами (удерживаем ее до тех пор, пока зеленый светодиод не начнет мигать и отпускаем), так и с помощью отверстия джампера на дне роутера, расположенного под кнопкой Reset (вставляем в отверстие отвертку, включаем устройство, ждем 10 секунд до сброса конфигурации).
MikroTik cAP-2nD сбрасываем к заводским настройкам с помощью кнопки Reset, расположенной слева от порта Ethernet. Удерживаем ее, пока светодиоды не начнут мигать и отпускаем.
Идем на официальный сайт и качаем соответствующую прошивку.
Как видим, нам для обоих устройств подходит одна и та же — mipsbe, скачиваем ее. Мы советуем прошивать точки при помощи программы netinstall.
Подключаем RB2011UiAS-2HnD-IN к компьютеру для настройки.Мы подключали кабель в порт ETH6, но можно подсоединять к любому порту, кроме первого. Сетевые настройки компьютера должны быть предварительно настроены таким образом, чтобы роутер и сетевая карта компьютера имели адреса одной подсети.
IP-адрес устройств MikroTik по умолчанию- 192.168.88.1, логин — admin, пароль — пустой.
Запускаем WinBox, заходим на роутер.
В первом окне сбрасываем конфигурацию по умолчанию. Если мы заходили по IP, винбокс в этом месте отключится, так как мы сбросили и IP-адрес роутера в том числе. Заходим еще раз, по мак-адресу.
Для обновления идем в меню Files.
Открываем его и перетаскиваем в это окно наш скачанный файл с новой прошивкой. Подтверждаем обновление.
После окончания загрузки файла с прошивкой идем в меню System и нажимаем пункт Reboot.
Роутер перезагрузится и обновит прошивку. Обратите внимание, что это может быть долгий процесс — 3-5 минут., хотя в нашем случае перезагрузка прошла быстро. Отключать питание во время процесса обновления нельзя!
Проверяем, обновился ли корректно загрузчик.
Идем в меню System — RouterBoard и проверяем, совпадают ли версии в полях Current Firmware и Upgrade Firmware. Если нет — жмем кнопку Upgrade и перезагружаем роутер (скрин сделан во время обновления cap-2nD, на роутере картинка аналогичная).
Для этого заходим во вкладку Interface и создаем новый (плюс сверху слева), в выпадающем меню выбираем bridge и даем ему новое имя. Мы использовали уже существующий bridge и не стали создавать новый, но для личного удобства и легкости в управлении точками советуем создать отдельный интерфейс.
Наши настройки бриджа в итоге выглядят так:
Настройки на вкладке Ports, здесь добавлены все интерфейсы роутера:
В меню IP — Adresses прописываем адрес для роутера (мы при настройке прописали ему обычный адрес по умолчанию — 192.168.88.1).
Аналогичным образом обновляем и точку доступа MikroTik cAP-2nD, также объединяем ее порты в bridge1, и прописываем IP-адрес (мы присвоили своей «экспериментальной» cAP-2nD адрес 192.168.88.28).
В простом случае (мы настраивали именно так) все точки относятся к одной подсети, однако возможна и настройка CAPsMAN, если устройства — в разных подсетях.
В последних прошивках модуль активирован по умолчанию (он вшит в пакет wireless), а в меню вверху слева всегда есть вкладка CAPsMAN. В этом случае пропускаем этот пункт.
Если у вас старая прошивка, где модуль управления CAPsMAN по умолчанию отключен, делаем следующее.
Идем в System — Packages, становимся на пакет wireless-cm2 и жмем Enable. Пакет отмечается как готовый к активации.
Чтобы пакет активировался, нужно перезагрузить роутер. После перезагрузки видим строку wireless-cm2 активной, а пакет wireless-fp — напротив, неактивным.
Обратите внимание, что мы активируем именно пакет wireless-cm2 — это модуль CAPsMAN v2. В ранних инструкциях содержатся указания активации wireless-fp — это первая, сейчас уже устаревшая версия модуля.
На устройстве, которое будет выступать в роли контроллера точек, (в нашем случае — на RB2011UiAS-2HnD) настраиваем управляющий модуль CAPsMAN.
Находим одноименный пункт в меню. Заходим в него и включаем контроллер (CAPsMAN — вкладка InterFace — Manage — галка в пункте Enable).
Прописываем нужные нам настройки WiFi канала на вкладке Channel.
Потом — настройки Datapath, здесь только название и выбираем наш наш bridge (имя зависит от того, какой вы создавали и используете).
Если мы ставим галочку local-forwarding, то передаем управление трафиком непосредственно точкам доступа. Если галочка снята, то управление трафиком берет на себя контроллер.
Далее выставляем настройки безопасности на вкладке Security
Далее на вкладке Configuration создаем конфигурацию. В первом разделе Wireless прописываем имя конфигурации, режим работы, SSID нашей сети и активируем все каналы передачи.
На остальных вкладках просто выбираем те настройки Channel, Datapath и Security, которые мы создали ранее, таким образом объединяя их в одну конфигурацию. В принципе, можно было создавать их и здесь, но для сложных случаев все же удобнее это делать отдельно.
Теперь нам нужна вкладка Provisioning или «развертывание». Здесь мы прописываем правило развертывания конфигурации. Первое поле (Radio MAC) не трогаем, в поле Action указываем, что будут создаваться включенные по умолчанию динамические интерфейсы.
Так как у нас роутер с поддержкой WiFi, то он, помимо функций контроллера управляемых беспроводных точек, сам также является такой точкой. Настраиваем его в соответствующий режим, т. е. указываем, что конфигурацию он должен брать от контроллера.
Эти настройки будут немного отличаться от настроек обычных точек.
Идем в меню Wireless, жмем кнопку CAP, ставим галочку Enabled. В поле CAPsMAN Addresses прописываем адрес контроллера. В данном случае — это адрес самого устройства. и выбираем из списка созданный нами бридж. Остальные поля не трогаем.
После сохранения настроек над строкой интерфейса появляются красные строки, которые сообщают о том, что встроенная в роутер точка доступа управляется CAPsMAN.
Итак, теперь настраиваем отдельную точку доступа под CAPsMAN. Напоминаем, что для перед настройкой необходимо проделать все то же, что для роутера: сбросить к заводским настройкам, сбросить конфигурацию по умолчанию, обновить прошивку до последней версии, проверить. обновился ли загрузчик и обновить его, объединить все порты в bridge, прописать IP-адрес. Все это описывается в начале статьи.
На вкладке QuickSet на подконтрольных точках доступа мы можем только прописать IP, остальные настройки подтянутся из конфигурации CAPsMAN.
Далее активируем (если необходимо) такой же пакет, что и в роутере. В нашем случае пакет wireless был активен по умолчанию.
Важно: на всех устройствах CAPsMAN должен быть одной версии.
Если у вас старая прошивка, то активированный пакет с CAPsMAN выглядит так:
Идем в меню Wireless, жмем кнопку CAP, ставим галочку Enabled. От аналогичной настройки в роутере заполнение остальных полей отличается тем, что вместо адреса CAPsMAN мы прописываем Discovery Interfaces, то есть интерфейсы, через которые cAP должна подключаться к контроллеру — в нашем случае через bridge.
Сохраняем настройки и через несколько секунд над беспроводным интерфейсом должны поочередно появятся две красные строки. Это говорит о том, что наша точка подключилась к контроллеру CAPsMAN, загрузила прописанную нами конфигурацию и теперь находится под его управлением.
Вернувшись на роутер, мы видим, что в разделе CAPsMAN появились новые беспроводные интерфейсы точек:
Эти же интерфейсы можно наблюдать и в общем разделе:
Настройка модуля CAPsMAN на этом завершена. Если вам не нужно прописывать особые настройки DNS, DHCP-сервер, NAT и т. д. — все дальше уже работает и можно подключать клиентов к точкам. В нашем случае все настройки были прописаны ЗА RB2011UiAS-2HnD на основном роутере, поэтому система заработала сразу.
Для тестирования мы разнесли две точки доступа под управлением CAPsMAN на разные этажи.
- RB2011 выступал в роли контроллера и первой точки доступа.
- cAP-2nD – в роли второй точки доступа.
Между точками было приблизительно 30 метров, железобетонное перекрытие и несколько стен.
Далее мы прошлись с ноутом от точки к точке, запустив бесконечный пинг и одновременно контролируя трафик на обеих в Winbox.
По мере перехода мы можем увидеть на видео, как скорость передачи данных Tx постепенно переходила с одного CAP Interface на другой, это значит, что устройство было плавно переключено между точками доступа.
Для того, чтобы рассмотреть на видео все детали, разверните его на весь экран и выставьте разрешение 1080.
При этом не было потеряно ни одного из 100 запрашиваемых пакета данных.
^Наверх
Lantorg.comОцените, пожалуйста, полезность/интересность статьи. Нам важно ваше мнение! Дата публикации: 17.11.2015 —>
| ← Секторные антенны, модуль для GPON и другие обновления от MikroTik | Новые SXT, RB3011 и NanoBeam → |
Также советуем почитать:
Эта статья описывает общие принципы работы, а также способы настройки оборудования для построения Wi-Fi сети с бесшовными роумингом на основе технологии CAPsMAN от Mikrotik.
Controlled Access Point system Manager (CAPsMAN) – менеджер системы управляемых точек доступа. Суть работы технологии заключается в покрытии больших площадей единой сетью Wi-Fi с помощью множества точек доступа и безболезненное переключение от точки к точке без потери сети. Ключевым моментом является то, что для поднятия системы не требуется дополнительного оборудования – контроллером может выступать любая из точек в составе сети, с которой может происходить управление всеми остальными точками. Условием использования данной технологии является, собственно, наличие беспроводного оборудования Mikrotik с RouterOS v6.11 и выше, CAPsMAN v2 доступен в версии RouterOS v6.22 и выше. На самом контроллере наличие беспроводного интерфейса не является обязательным.
Возможность создать беспроводные сети с бесшовным роумингом была и раньше. Она реализовалась с помощью построения MESH-сетей. Главными отличиями CAPsMAN являются простота настройки, удобство администрирования, централизованное управление.
Настройка
Настройку устройств на базе RouterOS можно осуществить несколькими способами:
- Настройка через Web-интерфейс или Webfig. По умолчанию IP-адресом устройства является 192.168.88.1. Также возможно, что при включении устройство идет без адреса, тогда нужно сбросить устройство до заводских настроек с помощью клавиши Reset, которая находиться на корпусе возле LAN-разъема. Сброс настроек Mikrotik осуществляется зажатием клавиши Reset на выключенном устройстве, затем включение устройства и удержание клавиши до тех пор, пока не “моргнут” светодиодные индикаторы.
Webfig. Главная страница
- Второй способ -это настройка Mikrotik через консоль в терминальном режиме. Для запуска заходим в Webfig или Winbox и выбираем пункт меню New Terminal. Также можно получить доступ к консоли через ssh при помощи, скажем, широко известной Putty. Настройка через терминал – это весьма сложный способ настройки с “недружественным” интерфейсом командной строки. Этот способ выбираем, когда точно уверены, что делаем, или когда больше ничего не остается.
Окно консольного режима
- И третий и, пожалуй, самый удобный способ настройки – это настройка Mikrotik через утилиту Winbox. На примере использования этой утилиты буду производить настройку роутеров. Эту утилиту Вы можете скачать на официальном сайте Mikrotik или через Web-интерфейс устройства. Итак, скачав Winbox и сбросив точку на настройки по-умолчанию приступаем к настройке. Первым делом контролируем настройки сетевого подключения. Необходимо находиться в одной подсети с точкой доступа, чтобы настроить её через Winbox. Так как по-умолчанию у точки адрес 192.168.88.1, то компьютеру присваиваем адрес в диапазоне от 192.168.88.2 до 192.168.88.254, например 192.168.88.2.Подробно о том, как надо настраивать сетевые параметры ПК можно почитать в статье “Настройка роутера”
Теперь запускаем скачанную программу Winbox.
Окно запуска Winbox
Адрес можно ввести вручную, но лучше выбрать из списка, нажав на кнопку “…”
Выбор устройства
Затем вводим пароль и нажимаем Connect. Можно также поставить галочки “Сохранить пароль” или “Безопасное подключение”, но это не обязательно. Можно также сохранить текущую группу адрес, логин, пароль, чтобы в дальнейшем не вводить.
QuickSet
Подключившись, нужно произвести начальную настройку точки, сменив ip-адрес, задав пароль и идентификатор точки. Настройку адреса можно провести через меню IP – Addresses, но проще все начальные настройки провести в пункте меню Quick Set. В моем случае я выбираю WISP AP (wireless interface service provider access point) в режиме работы Bridge, задаю настройки сети, пароль и идентификатор, и все в одном окне. Внимание! После смены ip-адреса точка снова станет недоступна, нужно будет сменить адрес ПК обратно для работы с точкой.
После настройки базовых параметров время обновить прошивку. Заходим на сайт Mikrotik, и в разделе “downloads” скачиваем самую новую версию прошивки.
Раздел загрузки на сайте Mikrotik
Для установки переходим в раздел меню System – > Packages, после чего откроется окно Package List. Для установки обновления просто перетаскиваем загруженный с сайта Mikrotik пакет прямо в окно Winbox|Package List. Откроется окно прогресса загрузки архива. По окончанию загрузки необходимо перезагрузить устройство. Сделать это можно либо отключением питания, либо через меню System -> Reboot.
Package List
После перезагрузки опять заходим в раздел меню System – > Packages, после чего контролируем, чтобы был включен CAPsMANv2. Для этого в списке Package List находим строку wireless-2 – пакет должен быть активирован (текст черного, а не серого цвета), а пакет wireless-fp – напротив деактивирован. Если это не так, то выделяем нужный пакет и сверху кнопками Enable/Disable выполняем необходимые действия. После активация/деактивации пакетов нужна перезагрузка оборудования.
Активация/Деактивация пакетов
После выполненных действий переходим в раздел меню CAPsMAN. В открывшемся окне на вкладке Iinterfaces находим кнопку Manager. По нажатию кнопки откроется окно CAPs Manager, в котором ставим галочку напротив Enabled, тем самым активирую CAPsMAN.
CAPs Manager
При использовании технологии CAPsMAN все устройства (в том числе и контроллер), входящие в систему, используют определенные настройки беспроводной сети, хранящиеся на контроллере системы. Может быть использована одна конфигурация настроек для всех устройств, либо различные конфигурации настроек для определенных устройств.
И нашим следующим шагом будет настройка нашего подключения. Здесь у нас есть возможность пойти двумя путями: либо настроить все параметры и внести их в одни файл конфигурации, либо создать настройки безопасности, настройки подключения и прочее в раздельно в соответствующих вкладках окна CAPsMAN, а в настройках конфигурации собрать все эти параметры в одно. Чем удобен второй подход, это возможностью создать сколько угодно различных вариаций конфигурирования беспроводного соединения, и менять настройки конфигурации в считанные секунды. Для меня удобен второй вариант, его и буду описывать.
Начнем настройку со вкладки Channels. Открываем вкладку, нажимаем +, открывается окна настройки канала связи:Name – названиеFrequency – частота в MHzWidth – полоса канала (при выставлении большей частоты нужно учитывать, что старые адаптеры сетей Wi-Fi могут не работать)Band – режим работыExtension Channel – нестандартные настройки ширины и частоты канала (возможность установки нестандартной частоты с шагом в кГц для устройств, это поддерживающих). По умолчанию не используется.Tx. Power – мощность передатчика в Dbm
Настройка канала
После ввода значений нажимаем ОК и у нас появляется строка с нашими настройками.
Далее переходим на вкладку Datapaths. Опять нажимаем плюсик и начинаем настройку:Name – наименованиеBridge – выбираем, к какому мосту подключиться наш CAPsMAN в качестве порта.Bridge Cost и Bridge Horizon – по умолчанию не используемLocal Forwarding – параметр управления трафиком. Если активирован то всем трафиком клиентов управляет точка. Если деактивирован, то весь трафик передаётся на контроллер и управляется им.Client To Client Forwarding – активирует трафик между клиентами точки
Настройка Datapaths
Нажимаем ОК и переходим на вкладку Security Cfg. Здесь мы настраиваем параметры безопасности нашего подключения. Снова нажимаем + и преступаем к настройке:Name – наименование настройкиAuthentication Type – тип аутентификации. Можно использовать одновременно несколько типов аутентификации.Encryption – тип шифрования. Предпочтительно использовать тип шифрования AES, тип шифрования TKIP использовать в случае не совместимости оборудования с AES (характеризуется проблемами в работе, либо невозможностью подключения).Group Encryption – устанавливает тип шифрования для групп, работающих по протоколу Ди́ффи-Хе́ллмана (DH aka Oakley).Passphrase – кодовая фразаEAP Methods – выбор типа авторизации EAP. Настраивается при использовании данной технологии.EAP Radius accounting – настройка при использовании RadiusTLS Mode – использование сертификатовTLS Certificate – выбор сертификата при активации в предыдущем пункте
Последним шагом будет сборка конфигурации в единое целое. Для этого переходим на вкладку Configurations, нажимаем плюсик и вводим:Name – наименование конфигурацииMode – режим работы ap (access point)SSID – название нашей будущей Wi-Fi сетиHide SSID – будет ли наша сеть скрытойLoad Balancing Group – по умолчанию оставляем пустымCountry – обычно оставляю по умолчанию, но если в процессе работы начинаются проблемы, тогда эту настройку нужно править. Данная проблема описана здесь. Также ставим все галки в HT. В остальных вкладках выбираем ранее созданные настройки и нажимаем ОК.
Настройка конфигурации подключения
Основные настройки CAPsMAN закончены, теперь нужно настроить правила распространения этих настроек на точки в сети. Для этого переходим во вкладку Provisioning. Распространение настроек может происходить либо с помощью сертификатов, либо по MAC-адресу точки, причем для разных точек мы можем распространять разные конфигурации.RadioMAC – вводим МАС-адрес ТД или все нули, если конфигурация распространяется на все точки доступаAction – выбираем действие после подключения для радио интерфейсаMaster Configuration – выбор основной конфигурации настроек для распространенияSlave Configuration – выбор второстепенной конфигурации для распространенияName Format – формат наименования создаваемых CAP интерфейсовName Perfix – перфикс для имен созданных интерфейсов
Настройка Provisioning
На этом настройка контроллера закончена, переходим к настройке точек доступа. Если наш контроллер сам является точкой доступа, то начнем настройку с него. Для это переходим в раздел Wireless, во вкладке interfaces нажимаем кнопку CAP, и в открывшемся окне производим следующие настройки: Ставим галочку Выбираем интерфейс wlan1 в поле В поле CAPsMAN Addresses ставим адрес контроллера сети (в данном случае свой) В поле Bridge выбираем наш бридж. Нажимаем ОК.
Настройка подключения к контроллеру CAPsaMAN
После этого в разделе Wireless на вкладке Interfaces должны появиться строки:— managed byCAPsMAN— chanel: XXXXXXXXXX, SSID: XXXXXXXXXXX
После подключения всех точек у вас должна быть примерно такая (в зависимости от количества точек) картина:
Процесс настройки завершен. Данная сеть легко масштабируется, также легко перенастраивается под различные конфигурации. При невысокой стоимости оборудования предложение от Mikrotik бесспорно является одним из лучших предложений на рынке.
Все удачи в настройке и спасибо за внимание!
Беспроводное соединение на большой площади поможет установить Capsman от Mikrotik, его настройка позволяет объединить доступ точек Wi-Fi бесшовным роумингом. Это позволяет пользователю при переходе из точки одного покрытия в другую не терять соединение, повторное подключение не потребуется. Capsman позволяет выполнить настройки просто, управлять большим количеством точек доступа с единого устройства, благодаря чему делает доступнее единое бесшовное покрытие.
Что такое Сapsman V2
Важным фактом является то, что Capsman V2 несовместим с предыдущей версией, а потому потребует обновления, при отсутствии нового пакета. Главными его достоинствами стали:
- точки доступа теперь обновляются автоматически;
- обмен информацией происходит по улучшенному протоколу;
- настройки теперь содержат поля «Name Format», «Name Prefix» в Provision rules;
- переключение теперь обеспечено улучшенным логированием;
- появился L2 Path MTU discovery.
При существующей настройке Capsman Mikrotik предшествующей версии, обновить до версии v2 не сложно, достаточно:
- Указать Capsman v2 в качестве контроллера исходной сети.
- Поочередно производится обновление точек доступа, в них требуется установить пакет wireless-cm2. Они подключаются к указанному временному контроллеру.
- Завершив процедуру обновления всех точек, надо обновить основной контроллер, после полного обновления всей сети отключается временный Capsman v2.
В том случае, если полное отключение всей сети не катастрофично, то гораздо проще обновить все точки одновременно с центральным контроллером, после полного обновления все заработает в улучшенном режиме.
Настройка контроллера Wi-Fi сети
Прежде чем приступать к настройке Mikrotik Capsman, обновляется сначала вся система, устанавливается пакет wireless-cm2, затем активируется. Для этого потребуется войти во вкладку «Manager» раздела «Capsman» и активировать необходимую функцию.
Суть работы системы заключается в создании отдельного виртуального кабинета для каждой точки Wi-Fi доступа. Благодаря такому решению можно управлять настройками, трафиком, работой каждой точки отдельно, независимо от остальных.
Допускается создание групп, объединенных общими настройками, что удобно для быстрого управления. Отдельный доступ для каждой точки позволяет вносить изменения в каждую из них, не затрагивая остальные. Дополнительные настройки, созданные для точки отдельно от других, будут перезаписывать глобальные данные в группе.
Для создания нового радиоканала следует на вкладке «Channels» нажать «+» и указать необходимые параметры.
В настройках требуется указать:
- наименование;
- номер, это же является частотой в MHz;
- полосу в MHz;
- график;
- мощность канала.
Затем переходим в раздел Datapaths, снова при помощи «+» добавляем новые данные конфигурации.
В них нужно заполнить следующие разделы:
- бридж, в который добавляется интерфейс в виде порта, а также Bridge Cost, Bridge Horizon;
- установить forwarding mode;
- указать, что будет управлять точкой доступа, она сама (local-forwarding) или контроллер;
- установить значение VLAN tag и назначить его ID.
Внимание! Если активировать local-forwarding, управление трафиком полностью переходит на точку доступа, часть настроек станет недоступна. Чтобы иметь доступ ко всем настройкам и отслеживать трафик лучше указывать управление Client To Client Forwarding.
Чтобы настроить безопасность потребуется войти во вкладку «Security Cfg», после нажатия «+» появится окно настроек.
В нем понадобится указать:
- наименование;
- выбрать тип авторизации;
- установить алгоритм Encryption, Group Encryption;
- установить пароль WPA или WPA2;
- метод авторизации;
- при установлении сертификата выбрать его.
Дальше требуется из всех указанных параметров создать общую конфигурацию, которых может быть много с различными настройками. Сделать это можно в меню Configurations, снова нажав «+» выскакивает меню.
В настройках следует заполнить все пункты. Раздел «Wireless» потребует назвать конфигурацию, режим и SSID создаваемой бесшовной сети Wi-Fi. Остальное наполняется предварительно сформированными параметрами, описанными выше. После создаются правила, которые устанавливаются в Provisioning (по MAC адресу). После этого подключаются точки Wi-Fi.
Подключение точек доступа
Существуют разные протоколы при помощи которых подключаются точки доступа к Capsman. Использовать Layer 2 можно, если точки находятся в одном сегменте. Тогда они смогут найти контроллер по MAC адресу. Протокол Layer 3 используется, если приходится настраивать доступ согласно IP адресов.
Точка Wi-Fi подключается при помощи winbox, во вкладке «Wireless», по меню CAP выходит окно с настройками.
В первую очередь нужно включить доступ (Enabled) при помощи галочки. Далее заполняются необходимые графы, среди которых будет: интерфейс, сертификат, Capsman адрес и Bridge. Затем настройки сохраняются, при корректном подключении появятся данные о потреблении каналом трафика. Тоже самое следует произвести на самом контроллере, его интерфейс также подключается к Capsman v2.
При постепенном подключении клиентов к общей сети, при потреблении трафика они отображаются во вкладке «Registration Table». Тут же будет указана точка, которая обеспечивает доступ.
Чтобы быстро анализировать ситуацию потребуются информативные названия точек доступа. При необходимости наложить ограничение (трафика, времени) на одну из них, найти нужную будет легко.
Проверка работы бесшовного Wi-Fi роуминга
Для проверки всех точек доступа в настроенной сети понадобится телефон на платформе Android с установленной программой «Wi-Fi Analyzer». Установленное приложение позволит протестировать мощность сигнала и быстроту его переключения. Видеть переход можно при явном резком увеличении качества сигнала, это говорит о появлении новой точки.
После проведенной проверки при необходимости проводится коррекция мощности доступа точек Wi-Fi. Оптимальное количество подключенных абонентов до 15 чел. При большей нагрузке могут возникать некоторые сбои.
2 сети в Сapsman на примере гостевой Wi-Fi
Возникают различные ситуации при использовании Wi-Fi, наиболее распространенная, когда при наличии бесшовной сети требуется открыть второй Capsman v2 Mikrotik для гостевого открытого доступа. Для начала потребуется добавить настройки в безопасность сети и создать возможность доступа без пароля.
Далее, добавляем конфигурацию, с измененными настройками безопасности. В разделе «Provisioning» понадобится добавить в имеющуюся конфигурацию новый параметр.
Далее настройки должны автоматически передаться и распространиться на все точки доступа. В том случае, если этого не происходит, требуется войти в каждую из них и переподключить.
Видео по теме:
Быстрого вам интернета!
Используемые источники:
- https://lantorg.com/article/nastrojka-capsman-na-mikrotik-besshovnyj-rouming
- https://odnakish.ru/2016/08/12/технология-capsman-от-mikrotik-бесшовный-роуминг-wi-fi/
- https://i-wifi.ru/nastrojka-routerov/mikrotik/nastraivaem-capsman-v2


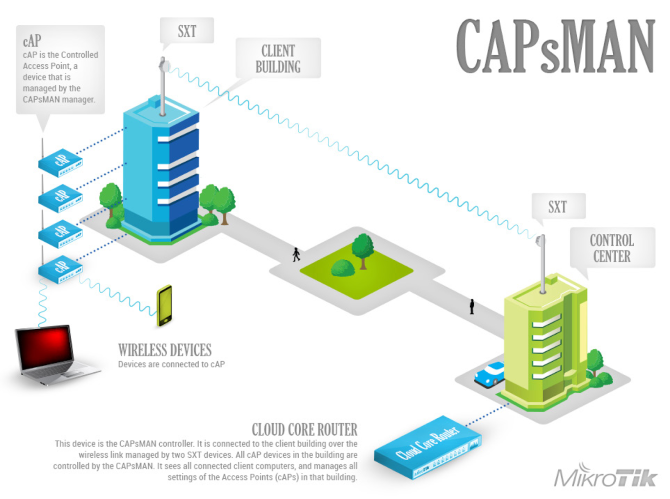
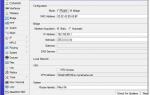 Бесшовный роуминг Wi-Fi MikroTik: от админа для чайников
Бесшовный роуминг Wi-Fi MikroTik: от админа для чайников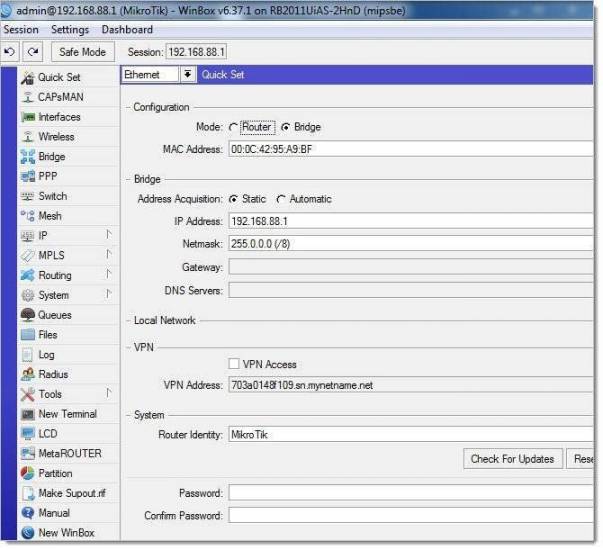

 Экономим на лицензиях Mikrotik CHR
Экономим на лицензиях Mikrotik CHR PC360
PC360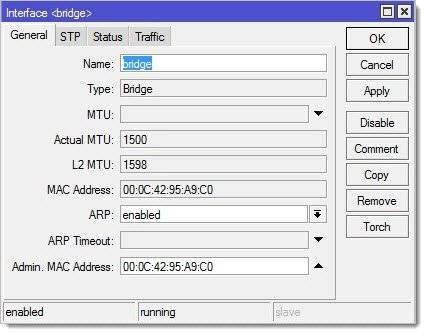
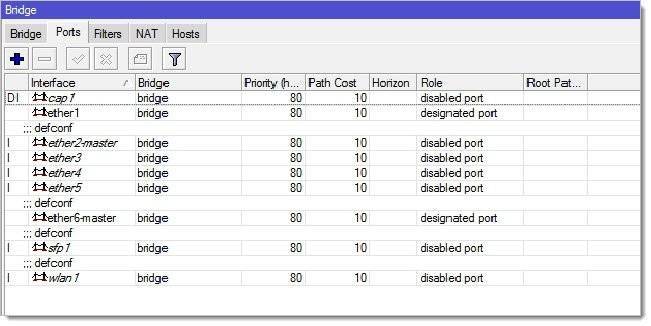
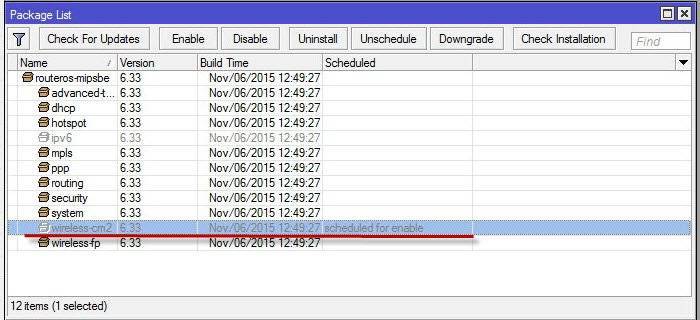
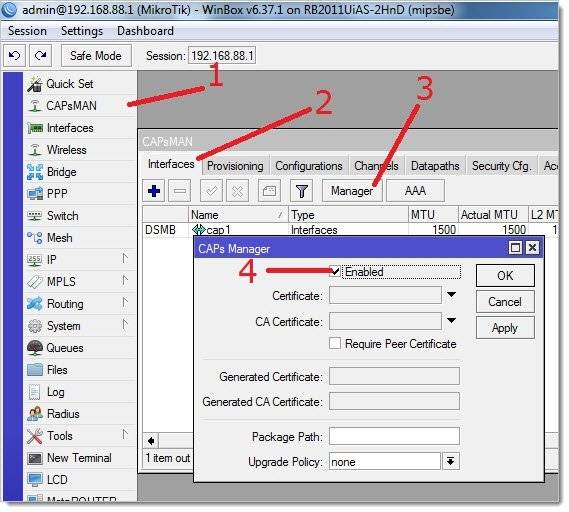
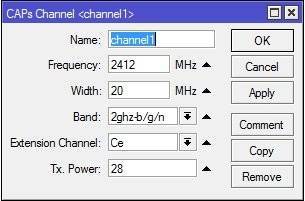
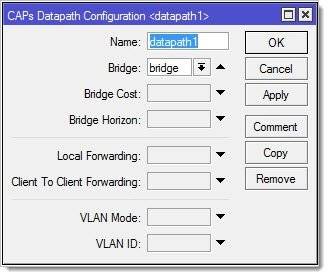
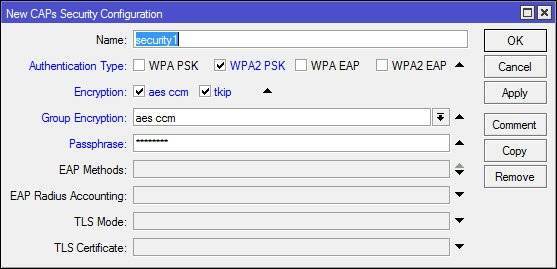
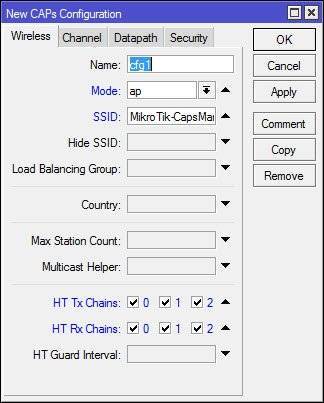
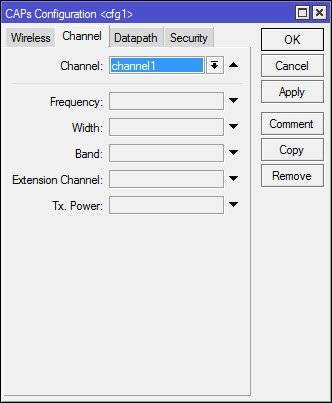
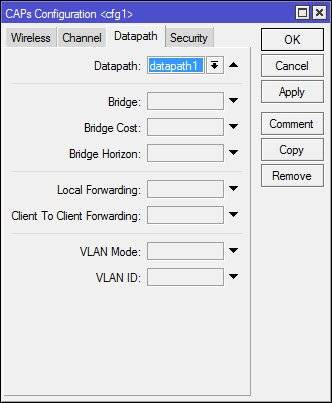
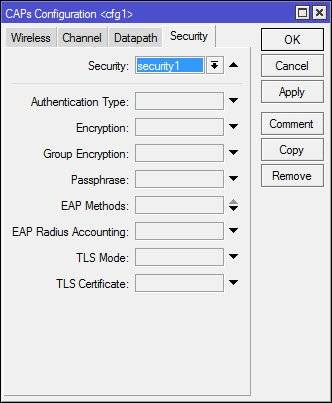
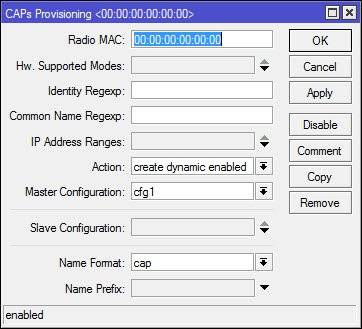
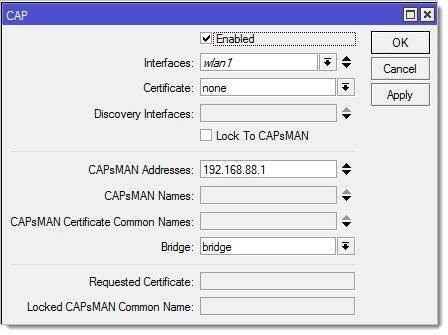
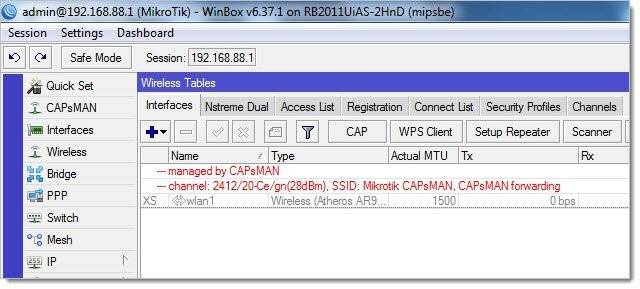
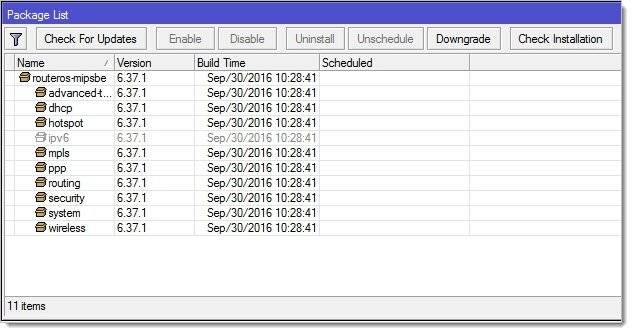
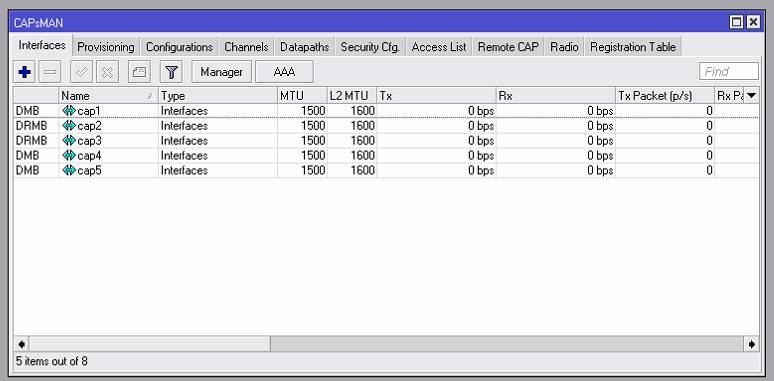
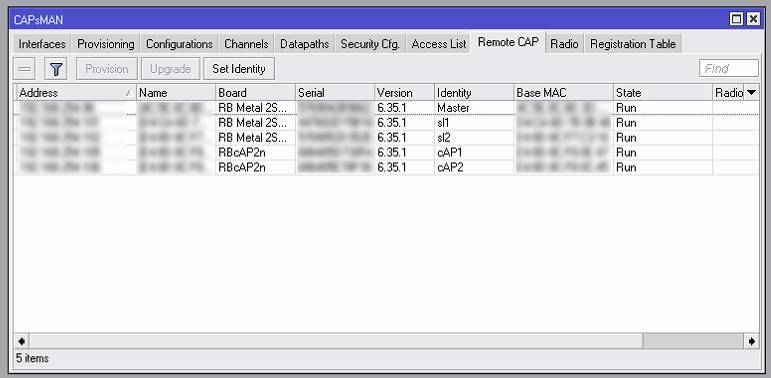
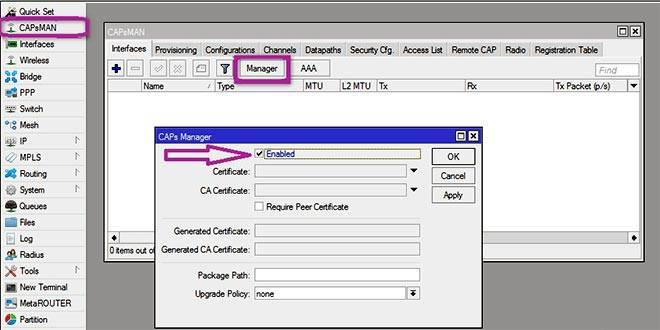
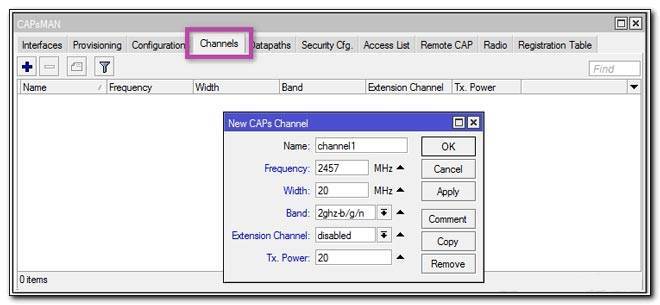
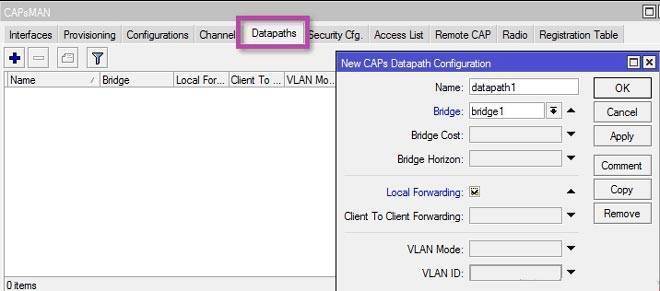
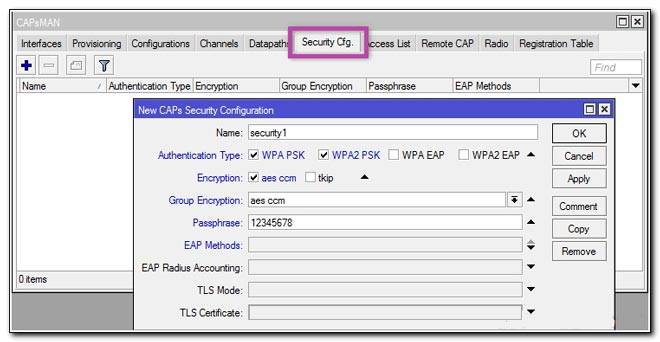
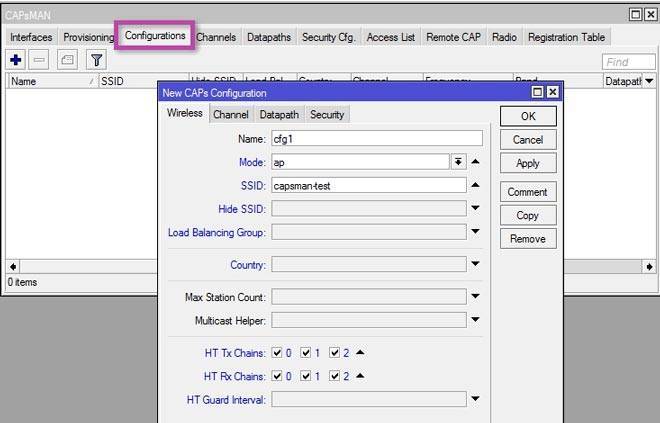
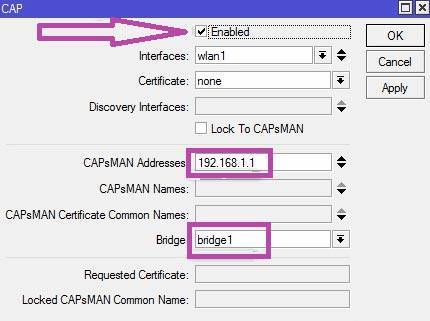
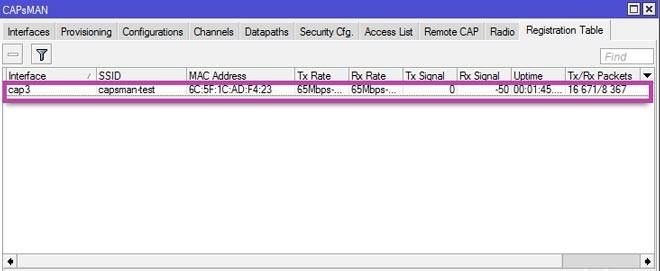
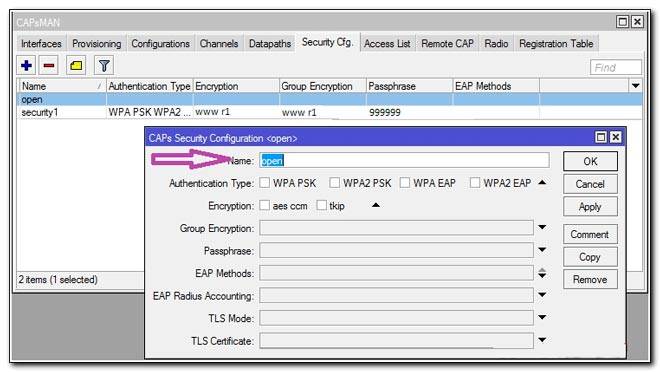
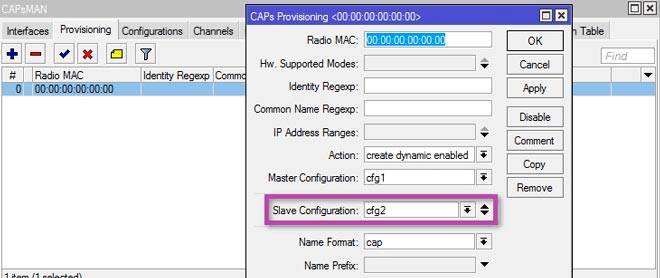

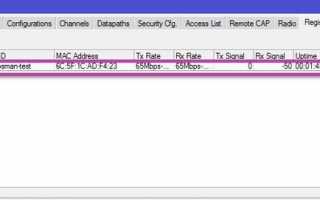

 Настройка роутера MikroTik RB4011iGS, за 5 минут
Настройка роутера MikroTik RB4011iGS, за 5 минут Настройка PPPoE сервера на mikrotik
Настройка PPPoE сервера на mikrotik Настройка PPPoE на Микротик
Настройка PPPoE на Микротик Простая настройка роутера Mikrotik - пошаговое руководство
Простая настройка роутера Mikrotik - пошаговое руководство