Содержание
- 1 Настройка роутера MikroTik RB4011iGS, за 5 минут
- 2 Настройка роутера MikroTik RB4011iGS, за 5 минут
- 3 Настройка роутера микротик RB4011iGS
- 4 Подготовительный этап настройки микротика с нуля
- 5 Методы настройки роутеров Microtik
- 6 Скачивание утилиты WinBox и прошивки
- 7 Удаление заводской настройки MikroTik
- 8 Настройка интерфейсов на MikroTik RB4011iGS
- 9 Создание моста на MikroTik RB4011iGS
- 10 Настройка IP адреса MikroTik RB4011iGS
- 11 Настройка IP-адреса провайдера
- 12 Настройка DNS на MikroTik RB4011iGS
- 13 Настройка FIREWALL на MikroTik RB4011iGS
- 14 Настройка DHCP и пула адресов
- 15 Настройка маршрутизации на роутере MikroTik RB4011iGS
- 16 Настройка безопасности на MikroTik RB4011iGS
- 17 Настройка WIFI на MikroTik RB4011iGS
- 18 Создание новой административной записи на MikroTik RB4011iGS
- 19 Автоматическое обновление роутера MikroTik
- 20 Резервное копирование настроек микротик
- 21 Немного общей информации
- 22 Распаковка и сброс настроек
- 23 Настройка локальной сети
- 24 Настройка DHCP сервера и шлюза по умолчанию для LAN
- 25 Настройка интернета в микротик
- 26 Настройка NAT на Микротике
- 27 Настройка wifi точки доступа на MikroTik
- 28 Внешний вид и особенности
- 29 Подключение
- 30 Обновление ОС
- 31 Настройка портов
- 32 Настройка IP интерфейса
- 33 Интернет
- 34 Настройка DHCP сервер для локальных устройств
- 35 NAT
- 36 Wi-Fi
- 37 Установка пароля от администраторской панели
Настройка роутера MikroTik RB4011iGS, за 5 минут
Настройка роутера MikroTik RB4011iGS, за 5 минут
Добрый день! Уважаемые читатели и гости одного из крупнейших IT блогов рунета Pyatilistnik.org. В прошлый раз мы с вами разобрали, как быстро и правильно удалить Крипто ПРО с вашего компьютера или сервера. Сегодня я вас научу, как настроить роутера MikroTik RB4011iGS для организации локальной сети, WiFI и интернета для маленького и среднего офиса размером от 15 до 30 человек. Даже самый не подготовленный человек пройдя по данной инструкции сможет наладить рабочий процесс своего офиса, фирмы, тем самым сэкономив на вызове технического специалиста, так же все действия подойдут и для организации домашней точки доступа.
Настройка роутера микротик RB4011iGS
Перед тем, как мы рассмотрим алгоритм действия, я бы хотел вам показать, что из себя представляет роутер MikroTik RB4011iGS и почему я выбрал его для организации точки доступа в офисе на 15 человек.
MikroTik RB4011iGS беспроводной/проводной маршрутизатор, 10x Gbit LAN, SFP+, 4 антенны 2.4Ghz 802.11b/g/n 2×2 с к/у 3дБи, макс. 1.73 Гбит/с, 4-core Cortex A15 1.4GHz, 1GB RAM, 512Mb Flash, БП 24В или PoE, 228x38x120мм — официальный сайт https://www.regard.ru/catalog/tovar304956.htm?utm_medium=cpc&utm_source=priceru-gmc&utm_campaign=400995354&utm_content=744076796
Сразу отмечу, что хоть он и стоит 15 000, но он полностью себя оправдывает, двумя WiFI модулями, 4-ми антеннами бьющими метром на 30 спокойно, поддержка всех 802.11b/g/n, большим количеством памяти и хорошим процессором. Что еще нужно для стабильной работы офиса. 10 гигабитных портов помогут подключить, ip камеры, принтеры, и другие точки доступа, например как в моем случае, это было Wi-Fi точка доступа MikroTik RBcAPGi-5acD2nD cAP ac.
Подготовительный этап настройки микротика с нуля
Для выполнения нашей поставленной задачи, нам необходимо подготовить:
- Иметь ноутбук для настройки оборудования
- Наличие сетевого кабеля с разъемами RJ45
- Получить сетевые настройки от провайдера, выяснить ip-адрес, маску сети, шлюз по умолчанию и DNS сервера если это подключение VPN виды L2TP или PPoE, то выяснить логин и пароль ля доступа. В моем случае был статический IP-адрес, выданный провайдером Весколл.
- Последняя прошивка операционной системы routeros
Методы настройки роутеров Microtik
Существует несколько методов, позволяющих вам произвести настройку вашего оборудования микротик:
- Использование специализированной утилиты WinBox с графическим интерфейсом
- Настройка из командной строки
- Настройка через веб интерфейс оборудования
Я буду все манипуляции производить, самым простым методом, который для пользователя максимально дружелюбный, это через утилиту WinBox.
Скачивание утилиты WinBox и прошивки
WinBox — это специализированная утилита по настройке оборудования компании Mikrotik. Она умеет делать абсолютно любые настройки из графического интерфейса, в 95% случаев для первой, базовой настройки используют исключительно ее.
Скачать утилиту WinBox можно с официального сайта — https://mikrotik.com/download или можно с моего сайта загрузить WinBox
И чуть ниже загрузите новую прошивку RouterOS
Подключаем ваш ноутбук к любом из гигабитных портов MikroTik RB4011iGS, в моем примере, это 9-ый порт. Во второй порт я воткнул провод интернет провайдера. Запускаем утилиту WinBox. Она про сканирует все доступные с вашего ноутбука устройства микротик и если она их обнаружит, то покажет их в списке доступных. Так как мы подключены по проводу напрямую к роутеру Microstik, то мы видим на вкладке «Neighbors» наш MikroTik RB4011iGS, нам показывают его IP_адрес по умолчанию, это 192.168.88.1 и его mac адрес, хочу отметить, что что в поле Connect To можно вписывать как цель подключения, как IP-адрес, так и mac-адрес, утилите без разницы, а микротики понимают разные методы. Указываем в качестве цели MAC-адрес и нажимаем «Connect».
По умолчанию логин на вход на любой Mikrotik Admin и пароль пустой
Мы с вами подключились к роутеру Microtik через WinBox, Утилита имеет с левой стороны столбы с настройками. Первым делом нам нужно установить новую прошивку н наш роутер MikroTik RB4011iGS. Нажимаем на вкладку «Files».
У вас откроется окно со списком файлов на вашей памяти оборудования, сюда мы и будем копировать прошивку.
Нажимаем кнопку «Upload» и указываем наш файл с новой стабильной версией RouteOS, на момент написания статьи, это версия 6.44.3.
Начнется передача файла на ваш роутер MikroTik RB4011iGS
Чтобы обновить наш роутер MikroTik RB4011iGS, нам необходимо открыть пункт «System — Reboot».
Подтверждаем перезагрузку оборудования микротик.
В итоге ваша утилита WinBox потеряет связь с оборудованием на момент его перезагрузки.
Видим, что WinBox нашел наш роутер MikroTik RB4011iGS и у него свежая версия прошивки 6.44.3. Производим к нему подключение.
Удаление заводской настройки MikroTik
Следующим шагом идет удаление заводских настроек на роутере микротик, для этого нам необходимо перейти «System — Reset Configuration»
Выставляем галки на пунктах:
- No Default Configuration — это чтобы роутер не устанавливал конфигурацию по умолчанию
- Do Not Backup — не делать резервную копию текущих настроек
После чего нажимаем «Reset Configuration»
Подтверждаем удаление заводских настроек.
Вы снова потеряете связь с оборудованием в WinBox.
После того, как оборудование будет загружено, вы увидите, что у микротик будет обнулен IP-адрес, вместо 192.168.88.1 станет 0.0.0.0 и подключиться к нему можно только по MAC-адресу.
Настройка интерфейсов на MikroTik RB4011iGS
Заново переподключившись, переходим на вкладку «Interfaces». Данный раздел будет отображать информацию по всем вашим интерфейсам.
Повторюсь, что на втором порту ether2 у меня подключен провод интернет провайдера.
Так как я не использую интерфейс sfp-sfpplus1, то я его отключу, главное правило безопасности, гласит, что работать должно только то, что используется, все остальное правильно отключать.
В итоге интерфейс стал прозрачным. Обратите внимание, что по умолчанию отключены интерфейсы wlan1 и wlan2, это интерфейсы WIFI, включим их через нажатие на галку.
Все теперь WIFI интерфейсы активированы.
Создание моста на MikroTik RB4011iGS
Следующим шагом, нам необходимо объединить все порты, кроме интернет провайдерского в мост. Сетевой мост представляет собой устройство , которое делит сеть на сегменты. Каждый сегмент представляет отдельный домен коллизий, поэтому количество коллизий в сети уменьшается. Каждый домен коллизий имеет свою собственную полосу пропускания, поэтому мост также повышает производительность сети. Мост работает на канальном уровне (уровень 2) модели OSI. Он проверяет входящий трафик и решает, следует ли его перенаправить или отфильтровать. Каждый входящий кадр Ethernet проверяется на наличие MAC-адреса назначения. Если мост определяет, что хост назначения находится в другом сегменте сети, он пересылает кадр в этот сегмент.
Открываем вкладку «Bridge» и нажимаем + для создания нового моста. В окне «New Interfaces» задаем ему имя в поле «Name» у меня, это будет br-1, нажимаем «Ok».
Видим, что в списке появился наш новый мост, теперь в него нужно добавить нужные нам интерфейсы.
Для добавления в наш сетевой мост на MikroTik RB4011iGS, вы переходите на вкладку «Ports’ и нажимаете +, для добавления порта. Указываете нужный интерфейс, задаете в поле «Bridge» наш созданный сетевой мост и нажимаете «Apply» для применения.
Еще раз напоминаю, что тот порт, в который у вас идет шнурок от интернет провайдера, НЕ ДОЛЖЕН быть добавлен в данный сетевой мост
В итоге у меня получилось вот так, не забываем добавлять WLAN порты WIFI. Учтите, что когда вы добавите в мост, порт по которому ваш ноутбук подключен к роутеру микротик, то вы будите отключены в WinBox. Вам потребуется заново установить подключение.
Настройка IP адреса MikroTik RB4011iGS
Продолжаем нашу настройку роутера микротик и настало время задать вашему роутеру статический IP-адрес. Вы заранее должны продумать, какая у вас будет адресация в локальной сети. Открываем раздел «IP — Address».
Тут настройка микротика как для чайников, вы нажимаете +, у вас откроется окно «New Address«. В поле «Address» вы указываете ваш ip адрес и маску сети, в моем примере, это 192.168.100.1/24, поле «Network» заполнится автоматически, так же обязательно в поле «Interfaces» выберите наш сетевой мост bridge-br-1, созданный ранее. Нажимаем Apply.
Настройка IP-адреса провайдера
После настройки IP-адреса роутера MikroTik RB4011iGS, не закрывая данный раздел, нажмите еще раз +, и введите в поле:
- Address — IP-адрес полученный от провайдера вместе с маской
- Network — заполнится автоматически
- Interfaces — выберите тот интерфейс к которому подключен патчкорд от провайдерского оборудования
Вот так у меня выглядит мой список IP адресов на моем оборудовании MikroTik RB4011iGS
Настройка DNS на MikroTik RB4011iGS
IP адрес, это конечно хорошо, но в интернет мы выходим по DNS именам, поэтому нам необходимо настроить адрес DNS-сервера. Открываем раздел «IP — DNS»
В окне «DNS Setting» задаем DNS сервера выданные вашим провайдера, по мимо них я еще указал DNS адреса Google в виде 8.8.8.8 и 8.8.4.4. Обязательно поставьте галку «Allow Remote Requests«, делается это для того, чтобы микротик отвечал на запросы DNS в локальной сети. Сохраняем настройки.
Настройка FIREWALL на MikroTik RB4011iGS
Чтобы наш роутер прятал нашу локальную сеть от внешнего мира, нам необходимо создать правила. Открываем «IP — Firewall»
Переходим на вкладку NAT и нажимаем +. В окне «New NAT Rule» перейдите на вкладку «Action».
В действиях выберите пункт «Masquerade». Masquerade — замена адреса источника IP пакета на автоматически определенный адрес средствами маршрутизации.
На вкладке «General» в пункт «Src. Address» указываем вашу подсеть и маску сети.
В итоге правило NAT выглядит вот таким образом.
Настройка DHCP и пула адресов
Для того, чтобы пользователи, устройства могли работать в вашей локальной сети нам необходимо произвести настройку микротика, чтобы у него был пул IP-адресов, который он мог выдавать, принтерам, ноутбукам, телефонам. Для этого перейдите в раздел «IP — Pool»
Создаем новый пул, указываем его имя и саму адресацию, в моем примере, это 192.168.100.50-192.168.100.200, нажимаем OK.
Далее настроим наш DHCP сервер. Для этого переходим в «IP — DHCP Server».
Задаем настройки DHCP:
- Name — Имя DHCP сервера
- Interface — выбираем наш мост
- Lease Time — время аренды, настройте под себя, если в офисе не особо большая текучка устройств, то можете настроить день или два, если проходимость большая, то выставите минут 30 или 60
- Address Pool — Выбираем созданный ранее пул адресов
Сохраняем настройки DHCP сервера на вашем роутере MikroTik RB4011iGS
В списке появился мой новый DHCP сервер.
Далее переходим на вкладку «Network», нажимаем добавить новую. Пишем в:
- Address — адрес вашей сети и маску
- Gateway — указываем шлюз, который будет у клиентов, у нас это будет адрес MikroTik RB4011iGS 192.168.100.1
- Netmask — маска сети
- DNS Server — первым DNS сервером ставим наш роутер микротик 192.168.100.1, потом какие угодно, провайдерские, или гугловские. Сохраняем настройки.
Открываем командную строку Windows и с помощью команды ipconfig, мы посмотрим текущий ip-адрес на моем ноутбуке. Как видим это APIPA адрес 169.254.7.146 и 192.168.43.61.
Теперь давайте запросим новый ip-адрес у DHCP сервера, для это введите команду:
ipconfig /renew
Сразу моя система Windows 8.1 нашла новую сеть 4, что означает, что я получил новый IP-адрес.
Снова выполняем команду ipconfig и мы видим, что я получил IP-адрес 192.168.100.200.
Хочу отметить, что на роутере Mikrotik адреса раздаются с последнего в пуле, такая специфика работы оборудования
На вкладке «Leases» вы увидите список всех ваших арендованных адресов у DHCP сервера.
Через правый клик по IP-адресу вы можете выбрать «Detail Mode»
Будет выведено больше информации о клиентском подключении.
Так же вы можете заранее задать нужный IP-адрес, который будет присвоен определенному клиенты, так например можно поступить с принтерами, зная их MAC-адрес, вы легко к нему привяжите нужный IP.
Настройка маршрутизации на роутере MikroTik RB4011iGS
Теперь нам осталось настроить еще одну важную, это маршрутизация трафика, чтобы все ваши запросы к DNS отправлялись дальше к провайдеру и вы получили работающий интернет. Открываем раздел «IP — Routes».
У вас тут уже будет два созданных, автоматически правила. Добавим новое. В поле:
- Dst. Address — пишем 0.0.0.0 — это означает любой ip-адрес интернета
- Gateway — шлюз через который нужно идти на адрес 0.0.0.0, это тот который вам дал провайдер.
В поле «Check Gateway» выберем пункт ping и нажмем «Apply», этим мы проверим доступность нашего шлюза.
Видим, что у нас определился ether2 и состояние reachable, означающее, что все хорошо. Сохраняем наши настройки маршрутизации на роутере микротик.
Проверяем в командной строке с помощью команды ping, доступность ресурсов в интернете. Как видим ya.ru отвечает, это означает, что интернет на роутере MikroTik RB4011iGS у нас есть.
Настройка безопасности на MikroTik RB4011iGS
Настройка роутера микротик будет не полной, если мы не позаботимся, о безопасности нашего оборудования, нам необходимо снаружи запретить подключение. Для этого переходим в раздел «IP — FireWall»
Нажимаем «New Rule’, в пункте «Chain» выбираем input
В «In. Interface» указываем наш интерфейс, куда воткнут провод провайдера. Далее в «Connection State» ставим галку «Invlid» и «New». После чего переходим на вкладку «Action»
В действиях выбираем дропанье пакетов «drop».
Вот так выглядит мое правило в списке.
Далее я вам советую настроить защиту от подбора паролей и отключение лишних сервисов на маршрутизаторе
Настройка WIFI на MikroTik RB4011iGS
Продолжаем нашу настройку роутера микротик, следующим важным шагом, будет настройка наших WIFI модулей, так как от этого зависит качество вашей скорости по без проводному подключению. Переходим в раздел «Wireless», видим наши два WIFI интерфейса, wlan1 и wlan2.
Один отвечает за диапазон 2Ghz, второй за 5Ghz
Для того, чтобы наш MikroTik RB4011iGS выступал в качестве точки доступа, нам необходимо на вкладке «Wireless»в пункте «Mode» выбрать режим «ap bridge«.
Выбираем поддерживаемые стандарты, в поле «Band» выберите для MikroTik RB4011iGS 5GHz A/N/AC
Выбираем длину каналов «Channel Width» 20/40/80MHz XXXX, при такой настройке у меня давало спокойно 100 мбит интернета.
В режиме «Frequency» выберите auto.
Так как в каждой стране свои стандарты и разрешенные частоты, то очень важно выбрать правильную настройку на роутере микротик. Для России в поле «Country» выставите значение «russia3»
В «Wireless Protocol» ставим 802.11
Задаем нужное имя сети SSID, это то, как будет называться наш WIFI. Сохраняем настройки.
Теперь открываем вкладку «Security Profiles». Имя оставляем по умолчанию, в режиме «Mode» ставим «Dynamic keys», ставим галку WPA2 PSK и задаем пароль доступа к WIFI, сохраняем настройки.
Аналогично поступаем для второго модуля WIFI 2GHz, там настройки будут похожи:
- Mode — ap bridge
- Band — 2GHz-G/N
- Frequency — auto
- SSID — ABDG-2G
- Country — Russia3
Профиль безопасности, с паролем на WIFI сеть будет одинаков для каждого WIFI модуля и интерфейса wlan1 и wlan2
Создание новой административной записи на MikroTik RB4011iGS
Так как по умолчанию для настройки роутера Mikrotik мы использовали стандартную учетную запись Admin без пароля, то это нужно теперь поправить, чтобы злоумышленники не могли попасть к настройкам нашего оборудования. Для этого перейдите в пункт «System — Users»
Создаем нового пользователя, придумываем ему логин, пароль и уровень прав FULL.
отключаем встроенную учетную запись admin,
Как видм под администратором уже не получается войти.
Автоматическое обновление роутера MikroTik
Так же в микротиках есть функция автоматического обновления, для этого откройте «System — Auto Upgrade»
Тут вы сможете найти новые прошивки пакетов и самой RouterOS
Резервное копирование настроек микротик
Настройка роутера mikrotik не будет полной, если после всех манипуляций вы не сделаете резервной копии настроек, чтобы легко можно было развернуть все с нуля или откатиться после изменений. Откройте меню «Files» и нажмите кнопку «Backup» задайте имя резервной копии, пароль при необходимости.
На этом базовую настройку роутера Mikrotik можно считать законченной. Мы с вами настроили работу роутера MikroTik RB4011iGS, подключили его к интернету, настроили WIFI, теперь небольшой офис может спокойно работать. С вами был Иван Семин, автор и создатель IT портала Pyatilistnik.org.
Апр 2, 2019 09:00
Сегодня поговорим про базовою настройку MikroTik для доступа в интернет. Данная инструкция написана как говорится для чайников так как все будем делать с нуля. Все настройки проводим на одном из популярных маршрутизаторов линейки, модели RB951G-2HnD. Все что тут описано подойдет к любому устройству, работающему на операционной системе RouterOS (то есть почти на все устройства Микротик).
Если вы хотите углубить свои знания по работе с роутерами MikroTik, то наша команда рекомендует пройти курсы которые сделаны на основе MikroTik Certified Network Associate и расширены автором на основе опыта . Подробно читайте ниже.
Немного общей информации
MikroTik это – маршрутизаторы, коммутаторы, точки доступа и много другое оборудование которое выпускает Латвийская фирма. Больше всего она получила свою известность именно за недорогие и функциональные сетевые устройства.
Действительно, когда я первый раз начал его настраивать, первое что я сказал: «Ого и это все можно сделать на железки за 1500 рублей». Масштаб возможностей роутеров действительно поражает это и мультикаст, MPLS, огромное количество технологий VPN. Да он один может справится с работой небальной компании и филиалов, подключённых по pptp например.
Конечно есть и один минус, для неопытных пользователей настроить микротик с первого раза будет сложно. Для этого я и пишу данную статью.
Распаковка и сброс настроек
И так, к нам в руки попал один из роутеров, первым делом нам нужно установить на компьютер утилиту для настройки – mikrotik winbox. Через нее конфигурируются все роутеры данной фирмы, только коммутаторы используют для этих целей web-интерфейс (и то не все).
Подключаем наше устройства к сети «в любой порт кроме первого, так как на нем присутствует настройка по умолчанию, и он выделен под интернет» и запускает winbox. Теперь переходим на вкладку Neighbors (обнаружение) и подождем немного должно появится наше устройство. Нажимаем на mac адрес вводим логин по умолчанию «admin» и подключаемся.
После входа выводится окно «RouterOS Default Configuration» со стандартными настройками от производителя. Их стоит оставить только в том случае если вы дальше ничего настраивать не будете. Так как для новичка разобраться в них будет сложно, поэтому сбрасываем MikroTik нажав на кнопку «Remove Configuration».
Заметка! Полностью сбросить настройки также можно нажав и удерживая сзади устройства кнопку Reset или набрать в терминале system reset. Почитать об это можно тут. Теперь примерно через минуту он перезагрузится, и мы снова подключаемся к нему.
Настройка локальной сети
Первым делом давайте создадим локальную сеть для нашего офиса или дома. Особенностью микротик является то что все порты у него равны, то есть нет определенно выделенного порта под интернет, а другие под локалку. Мы можем сами выбирать как нам угодно, для этого есть механизм «Bridge». Простым языком Бридж это – объединение физических портов в пул логических (грубо говоря в один широковещательный домен). Замечу что Wi-Fi является тоже интерфейсов и если мы хотим, чтоб в нем была та же LAN сеть что и в портах, его также нужно добавить в Bridge.
В моем примере я сделаю WAN порт пятым, а все остальные объединим в бридж, и они будет в роли свитча.
- Переходим в нужный раздел;
- Создаем сам бридж;
- Сохраняем.
Все настройки в данном месте у микротика можно оставить по умолчанию, на ваше усмотрение поменяйте название на более понятное, например, «bridge_lan». Переходим на следующую вкладку «port» и добавляем через кнопку плюс все порты кроме ether5.
Первый этап конфигурирования интерфейсов на уровне портов закончен, теперь у нас в ether1,2,3,4 и wlan1 единый широковещательный домен, а ether5 для подключения к провайдеру.
Настройка DHCP сервера и шлюза по умолчанию для LAN
Теперь на нашем роутере нужно настроить DHCP сервер и дать ip адрес интерфейсу, который будет шлюзом для внутренней сети. Для этого идем IP -> Addresses и добавляем его.
В поле адрес вводим ту подсеть, которая вам нужна и выбираем интерфейс bridge1, после этого наш MikroTik будет доступен по этому адресу чрез объединённые порты и через wifi (который мы еще настроим).
Дальше чтобы все устройства в сети могли получать адреса автоматически мы переходим в раздел IP-> DHCP и собственно настраиваем его через кнопку «DHCP Setup». Выбираем интерфейс, на котором он будет работать «это наш bridge1», жмем Next и оставляем пространства адресов по умолчанию. В моем случае это будет подсеть в которой находится сам роутер. То есть раздавать микротик будет адреса с 192.168.9.2-192.168.9.255.
После указываем адрес шлюза, который будут получат все подключенные устройства, так как это mikrotik оставляем значение по умолчанию.
В следующем окне перед нами встает выбор, раздавать ли весь диапазон адресов или его часть. По правильному лучше исключить первые 10 так как в будущем может появиться еще один роутер или коммутаторы которым желательно задать ip статикой. Но сейчас нам не принципиально, и мы оставляем как есть.
Наконец последним этапом указываем DNS. Если в вашей сети есть выделенный DNS сервер, то пишем его ip, если нет и вы настраиваете, например, для дома пишем ip самого роутера (в большинстве случаем так оно и будет).
Жмем далее, следующие значение не меняем. Все настройка DHCP сервера и шлюза по умолчанию на микротике закончена, переходим к следующему разделу.
Настройка интернета в микротик
Пришло время подключить наш роутер к провайдеру и настроить интернет. Вариантов это сделать масса, я расскажу о двух самых популярных:
- Провайдер завел вам кабель, и вы получаете все настройки по DHCP.
- Провайдер выдал вам настройки, и вы должны их ввести вручную.
И так, подключаем провод в 5 торт (как писалось выше я буду использовать его), идем в раздел IP -> DHCP Client выбираем в Interface наш порт, проверяем чтобы галочки все стояли как на скриншоте и Add Default Route было выбрано yes.
Проверить правильность настройки можно тут же или в разделе IP-> Addresses, если получил ip то мы молодцы.
Вариант номер 2. Настройки от провайдера нужно ввести вручную, имеют они следующий вид:
- IP адрес 192.168.1.104
- Маска 255.255.255.0
- Шлюз 192.168.1.1
- DNS 192.168.1.1
Первое, указываем ip в том же разделе, как и при указании статического адреса. Только тут мы выбираем интерфейс ether5 – 192.168.1.104/24.
Второе, нужно указать шлюз по умолчанию (то есть адрес куда mikrotik будет оправлять все запросы если сам ответа не знает, а это все что мы ищем в интернете). Идем в IP -> Routes и через + добавляем новый маршрут как показано на рисунке.
Третье, указываем DNS сервер (это специальный узел, который сопоставляет ip с адресами, например, vk.ru = 89.111.176.202). Идем IP -> DNS и в поле Servers вводим его адрес.
Конфигурирование провайдерского интернета закончено, давайте проверим все ли сделано правильно используя утилиту ping на ya.ru.
На этом настройка mikrotik не закончена, для того чтобы устройства из локальной сети могли выходить в интернет нужно еще сделать одну вещь.
Настройка NAT на Микротике
NAT это технология придуманная из-за нехватки ipv4, в дословном переводе означает «трансляция сетевых адресов». Простыми словами роутер будет подменять все запросы от локальной сети и отправлять их со своего ip. Дополнительный плюс — это закрывает внутреннюю сеть и защищает ее. Все ее настройки делаются в IP-> Firewall вкладка NAT. Добавляем правило:
- Chain – srcnat
- Interface – ether5
- На вкладке Action выбираем – masquerade.
Жмем ОК и на компьютерах в сети должен появится интернет. То есть они получат все необходимые настройки от микротока по DHCP, отработает NAT, DNS и запрос уйдет на шлюз по умолчанию. Но как же Wi-Fi?, его по-прежнему нет, сейчас мы это исправим.
Настройка wifi точки доступа на MikroTik
По правде сказать, Wi-Fi это очень объёмная тема, которую можно расписать на пару статей. Здесь же я покажу как быстро настроить wifi на микротике для домашних нужд или не большого офиса. Если же вам нужно разобрать во всем детальнее (ccq, ширина канала и т.д) то мы позже напишем статью и на эту тему.
По умолчанию wlan интерфейс выключен, поэтому идем и включаем его в разделе Wireless.
Далее надо настроить Security Profile – это место где мы задаем параметры безопасности для точки доступа.
- Переходим в нужную вкладку;
- Открываем двумя кликами «default» профйал;
- Указываем – dynamic keys;
- Тип авторизации отмечаем – WAP PSK, WAP2 PSK, aes ccm;
- В графе WAP и WAP2 Pre-Shared Key – указываем пароль от Wi-FI (придумайте сложный).
Здесь закончили, сохраняем все и переходим в разделе Wireless на вкладку interfaces, двойным щелчкам открываем wlan1. Дальше указываем все так как у меня.
Здесь стоит обратить внимание на следующие параметры:
- SSID –это имя точки доступа которое будут видеть WI-FI устройства;
- Mode – ap bridge, ставьте именно это значение.
Такие значение как «Frequency» делайте как на скриншоте, это например частота канала. Ее по-хорошему нужно выбирать после анализа частотного спектра, но, если вы не знаете, что это ставьте любое значение, работать будет. На этом настройка роутера микротик с нуля закончена, можно пользоваться.
Также рекомендую задать пароль администратора, ото без него любой введя логин admin сможет подключиться к вашему устройству. Делается это в System -> Users.
Шелкам правой кнопкой мышки на имя и выбираем поле «Password». В открывшемся окне собственно вводим и подтверждаем его. Всем пока надеюсь, что статья была полезной, оставляете свои вопросы в комментариях и вступайте в нашу группу Телеграмм (откроется новая страница в браузере – нажмите на кнопку открыть в Telegram).
Вы хорошо разбираетесь в Микротиках? Или впервые недавно столкнулись с этим оборудованием и не знаете, с какой стороны к нему подступиться? В обоих случаях вы найдете для себя полезную информацию в курсе «Настройка оборудования MikroTik». 162 видеоурока, большая лабораторная работа и 89 вопросов, на каждый из которых вы будете знать ответ. Подробности и доступ к началу курса бесплатно тут.
Наверно это одна из самых лучших фирм, которая выпускает не просто качественное оборудование, но при этом по приемлемой цене. Хочется отметить, что при низкой цене вы получаете друга, который будет с вами долгое время. Но есть небольшое «но» – функционал у каждой такой коробочки настолько широк, что зачастую даже опытные пользователи стопорятся в его запуске.
Но это с другой стороны и плюс. Вот у меня есть домашний роутера от ZyXEL, да он не плох, но функции у него настолько урезаны, что зачастую, если хочешь что-то сделать – то просто не можешь, так как нем не заложены такие функции.
Толи дело MikroTik, у него присутствует огромный ряд функций, что способно превратить его в настоящий мини-сервер. Операционная система у всех моделей почти одинаковая, так что эта инструкция поможет каждому обладателю этих чудных коробочек.
Настройка MikroTik не так сложна, как кажется на первый взгляд, просто надо выполнить достаточно много шагов, которые могут запутать первопроходца. Сегодня мы разберём пошаговую инструкцию для чайников как настроить аппарат от фирмы MikroTik.
Содержание
Внешний вид и особенности
Давайте рассмотрим его поподробнее, перед тем как разберём вопрос.
У нас есть вход для питания, кнопка сброса настроек. Два индикатора. И дальше специальный порт PoE, который предназначен для питания по витой паре. Для этого в коробке есть отдельный разветвленный с двумя концами: кабель на выход RJ45 и питания.
Подключение
Устанавливаем аппарат, подключаем питание. Провод от провайдера и кабель, который будет идти к ноутбуку или компьютеру можно втыкать в любой из портов с надписью Ethernet.
Как зайти в MikroTik? Настройка происходит как с Web-интерфейса, так с помощью специализированной программы WinBox. Я считаю, что с проги управление и настройка, куда удобнее, чем с Веб-страницы.
- Заходим на официальный сайт MikroTik и скачиваем программу WinBox – https://MikroTik.com/download.
- Устанавливаем и запускаем.
- Теперь надо найти нашу машину. Для этого переходим на «Neighbors». Нажимаем на кнопочку «Refresh». Ждём пока в таблице начнёт отображаться наш аппарат. Нажимаем по Mac-адрессу, найденного устройства.
- Теперь оно начало отображаться в верхний части окна. Теперь надо вписать «admin» в поле «Login», а поле «Password» оставляем пустым. На некоторых моделях пароль по умолчанию имеет то же значение – «admin»
- Далее вам будет предложено использовать настройки по умолчанию. Я бы этого не советовал делать, так как конфигурация роутера очень обширна и чаще бывает, что стандартные настройки не подходят. Особенно это касается случая, когда надо питать роутер по PoE кабелю. В общем нажимаем «Remove Configuration» – сами всё настроим.
Теперь просто ждём пока роутер сбросит конфиг до заводских. Иногда бывает, что этого не происходит, тогда в консоли надо вписать поочередно две команды:
system
reset
После этого он перегрузится с нулевой конфигурацией.
ПРИМЕЧАНИЕ! Все ниже перечисленные инструкции по настройке роутера Микротик подходит для всех моделей: RB951G-2HND, RB750R2, HEX LITE, RBMRTG, RB4011IGS+RM HEX S, RB2011UIAS-RM, RB3011UIAS-RM, RB2011UIAS-IN, RB2011ILS-IN, RB2011IL-RM, RB2011IL-IN, RB1100AHX4 DUDE EDITION, RB1100AHX2, CCR1016-12G, CCR1016-12S-1S+, CCR1036-12G-4S, CCR1036-8G-2S+, CCR1036-12G-4S-EM, CCR1036-8G-2S+EM, CCR1072-1G-8S+, CCR1009-7G-1C-1S+PC, CCR1009-7G-1C-1S+, CCR1009-7G-1C-PC, RBMRTGX2, RB1100AHX4, RBMRTGX4, UBIQUITI EDGEROUTER INFINITY, UBIQUITI UNIFI SECURITY GATEWAY PRO, UBIQUITI EDGEROUTER.
Обновление ОС
Я бы рекомендовал сразу же установить актуальную прошивку.
- Зайдите на официальный сайт – https://www.MikroTik.com/download.
- В разделе «RouterOS» выбираем нашу систему. Она будет отображаться в самом верху открытого окна WinBox.
- Скачиваем (Stable) версию.
- Теперь в винбоксе слева выбираем раздел меню «File».
- Открываем папку с прошивкой. Зажимаем левой кнопкой мыши и перетаскиваем в окно «File List».
- Теперь надо перезагрузить зверя. Просто идём в меню «System» и выбираем из дополнительного меню «Reboot».
- Надо будет подождать, пока коробочка перезагрузится.
- Теперь переходим в «System» и нажимаем на «RouterBoard». В случае если в последних строчках значения разные – жмём «Upgrade». Если одинаковые, то ничего не делайте.
Настройка портов
При сбросе настроек, все порты становятся равнозначные и их надо настроить. На стандартных маршрутизаторах, от других компаний идёт один порт для интернета и остальные для локального подключения устройств (заводские настройки). 1 WAN и 4 или более LAN портов. Здесь вы можете настроить на любой порт WAN и LAN – режим. Также можно использовать хоть сколько WAN – портов.
И так наша задача настроить несколько ЛАН портов, 1 WAN (или интернет порт). Также не забудьте, что если вы один порт используете в качестве подпитки PoE (Обычно это первый), то его мы не будем настраивать.
- Все локальные порты я буду объединять мостом. Их у меня будет 3 штук.
- «Bridge» и жмём на плюсик. И сразу «ОК» – менять ничего не надо, оставляем по стандарту.
- Теперь тут же идём в «Ports» и нажимаем на плюс.
- Вылезет окошко «Bridge Port». В поле «Interface» выбираем все порты, кроме того, который вы будете использовать для интернета (WAN-порт). Я буду использовать в качестве доступа интернета пятый порт. Поэтому сначала выбираю первый (ether1) и жму «ОК». Потом опять жму плюс и выбираю уже второй порт (ether2), пока не добавлю все локальные порты в один бридж.
Настройка IP интерфейса
Если у вас офис или небольшая организация, то стоит задать IP роутера под маску сети, которую вы используете. Особенно это полезно, когда на рабочих компах уже проставлены статические IP адреса.
- Переходим во вкладку «IP».
- Теперь беспощадно выбираем раздел «Addresses».
- Нажимаем на крестик и вписываем новый адрес маршрутизатора. Если в вашей сети используются статические адреса, то поставьте 3 цифру, как у рабочих компьютеров. Можете выбрать такое же значение как у меня. Обязательно нажмите на «Interface» и выберите мост который мы создали ранее из совокупности портов.
Интернет
Настроек очень много, но я постараюсь рассказать про самые популярные.
Если есть привязка MAC адреса
Об этом можно узнать в договоре, или позвонив в техническую поддержку. Такая функция используется редко. Наша задача установить привязанный МАК адрес к роутеру. Откройте терминал.
Теперь вписываем команду:
/interface ethernet set eth5-wan mac-address=MAC-адрес зарезервированный провайдером.
Также замените значение eth5-wan на номер порта, который используется у вас для интернета. Я использую пятый порт, но вы можете использовать и eth2-wan, eth3-wan или eth4-wan
Динамический IP
- Переходим во вкладку АйПи.
- Далее выбираем «DHCP Client», в качестве которого выступает наш роутер.
- Опять нажимаем на полюбившийся синий крестик.
- Теперь во вкладке «Interface» надо выбрать тот порт, который вы оставили для интернета, и которого нет в нашем «bridge1». Как я уже говорил ранее, я оставил пятый портик для этого, поэтому выбираю его.
- В самом конце давайте проверим, какой же айпишник мы получили. Для этого переходим в IP раздел и после этого выбираем «Addresse». Появится наше подключение по интерфейсу моего пятого порта. У вас может отображаться другой порт, смотря какой вы выбрали для интернета. Просто нажмите на него, и вы увидите полученный адрес.
Теперь надо настроить DHCP, что бы интернет раздавался по локальной сети.
3G/4G модем
Инструкция схожа с динамическим подключением. Только надо выбрать другой интерфейс.
- DHCP Client.
- + (add).
- В «Interfaces» выбираем LTE.
Если интернет не появится, то для начала активируйте модем стандартным образом на компьютере, а потом снова попробуйте поймать адрес как в инструкции выше.
Настройка L2TP/PPTP
- Сначала делаем настройку получения динамического адреса как в первой инструкции.
- Ищем в левом меню раздел «PPP» и нажимаем по нему.
- Теперь надо добавить соединение, для этого нажимаем на плюс и выбираем «PPTP Client или L2TP Client».
- В первой вкладке указываем имя подключения. Теперь идём во вторую.
- Берём листочек от провайдера с информацией и заполняем первые три строчки. Профиль устанавливаем по умолчанию, а таймаут в значение 60. Также в поле «Default Route Distance» ставим 1.
PPPoE
Это частое подключение, когда интернет идёт от aDSL-модема. Напомню, что перед дальнейшими настройками первичный модем должен быть настроен и иметь мостовой режим работы как Bridge.
- Выбираем раздел «PPP».
- Нажимаем на красный как борщ крестик, для добавления режима.
- Выбираем из выпадающего списка именно наш вариант со префиксом «Клиент».
- Указываем имя коннекта.
- В интерфейсе надо выбрать тот порт, к которому подключен модем (Этот порт не находится в нашем bridge1).
- Идём на вторую вкладку.
- Указываем логин и пароль, которые написаны в договоре поставщика услуг. Обязательно поставьте галочку «Use Peer DNS». И далее нажимаем «окей». Если после этого напротив нового коннекта появилась буковка «R» – то интернет есть. В противном случае могут быть проблемы у провайдера или с настройками модема.
Статический IP
Для начала достаньте настройки от провайдера. Они должны быть в договоре. Там обязательно должны быть указаны: статический IP, маска, шлюз и DNS.
- Опять идём в «IP».
- Решительно выбираем раздел «Addresses».
- Опять на крестик. Теперь дорогие мои друзья во вкладке «Interface», надо выбрать интернет WAN порт. Я выбираю пятый. Тут же вписываем статический IP адрес, который предоставляет провайдер. Ну и не забываем про маску.
- Осталось добавить шлюз. Во вкладке «IP» выбираем «Routes». Устанавливаем провайдерский шлюз в поле «Gateway».
- По идее интернет уже должен гулять по вашему роутеру, но не спешите радоваться, так как мы забыли добавить и DNS. Без них вы не сможете обращаться к сайтам по привычным символьным или URL адресам. Но давайте всё-таки проверим есть ли контакт с интернетом. Зайдите в терминал.
- Давайте пропингуем DNS от гугла. Вписываем команду ping8.8.8 и нажмите Enter.
- Если коннект есть, то вы увидите доставленные пакеты.
- В том же разделе «IP» переходим в пункт ДНС.
- Вписываем адрес. Если их два или более нажимаем на стрелочку. Ставим галочку (там она одна не перепутайте).
Всё интернет есть, для пущей уверенности можете зайти в терминал и проверить поддержку URL адресов. Для того можете вписать любой команду с известным вам адресом «ping google.com» или «ping yandex.ru». Но интернет есть только внутри этой нехитрой коробочки, чтобы он разлился и на другие устройства надо настроить DHCP.
Настройка DHCP сервер для локальных устройств
Эта штучка не только будет раздавать интернет, но также распределять IP адреса в автономном режиме.
- Опять в той же вкладке АйПи переходим на «DHCP Server».
- Выбираем вторую кнопку «DHCP Setup».
- В строке выбираем наш созданный мост раннее, в который входит все локальные ЛАН порты.
- Нажимаем далее.
- В первом окне вам будет предложено установить диапазон адресного пространства, в автономном режиме будет поставлена подсеть роутера. В моём случае это девятая подсеть. Просто нажимаем далее.
- Позже указывается шлюз, который будет использоваться другими устройствами. Если вы делаете настройку для дома, то оставляйте поле по стандарту. Там будет стоять IP этого роутера. Опять идём далее.
- Теперь вы может поставить какие адреса будут выдаваться устройствам. Например, иногда нужно зарезервировать адреса для камер-видеонаблюдений или для сетевых принтеров, телевизоров. Но для дома в этом нет необходимости, просто опять идём «Далее».
- В самом конце указываем DNS адрес, который будет использоваться. Оставляем адрес роутера и идём дальше.
Всё локальная сеть настроена и телефоны, планшеты, телевизоры и другие сетевые устройства смогут подключиться в единое сетевое пространство. Но интернета пока нет, остался последний так сказать штрих – настроить NAT.
NAT
Если говорить простым языком, то эта функция позволяет распределять интернет, между подключенными устройствами в локальной сети.
- Идём в нашу любимую вкладку «АйПи».
- Теперь выбираем «Фаервол».
- В выходном интерфейсе (Out. Interface) надо указать порт, в который воткнут интернет шнур.
- В четвёртой вкладке в первом поле из выпадающего меню выбираем «masquerade».
Ура, теперь интерн гуляет по проводам, но пока беспроводной режим не настроен. Осталось подправить конфиг WiFi сети и можно полноценно им пользоваться.
Wi-Fi
- Переходим в раздел беспроводной сети «Wireless».
- Как вы видите сеть там уже есть, но она спит. Чтобы её разбудить, просто выделите её, а потом нажмите на галочку.
- Теперь после сна находим вкладку «Security profiles». Здесь мы установим пароль, имя сети и зададим тип шифрования.
- Вписываем имя. В качестве мода, устанавливаем динамические ключи.
- Ставим галочку напротив «WPAPSK» и «WPA2PSK». Также не забываем установить «aes ccm» двух полях.
- Ниже будет две строчки для пароля. Придумайте как можно сложнее пароль, но тот, который вы запомните. Не используйте чисто цифирные пароли – это чревато взломами. Нажимаем «ОК».
- Теперь переходим на первую вкладку интерфейсы.
- Два раза нажмите по этому соединению левой кнопкой мыши, пока не откроются настройки. Переходим во вторую вкладку. А теперь по пунктам, что ставить:
- Убедитесь, что галочки напротив «Default Authenticate» и «Default Forward стоят».
- Нажимаем «ОК».
Установка пароля от администраторской панели
- Заходим во вкладку «System» и переходим в «Users».
- Теперь вы увидите одного пользователя, у которого вообще не указан пароль.
- Нажимам правой кнопкой и далее переходим в самый низ в раздел пароль. Теперь просто устанавливаем значение.
- Но лучше создать нового пользователя. Нажимаем на крест. И указываем данные:
- Name – логин под которым вы будете заходить.
- Group – группа доступа, указываем как full.
- Password и Confirm Password – два раза впишите сложный пароль.
- Старого пользователя удалить нельзя, но можно выключить или перевести в сон. Просто выделяем и жмём на крестик рядом с галочкой.
Используемые источники:
- http://pyatilistnik.org/setting-up-a-mikrotik-rb4011igs-router/
- https://mikrotiklab.ru/nastrojka/routera-mikrotik-s-nulya.html
- https://wifigid.ru/mikrotik/nastrojka


 Экономим на лицензиях Mikrotik CHR
Экономим на лицензиях Mikrotik CHR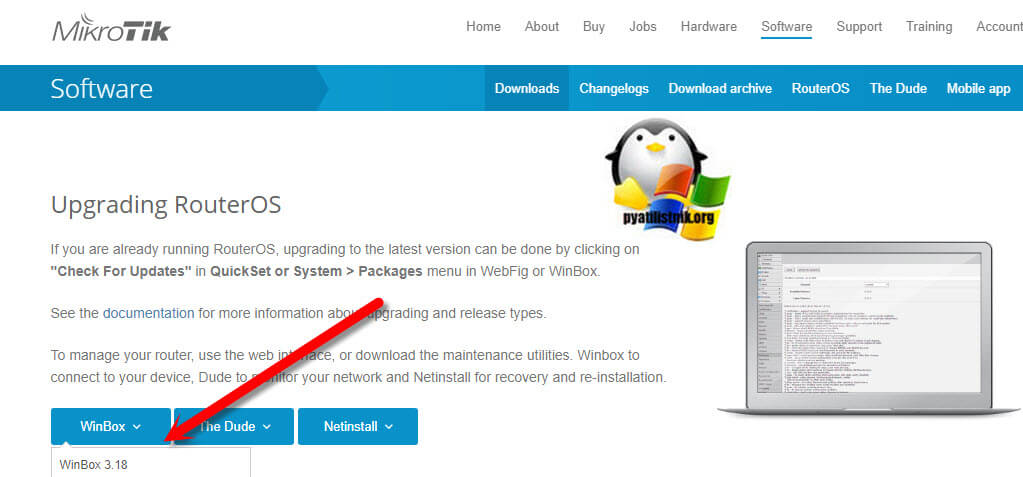
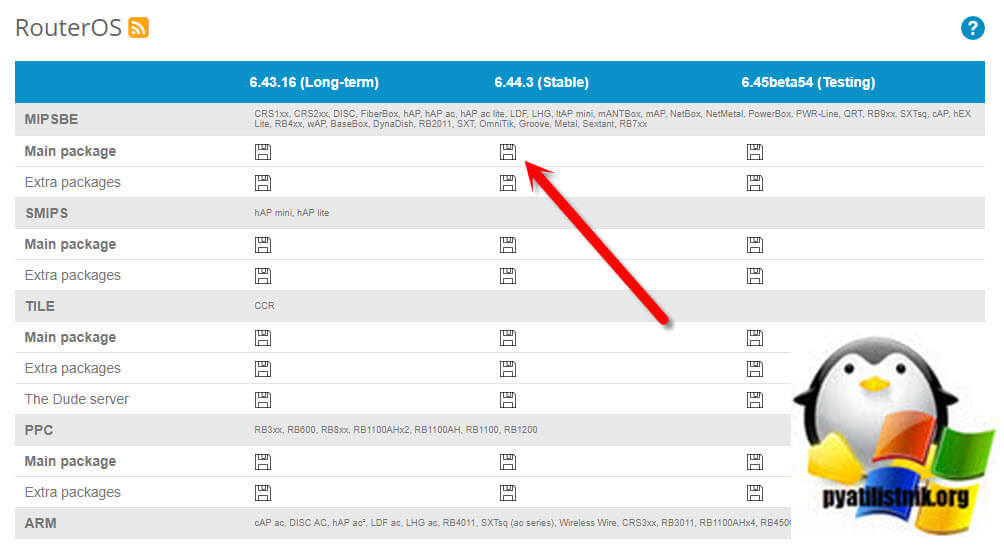
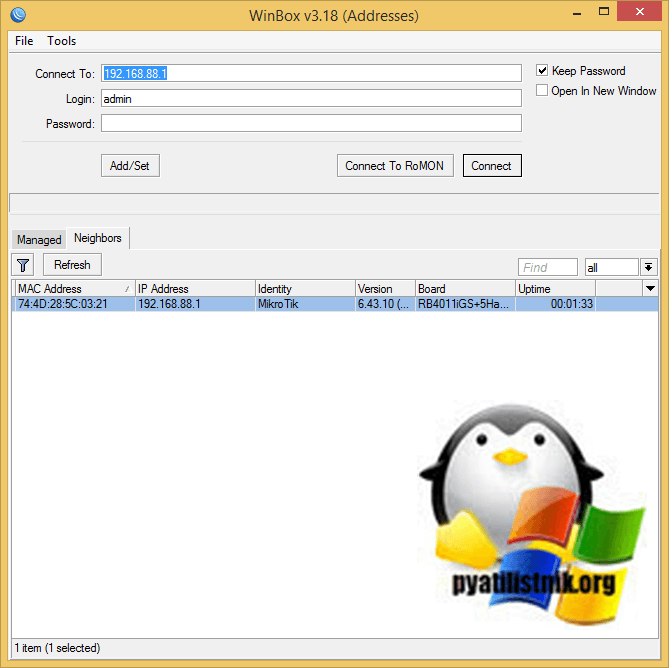
 PC360
PC360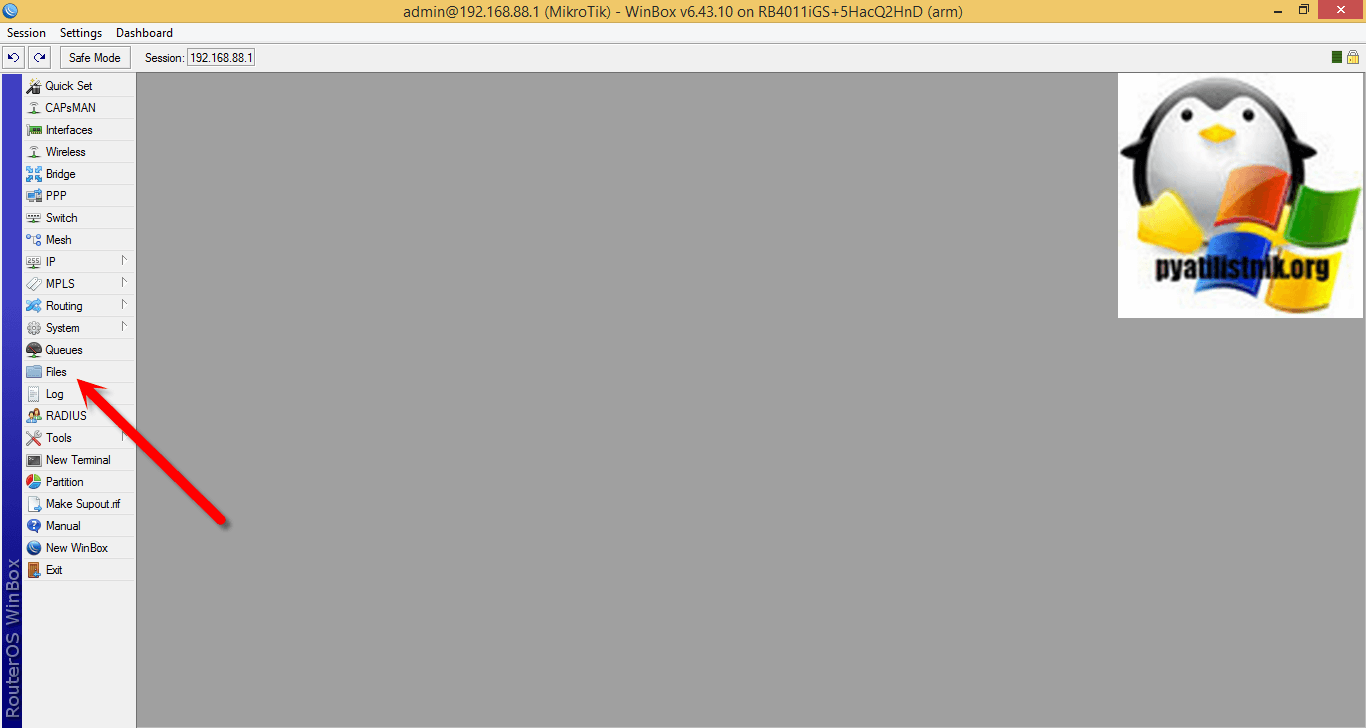
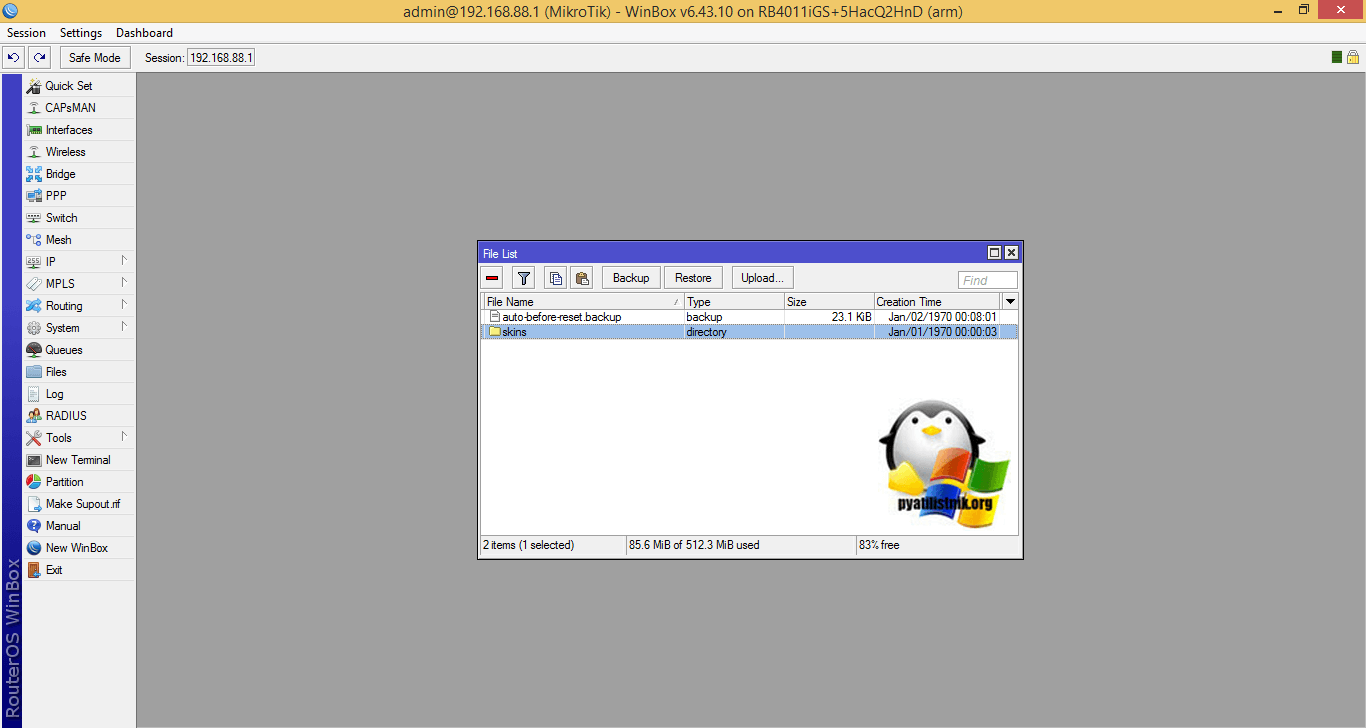
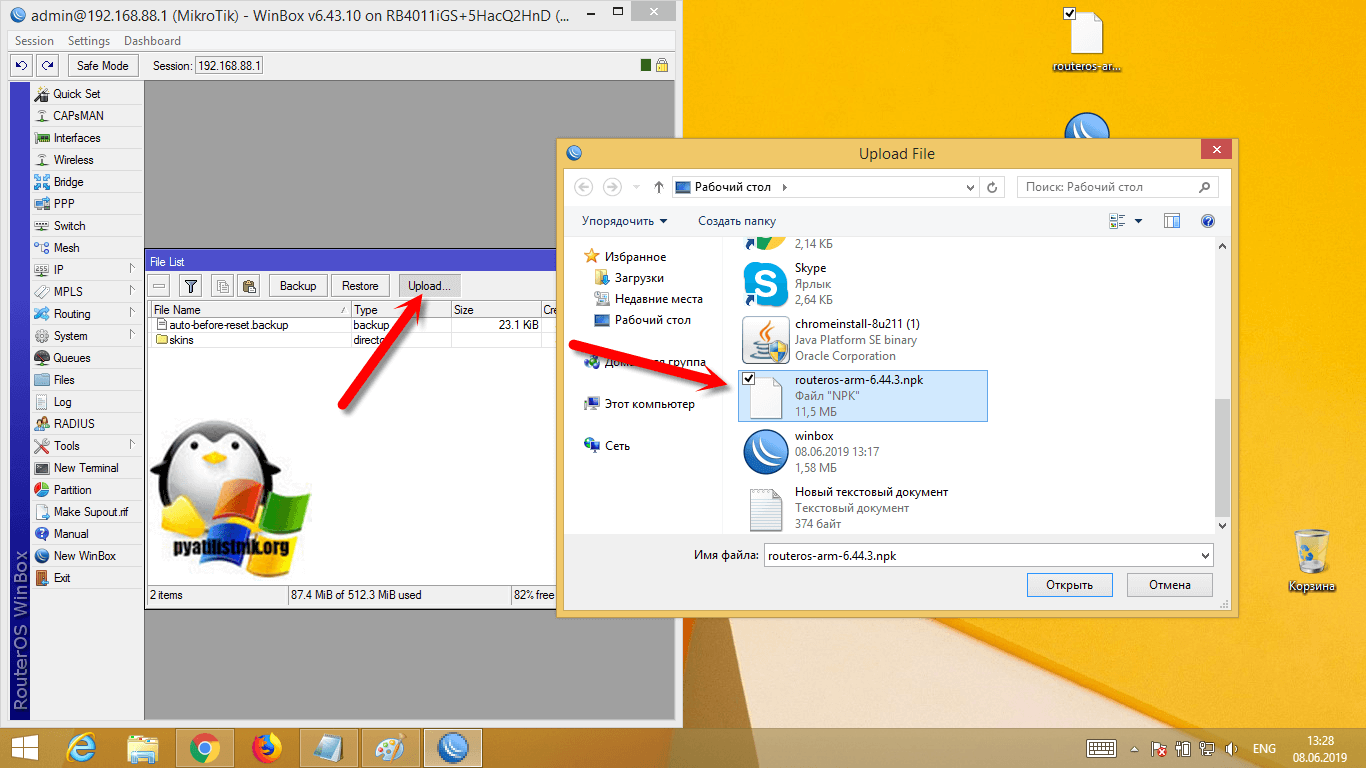
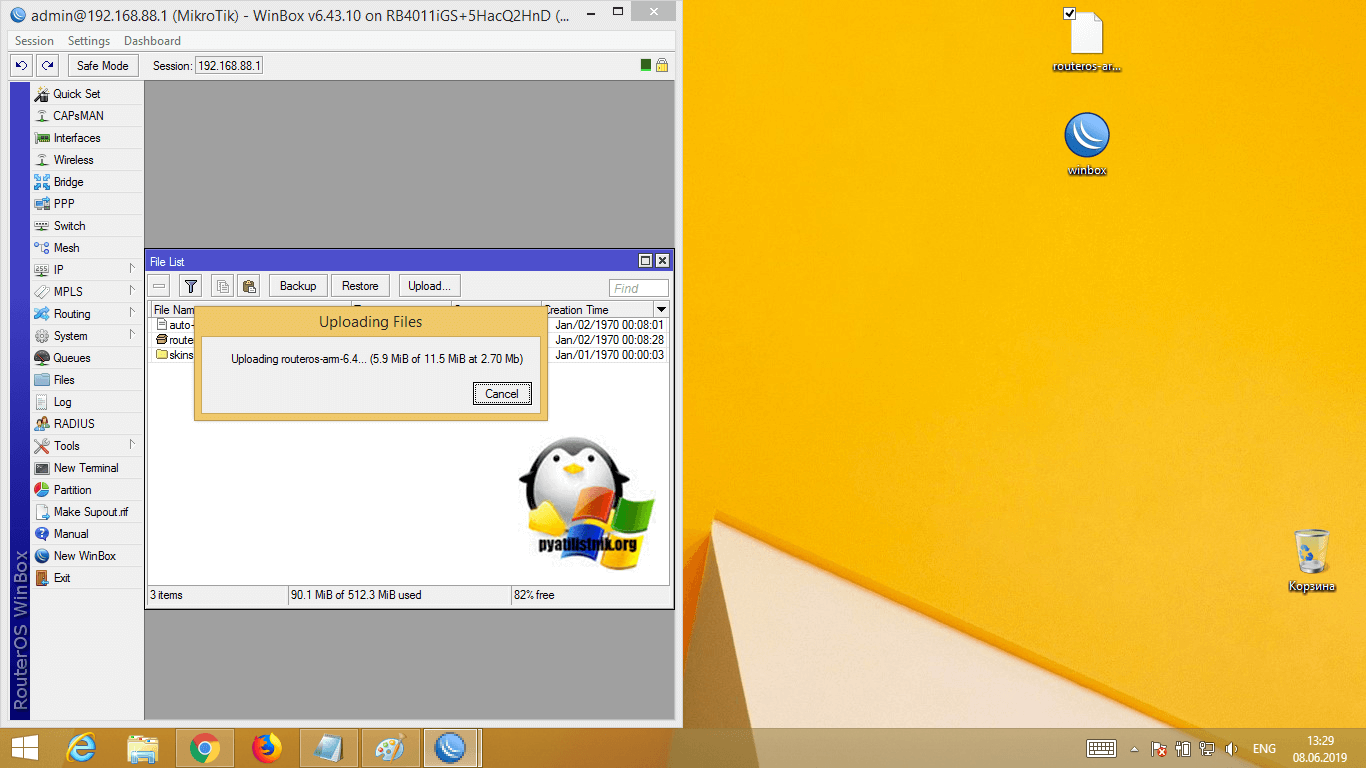
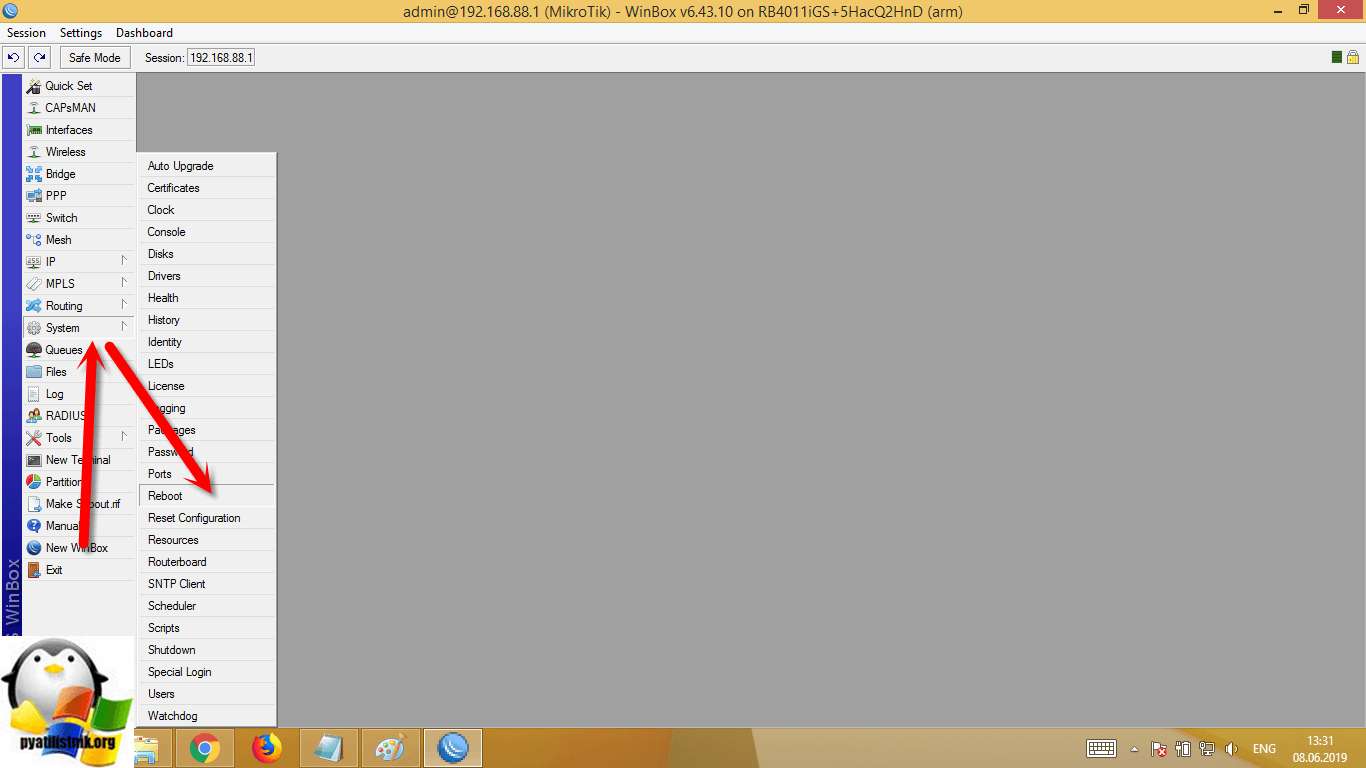
 Настройка PPPoE сервера на mikrotik
Настройка PPPoE сервера на mikrotik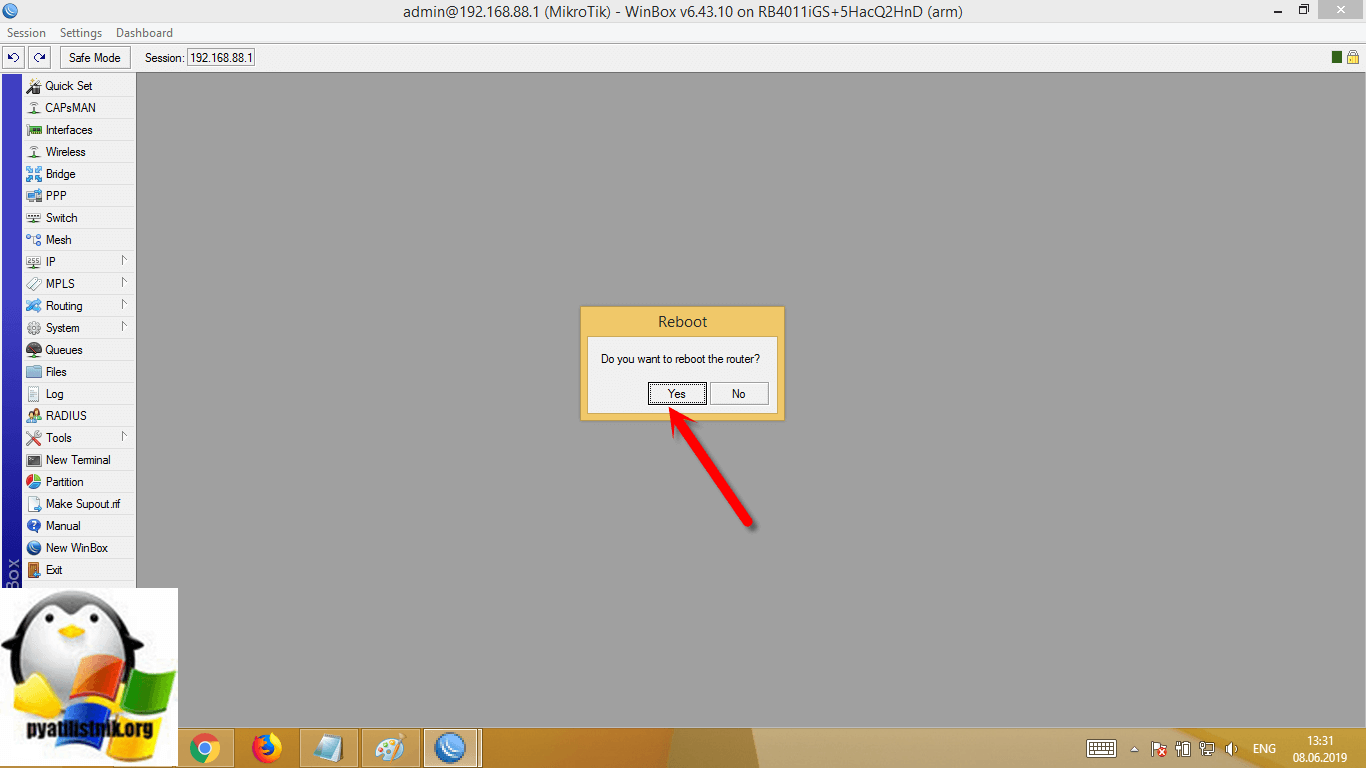
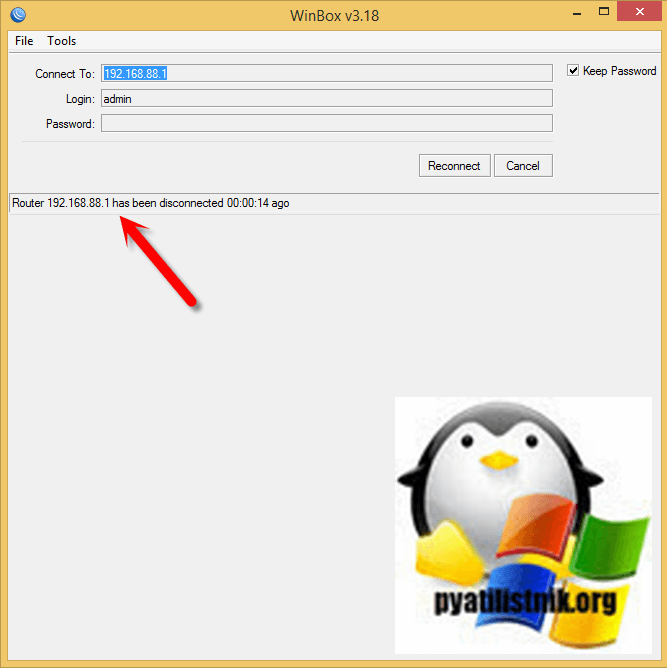
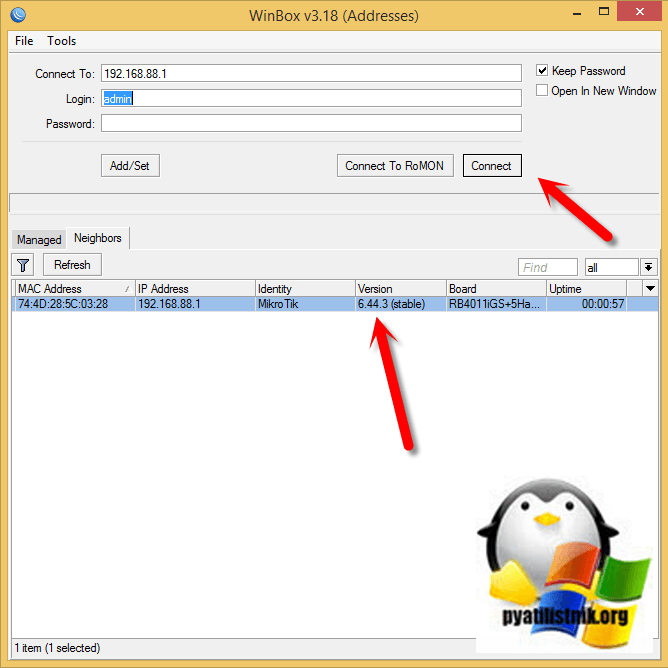

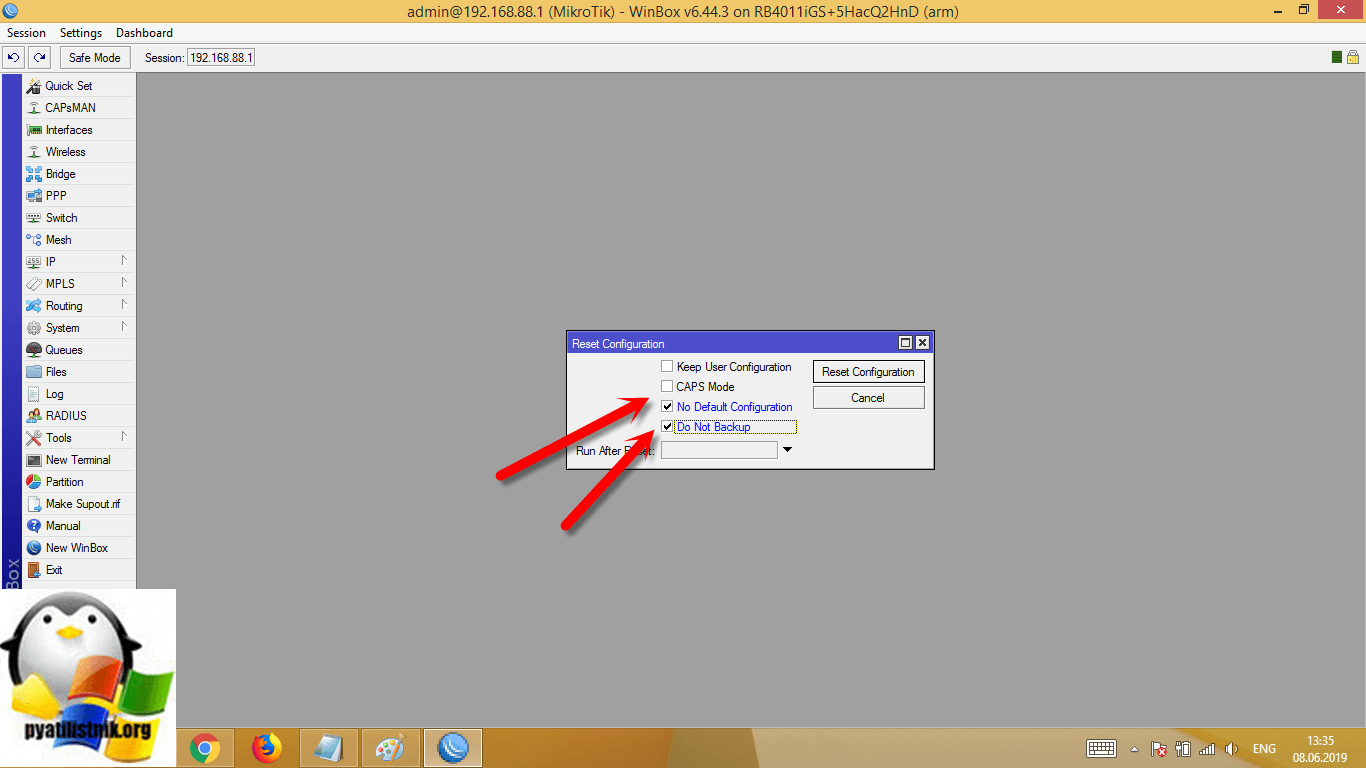
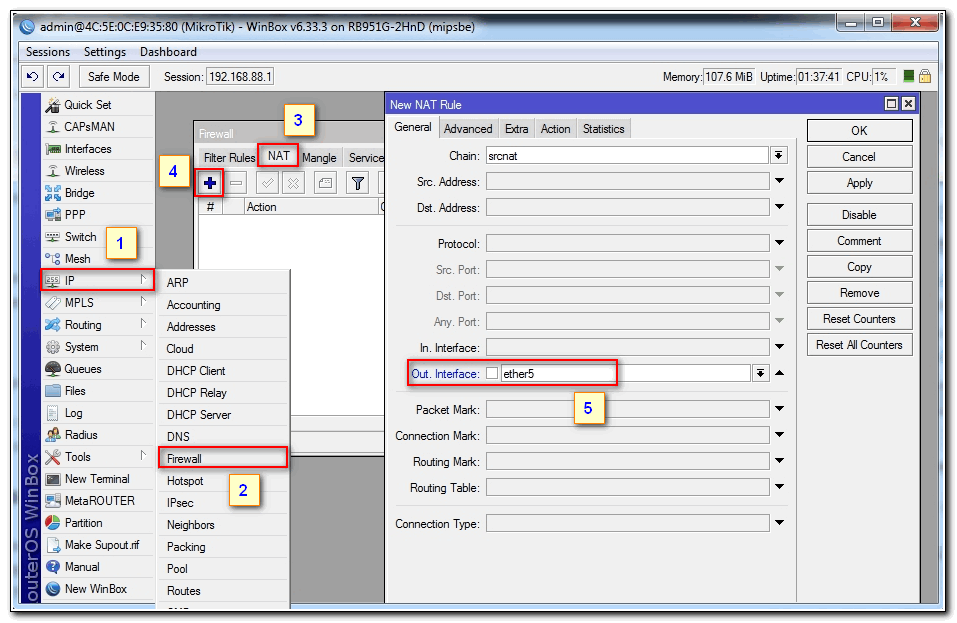
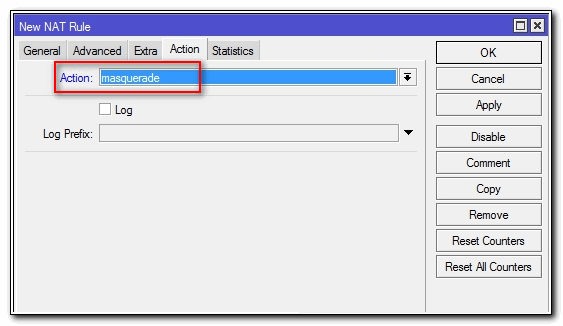



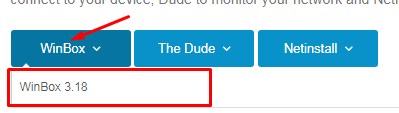
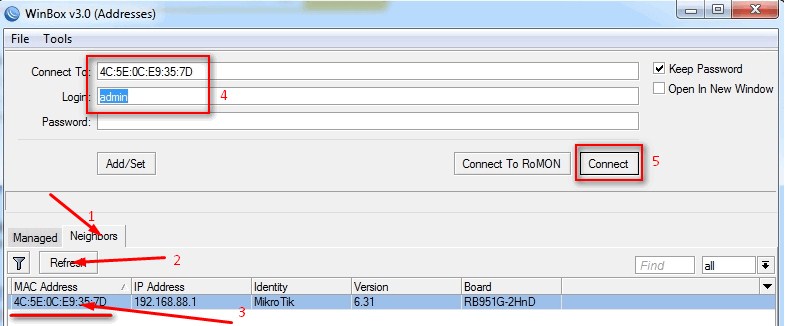
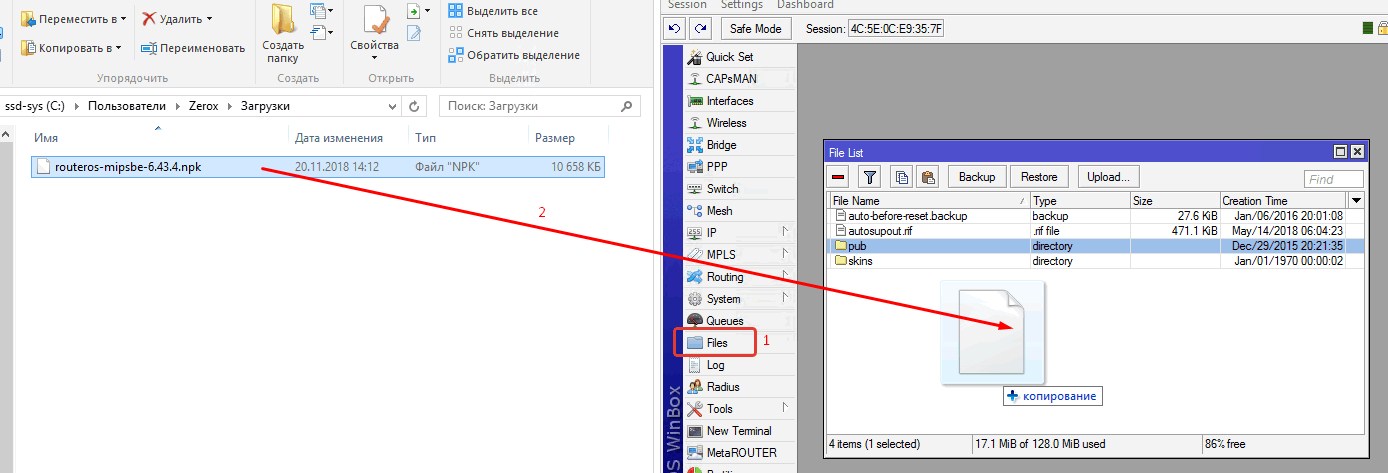
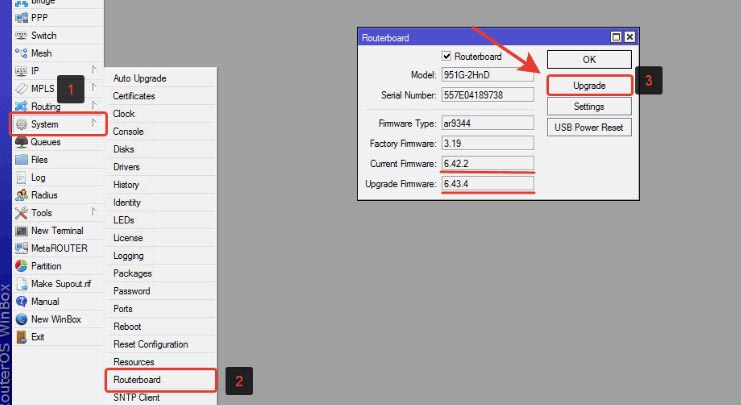
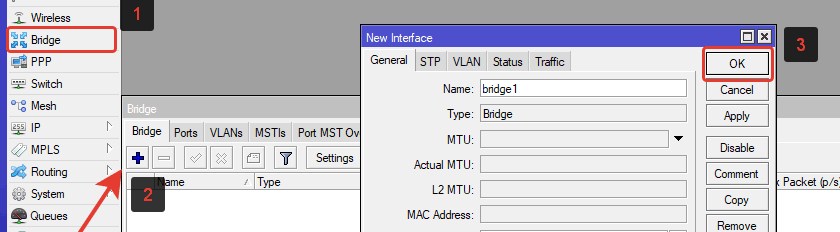
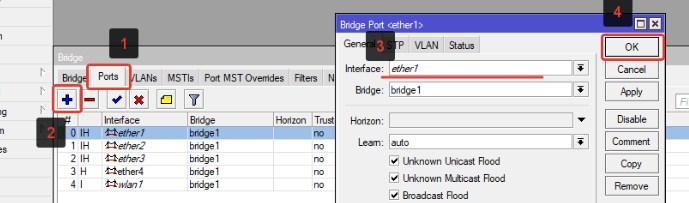
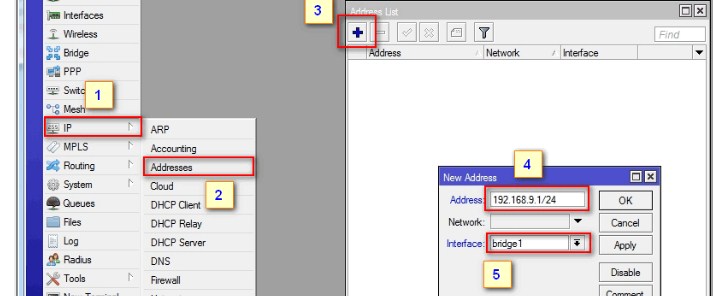
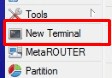
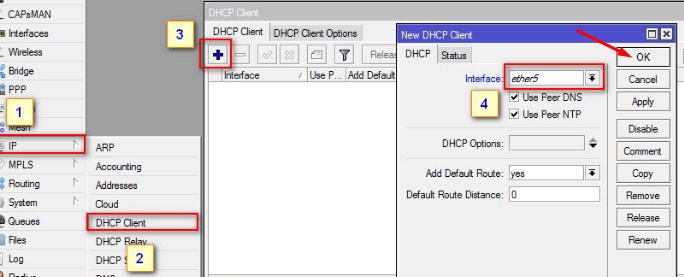
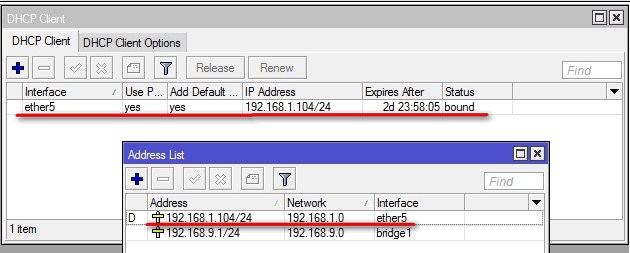
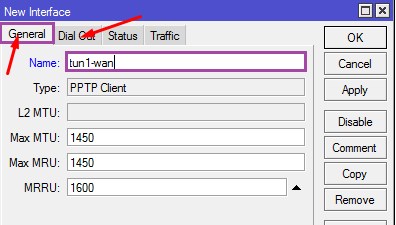
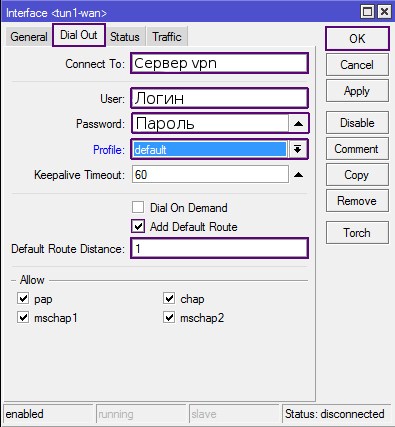
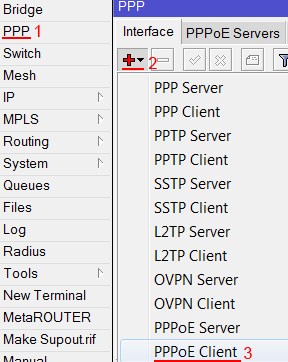
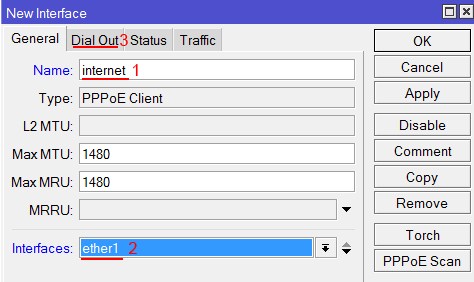
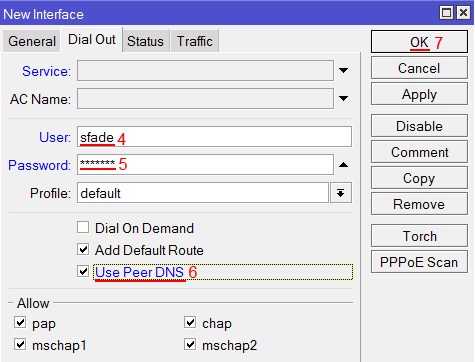
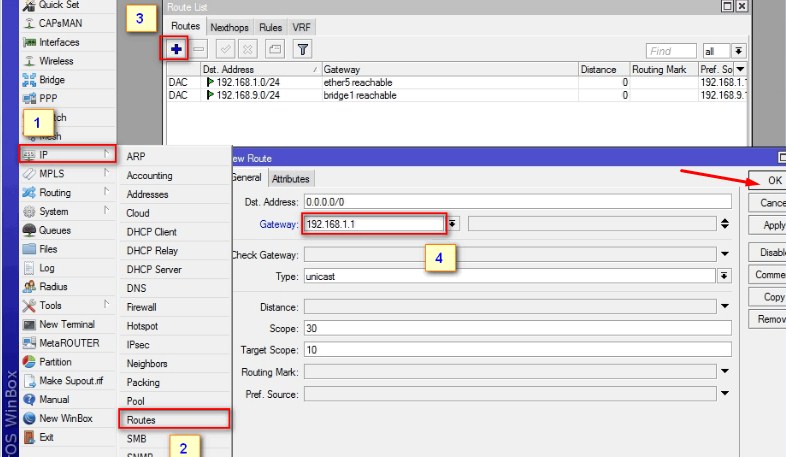
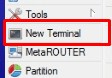
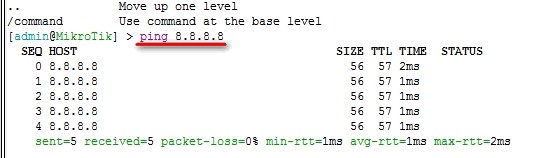
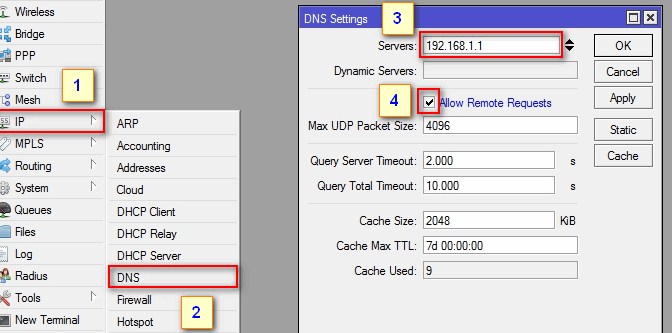
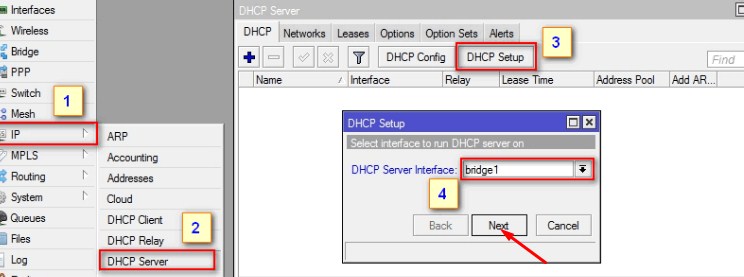
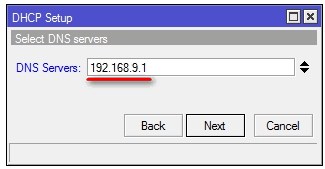
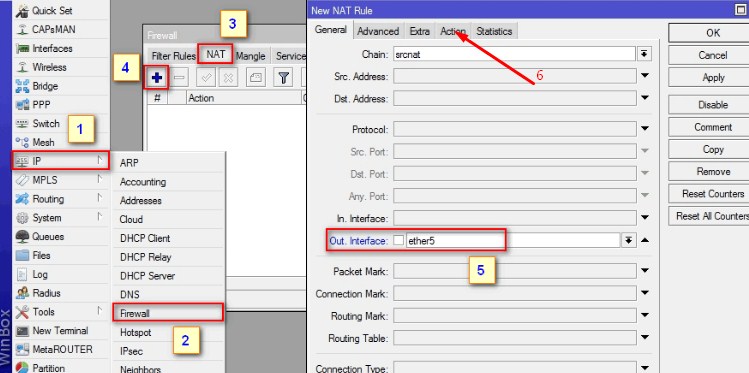
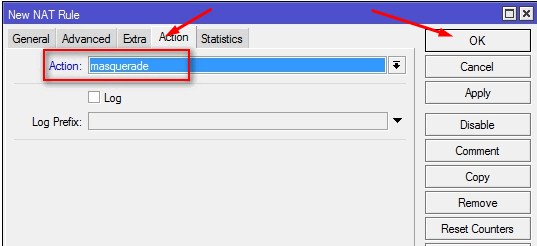
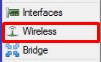
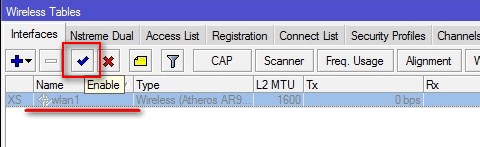
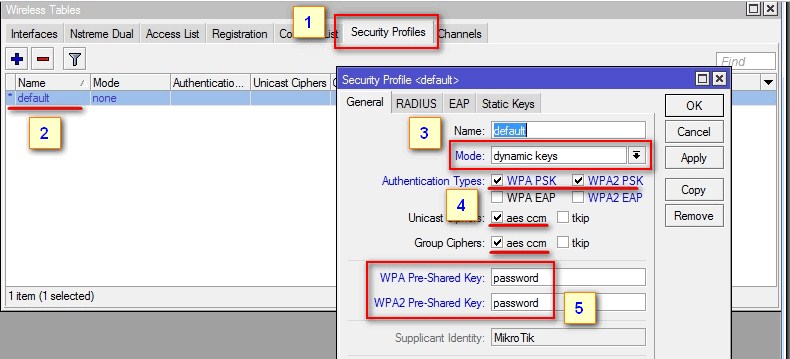
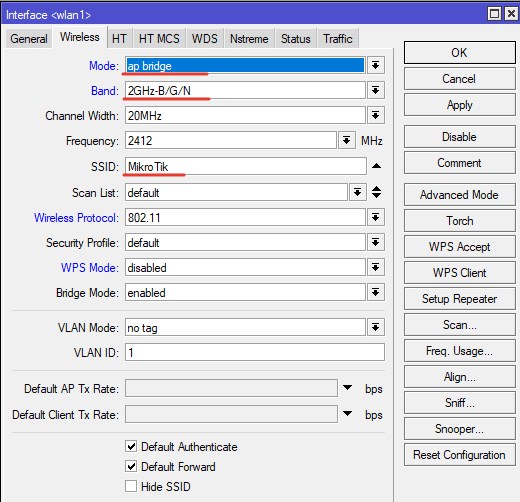
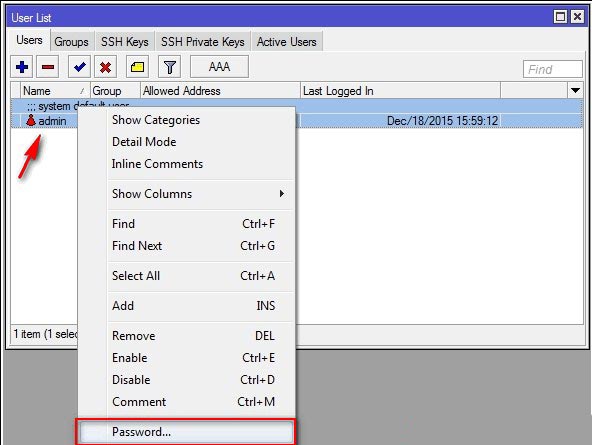



 Настройка PPPoE на Микротик
Настройка PPPoE на Микротик Простая настройка роутера Mikrotik - пошаговое руководство
Простая настройка роутера Mikrotik - пошаговое руководство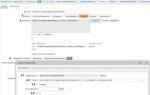 07.09.2018 - Zabbix + rsyslog – мониторинг логов MikroTik
07.09.2018 - Zabbix + rsyslog – мониторинг логов MikroTik Однакиш Юрий
Однакиш Юрий