Содержание
- 1 Google назвала самые перспективные русскоязычные YouTube-каналы
- 2 YouTube подготовил неприятный сюрприз для владельцев умных телевизоров
- 3 AnTuTu раскрыл неожиданные подробности обо всей линейке iPhone 11
- 4 Учёные определили состав неизвестной жидкости с поверхности Луны
- 5 Xiaomi показала, на что способна 108-мегапиксельная камера Mi Mix Alpha
- 6 Автоматическое включение Bluetooth-модема в Андройд
- 7 Способы сопряжения устройств
- 8 USB-кабель
- 9 Bluetooth
- 10 Wi-Fi
- 11 Для Android 2-й версии
Google назвала самые перспективные русскоязычные YouTube-каналы
Компания Google объявила список победителей ежегодного конкурса YouTube NextUp 2019. Среди сотен кандидатов эксперты выбрали 12 самых перспективных YouTube-каналов, снимающих контент на самые разные темы. Их авторов ждут ценные призы.
В далее
YouTube подготовил неприятный сюрприз для владельцев умных телевизоров
Активные пользователи YouTube уже давно заметили, что Google значительно увеличила количество и периодичность показа рекламы при просмотре видеороликов. Теперь же компания анонсировала ещё одну функцию, которая понравится рекламодателям, но явно не придётся по душе владельцам Smart TV.
В далее
AnTuTu раскрыл неожиданные подробности обо всей линейке iPhone 11
Спустя всего два дня после презентации iPhone 11, 11 Pro и 11 Pro MaxВ смартфоныВ попали в базу данных теста производительности AnTuTu. Будущих покупателей ждёт сразу несколько сюрпризов. Во-первых, «более доступный» iPhone 11 оказался быстрее модели с приставкой Pro, аВ во-вторых, сталВ известен реальный объем оперативной памяти во всех трёх моделях.
В далее
Учёные определили состав неизвестной жидкости с поверхности Луны
В начале сентября ровер Yutu-2, запущенный на обратную сторону Луны по китайской программе «Чанъэ-4», обнаружил странное вещество. После проведения анализов, учёным удалось определить консистенцию находки и сделать выводы о её происхождении. Кроме того, они опубликовалиВ фотографию необычного материала.
В далее
Xiaomi показала, на что способна 108-мегапиксельная камера Mi Mix Alpha
Одним из самых ожидаемых и непредсказуемых устройств Xiaomi в этом году обещает стать Mi Mix Alpha. Смартфон обещает стать не только полностью безрамочным гаджетом, но и первопроходцем среди камерофонов с разрешением сенсора 108 мегапикселей. Возможности новейшего модуля компания продемонстрировала на новом официальном постере.
В далее
Приветствую!
В операционной системе Android имеется замечательный функционал модема, который позволяет «раздать» Интернет на другие устройства (планшеты, персональные компьютеры, ноутбуки и т.д.), причём множеством способов. Это и возможность сделать мобильный аппарат Wi-FI точкой доступа, подключить его по USB кабелю и использовать в качестве модема, а также использовать как модем через блютуз.
Последний вариант в большинстве случаев является оптимальным – тут не требуется USB кабель, а также не расходуется большое количество энергии, как если бы это был вариант с включением Wi-Fi точки доступа на смартфоне.
Однако не всё так гладко с вариантом использования Bluetooth – модема.
Дело в том, что операционная система Android автоматически отключает соответствующую опцию после выключения аппарата. В итоге приходится вновь и вновь заходить в настройки и включать блютуз – модем. И если вы достаточно часто пользуйтесь своим смартфоном в качестве модема, то такая особенность поведения Андройда начинает угнетать.
Особенно интересна логика, которой руководствовались разработчики, задавая алгоритм автоотключения опции блютуз модема после перезагрузки включения аппарата. При постоянно включённой опции в любом случае никто посторонний не сможет подключиться и использовать ваше интернет соединение, т.к. в обязательном порядке необходимо сопряжение с ранее не подключавшимся устройством. И на потребление энергии активный статус данной опции никак не влияет.
Оставим это на совести создателей Андройд. В нашу же задачу входит исправление сего недочёта.
Автоматическое включение Bluetooth-модема в Андройд
Решается данная задача с помощью миниатюрного приложения, именуемого Blue Car Tethering и устанавливаемого стандартным образом – из Play Маркет.
Название может слегка ввести в заблуждение, ведь в нём фигурирует Car (автомобиль). Это легко объясняется – западные пользователи используют смартфон, дабы наделить бортовой компьютер своего автомобиля интернетом.
Давайте рассмотрим принцип работы программы, дабы оставшиеся сомнения были развеяны.
При запуске программы будет высвечен список всех сопряжённых с вашим смартфоном устройств. Вам необходимо будет поставить галочку напротив того устройства или устройств, для которых необходимо автоматическое включение Bluetooth-модема.
Теперь, при подключении того устройства, которому нужен интернет, опция Bluetooth-модема будет автоматически активироваться, а после отключения устройства – деактивироваться. Очень удобно и практично – опция будет автоматически задействоваться лишь тогда, когда действительно нужна.
При необходимости зайти в интернет с компьютера, но отсутствии подключения на нём, сотовый телефон на базе Android можно использовать в качестве модема. Причём Google давно предусмотрели такую функцию, а значит поиск и инсталляция дополнительных программ не понадобится. Рассмотрим, как использовать Андроид как модем.
При работе смартфона и планшета в режиме модема при беспроводном соединении батарея садится очень быстро!
Содержание
Способы сопряжения устройств
Подключиться к смартфону на Андроид в режиме модема можно тремя способами:
- посредством UBS-кабеля;
- через модуль беспроводной связи Bluetooth;
- по беспроводному каналу связи Wi-Fi (для настольного компьютера нужен адаптер для работы с этим стандартом, в ноутбуки модуль встроен).
UBS подключение не позволит свободно перемещаться с планшетом или телефоном, режим не поддерживается компьютерами на базе MacOS. Bluetooth ограничен радиусом действия и скоростью обмена данными (последнее актуально только для 4G сетей).
Для работы с точкой доступа компьютеру нужны беспроводные модули связи, в ноутбуки Wi-Fi и Bluetooth интегрированы. Рассмотрим все способы использования смартфона как модема.
Первые два варианта подключения описаны в следующем видео:
USB-кабель
Для реализации метода сопряжения устройств нужен входящий в комплект поставки смартфона или планшета переходник USB-microUSB.
Как включить USB-модем на Андроид устройствах:
- Подключите телефон к ПК через переходник.
- Зайдите в параметры конфигурации гаджета.
- Откройте подраздел «Другие сети» (в старых версиях ОС – «Ещё»).
- В подразделе «Модем и точка доступа» активируйте пункт «USB-модем».
- Включите интернет на мобильном телефоне, если он выключен.
В отличие от беспроводных способов сопряжения данный метод параллельно и заряд аккумулятора восполнит.
Bluetooth
Процесс настройки немного дольше, но не сложнее:
- Включите Bluetooth модуль на обоих устройствах.
- На ПК откройте его параметры через контекстное меню иконки в трее и включите обнаружение.
- Включите видимость гаджета и на мобильном девайсе.
- На компьютере появится окно «Добавление устройства», где кликните «Next».
- Подтвердите установку связи вводом PIN-кода.
Вводить PIN-код нужно только при первом подключении!
- Включите интернет на смартфоне, а в сетевых настройках перейдите «Модем и точка доступа» для включения режима модема на Android.
- Отметьте опцию «Bluetooth-модем».
- Возвращаемся к компьютеру: откройте контекстное меню иконки беспроводного модуля и кликните «Показать…».
- В открывшемся окне Проводника со списком обнаруженных клиентов кликните правой кнопкой по своему смартфону и выберите «Подключаться через» – «Точка доступа».
Wi-Fi
Как включить точку доступа на смартфоне, узнаете тут:
Инструкция актуальна для Андроид не ниже 4-й версии:
- Перейдите в «Настройки» и кликните «Еще».
- В разделе «Беспроводные сети» выберите «Режим модема».
- Активируйте раздачу интернета через Wi-Fi.
- Зайдите в параметры конфигурации точки доступа.
- Введите её имя (SSID), алгоритм шифрования трафика и пароль для защиты подключения.
- Сохраните конфигурацию и активируйте точку доступа.
Теперь можете работать в глобальной сети с компьютера. Но помните, что он расходует больше трафика при навигации через браузер, чем гаджет (может быстро растратить весь пакет данных либо скорость при медленном подключении будет некомфортной для навигации).
Для Android 2-й версии
Если используете в качестве модема старенький Андроид, скачайте из Google Play программу PDANet. На компьютер установите версию клиента для Windows. Далее:
- Зайдите в «Настройки» и включите режим отладки по USB.
- Соедините девайсы по USB.
- Запустите PDANet и тапните по надписи: «Enable USB Tether»» в главном меню.
- Если на компьютере появится запрос на инсталляцию драйвера, разрешаем его установку.
- На компьютере вызовите контекстное меню клиента в трее и щелкните «Connect Internet».
В первом и втором случаях работать с интернетом сможет только один клиент – ваш компьютер или ноутбук. В третьем (по Wi-Fi) поддерживается до 10 устройств одновременно, лишь бы ширины канала мобильного интернета хватило для всех.
Вот и все инструкции. Пишите, если нужна помощь! Всем пока!
Используемые источники:
- https://4pda.ru/2014/08/09/170725/
- https://it-actual.ru/bluetooth-tethering-always-on.html
- https://wifigid.ru/android/rezhim-modema-na-android
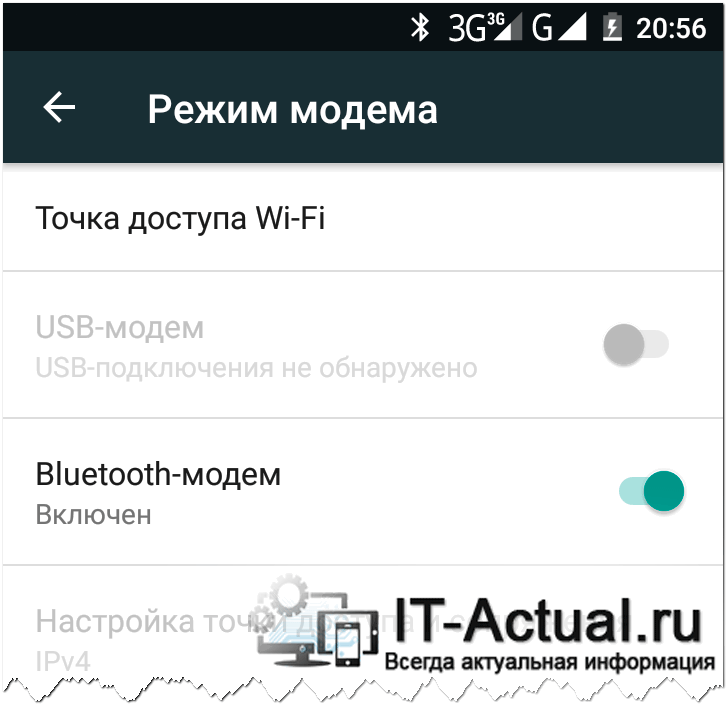
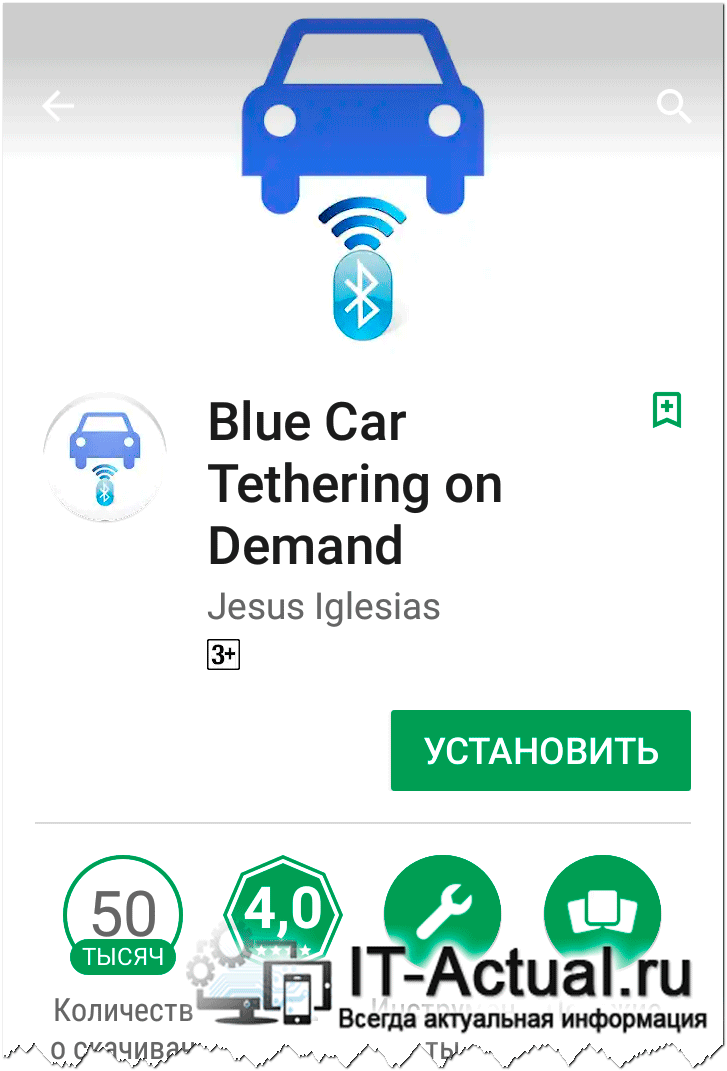
 Подключение беспроводных блютуз наушников к компьютеру и ноутбуку
Подключение беспроводных блютуз наушников к компьютеру и ноутбуку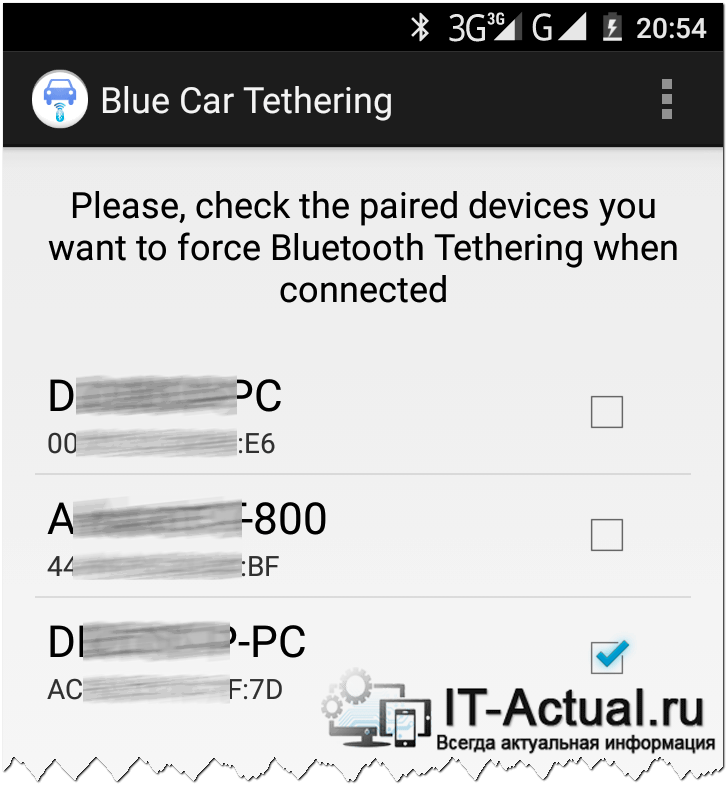

 Как подключить и настроить Wi-Fi роутер? Пошаговая инструкция для всех моделей
Как подключить и настроить Wi-Fi роутер? Пошаговая инструкция для всех моделей

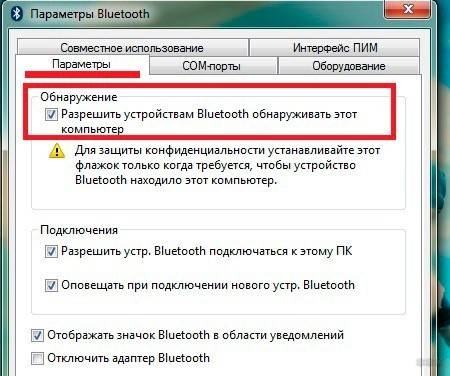
 Регулировка карбюратора ваз 2107 своими руками
Регулировка карбюратора ваз 2107 своими руками
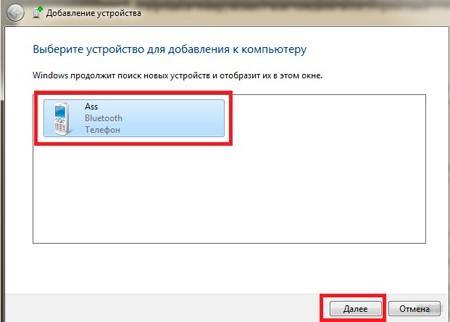
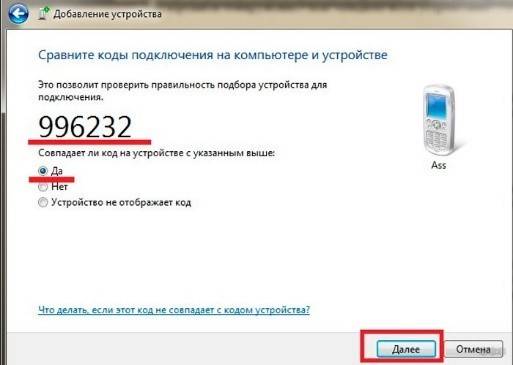
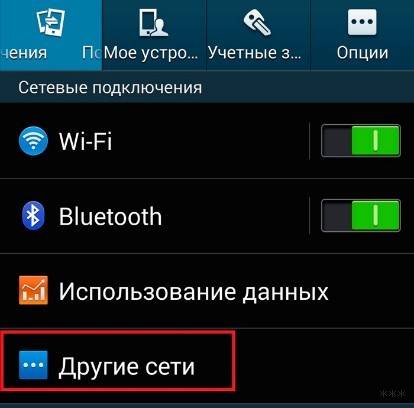
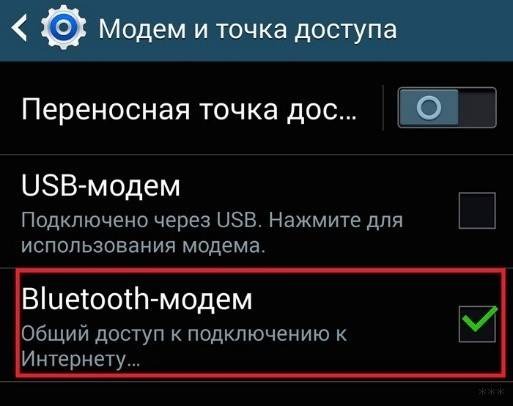
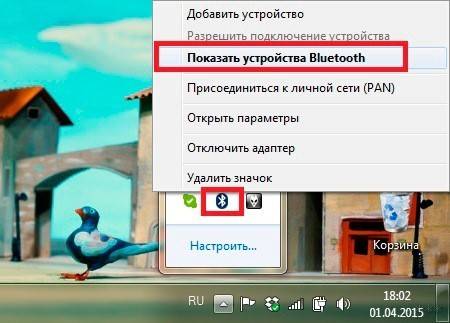
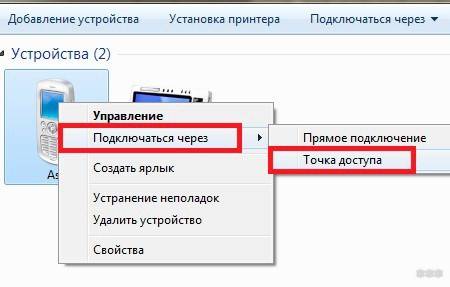
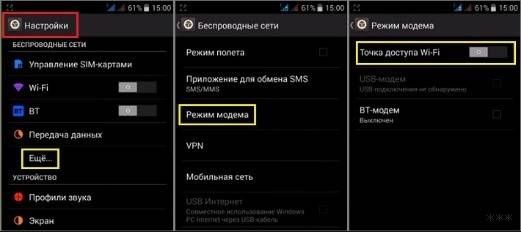
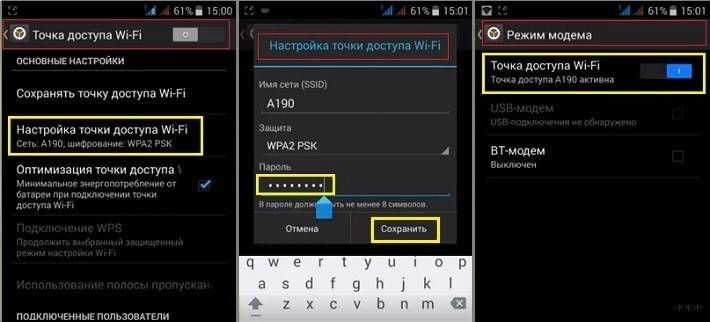
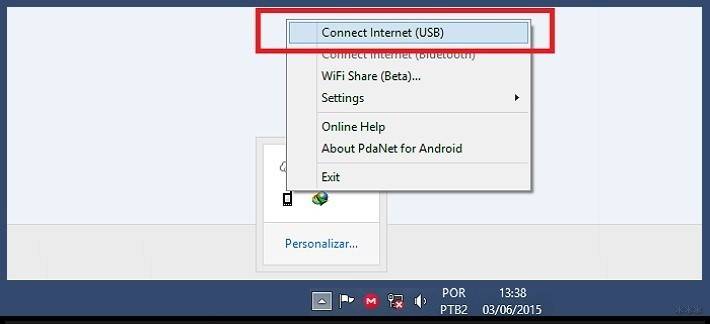



 Пропадание звука на телефоне или планшете на платформе Андроид: как решить проблему?
Пропадание звука на телефоне или планшете на платформе Андроид: как решить проблему? Установка и настройка IPTV Player – удобный способ просмотра телевидения на ПК
Установка и настройка IPTV Player – удобный способ просмотра телевидения на ПК Полный гайд по настройке кс го
Полный гайд по настройке кс го Тестируем чат-бота в Senler и создаем вариативную автоворонку
Тестируем чат-бота в Senler и создаем вариативную автоворонку