Содержание
- 1 Некачественный контент
- 2 Как на Ютубе включить субтитры на русском?
- 3 Возможные проблемы
- 4 Как на видео включить субтитры с переводом с английского на русский
- 5 Видео
- 6 Включение субтитров на YouTube и выбор языка
- 7 Как выбрать язык субтитров?
- 8 Как настроить субтитры в YouTube?
- 9 Как просмотреть текст видео?
- 10 Загрузка субтитров с YouTube
- 11 Выводы
- 12 Как включить субтитры на Ютубе
- 13 Как включить субтитры на YouTube
- 14 Как включить русские субтитры на Ютубе
Некачественный контент
Хорошо, когда ролики создаются на профессиональном оборудовании, используется хороший микрофон, без посторонних шумов. Тогда смотреть/слушать такие видео – одно удовольствие. Но не всегда так бывает. Порой приходиться иметь дело с контентом плохого качества, когда голос практически неслышен, трудно разобрать, о чем говорят. А если еще и на чужом языке, то вообще проблемно. К сожалению, много полезных инструкций как назло записываются в других странах, приходиться по несколько раз просматривать, пытаясь уловить суть.
Учить английский захочет не каждый, поэтому, компания Google, владеющая видеохостингом Youtube, решила помочь пользователям, снабдив каждый ролик автоматическими субтитрами. Если раньше текст должны были загружать сами авторы роликов, то теперь алгоритмы распознавания голоса неплохо справляются с данной задачей.
Как на Ютубе включить субтитры на русском?
- Достаточно навести курсор мыши на окно просмотра и кликнуть по специальному значку:
- После этого на экране сразу же появится текстовая трансляция на том языке, который автоматически определяется сервисом;
- Если визуальное оформление не устраивает, то рядом с кнопкой «Субтитры» есть символ настроек – «шестеренка», нажав на который откроем меню. А в нём будет нужный пункт:
- Далее следует выбрать «Параметры»:
- Настройка субтитров в Ютубе выглядят следующим образом:
- Как видите, реально менять фоновый цвет фона, шрифт, прозрачность элементов, контуры, высоту и прочие показатели. Это очень важный момент для людей с проблемным зрением, а также для случаев, когда цветовое оформление видео не очень совпадает со стилем текста.
К сожалению, искусственной интеллект совершенным назвать сложно, субтитры не всегда отображаются корректно. Порой показываются не те слова, которые произносятся в видео. Ну а со знаками препинания беда, поскольку их нет вообще. Хорошо, когда авторы контента сами создают файл «subtitles», синхронизируют его, чтобы всё совпадало по времени. Но на это нужно тратить больше времени, поэтому, приходиться в большинстве случаев довольствоваться автоматическими возможностями Google.
Кстати, еще одна полезная фишка – расшифровка. Включить её просто – жмем на «три точки» под заголовком клипа с правой стороны, активируем опцию и видим все произнесенные слова с разбиением на временные промежутки:
Как включить на телефоне Android в специальном приложении Ютуб, скачанном с Гугл Плей? Суть похожая – пальцем тапаем по области просмотра, в правом верхнем углу отобразится «три точки» (для входа в меню), вот там как раз и активируются субтитры. Но никаких параметров больше не найдете.
Возможные проблемы
Если в браузере пытаетесь включить текстовую трансляцию, но нужного значка нет, а в настройках стоит значение «Откл» (или «Off»), которое изменить нельзя, значит Youtube не смог создать автоматически контент для чтения. Это возможно из-за следующих факторов:
- Длительность клипа очень большая;
- В ролике используется язык, неизвестный системе (к примеру, африканский диалект и т.д.);
- Голос слишком неразборчив, много сторонних шумов.
В таких случаях мы никак не можем повлиять на ситуацию.
Автор рекомендует:
Как на видео включить субтитры с переводом с английского на русский
Активация происходит по схеме, описанной в предыдущей инструкции, вот только есть несколько дополнительных пунктов:
- Нужно кликнуть по надписи — «Перевести»:
- Появится немалый перечень языков, находим нужный. Только советую для этого использовать не прокрутку колесиком мышки с последующим кликом, а кнопки-стрелки на клавиатуре – листаем пока не выделим необходимый вариант, затем жмём Enter для подтверждения:
- Спустя пару секунд сможете увидеть переведенный текст. Опять же, используются возможности Google Translator, который почти совершенен, но не на 100%. ПО крайней мере, я просмотрел несколько зарубежных клипов и претензий никаких не возникло.
Видео
В нём я поведаю, как включить русские субтитры на Youtube, произвести настройку, как изменить язык на Ютубе:

Бывает так, что звук на видео с YouTube плохо слышен или же у пользователя не работают динамики, или имеются проблемы со слухом. Также возможно, пользователь не знает языка, на котором идет озвучка видео.
Во всех этих случаях пригодится функция работы с субтитрами на сервисе YouTube.
При просмотре видео с YouTube можно включить субтитры. Субтитры к видео добавляют авторы размещенного видеоконтента или же сабы создаются автоматически.
Включение субтитров на YouTube и выбор языка
Достаточно несколько нехитрых движений для отображения субтитров и их настройки форматирования.
Как включить и выключить субтитры к видео на YouTube
Для включения субтитров нажимают на значок 

Если необходимо отключить текст, то снова нажимают на этот же значок.
Для выбора языка сабов нажимают на Настройки (значок 
Автоматические субтитры на YouTube
Автоматические субтитры создаются благодаря распознаванию речи. В таком случае сабы определяются, как автоматически созданные.
Такие тексты не идеальны, все зависит от произношения слов. Если одновременно говорят несколько людей, то вообще получается чехарда в тексте субтитров.
Рассмотрим такой вариант. Вы автор видео и хотите дополнить контент-субтитрами. Следовательно, для упрощения работы, вам лучше воспользоваться услугой автоматического создания сабов.
Тайминг будет идеален. Ну а далее просто подправить неправильно распознанные слова, доработать знаки препинания и т. д. Для этого в меню менеджера видео выбирают пункт Изменить и далее пункт Субтитры. Тут же можно изменить и временный код их.
Кстати, возможно, что даже сам автор не сможет создать автоматические субтитры.
Во-первых, видео слишком большое.
Во-вторых, YouTube не поддерживает автоматическое создание субтитров для этого языка.
В-третьих, видео не имеет в начале звука. Из-за чего функция создания сабов не включается.
В-четвертых, плохое качество звука.
В-пятых, посторонние шумы и речь нескольких людей одновременно.
Как выбрать язык субтитров?
- Для изменения языка текста, достаточно кликнуть по пункту субтитров.
- Выбирают пункт Переводчик…
- В появившемся меню выбирают необходимый язык.
Как настроить субтитры в YouTube?
Для изменения оформления настроек субтитров, необходимо в меню настроек их кликнуть на пункте Параметры:
Далее, подбирают необходимые параметры текста.
Для быстрой настройки размера и форматирования букв используют такие клавиши:
b – отключает или включает затенение фона субтитров.
+– увеличивает кегль букв.
—– уменьшает размер букв.
Как просмотреть текст видео?
Предположим следующий вариант, вам необходимо увидеть весь текст субтитров на экране.
Для просмотра всего текста к видео по таймингу, необходимо нажать под плеером ⋯ Еще, а потом пункт меню Текст видео:
Далее, пользователю будет предоставлен текст со ссылками на его произношение в самом видео.
Например, вам требуется перейти на фрагмент с видео, который начинается со слов предположим у вас. Следовательно, вы просто наводите курсор на эту фразу и кликаете.
Загрузка субтитров с YouTube
При размещении видео на видео-хостинге у вас, как у автора, имеется возможность закачать на свой компьютер субтитры. Для этого достаточно выбрать язык и нажать кнопку Загрузить.
Загруженный файл имеет формат *.sbv, который можно открыть в Блокнот или в Word.
Если вы не являетесь автором залитого видео, то для этого можно воспользоваться сервисом KeepSub (http://keepsubs.com/).
- В поле копируют адрес необходимого видео с YouTube.
- Далее, загружают на компьютер необходимый перевод субтитров с YouTube.
Некоторые видеоролики авторы также могут дополнить материалом, например, собственным конспектом. Такой материал KeepSub также «увидит» и предложит сохранить оригинал или перевод.
Выводы
- YouTube дает базовые инструменты для работы с субтитрами и их настройки отображения.
- Благодаря автоматическому переводу, пока доступно несколько языков полученных субтитров. Больший выбор языков дает автоматический перевод на KeepSub.
- Существует возможность выбрать язык субтитров и уже потом перейти на начало фрагмента из всего видео.
- Субтитры могут не появитьсяесли в начале видео отсутствует звук. В таком случае необходимо загрузить видео на компьютер (например, через сервис savefrom.net или установить эту программу для скачивания прямо из видео-сервисов в один клик).Обрезать в видеоредакторе начало без звука и загрузить на YouTube. Сайт уже «увидит» звук и распознает в текст.
- В YouTube можно добавить к видеоролику дополнительный текстовый контент.
- KeepSub дает возможность пользователю непросто загрузить текст, озвученный в видео, но выбрать нужный перевод.
Как включить субтитры на Ютубе
Кроме прочего, считается, если вы часто будете смотреть фильмы на английском с русскими субтитрами, вы можете выучить английский язык. И я не шучу. Я слышал, что власти Сербии, чтобы сэкономить на переводе американских фильмов, просто вставляли в них субтитры на Сербском. В итого, и это факт, большинство жителей Сербии прекрасно говорят по-английски! Сейчас мы рассмотрим актуальные способы, для включения текстового перевода. Данные способы следят за нововведениями канала YouTube. Итак, начинаем переводить англоязычное видео.
Некачественные клипы
Отлично, когда видео производится с применением профессиональной техники. Я имею в виду приличный микрофон без всяких лишних звуков. В этом случае, просмотр подобного видео для человека доставляет удовольствие. Но, сами понимаете, так бывает не каждый раз. Иногда видео отвратительное, голос довольно трудно слышать, также сложно понимать, о чем идёт речь. А если говорят иностранцы, понять их практически невозможно.
Что интересно, большое количество различных нужных инструкций снимают именно иностранцы. Поэтому, люди просматривают такое видео несколько раз, чтобы понять смысл. Конечно, не помешало бы выучить английский, но, это не так просто. Поэтому, Гугл, которой и принадлежит Ютуб, попробовала снабдить каждое видео субтитрами с переводом.
Как у неё это вышло, судить вам. Раньше, текст с переводом размещали авторы видео. Теперь же, в YouTube присутствуют специальные алгоритмы, которые распознают звуки речи и переводят их на другие языки в виде текстов. Но, до сих пор не на всех роликах есть субтитры (причины мы рассмотрим ниже).
Как включить субтитры на YouTube
Первым делом, наводим курсор мышки на окошко просмотра, кликнув по нужному ярлычку.
Сразу после этого, на экране видео появляются субтитры. Притом язык на автомате определяется сервисом.
Часто бывает, что в таком виде, в каком они воспроизводятся, субтитры человеку не нравятся. Ну, скажем, не понравился дизайн. В этом случае, нажимаем на шестерёнку, которая находится рядом с кнопочкой субтитров. У нас откроется следующее меню.
Нажимаем на строчку «Субтитры». Затем, выберем «Параметры».
По параметрам мы и будем настраивать субтитры.
Из скриншота нам становится видно, что «Параметры» Ютуба позволяют нам поменять шрифты, их цвет, размер, фон над субтитрами. Можно сделать фон прозрачным (если вам так больше нравится), цвет у окна субтитров.
Опять-таки, окно можно сделать прозрачным. Можно изменить сам контур символов и добавить прозрачность буквам. Если вам проделанная работа не понравится, её можно просто сбросить.
Кроме этого, данный электронный разум отнюдь не совершенен. Очень часто перевод, мягко говоря, «Не очень». Довольно часто мы видим на надписях совсем не те фразы, которые люди произносят в клипах. Про знаки препинания я лучше промолчу.
Авторы видео, сами делают файл «subtitles». Стараются, чтобы он был синхронным по отношению к говорящим людям. Но, я думаю многим ясно — чтобы перевод действительно был синхронным, необходимо время и терпение создателей. Поэтому, нам придётся наслаждаться работой роботов Гулга.
Но, в этом случае, нам может помочь «Расшифровка». Нам нужно её включить. Для этого, нужно нажать на 3 точки в нижнем правом углу.
В открывшемся окне нажимаем «Посмотреть расшифровку». Здесь нам показаны все фразы, которые были произнесены по временным промежуткам.
Русские субтитры на Ютубе телефона
Чтобы включить субтитры на смартфоне, поступим примерно также. Итак, видео мы скачали с Play Google. Далее, нужно тапнуть пальчиком по видео, в уголке справа найти 3 точки, войти в меню, и там активировать субтитры. Но, в телефонном Ютубе «Параметров» вы не увидите.
Какие могут возникнуть проблемы
Может случиться, что вы захотите включить субтитры к нужному видео, но, значка субтитров нет. Есть значок «Настройки», но, в нем также команды «Субтитры» нет.
Это означает, что сервис не создал субтитры для данного видео, по возможным трем причинам.
- Видео очень длинное;
- В видео язык неизвестен Google (а таких много);
- И, как мы говорили вначале, неразборчивый голос персонажей.
В этом случае, обойдемся без субтитров!
Как включить русские субтитры на Ютубе
Суть перехода на русский язык мы рассмотрели выше, опустив несколько моментов. А именно, в настройках субтитров кликнем не по «Параметрам», а по команде «Перевести».
Затем, в открывшемся окошке, находим «Русский язык».
Жмем по русскому языку, и у нас субтитры начинают идти на русском языке! Мы применили возможности Google Translator, который хорош, но, как мы выяснили, не полностью! Удачных просмотров!
С уважением Андрей Зимин 14.11.2018
Понравилась статья? Поделитесь с друзьями!
Используемые источники:
- https://it-tehnik.ru/novice/youtube-subtitles.html
- https://stasmatveev.ru/internet-business/questions/subtitry-v-youtube.html
- https://info-kibersant.ru/russkie-subtitry-na-youtube.html

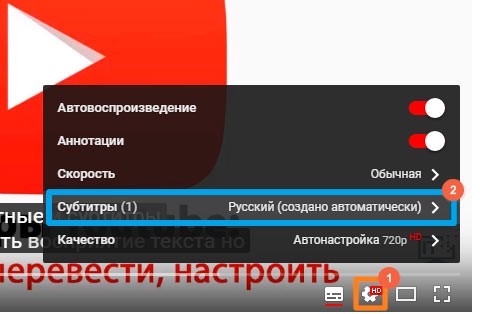
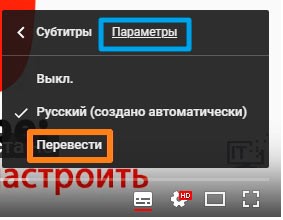
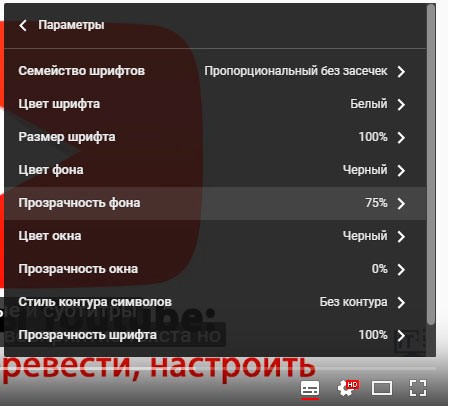
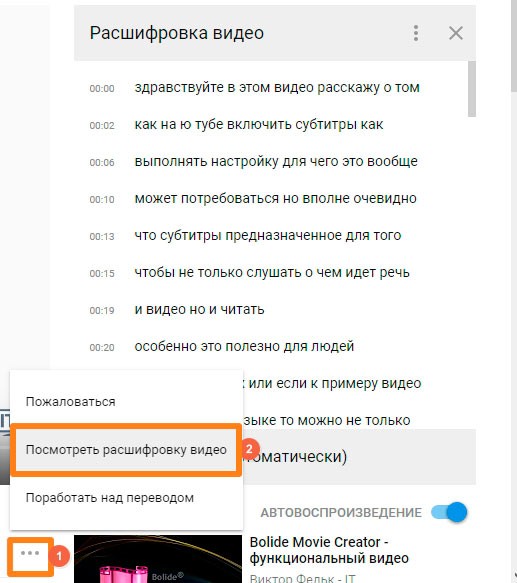
 Субтитры Youtube: как включить, перевести на русский
Субтитры Youtube: как включить, перевести на русский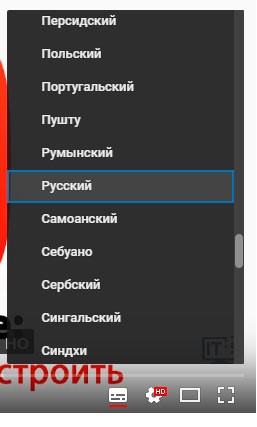

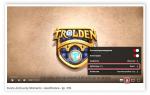 Как поменять язык в Ютубе на русский
Как поменять язык в Ютубе на русский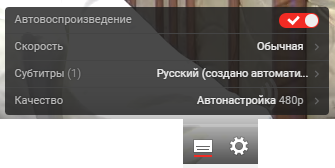
 Как заработать на Ютубе: пошаговая инструкция создания и настройки своего Youtube канала
Как заработать на Ютубе: пошаговая инструкция создания и настройки своего Youtube канала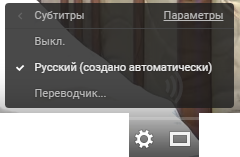
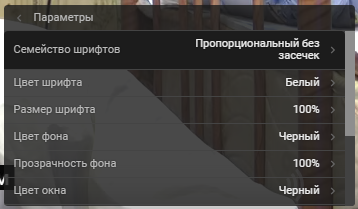



 Kmplayer сбросить все настройки
Kmplayer сбросить все настройки Настраиваем канал на Ютубе: все, что нужно для начала работы
Настраиваем канал на Ютубе: все, что нужно для начала работы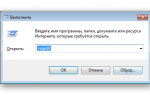 Почему пропал звук на Ютубе и как решить эту проблему
Почему пропал звук на Ютубе и как решить эту проблему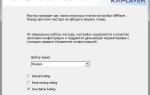 Настроить в кмп плеер автоматическое воспроизведение. Настраиваем The KMPlayer
Настроить в кмп плеер автоматическое воспроизведение. Настраиваем The KMPlayer