Содержание
- 1 Проверяем звук в системе
- 2 Проверяем настройки плеера ютуба
- 3 Смотрим настройки аудио драйвера
- 4 Проблема может быть в браузере
- 5 Плагин Disable Youtube HTML5 Player
- 6 Правка реестра
- 7 Причины возникновения проблемы со звуком на Ютуб
- 8 Методы решения отсутствия звука на Ютубе из-за ПК
- 9 Что делать, если пропал звук на Ютубе со смартфона
- 10 Заключение
- 11 Причины пропажи звука на YouTube
Очень многие пользователи рано или поздно сталкиваются с такой проблемой, что при просмотре видео на Youtube почему-то нет звука. Вроде был раньше, а тут зашел как всегда в браузер, включил ролик, а звук пропал… Что делать – непонятно.
Проверяем звук в системе
Первым делом давайте проверим настройки аудио в системе. Иногда эти настройки самопроизвольно сбиваются, в результате чего звук пропадет не только в ютубе, но даже при прослушивании аудио файлов в любом плеере.
Нажмите на значок динамиков в нижнем правом углу своего экрана правой клавишей мыши и выберите опцию «открыть микшер громкости»:
Проследите, чтобы каждый из ползунков был поднят вверх, а иконки динамика под ними не были перечеркнуты красным. Особенно это касается ползунка громкости браузера:
Запустите любое видео на Youtube.com. Если Вы видите под ползунком прыгающую вверх-вниз зеленую полоску эквалайзера, а звука все равно нет, то скорее всего неисправность либо в аудиокарте либо в колонках. Проверьте не выпал ли штекер колонок из разъема, включены ли они в сеть, не отошел ли где провод и т.п. Ну а если зеленой полоски Вы не видите, переходим к следующему этапу.
Проверяем настройки плеера ютуба
Давайте теперь проверим а включен ли вообще звук в плеере ютуб. Дело в том, что довольно часто пользователи случайно нажимают кнопочку громкости рядом с кнопкой «Пауза/Воспроизведение» 🙂
Если на кнопке громкости стоит крестик, то значит звук отключен. Нажмите на не еще раз либо вручную передвиньте ползунок рядом с ней вправо и запустите просмотр видео.
Если звука по-прежнему не слышно, дело становится сложнее, но варианты решения проблемы всё еще есть!
Смотрим настройки аудио драйвера
Если Вы используете 5.1 аудиосистему, то под надписью «Дополнительные громкоговорители» уберите галочку с «Центральный». Если это не поможет – перейдите в режим «Стерефонический».
Проблема может быть в браузере
Зачастую проблемы с проигрыванием видео в браузере могут быть в некорректной работе Adobe Flash Player. Для начала давайте проверим установлен ли он вообще. Перейдите на эту страничку сайта adobe.com, нажмите там кнопку «Проверить сейчас», и Вы сразу увидите результат:
Даже если флеш плеер установлен, переустановите его заново. Ссылки на загрузку и соответствующие инструкции есть на той же самой страничке.
Знаете ли Вы, что если отключить Adobe Flash Player в браузере, то он станет работать быстрее? Подробней: https://webtous.ru/poleznye-sovety/otklyuchite-flesh-i-brauzer-stanet-rabotat-gorazdo-bystrej.html
Что делать если звука на ютубе всё еще нет? У нас в запасе есть еще пару действенных вариантов, при помощи которых многие пользователи смогли решить данную проблему.
Прочие полезные советы (выбор пользователей):
Плагин Disable Youtube HTML5 Player
Можно попробовать отключить html5, потому что в нем не работает аппаратное ускорение видео, а в Flash Player ускорение активно. В этом поможет расширение (плагин) для Google Chrome под названием «Disable Youtube HTML5 Player» — скачать с Chrome Web Store. Видеоинструкция:
Если помогло – отлично! Если нет, плагин можно в любой момент деинсталлировать. У нас в запасе остался всего один совет…
Правка реестра
Внимание! Перед внесением правок в реестр сделайте его резервную копию!
- Запустите редактор реестра (Win+R)
- Введите в окошко regedit и нажмите Enter
- Перейдите к ветке HKEY_LOCAL_MACHINE SOFTWARE Microsoft Windows NT CurrentVersion Drivers32
- Найдите параметр wavemapper. Его значение должно быть msacm32.drv
Если такого параметра нет, его нужно создать. Для этого:
- В правой панели (с перечнем параметров) кликните правой клавишей мыши и выберите «Создать» — «Строковый параметр»
- Присвойте ему имя wavemapper
- Сделайте двойной клик по нему и в открывшемся окошке запишите msacm32.drv в качестве значения
- Закройте редактор реестра
Как проверять и как создавать параметр wavemapper – наглядно в данном видео:
Ну а если и это не помогло, остается последний способ!
- Откройте Блокнот (Notepad) и скопируйте код, приведенный ниже (начиная со слова Windows и до конца).
- Сохраните файл и назовите его missing.reg (missing- имя, reg — расширение).
- Сделайте двойной клик по иконке файла missing.reg, чтобы внести изменения в реестр либо импортируйте его следующим образом:
Windows Registry Editor Version 5.00
Друзья, надеюсь хоть один из перечисленных в статье способов Вам помог и Вы наслаждаетесь звуком при просмотре видеороликов на сайте Youtube 🙂 Делитесь своими комментариями, задавайте вопросы, и конечно рекомендуйте данную статью своим друзьям (кнопки соцсетей прямо под статьей).
Похожие публикации:
Оцените статью, пожалуйста: <center>Понравилось? Поделитесь с друзьями!</center>
Многие пользователи, желающие просмотреть какое-либо видео на Ютуб, могут столкнуться с отсутствием звука при воспроизведении какого-либо (или всех) видеороликов. Попытки как-либо исправить проблему оказываются неэффективными, оставляя пользователя в недоумении касательно дальнейших шагов по решению возникшей дисфункции. В данном материале я поясню, почему нет звука на Ютуб, и как исправить проблему с аудио на данном сайте.
Содержание
Причины возникновения проблемы со звуком на Ютуб
Причины возникновения дисфункции с аудио сопровождением видео могут иметь как аппаратную, так и программную природу, и заключаются примерно в следующем:
- Звук случайно или намеренно отключён самим пользователем или каким-либо софтом;
- Случайный сбой в работе операционной системы;
- Аппаратные проблемы звуковой карты;
- Для звуковой карты отсутствуют необходимые драйвера (или таковые уже устарели);
- Корректному воспроизведению звука препятствует какой-либо софт (различные мультимедийные приложения, расширения браузера и др.);
- Используемый на компьютере флеш-плеер устарел. Читайте, как обновить Adobe Flash Player за 2 минуты.
- Нормальной работе звука препятствует задействованный пользователем видео акселератор;
- В браузере Опера, Хром долгое время не чистили кэш и куки;
- Пользовательский браузер устарел и нуждается в обновлении.
Все существующие способы решения проблемы, когда нет звука в YouTube можно условно поделить на два основных раздела. Способы решения для ПК, и способы решения для мобильных гаджетов (Андроид и iOS). Давайте последовательно разберём способы для каждого из разделов.
Рекомендую к прочтению: Нет звука на компьютере – что делать?
Методы решения отсутствия звука на Ютубе из-за ПК
Рассмотрим способы решения проблем с музыкальным сопровождением видео на YouTube.
Способ №1. Перезагрузите ваш PC
Самый простой способ нередко оказывается самым эффективным.
Способ №2. Проверьте включение звука на Ютубе
Некоторые незадачливые пользователи случайно отключают звук на Ютубе, а потом удивляются, куда он пропал. Если при наведении курсора на видео под данным видео вы видите значок динамика с крестиком (или перечёркнутый одной линией динамик), то значит звук был отключён самим пользователем. Нажмите на данный крестик (перечёркнутый динамик), или передвиньте находящий рядом ползунок вправо для увеличения громкости.
Способ №3. Проверьте работоспособность вашей звуковой карты
Также важно убедиться в том, что ваша звуковая карта функционирует. Для этого перейдите на любой другой сайт с онлайн-видео, и запустите там какой-либо видеоролик (или запустите какое-либо уже имеющееся на вашем ПК видео). Если звук есть – идём дальше. Если нет – вполне возможно, что у вас наблюдается проблема с аппаратной работой звуковой карты или с её драйверами.
Способ №4. Установите самые свежие драйвера для вашей звуковой карты
Обновите драйвера звуковой карты до самой свежей версии. Последние можно скачать как на сайте производителя вашей звуковой карты, так и использовать соответствующие программы для обновления драйверов уровня «ДрайверПак Солюшн».
Способ №5. Закройте другие мультимедийные программы
Если при воспроизведении видео на Ютубе параллельно запущены другие мультимедийные продукты (мессенджер, видео или аудио плеер и др.), закройте их, а потом попытайтесь вновь воспроизвести нужное YouTube видео.
Если вы используйте различные формы видео акселераторов – отключите их.
Способ №7. Обновите ваш Флеш Плеер
В некоторых случаях проблемы со звуком на Ютубе возникают из-за использования устаревшего флеш-плеера на пользовательском ПК. Перейдите на сайт get.adobe.com, снимите две галочки с дополнительных предложений, и установите новую версию Флеш Плеер на ваш PC.
Читайте также: При воспроизведении видео нет звука.
Способ №8. Удалите некорректно работающие расширения и дополнения для браузера
Попробуйте использовать режим Инкогнито в вашем браузере. Если проблем со звуком на Ютубе не возникает, тогда есть вероятность, что корректной работе со звуком препятствует какое-либо из установленных в браузер внешних расширений. Временно деактивируйте (или удалите) имеющиеся у вас расширения (особенно это касается всяческих загрузчиков видео с Ютуб). Затем попробуйте воспроизвести нужное видео.
Способ №9. Удалите кэш и куки вашего веб-навигатора
Не очищенные долгое время кэш и куки пользовательского браузера могут вызвать проблемы в его работоспособности. Очистите кэш и куки браузера (в частности, может помочь одновременное нажатие на «Shift» + «Ctrl» + «Del»). Перезагрузите браузер, а затем вновь попробуйте запустить необходимый вам ролик.
Способ №10. Включите звук в браузере и плагинах
Проверьте, не выключен ли звук в самом браузере и обслуживающих его плагинах (в частности, в Флеш Плеер).
- Для этого наведите курсор мышки на значок динамика справа внизу на панели задач, щёлкните правой клавишей мышки, и выберите там «Открыть микшер громкости».
- Проверьте, чтобы ползунки звука вашего браузера и Флеш не находились в крайнем нижнем положении.
- При необходимости, передвиньте их выше.
Способ №11. Установите самую свежую версию вашего браузера
Убедитесь, что у вас установлена самая свежая версия вашего веб-навигатора. Перейдите на сайт его разработчика, и при необходимости установите самую новую версию программы.
Способ №12. Попробуйте другую версию браузера
Если у вас наблюдаются проблемы со звуком на Хром, попробуйте воспроизвести Ютуб видео в Мозиле, Edge и других альтернативных веб-навигаторах.
Рекомендую: Как найти музыку из видео YouTube — ТОП-5 способов.
Что делать, если пропал звук на Ютубе со смартфона
Рассмотрим, как исправить проблемы со звуком на Ютубе для мобильных платформ.
Способ №1. Убедитесь, что звук на вашем гаджете задействован
Первым делом убедитесь в самом банальном – что звук на вашем гаджете включён. Перейдите в настройки вашего устройства, в «Звук» — «Громкость», и при необходимости передвиньте ползунок громкости в крайне правое положение.
Также запустите какое-либо YouTube видео, уже находящееся в памяти вашего телефона. Если звука нет и там, возможно, на вашем гаджете присутствует какая-то аппаратная поломка (к примеру, динамиков), и вам нужно обратиться за помощью в ближайший сервисный центр.
Способ №2. Перезагрузите вашу ОС Андроид или iOS
Звуковые проблемы могут быть вызваны банальным глюком в функционале вашей системы. Просто перезагрузите ваш гаджет, а потом попытайтесь просмотреть нужное видео.
Способ №.3. Обновите или переустановите приложение «Ютуб»
Довольно эффективным вариантом решить проблему со звуком на Ютуб является полная переустановка (или обновление до самой свежей версии) указанного приложения. Рекомендуется полностью удалить приложение стандартным путём, перезагрузить гаджет, а затем установить самую свежую версию программы с магазина приложений.
Способ №4. Очистите кэш приложения «Ютуб» (только для Андроид)
Перейдите в настройки гаджета, затем в «Диспетчер приложений» — «Все», найдите там «YouTube», и тапните на него. Войдя в его настройки, нажмите там на кнопки очистки данных и кэша.
Заключение
Для решения проблем аудио в видео на Ютубе рекомендую воспользоваться всеми способами, перечисленными мной выше. Статистически часто данную проблему вызывает пользовательская невнимательность (пользователь случайно или намеренно отключает звук на ПК или в Ютуб), потому стоит прежде всего проверить, включён ли звук на вашем ПК.
Причины пропажи звука на YouTube
Основных причин существует немного, поэтому вы за короткий срок сможете проверить их все и найти ту самую, из-за которой у вас и случилась данная проблема. Это может быть связано, как с аппаратной частью вашего компьютера, так и с софтом. Разберем все по порядку.
Причина 1: Неполадки со звуком на компьютере
Проверить настройки звука в системе – то, что необходимо сделать в первую очередь, поскольку звук в системе может сбиваться сам по себе, что и могло привести к данной проблеме. Проверим микшер громкости, для этого:
- На панели задач найдите динамики и нажмите на них правой кнопкой мыши, после чего выберите «Открыть микшер громкости».
Далее нужно проверить исправность. Откройте любое видео на Ютубе, не забывая включить громкость на самом плеере. </li>
Теперь посмотрите на канал микшера вашего браузера, где включено видео. Если все работает исправно, то должна быть зеленая полоска, прыгающая вверх-вниз. </li></ol>
Если все работает, но звука вы все равно не слышите, значит, неисправность в чем-то другом либо у вас просто отошел штекер от колонок или наушников. Проверьте это также.
Причина 2: Некорректные настройки аудиодрайвера
Сбой настроек аудиокарт, которые работают с Realtek HD – вторая причина, способная спровоцировать пропажу звука на Ютубе. Есть способ, который может помочь. В частности это касается обладателей 5.1 аудиосистем. Редактирование совершается в несколько кликов, вам всего лишь нужно:
- Перейти в диспетчер Realtek HD, значок которого находится на панели задач.
Во вкладке «Конфигурация динамиков» убедитесь в том, что выбран режим «Стереофонический».</li>
А если вы обладатель 5.1 динамиков, то вам необходимо отключить центральный громкоговоритель или попробовать также перейти в стереофонический режим. </li>
</ol>
Причина 3: Некорректная работа HTML5 плеера
После перехода YouTube на работу с HTML5 плеером у пользователей все чаще появляются проблемы со звуком в некоторых или во всех роликах. Исправить эту проблему помогут несколько простых действий:
- Перейдите в Интернет-магазин Google и установите расширение Disable Youtube HTML5 Player.
Скачать расширение Disable Youtube HTML5 Player
Перезагрузите браузер и зайдите в меню «Управление расширениями».</li>
Включите расширение Disable Youtube HTML5 Player.</li>
</ol>
Это дополнение отключает HTML5 Player и YouTube использует старый Adobe Flash Player, поэтому в отдельных случаях может потребоваться его установка для того, чтобы видео воспроизводилось без ошибок.
Подробнее: Как установить Adobe Flash Player на компьютер
Причина 4: Сбой в реестре
Возможно, звук пропал не только на YouTube, но и во всем браузере, тогда необходимо отредактировать один параметр в реестре. Это можно сделать так:
- Нажмите комбинацию клавиш Win+R, чтобы открыть «Выполнить» и введите там regedit, затем нажмите «ОК».
Перейдите по пути:
HKEY_LOCAL_MACHINE SOFTWARE Microsoft Windows NT CurrentVersion Drivers32
Найдите там имя «wawemapper», значение которого «msacm32.drv».</li></ol>
В случае, когда такого имени нет, необходимо приступить к его созданию:
- В меню справа, где находятся имена и значения, нажатием правой кнопкой мыши перейдите к созданию строкового параметра.
Назовите его «wavemapper», нажмите по нему два раза и в поле «Значение» введите «msacm32.drv».</li>
</ol>
После этого перезапустите компьютер и попробуйте посмотреть видео еще раз. Создание этого параметра должно решить проблему.
Вышеперечисленные решения являются основными и помогают большинству пользователей. Если у вас ничего не вышло после применения какого-либо способа – не отчаивайтесь, а пробуйте каждый. Хоть один, но должен помочь справиться с этой проблемой. 

Помогла ли вам эта статья?
Используемые источники:
- https://webtous.ru/poleznye-sovety/net-zvuka-na-yutube-kuda-on-propal-i-chto-delat.html
- https://it-doc.info/net-zvuka-na-youtube/
- https://lumpics.ru/why-no-sound-in-youtube/
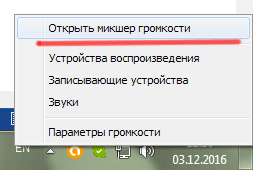
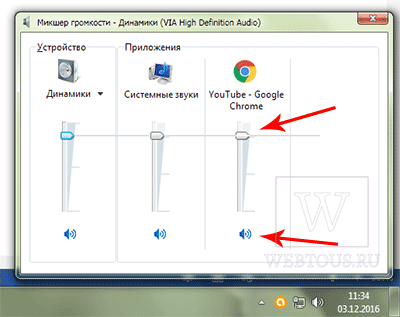

 Пропадание звука на телефоне или планшете на платформе Андроид: как решить проблему?
Пропадание звука на телефоне или планшете на платформе Андроид: как решить проблему?

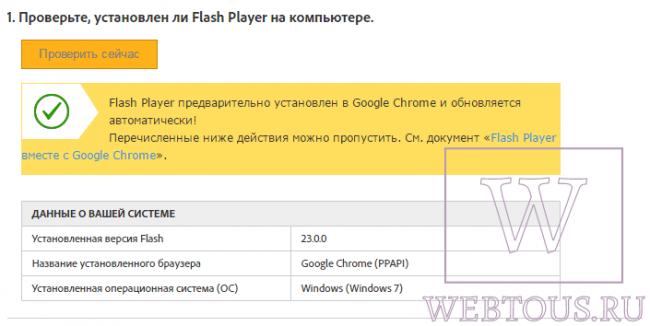
 Как заработать на Ютубе: пошаговая инструкция создания и настройки своего Youtube канала
Как заработать на Ютубе: пошаговая инструкция создания и настройки своего Youtube канала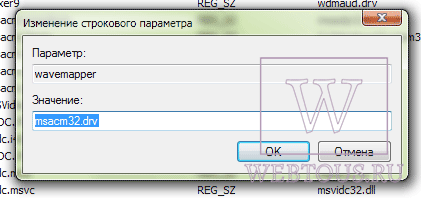
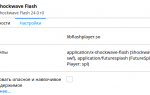 Настроить
Настроить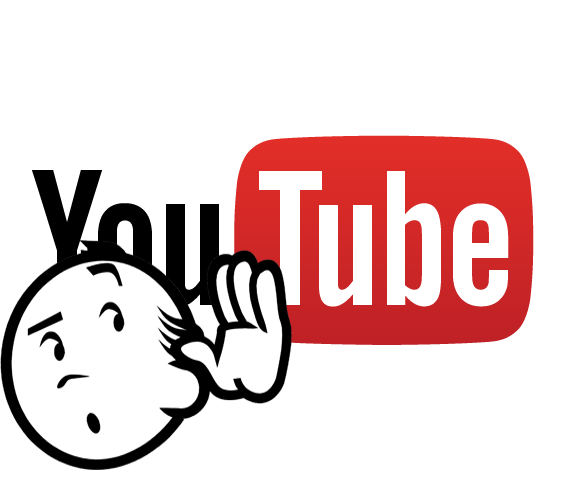
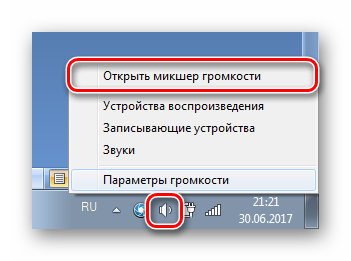
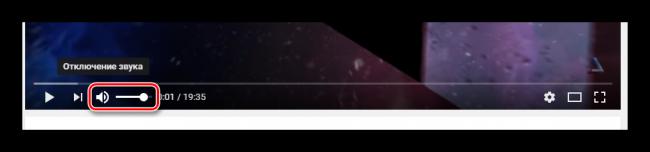
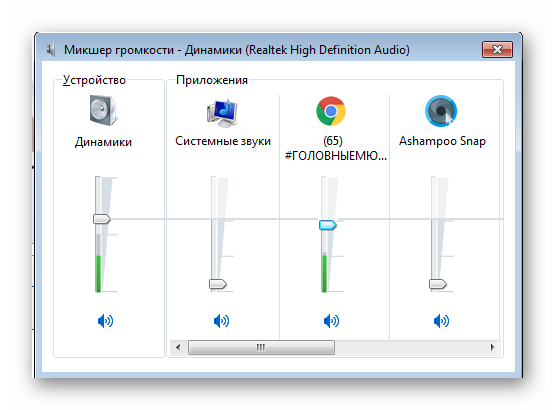

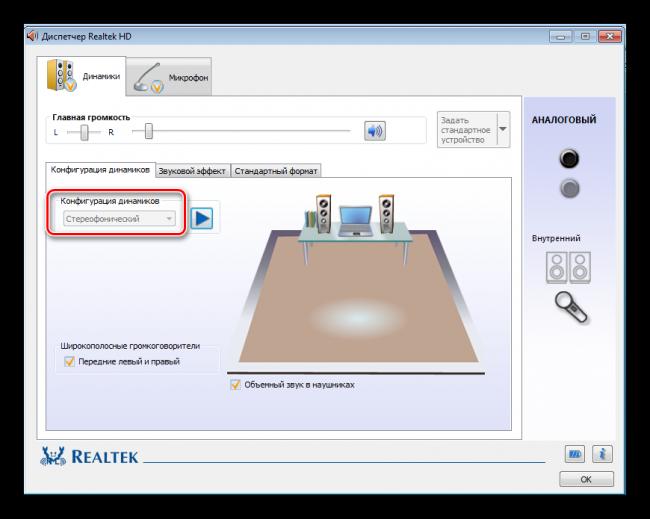
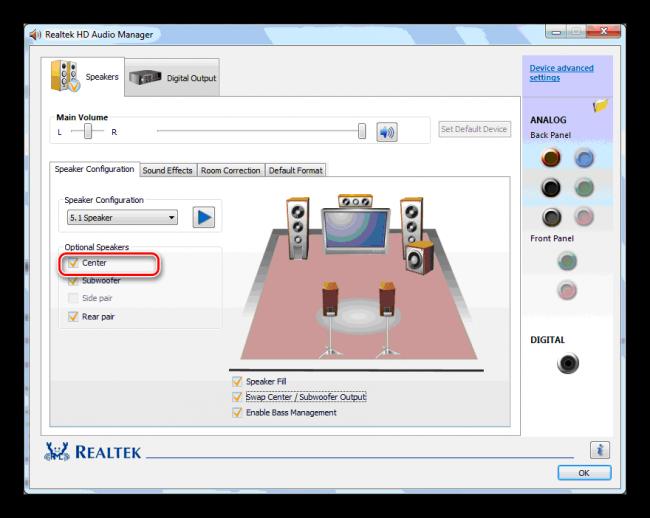
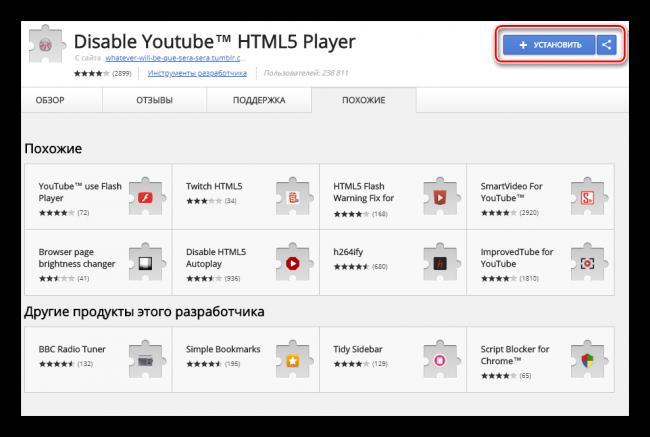
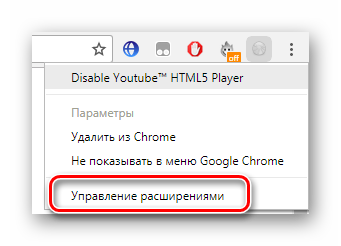
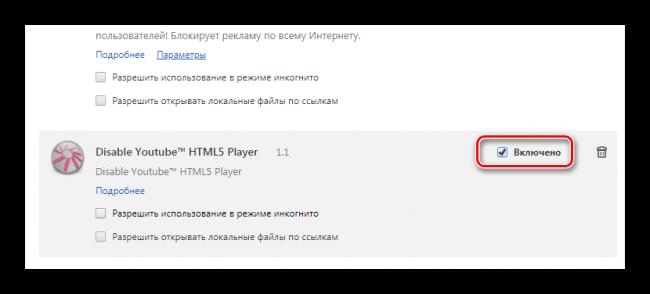
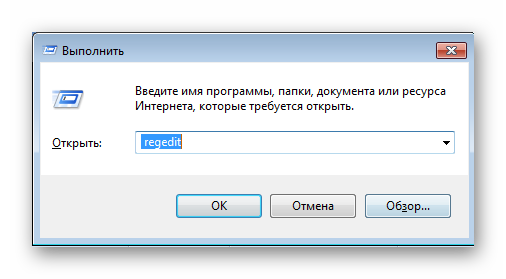
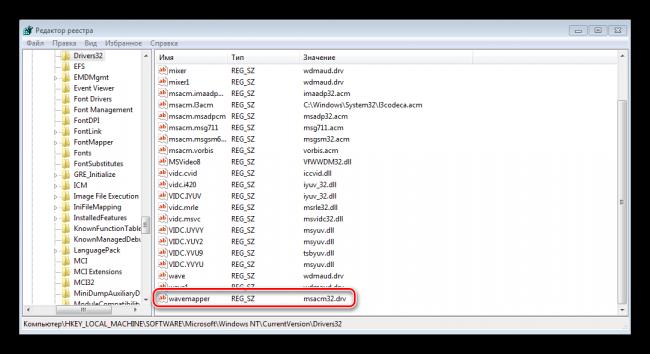
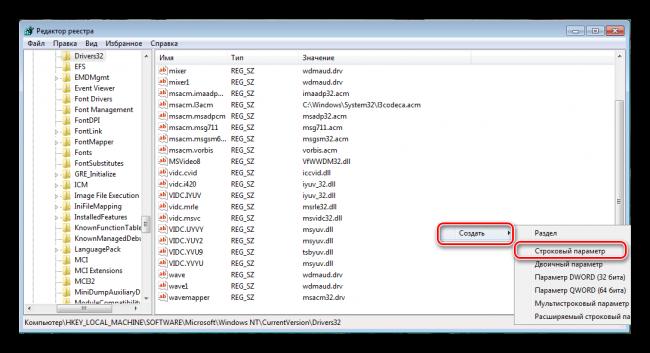
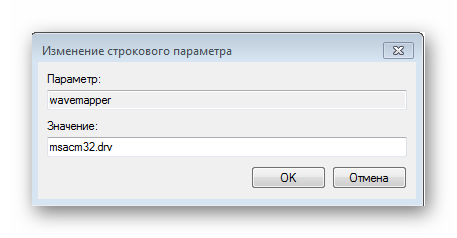

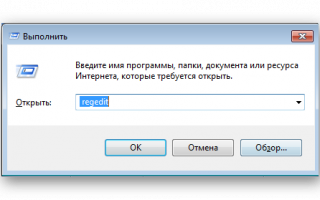

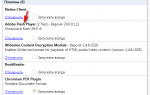 Как переустановить и настроить flash-плеер
Как переустановить и настроить flash-плеер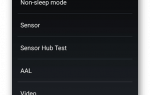 Почему пропадает звук на телефоне Андроид и что делать в этом случае?
Почему пропадает звук на телефоне Андроид и что делать в этом случае? Adobe Flash Player для Опера: как установить, включить, обновить
Adobe Flash Player для Опера: как установить, включить, обновить Что делать, если нет звука на компьютере: диагностика и устранение неполадок
Что делать, если нет звука на компьютере: диагностика и устранение неполадок