Содержание
Изменение языка на русский в YouTube на компьютере
Полная версия сайта YouTube обладает многими дополнительными функциями и инструментами, отсутствующими в мобильном приложении. Касается это и настройки языка.
Изменяем язык интерфейса на русский
Настройка родного языка применима ко всем регионам, где доступен видеохостинг YouTube, однако иногда случается, что пользователи не могут найти его. В таких случаях рекомендуется выбирать наиболее подходящий. Русский присутствует и указывается он основным языком интерфейса следующим образом:
- Войдите в свой YouTube-аккаунт, используя профиль Google.
Читайте также:Регистрация в YouTubeРешение проблем со входом в YouTube аккаунт
Нажмите на аватарку своего канала и выберите строку «Язык».</li>
Откроется развернутый список, в котором вам требуется лишь найти необходимый язык и отметить его галочкой.</li>
Перезагрузите страницу, если это не произошло автоматически, после чего изменения вступят в силу.</li></ol>
Выбираем русские субтитры
Сейчас многие авторы для своих роликов загружают субтитры, что позволяет охватывать большую аудиторию и привлекать новых людей на канал. Однако автоматически русский язык титров иногда не применяется и приходится выбирать его вручную. Вам потребуется выполнить следующее:
- Запустите видео и нажмите на значок «Настройки» в виде шестеренки. Выберите пункт «Субтитры».
Перед вами отобразится панель со всеми доступными языками. Здесь укажите «Русский» и можете продолжать просмотр.</li>
</ol>
К сожалению, никак нельзя сделать так, чтобы всегда выбирались русские субтитры, однако у большинства русскоязычных пользователей они отображаются автоматически, поэтому с этим не должно возникнуть проблем.
Выбираем русские субтитры в мобильном приложении
В отличие от полной версии сайта, в мобильном приложении нет возможности самостоятельно изменить язык интерфейса, однако присутствуют расширенные настройки субтитров. Давайте подробно разберемся с изменением языка титров на русский:
- При просмотре ролика нажмите значок в виде трех вертикальных точек, что находится в правом верхнем углу плеера, и выберите «Субтитры».
В открывшемся окне поставьте галочку возле «Русский».</li>
</ol>
Когда требуется сделать так, чтобы автоматически появлялись русские субтитры, то тут мы рекомендуем выставить необходимые параметры в настройках аккаунта. Сделать это можно следующим образом:
- Нажмите на аватарку своего профиля и выберите пункт «Настройки».
Перейдите в раздел «Субтитры».</li>
Здесь присутствует строка «Язык». Тапните на нее, чтобы раскрыть список.</li>
Найдите русский язык и отметьте его галочкой.</li>
</ol>
Теперь в роликах, где есть русские титры, они всегда будут выбираться автоматически и отображаться в плеере.
Мы подробно рассмотрели процесс изменения языка интерфейса и субтитров в полной версии сайта YouTube и его мобильном приложении. Как видите, в этом нет ничего сложного, от пользователя требуется только следовать инструкции.
Читайте также:Как убрать субтитры в YouTubeВключение субтитров в YouTube

Помогла ли вам эта статья?
Youtube – международная площадка для размещения видеороликов, которая пользуется огромной популярностью во всех странах, где повсеместно распространен интернет. Русскоязычная аудитория часто интересуется, как поменять язык в Ютубе на русский, чтобы сделать интерфейс приложения или полноценной версии сайта еще удобнее и проще.
Как перевести Ютуб на русский язык
Язык на котором показывается сайт или скачивается приложение, автоматически зависит от местоположения клиента, определяемое специальными геолокационными службами Google. В приложении язык настраивается автоматически, и изменить его нельзя – имеется возможность включить только русские субтитры. С полноценной версией сайта все намного проще – изменить имеющийся язык на русский можно в настройках. Для этого:
- авторизуйтесь в своей учетной записи Google и зайдите на Ютуб;
- нажмите на свой аватар, и дождитесь появления всплывающего меню;
- найдите строку со значком иероглифа – это раздел «Языки»;
- выберите любой из имеющегося списка и нажмите на него – теперь весь сайт, названия роликов и навигация будут отображаться на русском.
В мобильном приложении сервиса вы не можете перевести интерфейс – такая функция просто не предусмотрена разработчиками. Однако, если вы поменяете язык на полной версии сайта, авторизовавшись под своим аккаунтом, в мобильной версии он также поменяется. Если же такой возможности нет, вы можете менять только язык субтитров – для этого при просмотре ролика в окне воспроизведения нажмите на иконку в виде шестеренки и выберите раздел «Субтитры». Во всех роликах имеются автоматически сгенерированные системой субтитры – их создает специальный алгоритм, исходя из речи, которая слышится в видео. По желанию автора, могут добавлять специальные переводы – весь список возможных субтитров будет отображаться в настройках.
Для настройки языка субтитров на всех роликах нажмите на свой аватара и выберите раздел Настройки, найдите строку Субтитры и раздел Язык. Выберите любой из доступных в списке и сохраните настройки.
Как изменить язык в Ютубе на русский
Можно изменить не только язык, но и настроить алгоритм отбора роликов в ленту в соответствии с другой страной. Откройте сайт, перейдите во вкладку «Мой канал» и пролистайте страницу вниз. В левой части подвала сайта найдите пункты «Страна», и «Язык».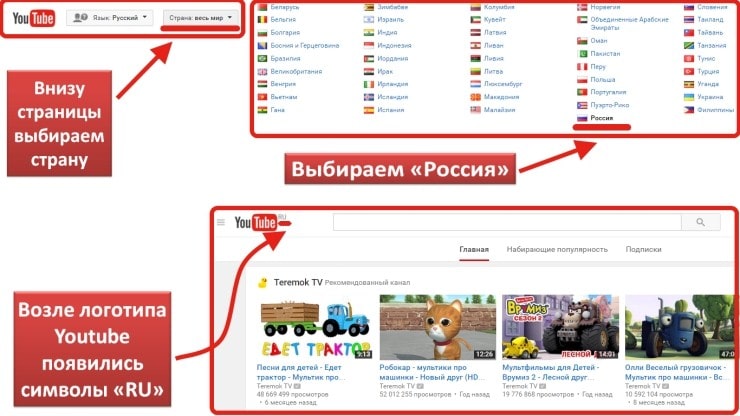
Настройка цифровых каналов происходит на одном из двух устройств:
- на телевизоре (если он поддерживает «цифру» , т.е. оснащен соответствующим встроенным тюнером);
- на приставке (она же ресивер, тюнер, декодер).
На этой странице мы подробно рассмотрим первый вариант – автоматический и ручной поиск 20 цифровых каналов (в Москве – 30) на телевизорах.
Общий порядок настройки эфирных каналов
Самый простой путь — автоматическая настройка. Общий алгоритм для телевизоров всех марок един:
- Подключите телевизор к антенне. Она должна быть четко ориентирована в сторону ближайшего ретранслятора: в отличие от МВ-антенны, ДВМ очень чувствительны к направлению, с которого приходит сигнал.
- Откройте меню (для этого есть специальная кнопка на пульте ДУ).
- Зайдите в раздел «Опции» или «Настройки» (название зависит от производителя и используемого им интерфейса).
- Здесь выберите пункт «ТВ» или «Прием».
- Укажите тип источника телевизионного сигнала: антенну (для поиска эфирных каналов) или кабель.
- Выберите функцию автоматического поиска (для кабельного и спутникового ТВ укажите частоты провайдера; для эфирного ничего не нужно).
- Телевизор отобразит список найденных каналов.
- Нажмите «OK», подтверждая запись. Программы занесутся в память телевизора.
- Можно приступать к просмотру передач.
Ручная настройка
Если автоматическая настройка не дала результатов или же показала недостаточное количество каналов, действуйте следующим образом:
- С помощью онлайн-сервиса РТРС найдите свое местоположение и нажмите на него. Откроются параметры, в которых указаны частоты цифровых каналов для 2-х ближайших вышек. Запишите эти значения (на примере ниже выделены серыми рамками).
- Перейдите в меню и далее в режим «Настройки».
- Выберите пункт «ТВ», но теперь перейдите не в раздел автопоиска, а в пункт с ручной настройкой.
- Выберите источник сигнала «антенна».
- Введите значения частоты (МГц) и номера канала (ТВК) для 1-ого мультиплекса, которые вы записали на первом шаге.
- Запустите поиск.
- После того как каналы будут найдены, сохраните их в памяти ТВ-приемника.
- Повторите процедуру поиска для 2-ого мультиплекса, используя соответствующие значения.
- Можно приступать к просмотру.
Алгоритмы настройки каналов по маркам
Samsung
Рекомендуем действовать в соответствии с пошаговой инструкцией по настройке цифрового ТВ на телевизоре Samsung. Ниже представлен сокращенный вариант.
Порядок поиска каналов зависит от модели.
На телевизорах серий M, Q, LS и К нужно действовать так:
- Включите меню с помощью кнопки «Home» на пульте.
- Перейдите в настройки телевизора, далее в раздел «Трансляция». Выберите «Автонастройку».
- Выберите источник сигнала «Антенна».
- Укажите тип каналов, которые нужно найти ( по умолчанию — «Цифровые»). Если этого не сделать, телевизор дополнительно отыщет местные аналоговые.
- Меню предложит выбрать оператора и режим поиска. Если принимается сигнал только с эфирной антенны, то достаточно оставить все как есть: этот пункт настройки нужен только для спутниковых и кабельных операторов.
- Нажмите кнопку «Сканирование». Телевизор найдет и запишет в память все доступные каналы.
Для серий J, H, F и E процедура вначале выглядит несколько по-другому:
- Убедитесь, что в качестве источника стоит «ТВ». Сделать это можно, нажав на кнопку «Source».
- Перейдите в настройки и выберите раздел «Трансляция».
- Дальнейший ход выполнения такой же, как у описанных выше серий.
LG
Рекомендуем следовать подробной пошаговой инструкции по настройке цифровых каналов на телевизоре LG. Ниже представлен сокращенный вариант.
Процедура поиска выглядит следующим образом:
- Зайдите в меню настроек: нажмите кнопку «Settings» на пульте ДУ (на новых моделях на кнопке изображена пиктограмма в виде шестеренки).
- Выберите пункт «Каналы».
- В следующем окне нажмите на «Автопоиск».
- Выберите источника сигнала: антенна, кабель или спутник. Нажмите на первый.
- Отметьте галочкой пункт «Только цифровые», если не хотите искать дополнительно аналоговые каналы.
- Кнопкой «OK» запустите сканирование.
- По окончании процедуры каналы будут сохранены. Можно приступать к просмотру.
Процесс идентичен для всех моделей LG, адаптированных для России и имеющих меню на русском языке. Меняется только дизайн интерфейса.
Видеоинструкция:
Philips
Лучше всего производить настройку в соответствии в инструкцией по поиску цифровых каналов на телевизоре Philips. Ниже представлен сокращенный вариант.
Процедура выглядит так:
- Войдите в меню, нажав кнопку «Home» (на некоторых моделях она обозначена пиктограммой в виде домика).
- Откройте вкладку «Конфигурация», а в ней – пункт «Установка».
- Перейдите раздел «Настройка каналов».
- Выберите автоматический режим и запустите его кнопкой «Начать».
- Иногда телевизор может потребовать выбрать страну. Укажите «Россия». Если ее нет в списке, следует выбрать Германию или Финляндию: там действуют те же стандарты телевещания.
- Выберите антенну (для эфирных каналов) или кабель.
- После завершения поиска нажмите «Готово», чтобы сохранить результаты.
Телевизор может потребовать ввести пароль — используйте четыре одинаковые цифры (например, 0000).
Видеоинструкция:
Sony
Рекомендуем следовать пошаговой инструкции по настройке цифрового ТВ на телевизоре Sony. Ниже представлен сокращенный вариант.
Поиск каналов выглядит так:
- Войдите в главное меню и выберите раздел «Установка».
- Щелкните по пункту «Настройка». Если телевизор запросит пин-код, введите четыре произвольные цифры (0000, 1111, 1234 и т. д.). Если же вы ранее установили свой код, используйте именно его.
- Выберите пункт «Цифровая конфигурация» (если в интерфейсе такого нет, то сразу переходите к п.6).
- В «Конфигурации» нажмите на пункт «Цифровая настройка», затем на «Автопоиск».
- Выберите источник сигнала «Антенна».
- Телевизор проведет автоматический поиск. Результаты будут сохранены, можно начинать просмотр.
Если вы настраиваете модель серии Sony Bravia, то процедура будет несколько иной:
- Зайдите в пункт меню «Настройки».
- Выберите раздел «Параметры», затем режим «Автонастройка».
- Укажите, какой тип сигнала искать: нажмите «Цифровое ТВ».
- Выберите источник сигнала и запустите сканирование.
Здесь тоже может потребоваться пин-код: им блокируется доступ и активируется функция «Родительский контроль», что сделать часть каналов недоступной для детей. Придумайте код самостоятельно.
Видеоинструкция:
Другие марки
Легко заметить, что процедура настройки у большинства марок схожа.
Мы подробно расписали, как настраиваются телевизоры Toshiba, Sharp, Panasonic, Mystery, BBK, DEXP и Haier.
Но, забегая вперед, скажем: порядок аналогичный. Отличия только в некоторых тонкостях используемого интерфейса.
Добавляем региональные аналоговые каналы
В большинстве регионах России параллельно с вещанием двух федеральных мультиплексов транслируются и региональные аналоговые телеканалы. Как увеличить количество программ, добавив их в список на своем телевизоре?
Вы смотрите местные аналоговые каналы?
Действуйте по следующему алгоритму:
- Направьте антенну точно на ретранслятор и включите на телевизоре режим поиска аналоговых каналов.
- Конкретный сценарий действий зависит от марки телеприемника. К примеру, на телевизоре Samsung необходимо специально указывать, что при сканировании нужно учитывать только цифровые каналы: система автонастройки по умолчанию будет искать все, что принимается с антенны. Если нужно ловить и аналоговый сигнал, выбирайте соответствующий пункт.
- После того как все телеканалы найдены, зафиксируйте их в памяти телеприемника.
Частые проблемы и их решение
Каналы вообще не ловятся, «нет сигнала»
Проверьте следующие факторы:
- Исправность оборудования (самого телевизора, антенны и соединяющего их кабеля). Если обнаружены проблемы, лучше обратиться к мастерам-ремонтникам;
- Регулировка антенны. ДМВ-антенны крайне чувствительны к направлению, с которого приходит сигнал. Возможно, проблему удастся разрешить, изменив ориентацию антенны.
- Дистанция до ретранслятора и его мощность. Эту информацию можно получить на сервисе РТРС. Возможно, вы находитесь в «мертвой зоне», которая пока не охватывается вещанием. До тех пор, пока не будут построены новые вышки, приема в этой местности не будет. Остается пользоваться только спутниковым вещанием, которое доступно везде, где свободно направление на юг.
- Радиотень от ближайших объектов природного (холмы, горы и прочие возвышенности) и рукотворного характера (капитальные постройки из стали и железобетона), способную мешать прохождению сигнала. Исправить можно, изменив положение антенны (например, подняв ее выше, чтобы выйти из радиотени), настроив прием отраженного сигнала. Также можно попытаться поймать эфир от другого транслятора, если он находится в пределах 30–40 км от вас.
Ловится только часть каналов
Здесь нужно проверить:
- Параметры трансляции ближайшей вышки. Выполните ручную настройку каждого мультиплекса по отдельным частотам.
- Параметры тюнера в самом телевизоре. Возможно, часть каналов не была сохранена. Ситуация исправляется повторной автоматической или ручной настройкой телевизора.
Читайте подробный разбор, что нужно сделать, если ловится только 10 каналов из 20.
Каналы были, но пропали
Если раньше прием осуществлялся уверенно, но затем вдруг каналы исчезли, причиной может быть:
- Возникновение нового препятствия между антенной и ретранслятором. Стоит изучить карту приема, обследовать прилегающую местность.
- Технические проблемы на ретрансляторе. Как правило, о них пишут в местных новостях, поэтому надо проверить сообщения в региональных СМИ и местных пабликах и форумах.
- Неполадки с антенной. Если используется коллективная, надо обратиться в компанию, которая ее обслуживает. Если же речь идет об индивидуальной, следует проверить, не сместилась ли она, нет ли обрыва антенного кабеля.
Слабый сигнал
Здесь возможно следующее:
- Ретранслятор слишком далек от приемника. Сделать тут ничего нельзя, разве что приобрести новую активную антенну, способную принимать и такие сигналы.
- Радиотень. Решение – перенести антенну на другое место.
Изображение тормозит или зависает
Причиной может быть:
- Слишком слабый сигнал. Исправить можно с помощью точной настройки антенны и приобретения усилителя;
- Помехи и наводки. Цифровое ТВ имеет особенное свойство: либо сигнал принимается четко, либо не ловится никак, а аппаратура пытается достраивать картинку по предыдущим данным. Здесь надо дождаться исчезновения помех или попытаться отстроиться от них, отрегулировав антенну и тюнер.
Читайте подробнее о методах устранения зависания и торможения цифрового ТВ.Используемые источники:
- https://lumpics.ru/how-to-change-the-language-to-russian-in-youtube/
- https://pro-ytube.com/kak-pomenyat-yazyk-v-yutube.html
- https://prodigtv.ru/efirnoe/nastroyka/tsifrovyh-kanalov-na-televizore
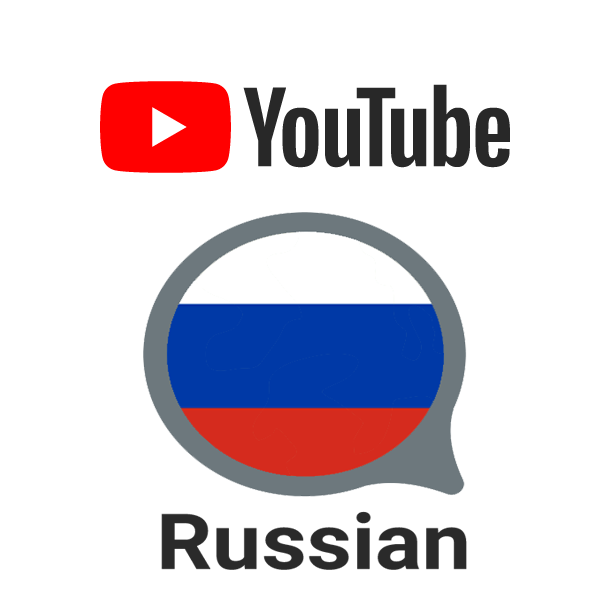
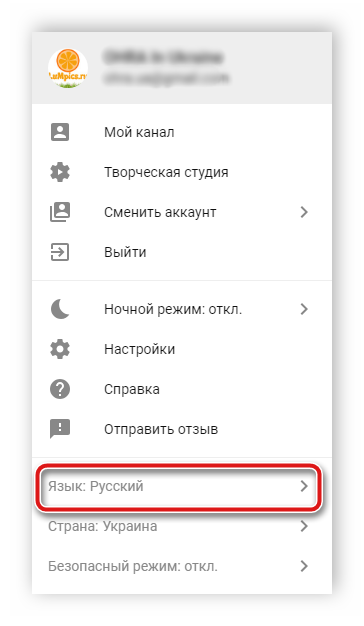
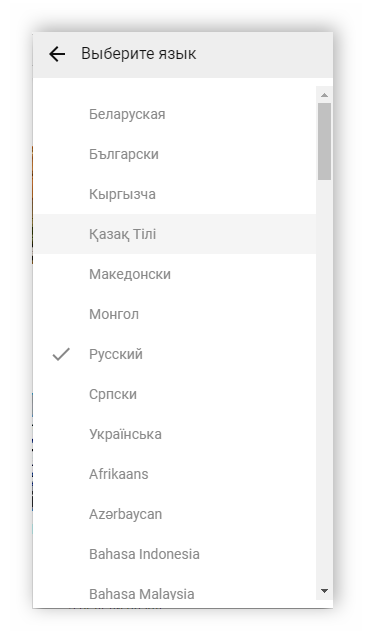
 Как добавить русский язык в Samsung Smart TV J и K серий (2015-2016 гг.) с помощью штатного пульта
Как добавить русский язык в Samsung Smart TV J и K серий (2015-2016 гг.) с помощью штатного пульта
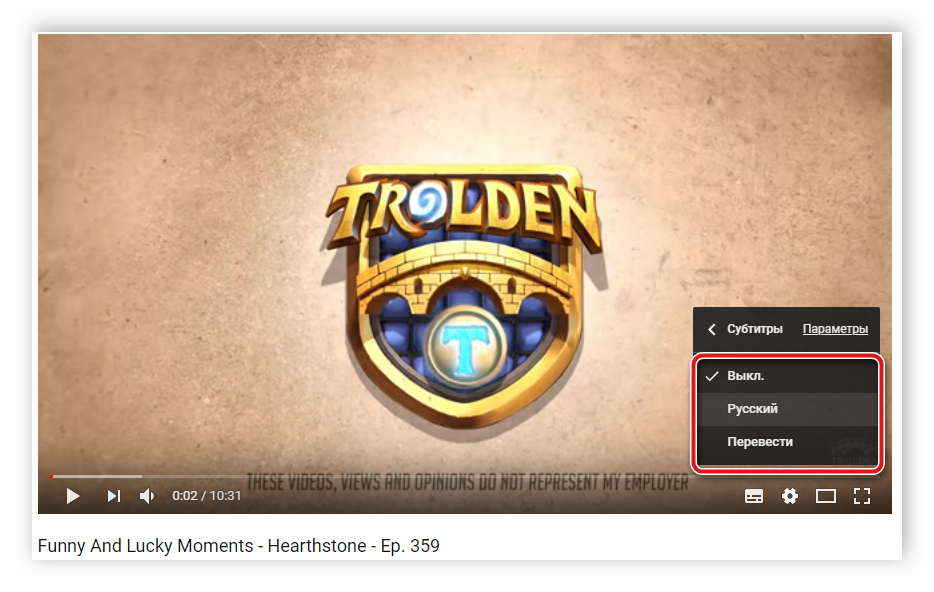
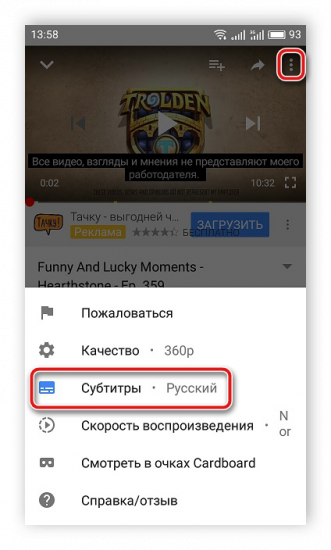
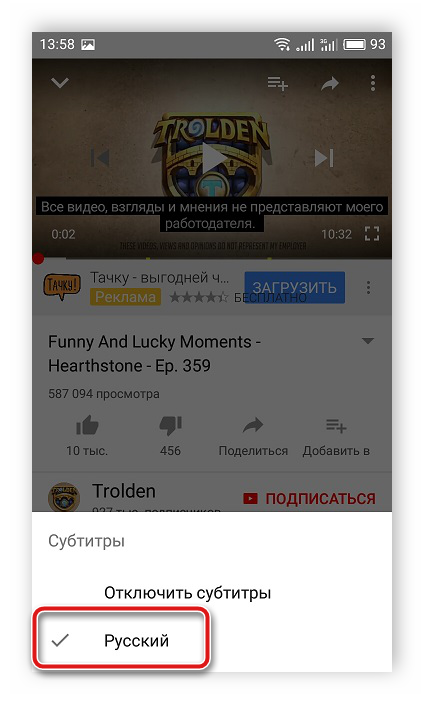
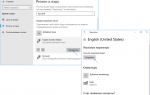 Как поменять язык на ПК или ноутбуке с Windows 10
Как поменять язык на ПК или ноутбуке с Windows 10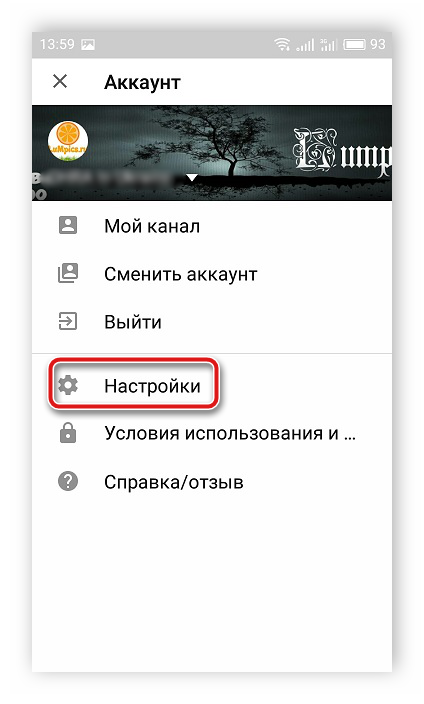
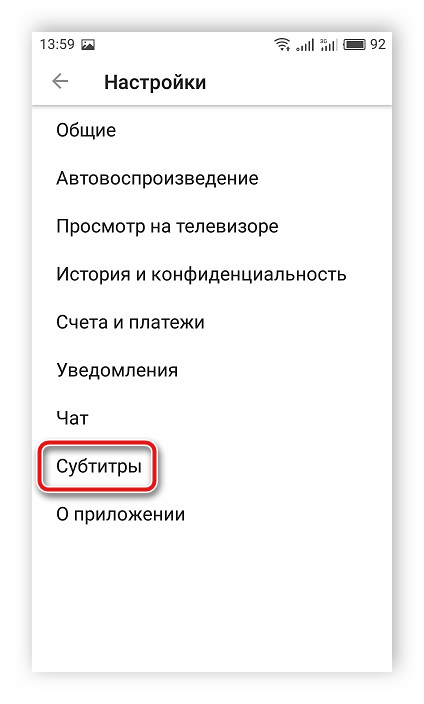
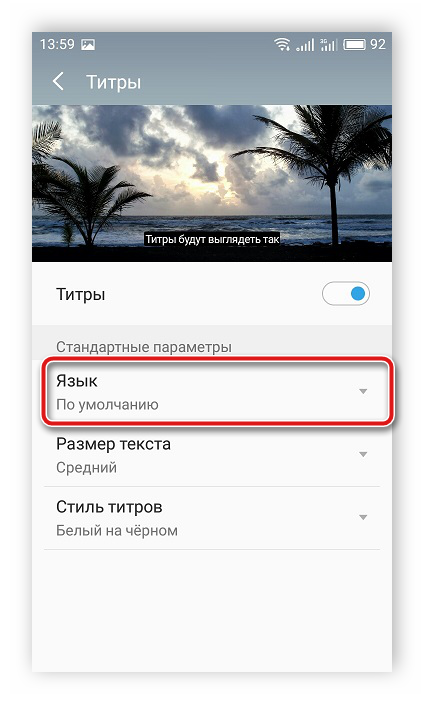
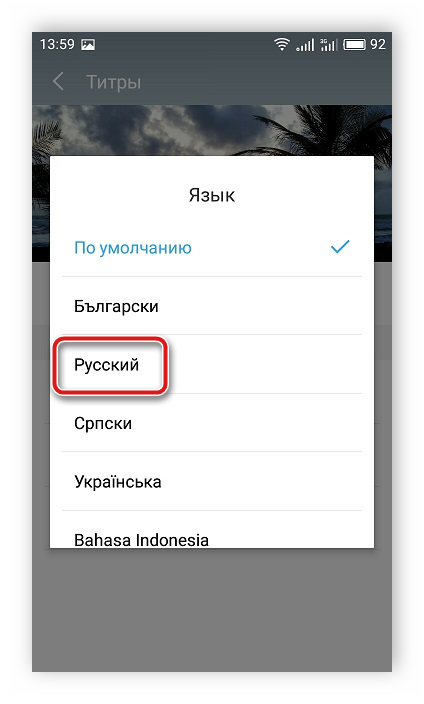
 Как поменять язык на кнопочном телефоне. Как на нокиа переключить язык
Как поменять язык на кнопочном телефоне. Как на нокиа переключить язык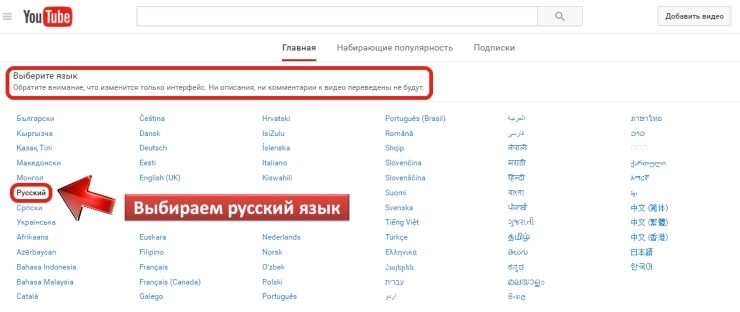

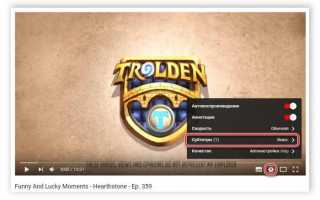

 Переключаем язык в Яндекс браузере с украинского на русский
Переключаем язык в Яндекс браузере с украинского на русский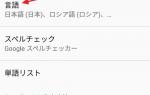 Как установить русский язык на Android?
Как установить русский язык на Android?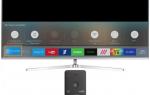 Сортировка каналов на телевизоре Samsung
Сортировка каналов на телевизоре Samsung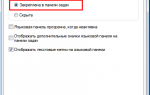 Как поменять язык ввода на клавиатуре компьютера
Как поменять язык ввода на клавиатуре компьютера