Содержание
- 1 На компьютере
- 2 На телефоне
- 3 Почему интерфейс Яндекс веб-обозревателя на другом языке
- 4 Как поставить русский язык в Yandex браузере
- 5 Как изменить язык в Яндекс браузере
- 6 Как переключить Яндекс браузер на любой язык
- 7 Как настроить языки автоматического перевода в Яндекс браузере
- 8 Причины смены языкового пакета
- 9 Пошаговая инструкция
Иногда в браузере нужно сменить язык интерфейса, но не каждый пользователь знает, как это сделать. В интернете представлено несколько способов, но я расскажу один самый простой. Так как же поменять язык интерфейса в яндекс браузере на компьютере и телефоне? Читайте мою инструкцию ниже и узнаете.
На компьютере
Существует действенный способ по смене языка в браузере, именно его мы и будем использовать. Чтобы лучше понять его суть, рассмотрим на конкретном примере замещения одного языка на другой.
С английского на русский
Для смены языка нужно выполнить ряд простых действий:
- В открывшемся браузере находим три полосочки, которые расположены вверху справа, и жмем на них.
- Теперь нам понадобится раздел «Settings». Значок в виде шестеренки. Жмем на него ЛКМ.
- В открывшейся странице листаем вниз до конца. Нам нужен пункт «Language and region settings». Запускаем его.
- Ищем по центру страницы раздел «Interface language», где в данный момент установлен язык «English».
- Щелкаем на слово «English» и выбираем язык «Russian».
- Выбираем его щелчком левой кнопки мыши. Браузер напишет вам внизу страницы такую фразу «You need to restart the browser to apply some of the settings», нужно будет нажать оранжевую кнопку «Restart».
- Готово. После этого яндекс браузер изменит язык интерфейса на русский.
Английский и русский языки добавлены в браузер по умолчанию, поэтому их так просто переключить. А если вам понадобится другой язык, то будет немного другая схема.
С русского на английский
Схема такая же, как и в первом варианте, просто другой язык:
- Изначально запустим наш яндекс браузер и в верхнем правом углу нажмем на значок в виде трех горизонтальных полосок.
- Нам нужен пункт «Настройки». Исполнен он в виде шестеренки.
- Открываем его щелчком левой кнопкой мыши. В открывшемся окне спускаемся в самый низ страницы. Находим пункт «Настройки языка и региона» и открываем его.
- В разделе «Язык интерфейса» по умолчанию стоит «Русский». Жмем на этот пункт и выбираем необходимый нам «Английский».
- После этого внизу появляется строчка «Для применения некоторых настроек необходимо перезапустить браузер». Кликаем левой кнопкой мыши на желтую кнопку «перезапустить».
- Готово! После этого язык интерфейса в яндекс браузере станет английским.
Благодаря этому способу можно заменять один язык на другой достаточно быстро и просто, что нам было и нужно.
С украинского на русский
В такой ситуации уже ранее известные нам пункты будут называться иначе. Начнем:
- Нам нужна иконка с тремя линями, которая расположена в верхнем правом углу. Жмем на неё и выбираем пункт «Налаштування».
- Открывается окно, которое необходимо промотать в самый низ. Сделать это можно с помощью колесика мышки или ползунка справа. Выбираем раздел «Налаштування мови та регioну».
- Находим строчку «Мова iнтерфейсу» и меняем язык «украiнська» на «росiйська».
- Как включили язык «росiйська» браузер на предложит его перезапустить. Сделать это можно внизу рядом со строчкой «Для застосування деяких налаштувань необхiдно перезапустити браузер». Жмем на желтую кнопочку.
- Все выполнено. После этих действий язык сменится на русский.
Вот так меняется язык интерфейса в яндекс браузере на компьютере, просто и быстро. Нужно лишь следовать моей инструкции, и тогда точно все получится.
На телефоне
С компьютерной версией браузера разобрались, а как поменять язык яндекс браузера на телефоне? Все примерно так же, как и на ПК.
С английского на русский
По очереди выполняем следующие действия:
- Открываем браузер и в верхнем правом углу находим три горизонтальные линии.
- Нажав на них выдвинется окно с различными пунктами, нам нужно пролистать в самый низ и выбрать раздел «Settings», или, как написано у меня «Настройка».
- Откроется новое окно, в котором нам понадобится строчка «Language». Жмем на неё.
- У нас будет стоять галочка напротив слова «English», нам нужно переставить её на «Русский».
- После этого жмем «Save». Все, язык интерфейса яндекс браузера изменен.
Суть способа осталась такая же, как и при работе с компьютером.
С русского на английский
Делаем все так же, как и раньше:
- В яндекс браузере открываем пункт с 3 линиями и листаем в конец страницы. Жмем на пункт «Настройка».
- В появившемся окне нам нужно запустить раздел «Язык».
- Там уже меняем русский язык на «English». Как на нем появится желтая галочка, жмем «Сохранить».
- Все, после этого язык нашего браузера будет английским.
Таким образом, можно выбирать любой необходимый нам язык браузера.
С украинского на русский
Идем по тем же шагам:
- Открываем яндекс браузер. В случае если аккаунт авторизован, нажимаем на круглую иконку в правом верхнем углу.
- Открывается список с разнообразными функциями, нам нужна графа «Налаштування». Находится она в самом низу.
- Открываем его. Далее выбираем строчку «Мова» и клацаем на неё.
- Теперь нам нужно переставить галочку на «Русский» язык. Сделать это можно просто клацнув по данной графе. После этого нажимаем на «Зберегти».
- Готово! Как вы выполнили эти действия, язык интерфейса в яндекс браузере станет русским.
Благодаря моей инструкции, вы сможете с легкостью переключаться между языками. Таким образом, можно менять не только английский на русский и так далее, а так же любой другой язык из всевозможно существующих. Попробуйте сами, и вы действительно убедитесь, что все гениально просто.
Почему интерфейс Яндекс веб-обозревателя на другом языке
Яндекс.Браузер автоматически проверяет язык по умолчанию в Windows. После этого он скачивает языковые пакеты для каждого из них. Основной язык системы используется в качестве языка для интерфейса веб-обозревателя. Если в операционной системе стоит английский язык по умолчанию, он и будет использоваться основным.
Смена языка Яндекс браузера актуальна ещё и потому, что пользователи нередко устанавливают портативный веб-обозреватель или используют сторонние сайты для загрузки. Портативная версия может включать любой язык, который использовался в системе разработчика. Например, у англоязычного издателя браузер будет иметь английский интерфейс.
Как поставить русский язык в Yandex браузере
Перед тем, как перевести Яндекс браузер на русский язык, его следует добавить в веб-обозреватель. Русский интерфейс можем сделать только после того, как добавим нужный языковой пакет.
Пошаговая инструкция:
- Нажимаем на три полосы, символизирующие меню браузера, возле кнопки свернуть.
- Выбираем пункт Settings («Настройки»).
- В меню слева жмём на элемент System («Системные»).
- Кликаем на первую ссылку блока Language and region settings («Настройки языка и региона»).
- Нажимаем на кнопку Add language («Добавить язык»).
- Выбираем язык Russian — Русский.
- Кликаем на кнопку Add a language («Добавление языка»).
Теперь всё готово для того, чтобы сделать интерфейс Яндекс браузера на русском языке.
Рекомендуем:
Как изменить язык в Яндекс браузере
Основная сложность замены основного языка заключается в том, что весь интерфейс представлен на незнакомом языке. Нет особого смысла рассматривать способ русифицировать веб-обозреватель, который уже сейчас имеет русский интерфейс. В нём итак легко найти нужный пункт. Что делать, когда сейчас в браузере установлен английский, болгарский, украинский или другой язык?
Очень легко сменить язык веб-обозревателя от Яндекса при помощи данной инструкции:
- Переходим на страницу «Настройки языка и региона» (ссылка работает для всех языков).
- Нажимаем на строку Interface language («Язык интерфейса»).
- Выбираем Russian.
- Кликаем на кнопку Restart («Перезагрузить»), появившуюся снизу экрана.
Таким образом можем сменить язык интерфейса Яндекс браузера на абсолютно любой, заблаговременно добавленный в прошлом пункте.
Как переключить Яндекс браузер на любой язык
Есть ещё один способ переключить Яндекс браузер на русский или иной язык. Он немного дольше, но также не приводит к потере личных данных и вполне безопасен.
Как Yandex browser перевести на русский (любой) язык:
- Переходим в Windows в «Панель управления» и выбираем пункт «Программы и компоненты».
- Жмём на приложение Yandex и выбираем «Удалить».
- Выбираем вариант «Удалить».
- Проверяем, что не стоит выделение в пункте «Удалить настройки браузера…» и жмём «Удалить браузер».
- Нажимаем в правом углу «Панели задач» на языковую панель и кликаем на опцию «Настройки языка».
- Если среди списка нет русского языка, жмём на кнопку «Добавление языка» и выбираем «Русский». Если уже есть русский среди списка языков, пропускаем данный этап.
- Нажимаем на русский язык и в открывшемся пункте кликаем на «Использовать как основной язык».
- Закрываем окно.
- Скачиваем Яндекс.Браузер с официального сайта и запускаем его установку.
- После завершения инсталляции веб-обозревателя он получает русский интерфейс.
Если всё выполнили по инструкции, большая часть пользовательских данных браузера сохранилась. Могли удалиться лишь расширения, и то в случае, если заранее не активировали синхронизацию.
Как настроить языки автоматического перевода в Яндекс браузере
У Яндекс веб-обозревателя есть одна интересная особенность — возможность настроить перевод на русский язык с других языков. Если часто пользуемся браузером для просмотра английских, польских и других сайтов на иностранном языке, есть возможность установить их перевод на родной язык.
Как настроить перевод языка в Яндекс браузере:
- Входим на любой веб-сайт на иностранном языке.
- Справа появляется предложение «Перевести страницу на русский?», жмём на кнопку «Перевести».
- Рядом с кнопкой «Показать оригинал» есть стрелка вниз, кликаем на неё и выбираем «Всегда переводить с английского».
Таким же образом можем поставить автоперевод с любого языка, независимо от того, добавлен ли он в браузер.
Важно! Есть ещё одна полезная настройка языка в Яндекс браузере – автоматическая проверка правописания. Её можем установить на странице «Настройка языка и региона» в разделе «Проверка правописания».
Теперь можем пользоваться Яндекс браузером на родном языке. Даже в случае казуса с установкой иностранного языка, всегда можем поменять его в несколько кликов и с минимальной тратой времени. Благодаря функции перевода, есть возможность ещё и настройки автоперевода сайтов на родной язык.
Помогла ли вам эта статья?
от AleksPayne · 17.06.2018
Всем здравствуйте. Не так давно писал статью о том, как в обозревателе от Yandex можно сменить страну принадлежности IP адреса. После этого меня закидали сопутствующими вопросами, самый популярный из которых – «как сменить язык в «Яндекс.Браузере»?». Поскольку таких обращений довольно много я решил посвятить им отдельное обсуждение.
Причины смены языкового пакета
Те пользователи, что ни разу не сталкивались с надобностью смены языкового пакета, откровенно недоумевают в комментариях и просят открыть секрет, зачем нужно изменять язык в «Яндекс.Браузере». Нам скрывать нечего, расскажем. На самом деле ситуация до невозможного банальная. При первой установке именно этого обозревателя очень часто бывает так, что его интерфейс (даже при выборе нужного параметра в инсталляторе) по неясным причинам в результате отображается на английском диалекте. Это первая причина. Вторая – в некоторых случаях очередное автоматическое обновление Yandex.Browser самовольно переводит его на украинский.
Естественно, обнаружившие такие сюрпризы при запуске «Яндекс.Браузера» пользователи задаются вопросом, как же настроить нужный язык. Это не так уж сложно, когда знаешь, где искать решение или хотя бы можешь перевести написанное. В противном случае простая задача может превратиться в огромную проблему.
Пошаговая инструкция
С неприятными, но не смертельными шутками «Яндекс.Браузера» познакомились, а теперь рассмотрим подробненько, как всё исправить — поменять язык обратно на родной и понятный. Чтобы облегчить многим жизнь, я подготовил три пошаговых инструкции для самых распространённых случаев – смена русского языкового пакета на любой другой, а английского и украинского назад на русский. Смотрите, пользуйтесь и наслаждайтесь простотой процесса.
Русский
Чтобы последовательность действий в случаях перехода в «Яндекс.Браузере» с иноязычного пакета на родной российский была более понятной и открытой, начну с того как изменить язык с русского на любой другой. Данный процесс состоит всего из 6 простых шагов:
- Нажимаем на квадратную кнопку «Меню» с изображенными тремя полосками.
- Выбираем пункт «Настройки» (что предсказуемо) – его иконка похожа на меню, но полоски немного видоизменены и теперь похожи на 3 стрелочки.
- Сразу здесь мы настроек языковых пакетов не найдём, нам придётся прокрутить бегунок в самый низ экрана и, нажав на соответствующую команду, отобразить дополнительные настройки.
- Вот теперь находим и раскрываем «Настройки языков».
- Выбираем желаемый языковой пакет и командуем обозревателю его использовать.
- Перезапускаем программу – задача решена.
Английский
Друзья, переходим к вопросу о том, как поставить русский язык, если в «Яндекс.Браузере» после его установки обнаружился английский интерфейс. Процесс тот же и состоит из аналогичных 6 шагов:
- Menu (три полоски).
- Settings (три разнонаправленных горизонтальных стрелочки).
- Прокручиваем вниз и открываем дополнительные настройки нажатием на команду Show advanced
- В разделе Language, нажимая на соответствующую кнопку, раскрываем их settings.
- Находим и подсвечиваем родной Russian и командуем программе Use this language в качестве основного языкового пакета для интерфейса.
- Перезагружаем обозреватель и созерцаем полученный результат.
Украинский
Как упоминалось ранее, «Яндекс.Браузер» очень любит самовольничать и менять пользовательские настройки языка на собственные, поэтому полезно знать, как переключить его обратно. Наиболее частая ситуация – это смена привычного русского пакета на украинский, вызванная очередным обновлением программного обеспечения. В большинстве случаев данный процесс происходит в автоматическом режиме без участия пользователя, который впоследствии, запустив обозреватель, обнаруживает не слишком приятный сюрприз. Исправляем ситуацию всё теми же 6 рассмотренными выше шагами, но уже переведённые на украинский лад:
- Жмём на всё ту же полосатую кнопку.
- Переходим в окно настроек обозревателя выбором соответствующего пункта, название которого по-украински звучит «Налаштування».
- Перемещаемся посредством бегунка вниз основного и командуем «показати додаткові» меню.
- В рубрике «Мови» раскрываем их «налаштування».
- Ищем среди всех «Мови» нужный нам «Росиська».
- Закрываем и вновь запускаем Yandex.Browser – цель достигнута.
Друзья, как вы могли заметить, процесс смены языкового пакета в обозревателе от Yandex не составляет особого труда. Нужно только следовать приведённому алгоритму. Надеюсь, эта статья была вам полезной. До свидания.
Используемые источники:
- https://ya-browsers.ru/nastrojki/kak-pomenyat-yazyk-interfejsa-v-yandeks-brauzere
- https://guidecomp.ru/kak-pomenyat-i-nastroit-yazyk-v-yandex-brauzere.html
- https://itswat.ru/change-language-yandexbrowser/
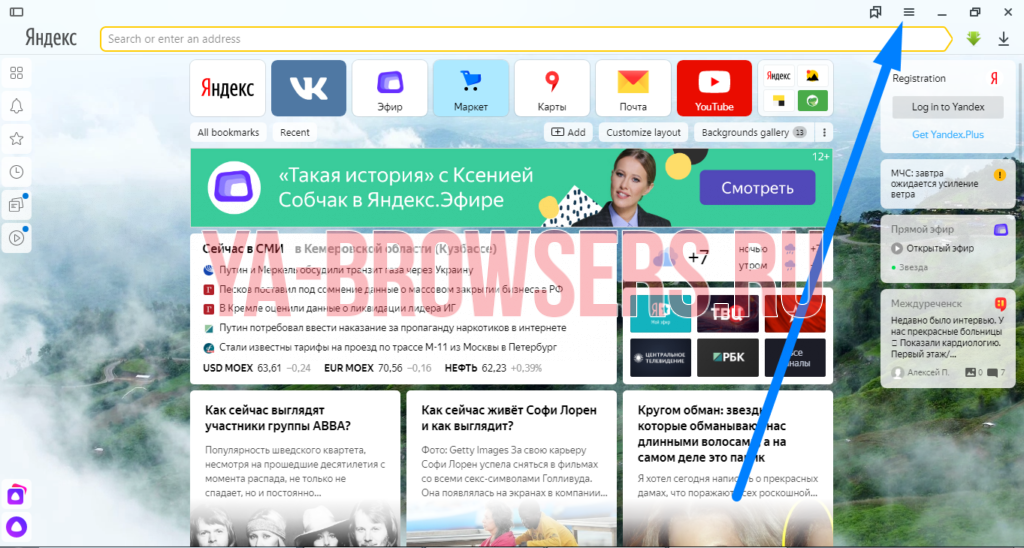
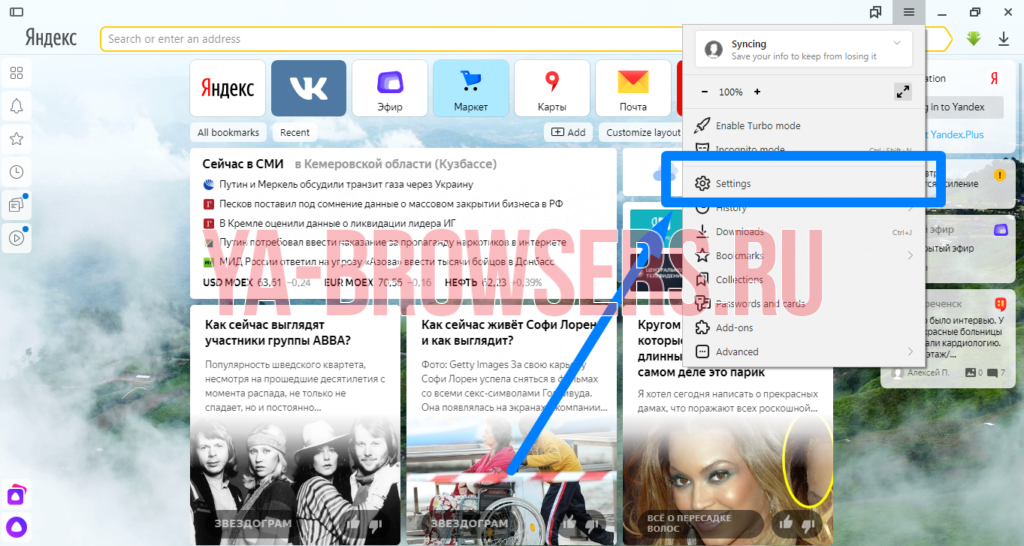
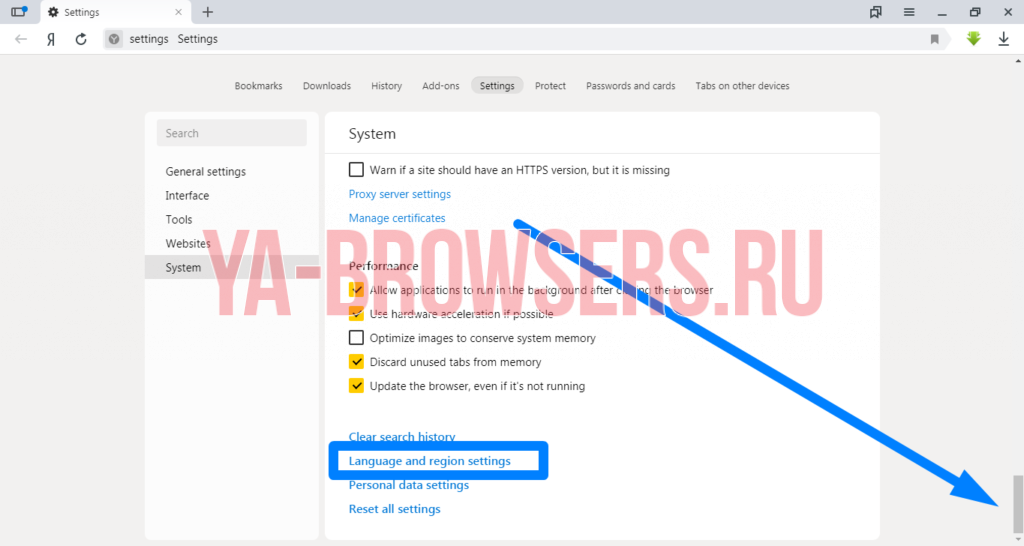
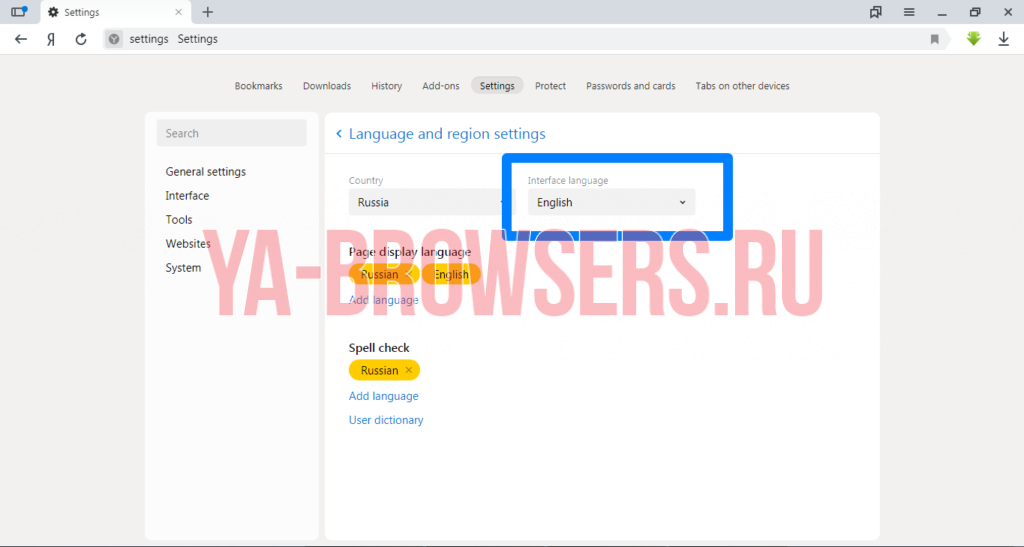
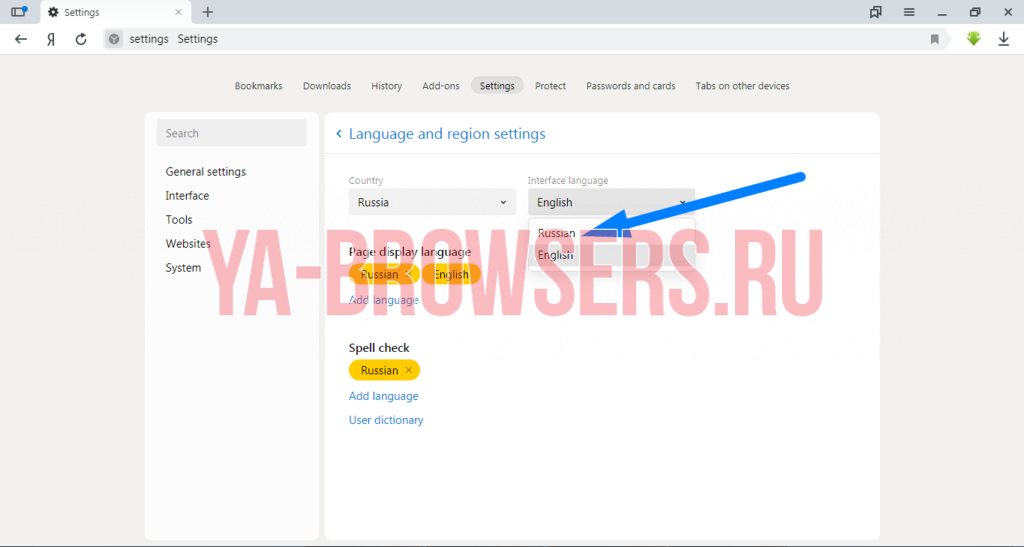
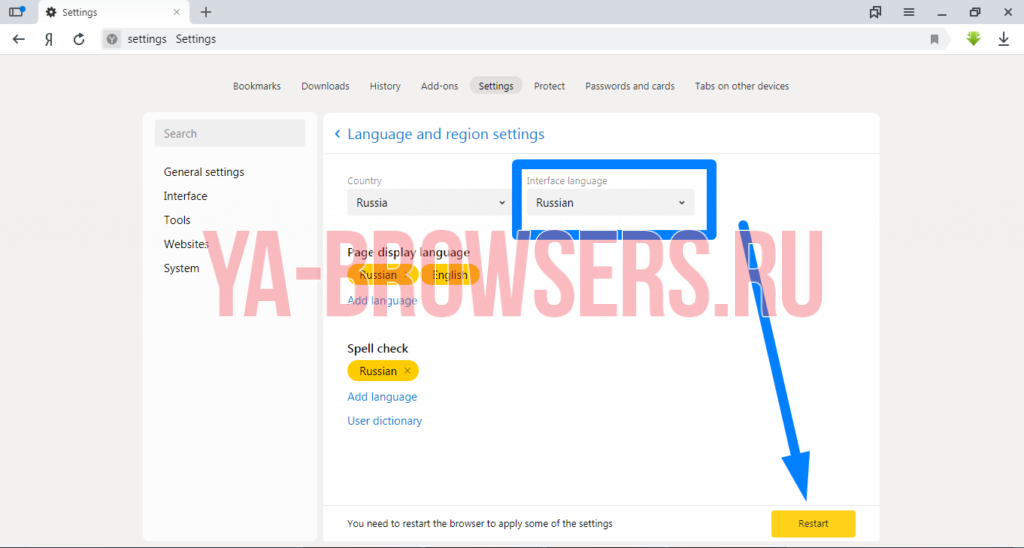
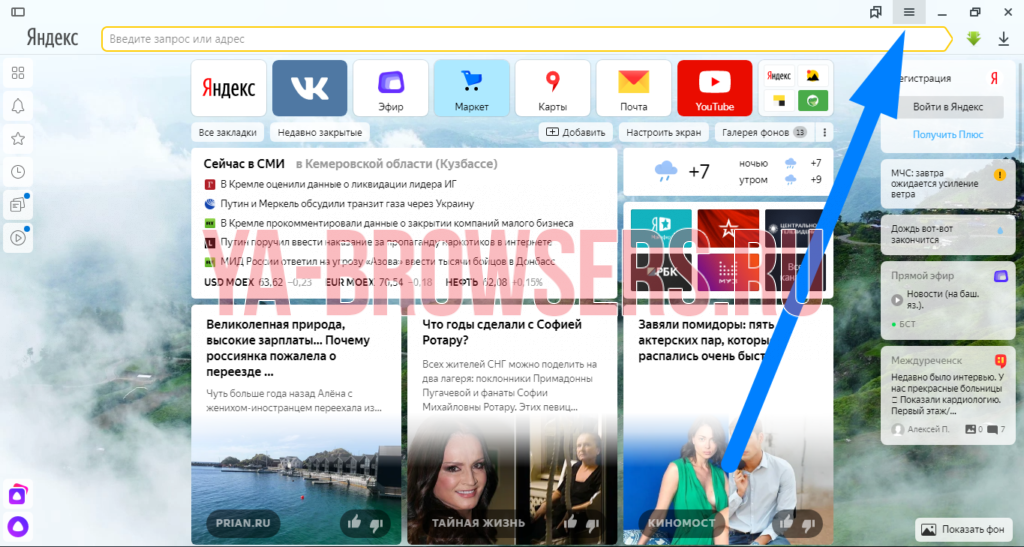
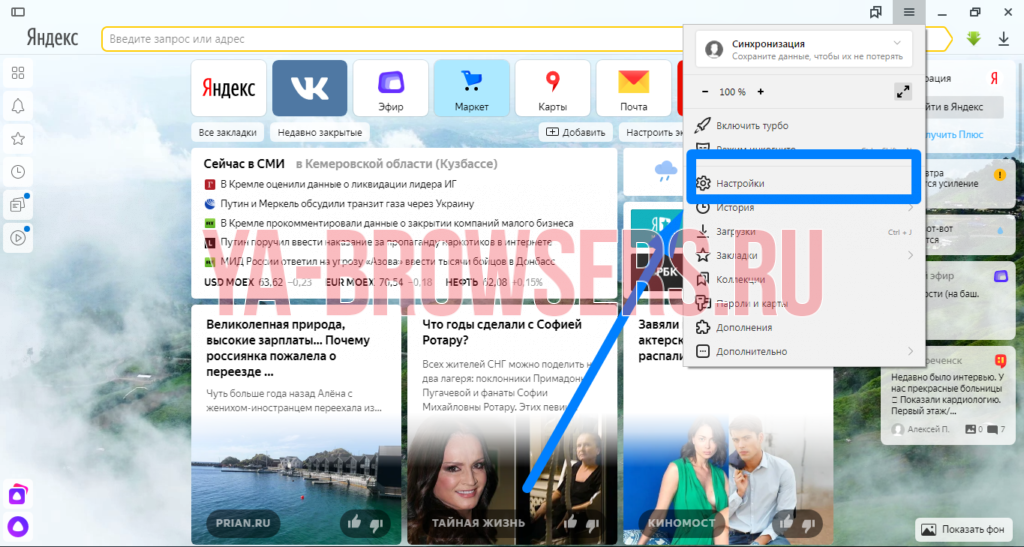
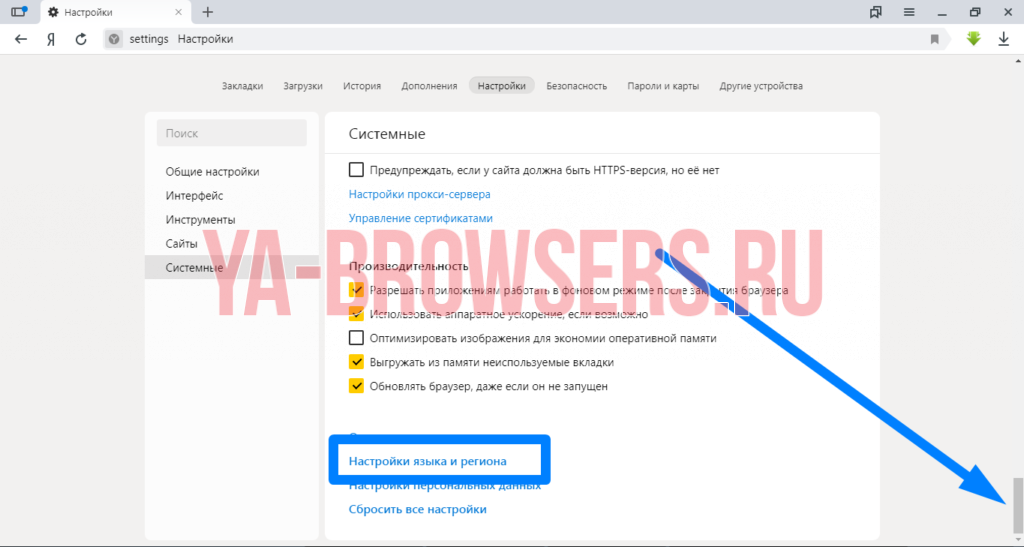
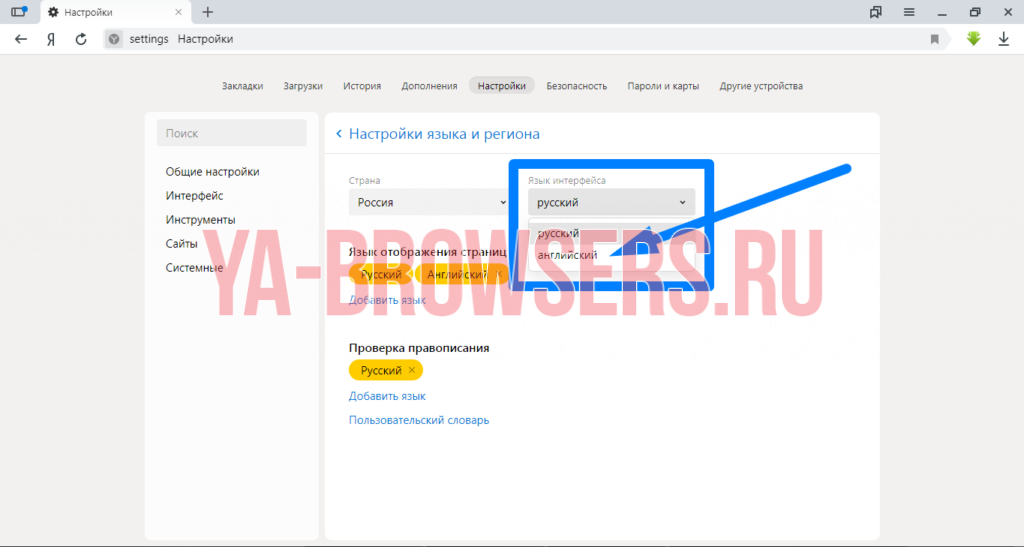
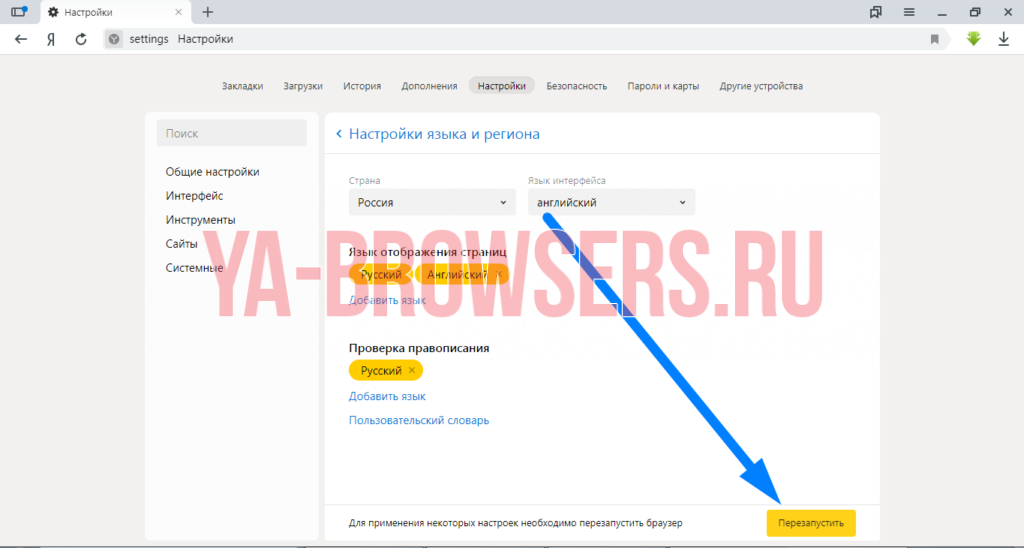
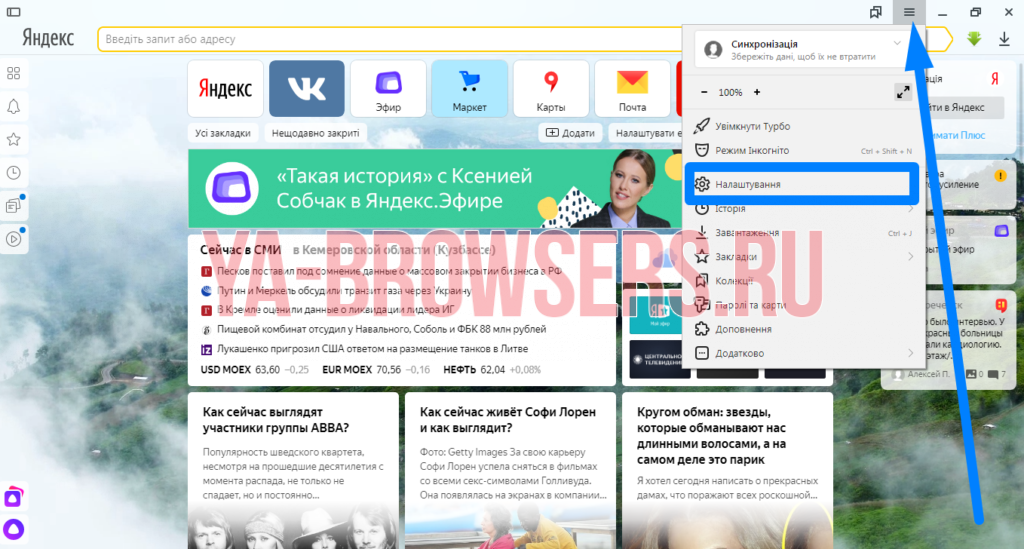
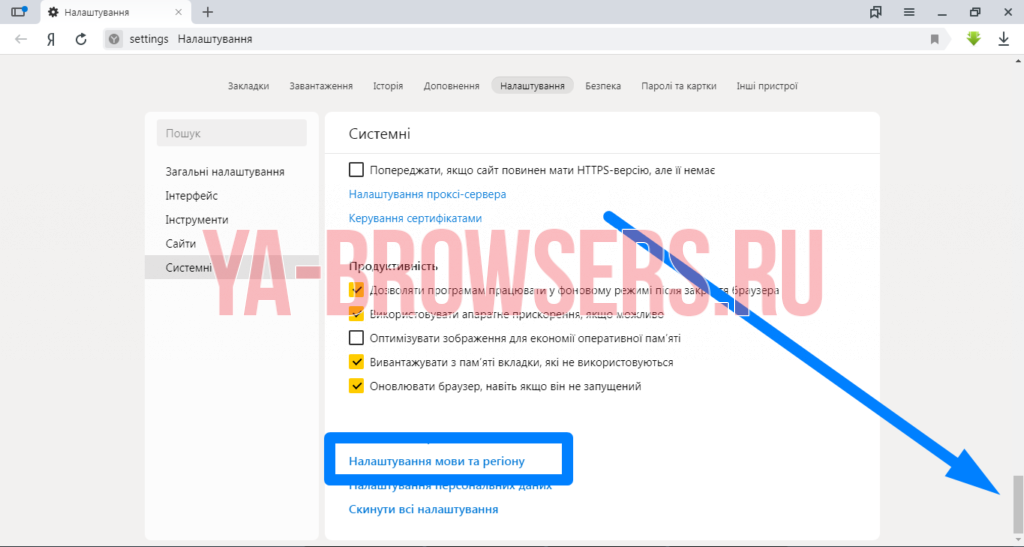
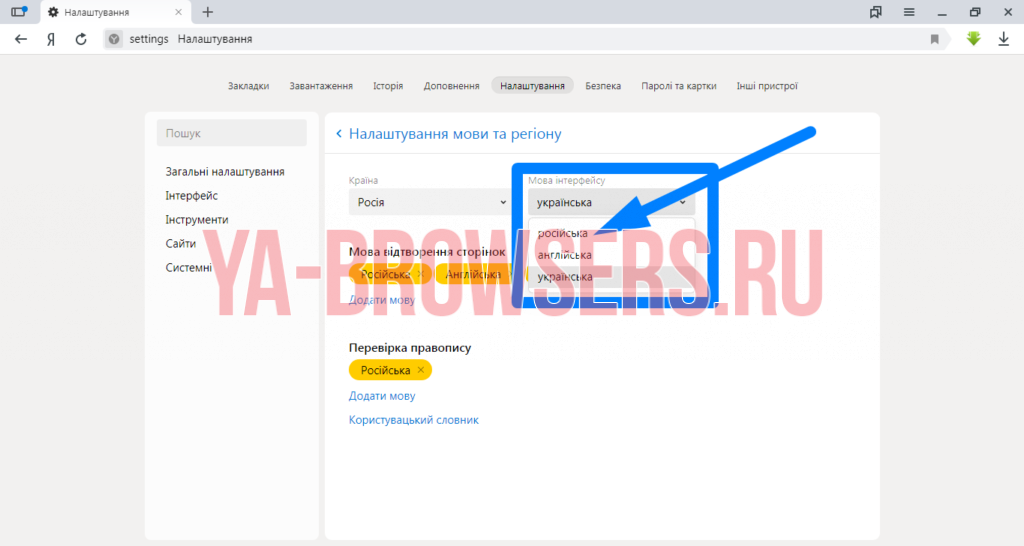
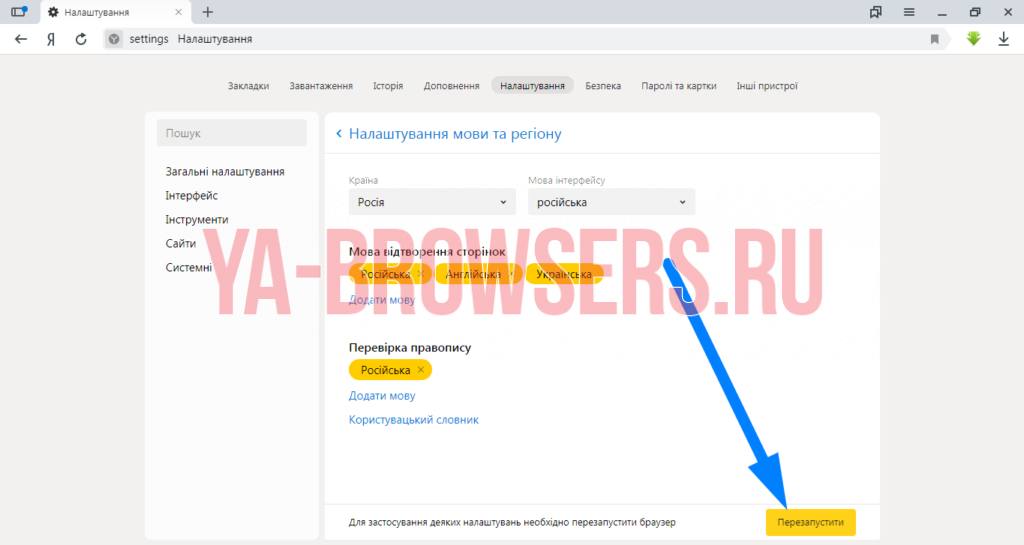
 Перенести настройки и закладки в браузер Яндекс
Перенести настройки и закладки в браузер Яндекс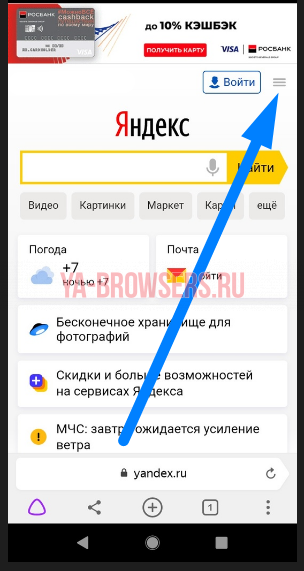
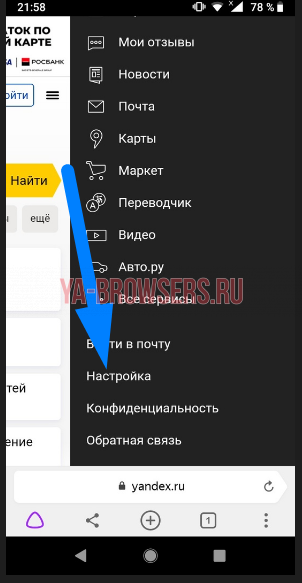
 Как вынести Яндекс Браузер на рабочий стол
Как вынести Яндекс Браузер на рабочий стол Где находятся настройки Яндекс браузер, как его настроить или сбросить к состоянию по умолчанию
Где находятся настройки Яндекс браузер, как его настроить или сбросить к состоянию по умолчанию

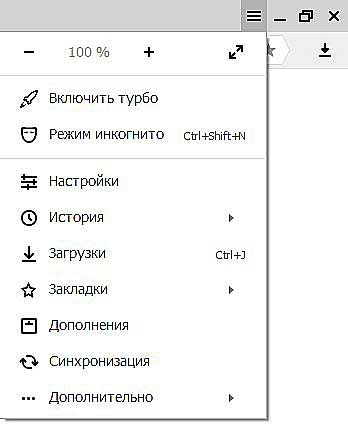
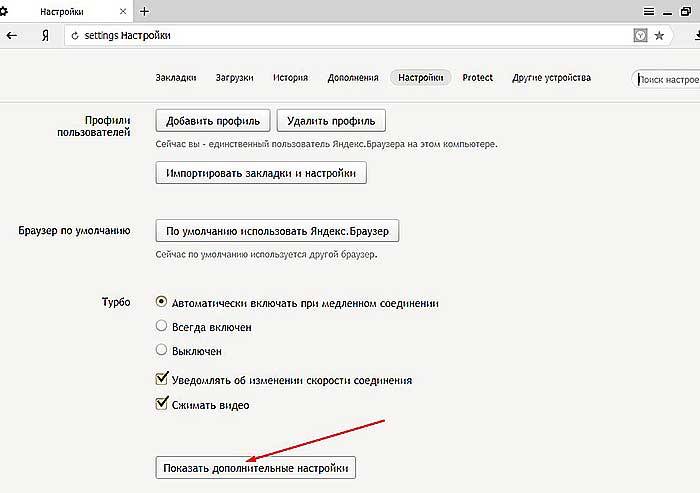
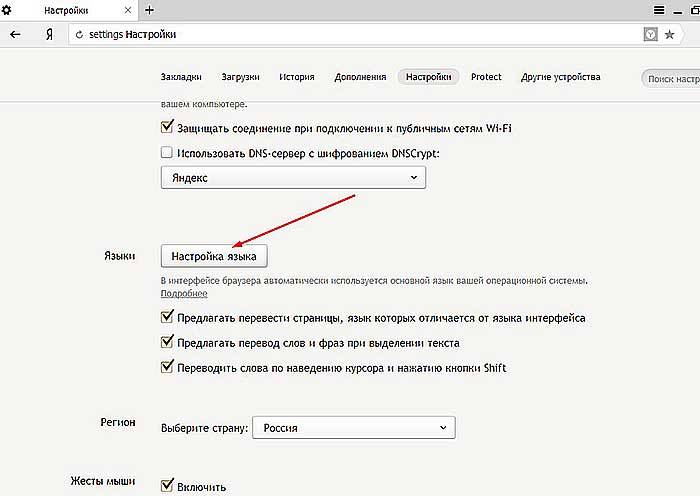
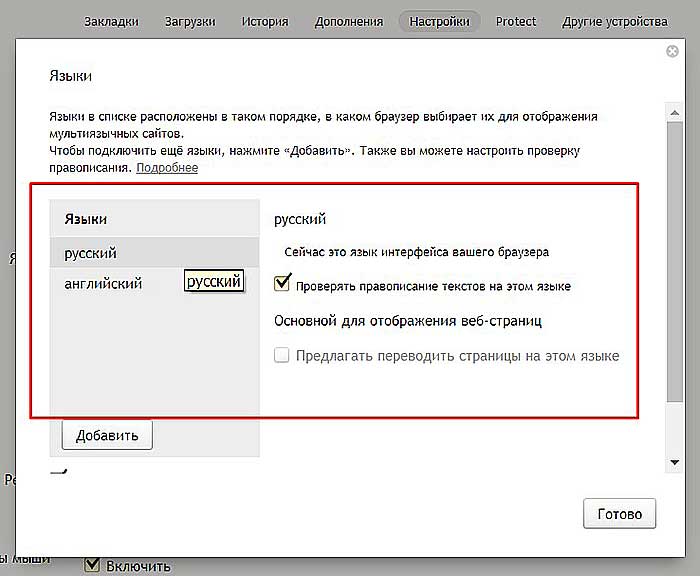
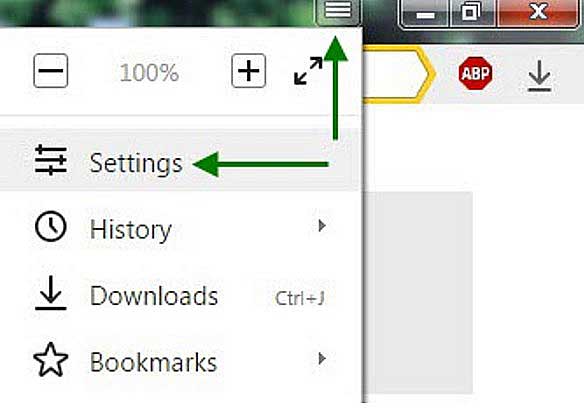
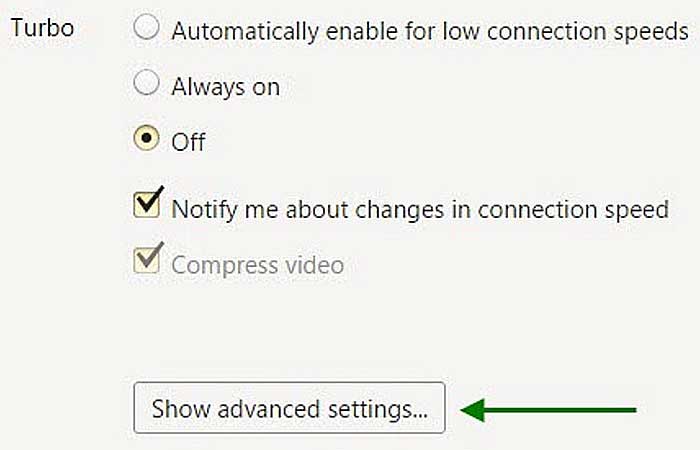
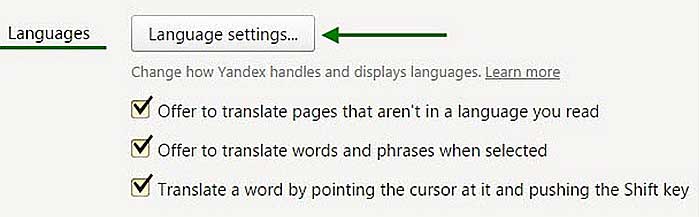
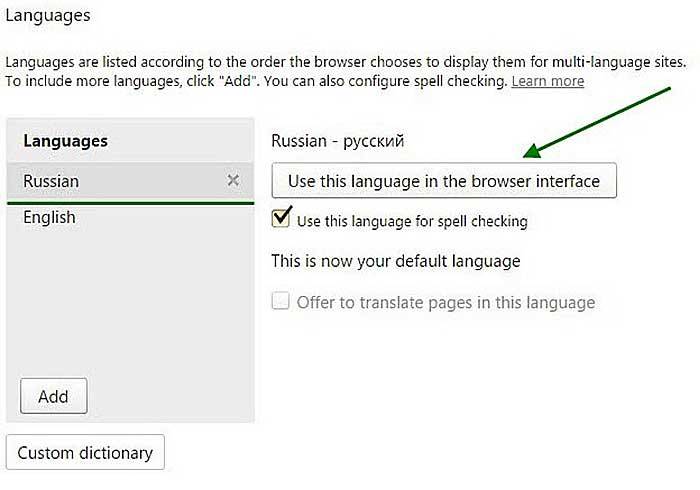
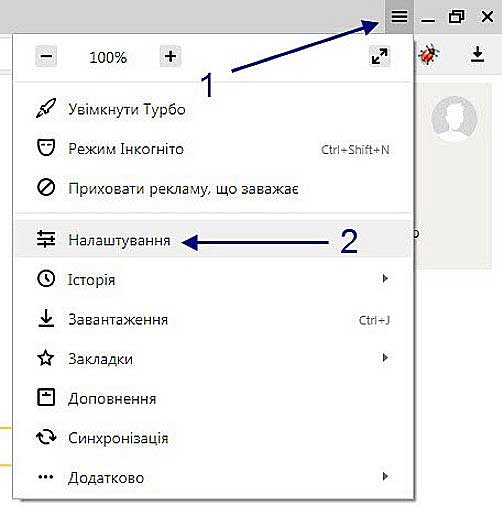
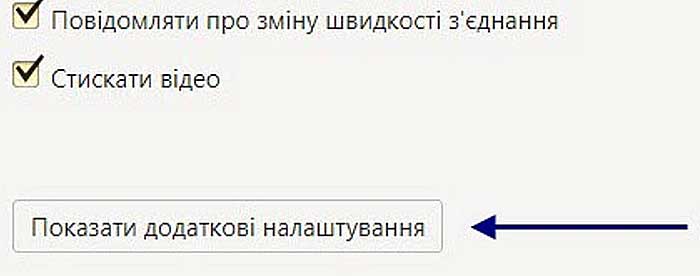
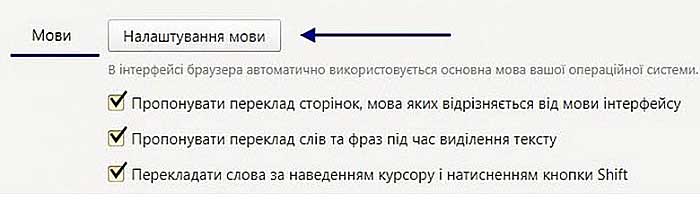
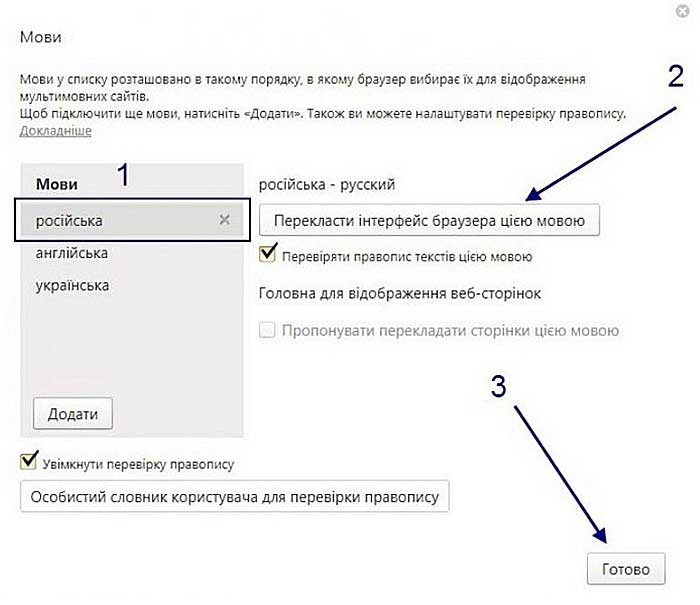



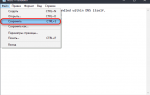 Как включить и отключить родительский контроль в Яндекс Браузере?
Как включить и отключить родительский контроль в Яндекс Браузере? Как запустить две версии Microsoft Edge одновременно в Windows 10
Как запустить две версии Microsoft Edge одновременно в Windows 10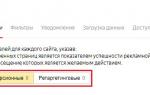 Настройка целей в «Яндекс.Метрике»
Настройка целей в «Яндекс.Метрике» Подключаем Яндекс Диск как обычный локальный диск в Windows.
Подключаем Яндекс Диск как обычный локальный диск в Windows.