Содержание
KMPlayer предлагает огромное количество настроек, чтобы каждый пользователь мог подогнать работу плеера под свои индивидуальные потребности. Настроек настолько много, что новички могут запутаться. Да и любому пользователю понадобиться пару дней, чтобы освоиться и разобраться в огромном множестве различных кнопочек и параметров.
Есть два основных варианта вызвать настройки KMPlayer. Первый – это нажатием правой кнопки мыши по центральной панели плеера. У вас откроется всплывающее окно с множеством параметров. В основном они относятся к тому, что происходит у вас в плеере при воспроизведении файла, а также влияют на внешний вид интерфейса.
С помощью этих настроек вы сможете, например, управлять звуком, качеством изображения, изменять параметры отображения субтитров, использовать различные эффекты, изменять язык интерфейса, захватывать записи, получать информацию о воспроизводимом файле, изменять масштаб видео, изменять обложку плеера и.т.д. Все возможности упомянуть в рамках одной статьи попросту невозможно.
Но это далеко не все возможности, которые предлагает вам плеер. Для того, чтобы открыть окно со всеми настройками, вам нужно нажать на клавишу “F2″, либо нажать на значок шестерёнки на панели управления, а в открывшемся окне снова нажать на значок шестерёнки. А ещё можно нажать правой кнопкой мыши на центральном окне, навести курсор на вкладку настройки и нажать на кнопку “Конфигурация».
В этом окне вы сможете настроить KMPlayer, изменяя любой параметр под свои нужды. Здесь вы найдёте огромное количество настроек, поэтому, для удобства они отсортированы по разделам. Вы можете выбрать нужный раздел, нажав на левую часть окна, и также просмотреть подразделы. С помощью окна конфигурации KMPlayer вы сможете настроить:
- Общие настройки. Они касаются основным условий работы плеера. С помощью них вы сможете изменить раздел окна, выбрать вариант де йствий при запуске плеера, настроить работу горячих клавиш, управлять параметрами воспроизведения, изменять плеер визуально, изменять управления и.т.д.
- Настройки фильтров. Здесь вы сможете выбрать используемые фильтры для медиафайлов, управлять сплиттерами, устанавливать размер буфера и.т.д. Всё, что касается работы фильтров находится в этом разделе.
- Декодеры. Раздел, предназначенный для управления кодеками. Здесь вы можете выбрать, какие кодеки плеер будет использовать по умолчанию, устанавливать для них приоритет, изменять внешние и встроенные кодеки и.т.д.
- Плагины. Всё, что касается дополнений и расширений для плеера вы можете настроить в этом разделе. В подразделах находятся плагины, отвечающие за свою сферу, например, плагины аудио находятся в подразделе “Аудио». В основном все подразделы представлены в виде отдельного списка, в котором вы можете подключить, отключить, либо полностью удалить плагины для KMPlayer.
- Обработка видео и обработка аудио. Здесь собраны все параметры, которые отвечают за качество видео и аудио. Здесь вы можете установить размер видео, его качество, настроить резкость, размытие, изменять шумы, изменить контрастность, использовать фильтры для видео, включить постобработку и.т.д.
- Обработка субтитров: данный раздел отвечает за настройку параметров субтитров. Вы сможете изменить цвет, размер, использовать другой формат субтитров, а также установить язык субтитров, выбрать папку для субтитров, выровнять их и.т.д.
- Также доступны дополнительные разделы, в них вы можете изменять параметры визуализации, устанавливать экранный отступ, изменять цветовой баланс плеера, устранять различные неполадки, захватывать видео, управлять конфигурацией плеера, создавая файл с настройками и изменяя их под свои нужды в любой момент. А также сбрасывать настройки и конфигурации.
Как видите, плеер KMPlayer обладает огромным количеством настроек, с помощью которых каждый пользователь может полностью адаптировать работу плеера под собственные запросы, что понравится опытным пользователям, а также тем, кто работает с медиафайлами, поскольку плеер имеет множество встроенных инструментов для решения этих задач.
Скачать KMPlayer бесплатно вы можете с нашего сайта можно по ссылке: КМПлеер.
Настройка KMPlayer
- KMPLAYER2015
- Тип лицензии: Крякнутая
- Языки: Мульти
- ОС: Windows 8, 8 64-bit, 7, 7 64-bit, Vista, Vista 64-bit, XP, XP 64-bit
- Просмотров: 2761
- Скачано: 1104
KMplayer имеет множество настроек, что позволяет опытным пользователям настраивать все, что угодно. Обилие всевозможных настроек может вызвать панику у простых пользователей. Поэтому обычно никаких дополнительных настроек программы не проводится и все файлы проигрываются с настройками по умолчанию. Тем не менее кое-какие опции будет полезным изменять в зависимости от проигрываемого контента. Тем более, что любые эксперименты с настройками можно отменить.
Кнопка «Сброс конфигурации» возвращает настройки к значениям по умолчанию. Попасть в окно настроек можно, либо при помощи клавиши F2, либо кликом правой кнопкой мыши на область экрана, далее «Настроить» и «Конфигурация»
<center><center></center>
Интерфейс плеера хорошо переведен ан русский язык, поэтому смысл настроек понятен, если знать значение некоторых специфических терминов. Опции, в которых значения отличны от значений по умолчанию, на скриншотах указаны красной чертой. На первом скриншоте поставлена галочка на «Включить расширенной меню». Эта опция добавляет несколько полезных команд в основное меню, например, возможность снятия скриншота с видео. На втором имеется список встроенных кодеков. Здесь рекомендуется включить кодек VC-1, поскольку он предназначен для проигрывания HD-видео.
Вкладка «Декодеры» позволяет выбрать вариант кодеков для программы. Можно использовать встроенные в KMplayer кодеки, либо установленные, такие как K-Lite Pack или CCCP, либо системные. Последние могут ( но не обязательно) помочь, если файл при проигрывании тормозит.
Настройки Звука
<center><center></center>
Настройки звука в KMplayer достаточно разнообразны. Можно добавить объемность звука. Имеется хороший эквалайзер. Можно поэкспериментировать с ползунками и на других вкладках. Кнопка «Стандарт» возвращает настройки к значениям по умолчанию.
Настройки слайд шоу изображений
<center>
KMplayer имеет возможность просматривать фотографии («Визуализация» — «Показ слайдов»). Здесь также имеются некоторые настройки. Чтобы плеер не скакал с картинки на картинку хаотично, нужно снять галочку со случайного показа. Эффект смены слайдов «Стандарт» сменяет слайды без видеоэффектов.
Ассоциация файлов с KmPlayer.
<center>
KMplayer имеет красивый и удобный набор иконок для медиафайлов. Они более информативны чем стандартные Windows. Для их ассоциации в настройках нужно поставить галочки напротив выбранных форматов, либо нажать «Выбрать все».
Все настройки в KMplayer применяются сразу, без нажатия кнопок типа «ОК» или «Применить».
KMPlayer предлагает огромное количество настроек, чтобы каждый пользователь мог подогнать работу плеера под свои индивидуальные потребности. Настроек настолько много, что новички могут запутаться. Да и любому пользователю понадобиться пару дней, чтобы освоиться и разобраться в огромном множестве различных кнопочек и параметров.
Есть два основных варианта вызвать настройки KMPlayer. Первый – это нажатием правой кнопки мыши по центральной панели плеера. У вас откроется всплывающее окно с множеством параметров. В основном они относятся к тому, что происходит у вас в плеере при воспроизведении файла, а также влияют на внешний вид интерфейса.
С помощью этих настроек вы сможете, например, управлять звуком, качеством изображения, изменять параметры отображения субтитров, использовать различные эффекты, изменять язык интерфейса, захватывать записи, получать информацию о воспроизводимом файле, изменять масштаб видео, изменять обложку плеера и.т.д. Все возможности упомянуть в рамках одной статьи попросту невозможно.
Но это далеко не все возможности, которые предлагает вам плеер. Для того, чтобы открыть окно со всеми настройками, вам нужно нажать на клавишу “F2″, либо нажать на значок шестерёнки на панели управления, а в открывшемся окне снова нажать на значок шестерёнки. А ещё можно нажать правой кнопкой мыши на центральном окне, навести курсор на вкладку настройки и нажать на кнопку “Конфигурация».
В этом окне вы сможете настроить KMPlayer, изменяя любой параметр под свои нужды. Здесь вы найдёте огромное количество настроек, поэтому, для удобства они отсортированы по разделам. Вы можете выбрать нужный раздел, нажав на левую часть окна, и также просмотреть подразделы. С помощью окна конфигурации KMPlayer вы сможете настроить:
- Общие настройки. Они касаются основным условий работы плеера. С помощью них вы сможете изменить раздел окна, выбрать вариант де йствий при запуске плеера, настроить работу горячих клавиш, управлять параметрами воспроизведения, изменять плеер визуально, изменять управления и.т.д.
- Настройки фильтров. Здесь вы сможете выбрать используемые фильтры для медиафайлов, управлять сплиттерами, устанавливать размер буфера и.т.д. Всё, что касается работы фильтров находится в этом разделе.
- Декодеры. Раздел, предназначенный для управления кодеками. Здесь вы можете выбрать, какие кодеки плеер будет использовать по умолчанию, устанавливать для них приоритет, изменять внешние и встроенные кодеки и.т.д.
- Плагины. Всё, что касается дополнений и расширений для плеера вы можете настроить в этом разделе. В подразделах находятся плагины, отвечающие за свою сферу, например, плагины аудио находятся в подразделе “Аудио». В основном все подразделы представлены в виде отдельного списка, в котором вы можете подключить, отключить, либо полностью удалить плагины для KMPlayer.
- Обработка видео и обработка аудио. Здесь собраны все параметры, которые отвечают за качество видео и аудио. Здесь вы можете установить размер видео, его качество, настроить резкость, размытие, изменять шумы, изменить контрастность, использовать фильтры для видео, включить постобработку и.т.д.
- Обработка субтитров: данный раздел отвечает за настройку параметров субтитров. Вы сможете изменить цвет, размер, использовать другой формат субтитров, а также установить язык субтитров, выбрать папку для субтитров, выровнять их и.т.д.
- Также доступны дополнительные разделы, в них вы можете изменять параметры визуализации, устанавливать экранный отступ, изменять цветовой баланс плеера, устранять различные неполадки, захватывать видео, управлять конфигурацией плеера, создавая файл с настройками и изменяя их под свои нужды в любой момент. А также сбрасывать настройки и конфигурации.
Как видите, плеер KMPlayer обладает огромным количеством настроек, с помощью которых каждый пользователь может полностью адаптировать работу плеера под собственные запросы, что понравится опытным пользователям, а также тем, кто работает с медиафайлами, поскольку плеер имеет множество встроенных инструментов для решения этих задач.
Скачать KMPlayer бесплатно вы можете с нашего сайта можно по .
KMPlayer — обзор возможностей и тонкая настройка плеера
Сложность подбора подходящих кодеков для медиаплеера часто отпугивает начинающих и не очень пользователей от перехода к бесплатным программам. KMPlayer отчасти способен решить эту проблему. При установке KMPlayer не придется докачивать многочисленные модули, потому что, как правило, для абсолютного большинства задач достаточно кодеков из фирменной библиотеки livabcodec, включенных непосредственно в программу. В числе прочего, от иных программ для проигрывания аудио- и видеофайлов KMPlayer отличается возможностью обновлять недостающие кодеки, чтением недокачанных и архивированных файлов, созданием скриншотов, работой с 3D, захватом видео и аудио, а также интегрированными приложениями, в том числе играми. Представленная LAV сборка в отличие от обычных версий имеет расширенный комплект декодеров, сплиттеров и настроек реестра.
Встроенные кодеки
Если честно, заставить плеер сдрейфить перед предложенными мною файлами мне не удалось. Говорят, что плеер откроет диалоговое окно и сам предложит скачать недостающий кодек. Главной «фишкой» KMPlayer является наличие в его составе внушительной по своему размеру библиотеки livabcodec. Однако в исключительных случаях может появиться необходимость ее обновления. При обновлении программы автоматически обновляются кодеки, поиск новой версии происходит при каждом включении в случаях, если вы отметили соответствующий пункт в настройках. Для этого нажимаем клавишу F2 и вызываем панель управления. Во вкладке «Общие» ставим галочку в пункте «Автоматически проверять обновления».
В KMPlayer реализованна поддержка сторонних кодеков, которые вы можете скачать на ПК самостоятельно в сети. В меню «настройки» выберите вкладку «декодеры», а затем необходимый пункт «сторонний декодер видео/аудио» => «внешний декодер».
Работа с субтитрами
Чтобы воспользоваться имеющимися субтитрами, нужно нажать правую кнопку мыши, выбрать подменю «субтитры», затем «показать/скрыть субтитры». То же самое можно сделать с помощью комбинации Alt+X либо в настройках => «обработка субтитров» => «отображать субтитры».
KMPlayer позволяет задать положение субтитров относительно внутренних границ окна. Для изменения положения субтитров в подпункте «обработка субтитров» выберите вкладку «выравнивание субтитров». Движение вверх/вниз можно производить комбинацией Ctrl + ъ или Ctrl + X, вправо/влево – Alt + ъ или Alt + x соответственно.
Возможности просмотра 3D
Благодаря KMPlayer отпала необходимость в покупке 3D-телевизора для просмотра объемных фильмов. Специальный 3D-режим превратит любой видеофайл в 3D-картину. Для этого в нижнем левом углу программы имеется пиктограмма «Цикл 3D видео». Возможные режимы «рядом с изображением» и «над и под кадром» активируются последовательным нажатием мыши на иконку. Параметры цветовых каналов изменяются во вкладке «3D Screen Control», которую можно найти после нажатия правой кнопкой мыши на изображении.
>Звуковые дорожки
Если в фильме имеется несколько звуковых дорожек, то переключают их посредством комбинации клавиш Ctrl + X.
Рекомендации по настройке плеера
При первом запуске программы вам будет предложено произвести ее начальную настройку. Если вы неопытный пользователь, то выберите необходимый язык и пункт «default setting», т.е. настройки по-умолчанию. Если есть непреодолимое желание заточить программу под себя, то выбирайте «User define Setting». Нажмите далее и следуйте подсказкам помощника. Сброс выполняют в «Настройках» в нижней части окна.
Популярные вопросы
Как перевернуть видео?
Плеер поддерживает возможность переворота входного и выходного кадра. Для этого воспользуйтесь комбинациями Ctrl + F11 и Ctrl + F12.
Как повернуть видео?
Произвести ротацию изображения можно, вызвав «панель управления» комбинацией Alt+G и нажимая соответствующие стрелки в пункте «Rotation».
Как поменять язык?
Язык интерфейса меняется правой кнопкой мыши через вкладку «Язык».
Как замедлить видео?
Для изменения скорости проигрывания вызовите панель управления комбинацией Alt + G. Ползунком регулируйте скорость. Чтобы вернуться к первоначальным настройкам, нажмите «Reset».
Как сделать плеер быть поверх всех окон?
Для позиционирования относительно остальных окон в KMPlayer предусмотрено 3 режима: «Никогда», «Всегда на переднем плане» и «Во время воспроизведения». Для активации одного из режимов последовательно нажимайте иконку «канцелярская кнопка» в правом верхнем углу программы.
Как сделать KMPlayer плеером по-умолчанию?
Чтобы при открытии любого медиа файла автоматически запускался KMPlayer, в главном окне программы нажмите F2, затем выберите вкладку «Ассоциации/Захват». Для работы потребуются два первых окна. В первом окне вы можете выбрать по типу файла (видео, аудио, графика), а во втором – по его формату.
KMPlayer не воспроизводит mkv формат.
Если не воспроизводится mkv формат, попробуйте скачать подходящую сборку кодеков, например, K-Lite Codec Pack. Затем расшарьте его для KMPlayer следующим образом: откройте меню настроек (F2), выберите вкладку «декодер» => «внешний декодер видео» => «найти внешний декодер». В открывшемся окне нажмите «Доб. внешний кодек» или «Доб. сист. кодек».
Как сделать скриншот в KMPlayer?
Для создания скриншота воспользуйтесь комбинацией клавиш Ctrl + E, затем в появившемся диалоговом окне сохраните готовое изображение. Быстрый захват кадра без выведения диалогового окна производится комбинацией Ctrl + A. Рекомендуем ставить видео на паузу для получения более четкого кадра.
Kmplayer сбросить все настройки
<center></center>
Windows Media Player 12 включает в себя не только многофункциональный проигрыватель, но и мультимедийный органайзер для сбора фото, аудио и видео файлов. Многочисленные настройки позволяют вам точно настроить плеер в соответствии с вашими потребностями. Тем не менее, чрезмерная подстройка может замедлить игрока без очевидного способа изменить ситуацию обратно. Тем не менее, утилита устранения неполадок Windows 8 позволяет вам сбросить настройки проигрывателя Windows Media до их значений по умолчанию.
1.
Закройте проигрыватель Windows Media.
2.
Нажмите «Win-X», чтобы просмотреть всплывающее окно «Утилита Windows 8», а затем нажмите «Панель управления».
3.
Нажмите «Найти и устранить проблемы» в разделе «Система и настройки». Нажмите «Программы», затем «Настройки проигрывателя Windows Media» в разделе «Медиа-проигрыватель».
4.
Нажмите «Далее», чтобы включить средство устранения неполадок для сканирования проигрывателя Windows Media. Для завершения сканирования и представления следующего экрана должно пройти всего несколько секунд.
5.
Нажмите «Применить это исправление» на экране «Сброс настроек проигрывателя Windows Media по умолчанию».
6.
Нажмите «Закрыть».
Предупреждение
- Сброс настроек проигрывателя Windows Media по умолчанию удаляет все сделанные вами изменения конфигурации.
Используемые источники:
- https://kmplayer-free.ru/nastroika-kmplayer
- https://harrysflowers.ru/kmplayer-sbrosit-vse-nastrojki/
- https://ru.halvescoinsmoney.com/how-restore-default-windows-media-player-settings

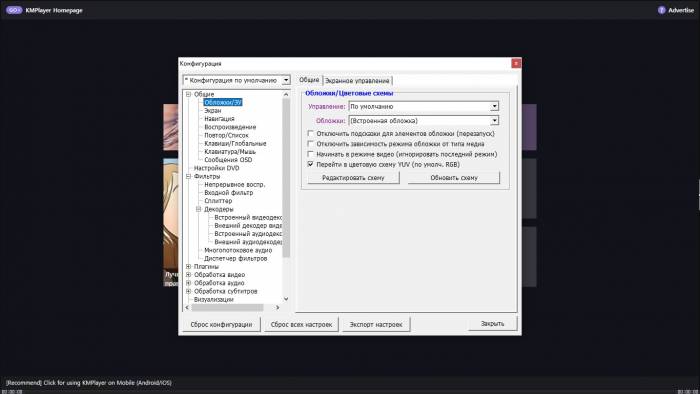

 Целесообразно ли покупать автомобильные магнитолы бренда Мистери: все за и против девайсов
Целесообразно ли покупать автомобильные магнитолы бренда Мистери: все за и против девайсов Сетевой медиаплеер ASUS O!Play HDP-R1
Сетевой медиаплеер ASUS O!Play HDP-R1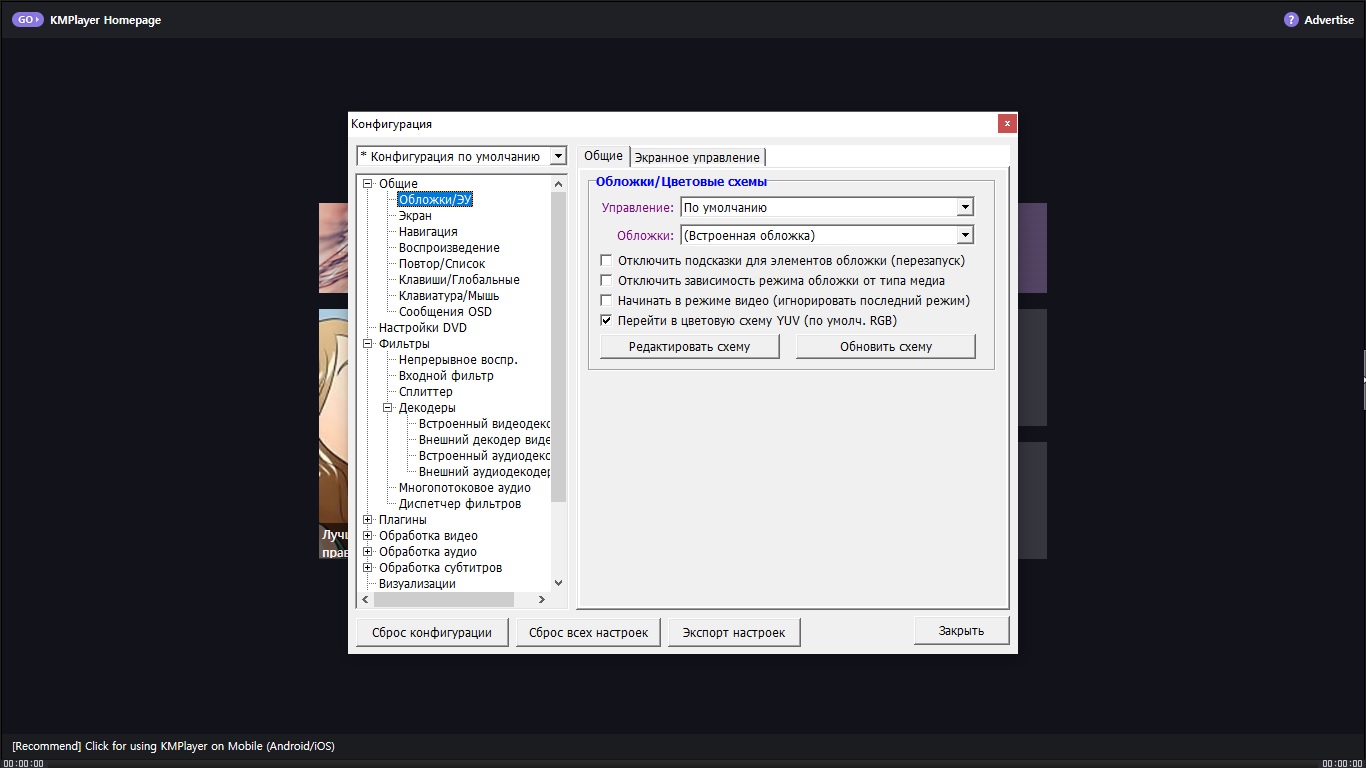
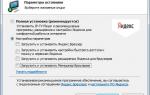 IP-TV и UDP Proxy, UDP-to-HTTP
IP-TV и UDP Proxy, UDP-to-HTTP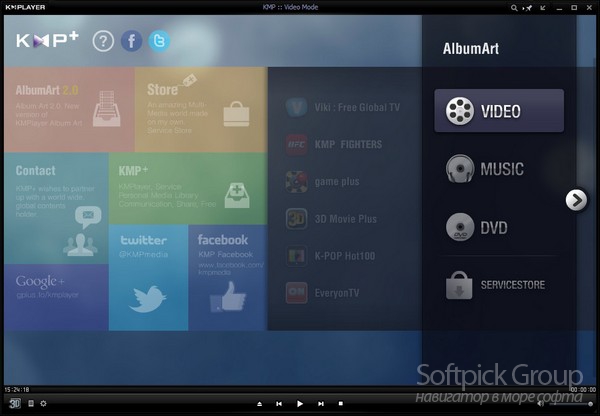
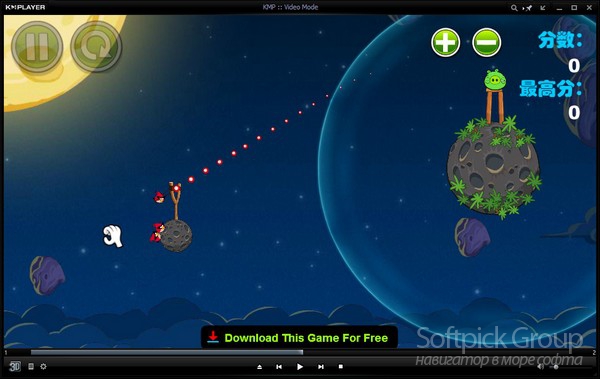
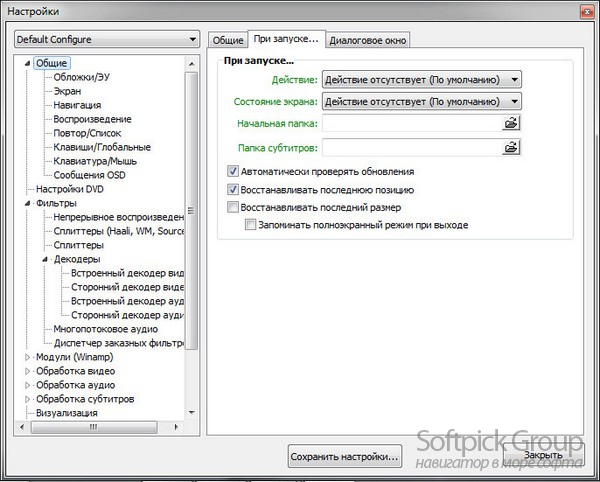
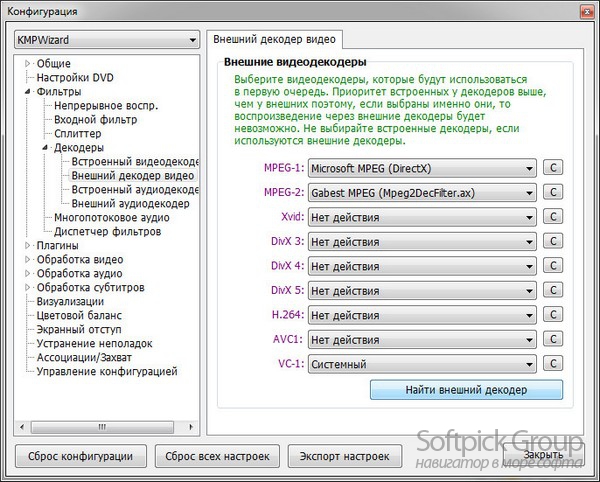
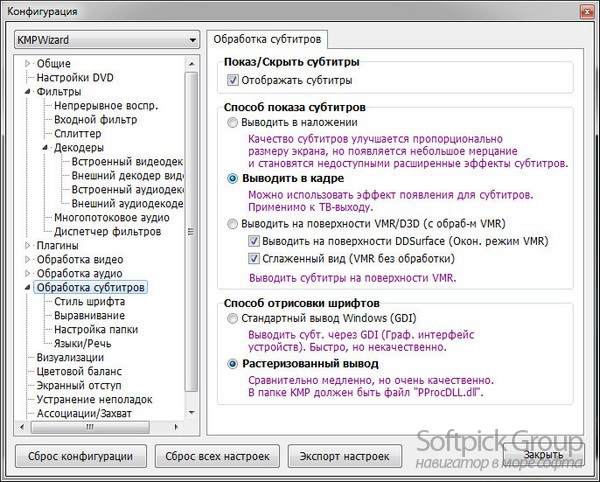
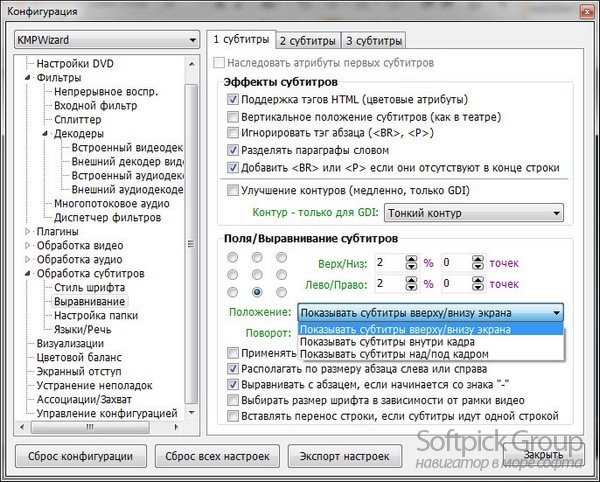

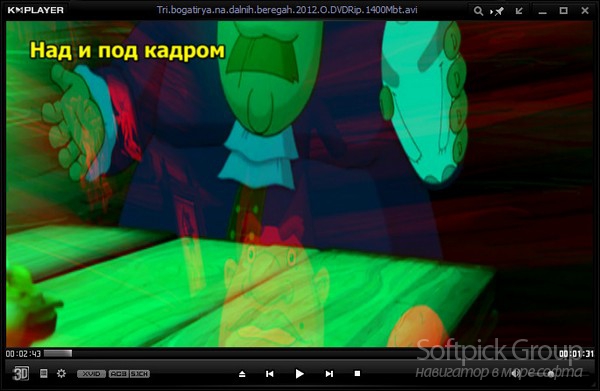



 Приложения для Android TV
Приложения для Android TV Как подключить флешку или телефон к автомагнитоле если нет USB (ЮСБ) входа
Как подключить флешку или телефон к автомагнитоле если нет USB (ЮСБ) входа Программы для изменения голоса в целях маскировки в сети
Программы для изменения голоса в целях маскировки в сети Где находятся настройки Яндекс браузер, как его настроить или сбросить к состоянию по умолчанию
Где находятся настройки Яндекс браузер, как его настроить или сбросить к состоянию по умолчанию