Содержание
Благодаря этому руководству вы сможете добиться плавности при передвижению мыши, пропадут фризы и поднимется fps. Игра будет быстрее сворачиваться — разворачиваться. Отзывчивость станет лучше.
Оно также подойдет и для ноутбуков. Не стоит бояться переходить на Win10.
Главное правильно настроить )
В этом руководстве я не затрагиваю отключения слежки и телеметрии так как это ПОЛНАЯ ФИГНЯ.
При отключении выше сказанного я не увидел никаких улучшений в положительную сторону.
Руководство очень объемное.Необходимо все делать последовательно. Раздел за разделом. А еще лучше — на чистую систему.
Но по окончанию настройки — вы не пожалеете.
Для того чтобы fps был как можно выше — нужен хороший процессор.
На мой взгляд — минимум AMD FX 6300 + хорошее охлаждение (Башенный куллер) и видеокарта Nvidia GTX 660, хороший блок питания — и да — блок питания тоже косвено влияет на FPS, фризы, лаги.
На старой моей системе была точно такая же проблема — CEN9 — КАК Я ПОФИКСИЛ КОМП ? КАК СПРАВИТЬСЯ С ЛАГАМИ ?
Старая моя система была на материнке AM3, процессор AMD phenom ii x4 955 и видеокарта GTX 660.
С перехода со старого 500W блока на новый 650W у меня пропали просадки кадров и фризы.
Игра стала стабильной. Менялся только блок питания.
Нету никаких гарантий что вам поможет замена блока.
Но имейте ввиду — если у вас мощная система и есть просадки кадров ,лаги, фризы — возможно дело в блоке питания.
Все выводы сделаны из моего личного опыта.
В STEAM есть руководство с таким же названием — там будут ссылки на программы.
Введение
Для начала необходимо создать резервную копию системы
Это необходимо для отката системы если что-то пойдет не так.
Мой компьютер — свойства системы — защита системы
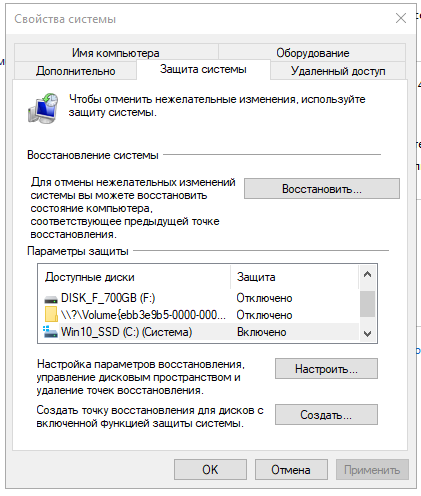
Выбираем диск С и нажимаем настроить — даем 1-2 % диска под востановление
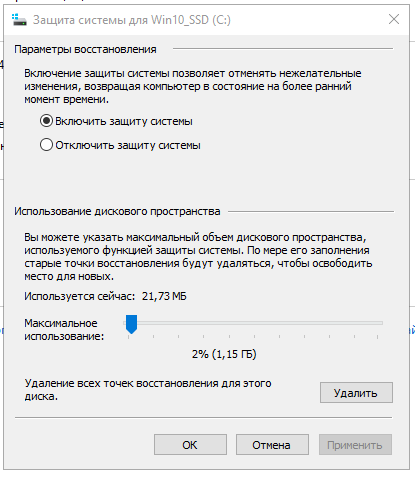
Далее нажимаем на создать — создатся точка востановления
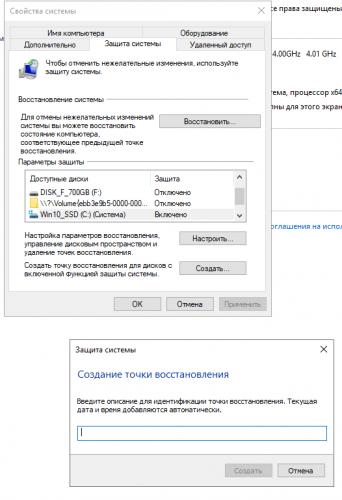
Удаляем временные файлы диска С для освобождения места под новые обновления.
Допустим вы обновляли Windows. Установщик весит обычно 15-20 Gb. И если у вас на диске С менее 15-20 GB Windows банально не видит следующую сборку из за нехватки места на диске. Удаляем старый установщик.
На сегодняшний день последняя сборка win10_17763.rs5_release.180914-1434
Пуск — параметры — система
Память устройста
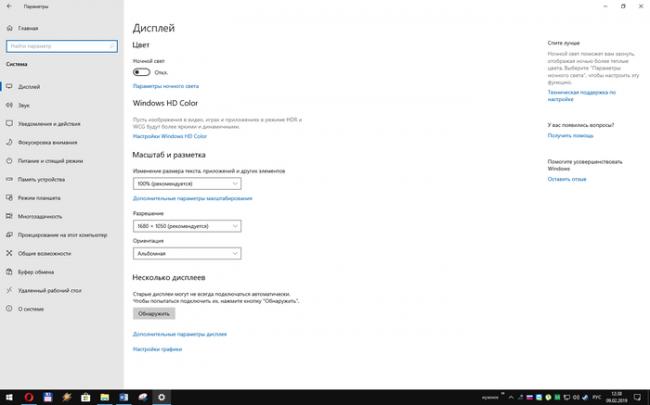
Диск C (на каком диске установлена Windows)
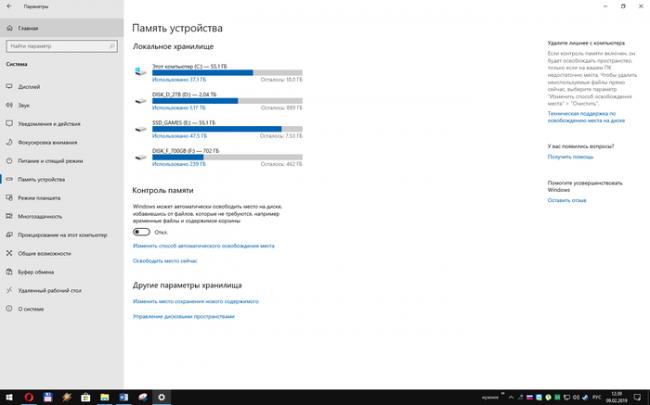
Временные файлы
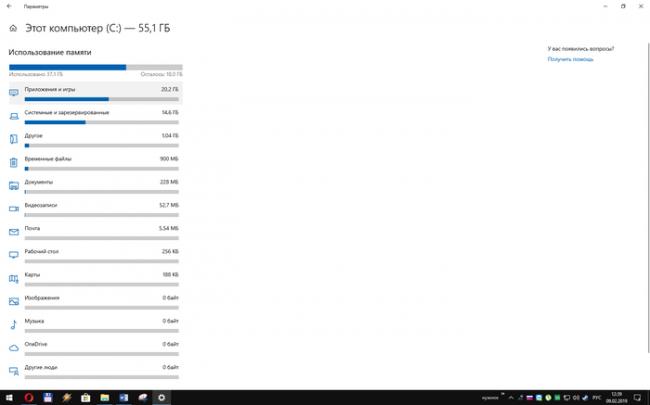
Выбираем все и нажимаем кнопку удалить
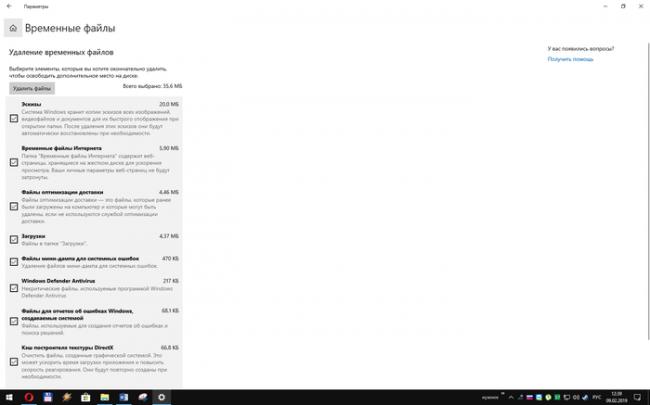
Обновляем Windows до последней версии. Необходимо свободного места на диске не менее 20-25Gb – иначе Windows может не увидеть последнее обновление.
Пуск — параметры — система — обновление и безопасность — центр обновления windows — проверить наличие обновлений.
Если надо скачать windows — берем www.microsoft.com/ru-ru/software-download/windows10 — это последняя оффициальная сборка.
Нажимаем — скачать средство сейчас. Запускаем — создать установочный носитель — руский, x64 — ISO файл — выбираем куда скачать.
После скачиваем и запускаем UltraISO — файл — открыть — выбираем скачанную windows — вставляем флэшку (минимум 8GB) — самозагрузка — записать образ диска — форматируем флэшку — записать.
После перезагружаем и заходим в BIOS
Выбираем режим загрузки:
Если у вас диск (весь венчестер) формата mbr — выбираем загрузку bios — legacy, или legacy+uefi
Если у вас диск формата gpt — выбираем UEFI
В приоретете загрузки выбираем флэшку на первое место на 2 место выбираем ваш винчестер куда будете ставить windows.
После установки и запуска – активируем windows — активатор найдите в интернете
2) Настраиваем Windows
Для этого в пуске запускаем Microsoft Store
Параметры — Игры — Меню игры и все отключаем
В пункте игровой режим — оставляем включенным
Устанавливаем NetFraemwork 3.5 и DirectPlay из программы и компоненты.
DirectPlay — сетевой программный интерфейс (API), обеспечивающий обслуживание на транспортном и сеансовом уровне.
Панель управления — Программы и компоненты — Включение и отключение компонентов Windows — и включаем NetFraemwork 3.5 и Legacy Components — DirectPlay (в старых сборках вместо Legacy Components — Компоненты прежних версий)
Установка DirectX и Mem reduct
DirectX — Этот автономный набор пакет с официального сайта. В стандартной windows отсутствуют многие компоненты от 9-11версии, которые необходимы играм и некоторым приложениям. «Доустановить» их надо только через автономный пакет (веб-установщик тут не поможет). Доустанавливать надо после каждого изменения номера сборки.
DirectX который устанавливается вместе с игрой — имеет не полный пакет.
mem reduct] — небольшое приложение для освобождения страниц памяти системы. Дает возможность освободить системный кэш, модифицированные и простаивающие страницы памяти. Ввобщем — лишняя переустановка не навредит.
Отключаем анимацию и увеличиваем файл подкачки
Заходим в свойства компьютера.
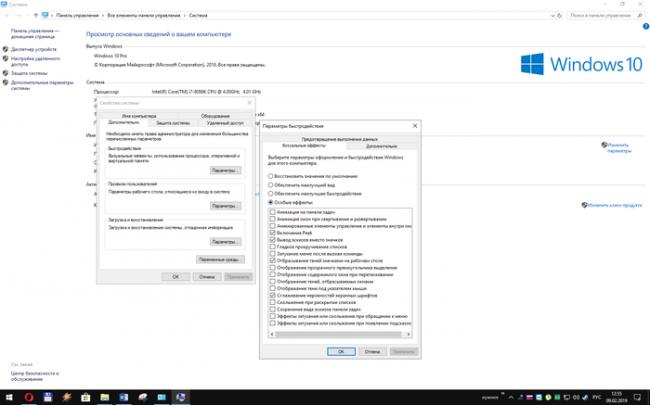
Увеличиваем файл подкачки.
У кого 16Gb ОЗУ — можете не ставить файл подкачки.
Для сравнения попробуйте поставить подкачку, а потом убрать и сравнить производительность.
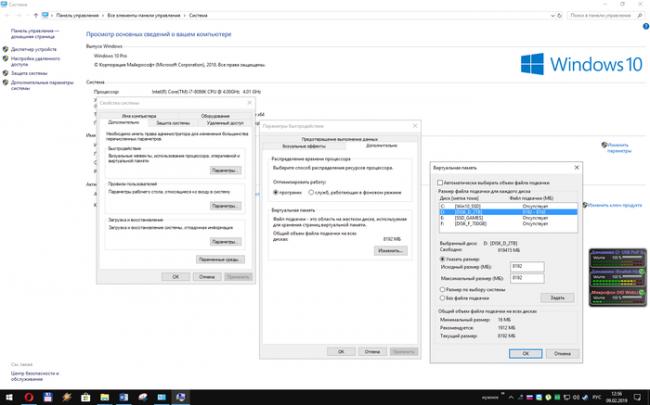
Выставляем высокую производительность системе.
Панель управления — Электропитание
Настраиваем мышь в Windows
Убираем акселерацию- убираем галку с пункта «Включить повышеную точность установки указателя»
Выставляем чуствительность 6/11 (так ставят большинство киберспортсменов)

7<index>
Каждый пользователь хоть раз в жизни играл в различные игры. Рано или поздно любимые новинки начинают ужасно тормозить, и картинка портит все удовольствие. Система очень медленная, много ненужных файлов и программ, которые мешают нормальной работе. Играть очень хочется, но системные требования продолжают лишь расти. Рассмотрим, как же с этим справиться, чтобы немного улучшить производительность компьютера, какие способы существуют для ускорения и оптимизации работы Windows 10.
Оптимизация Windows 10 для игр: способы ускорения операционной системы
Какой бы новой операционной системой ни была Windows, она все ещё требует доработок. ОС приносит удобства для пользователей, постоянные обновления, но в некоторых случаях хочется повысить производительность своего компьютера. Очень много владельцев старых ПК, или не самых новых комплектующих, а поиграть в игры получая удовольствие от быстрой картинки всегда в радость. Да и ждать пока устанавливаются игры не хочется.
Рекомендуем ознакомиться
Проводить оптимизацию для Windows 10 довольно сложно, ведь существует много способов для очистки, много файлов и программ которые лишь заполняют место на диске, тормозят систему и, конечно же, игры. Прежде чем удалять какие-либо программы, файлы или службы обязательно проверьте в интернете, что именно можно очищать.
Как ускорить установку игры на Windows 10
- Щёлкаем правой кнопкой мыши по пуску и выбираем пункт «Диспетчер задач».
Переход в «Диспетчер задач» - Открывается список процессов на вашем компьютере в данный момент.
Переходим - Рассмотрим на примере игру Grand Theft Auto 5, которая сейчас устанавливается на компьютер. Чтобы загрузка ускорилась нужно перейти на вкладку «Подробности», и отыскать в списке «setup.exe» игры, которая сейчас у вас загружается.
Ищем - Нажимаем правой кнопкой мыши по «setup.exe». Далее, щёлкаем «Задать приоритет». Изначально у вас будет режим «Обычный». Переключите его на «Высокий».
Выбираем команду «Задать приоритет» - Для второго файла игры делаем то же самое.
Ставим «Высокий приоритет» - Если возникает ошибка «Операция не может быть завершена. Отказано в доступе» при выборе режима «Высокий», то переходим во вкладку «Процессы» и ставим галочку на «отображать процессы всех пользователей».
Выбрать «Отображать процессы всех пользователей - Загрузка вашей игры ускорится, поэтому лучше не открывать лишних программ или приложений для её скорейшего окончания.
Увеличение производительности компьютера в играх
Требования к играм с годами все растут, а иногда нет возможности приобрести дорогие комплектующие, или вовсе их постоянно менять. Становиться очень грустно, когда любимая игра начинает тормозить. Разберём, как именно можно улучшить производительность вашей системы и компьютера.
Первый способ
- Нажимаем правой кнопкой мыши по «Этот компьютер», и выбираем в списке пункт «Свойства».
Переходим к свойствам компьютера - Далее, нужно подождать пока откроется следующее окно и с правой стороны найти пункт «Дополнительные параметры системы».
Выбираем «Дополнительные параметры системы» - Сразу же открывается вкладка «Дополнительно». На ней можно увидеть сбоку пункт «Параметры». На него мы и нажимаем.
Переход к «Параметры» - Здесь открывается большой список эффектов, которые сейчас включены в вашей системе. Это различная анимация в меню «Пуск», гладкое прокручивание списков, даже тени отбрасываемые значками на вашем рабочем столе. Эти особые эффекты включают в себя множество анимации, теней, отображения, прозрачности меню, сглаживания. Чтобы улучшить производительность нужно нажать на «Обеспечить наилучшее быстродействие». Тогда автоматически снимутся все галочки с особых эффектов.
Особые эффекты
Второй способ
- Первое, что нужно сделать, это прописать в строке команду «msconfig», и нажать «Enter».
Прописываем команду «msconfig» - Переходим во вкладку «Автозагрузка» и видим те приложения, работающие в данный момент в фоновом режиме. Просто щёлкаем правой кнопкой мыши по любой программе и выбираем «Отключить». Теперь эти приложения не будут запусткаться при загрузке вашей операционной системы, а также не увеличит скорость компьютера.
Выключаем приложения - После этого лучше перезагрузить компьютер.
Третий способ
- Прописываем в строке «Панель управления» для быстрого её нахождения. Щёлкаем по ней.
Ищем «Панель управления» - Далее, в открывшемся окне видим список всех компонентов, где нам нужно найти «Программы и компоненты».
Переходим к «Программы и компоненты» - Здесь открывается список ваших установленных программ. Просмотрите внимательно каждую программу. Некоторые из них могут быть вредоносными, засоряют ваш компьютер, а также занимают много места.
Удаление ненужных программ - Чтобы удалить приложение нажмите по нему правой кнопкой мыши и выберете «Удалить». Удаление многих программ позволит системе быть более быстродейственной, и снять большую нагрузку.
Выбираем «Удалить»
Оптимизация пинга, FPS в онлайн-играх
Первый способ
Этот способ отлично поможет повысить пинг, а также количество кадров в секунду.
- Первым делом нужно ввести в командной строке «Электропитание».
Вводим «Электропитание» - Здесь мы видим настройки электропитания вашего компьютера. Нам нужно переключить со сбалансированной на высокую производительность.
Нажимаем «Высокая производительность» - Готово. Теперь перезагрузите компьютер.
Второй способ
Теперь можно очистить раздел самой системы.
- Заходим в «Этот компьютер» и нажимаем по нему правой кнопкой мыши. Переходим в «Свойства».
Переходим в «Свойства» - Здесь переходим во вкладку «Общие» и нажимаем «Очистка диска».
Проводим очистку диска - Ставим спокойно везде галочки, ведь очистка диска уберёт только временные файлы.
Выбираем файлы для удаления
Программы для оптимизации работы Виндовс
- Advanced System Optimizer — программа платная, но оптимизирует компьютер на высоком уровне.
Программа с помощью которой можно почистить компьютер Она очищает систему от временных файлов, различного мусора, или ошибочных файлов. В программе можно удалить файлы, которые вы уже не используете, запустить обновление драйверов. Если вы случайно удалили или потеряли программу, файлы, Advanced System Optimizer поможет отыскать их. Утилита способна провести и дефрагментацию диска. Что касается оптимизации системы для игр, то в программе нужно перейти во вкладку «Оптимизация Windows», а дальше «Оптимизация для игр». После этого мастер поможет вам с настройками.
Выбираем «Оптимизация для игр» - Game Buster — программа, созданная специально для улучшения производительности в играх. Большим плюсом в ней является работоспособность во всех версиях операционной системы Windows. Отлично диагностирует компьютер и ищет уязвимости, и исправляет их. Программа ускоряет игры, а также их загрузку. В ней можно даже делать запись видео вашей игры.
Ускоряет игры - Game Gain является ещё одной бесплатной программой для улучшения производительности компьютера. Очень проста в использовании, для оптимизации системы, и выявления уязвимостей. Достаточно нажать на кнопку «Optimise now» и подождать минуту пока программа все просканирует и очистит ПК.
Оптимизация компьютера
Видео: как добиться большего FPS в играх на Windows 10
Существует множество способов для улучшения производительности. Стоит воспользоваться каждым, чтобы поддерживать ОС в отличном состоянии. Нужно помнить, что для пользователей всегда существуют хорошие программы помощники, которые очистят ваш компьютер от ненужного мусора и улучшат скорость системы, а также и ваше настроение.
</index>

В Windows 10, в отличие от предыдущих ОС, появился специальный игровой режим (он призван повысить производительность компьютера в играх). Отмечу, что найти данную «штуку» вы сможете в версии не ниже Windows 10 Creators Update…
Т.к. ко мне довольно часто поступают вопросы относительно игр (и проблем с ними), думаю, что заметка на тему, как включить этот режим и как его использовать — была бы очень кстати. Тем более, что в некоторых случаях, с помощью игрового режима удается поднять кол-во FPS на 10-15%! (просто несколькими кликами мышки (ничего более не делая), согласитесь, полезно?!).
В дополнении к этой статье, крайне рекомендую ознакомиться вот с этой: https://ocomp.info/pochemu-tormozyat-igryi.html (в ней приведены основные причины из-за которых могут тормозить игры, даже на новых мощных ПК).
Теперь по делу…
*
Включение игрового режима [Windows 10]
И так, сначала необходимо открыть параметры Windows (можно через ПУСК, как на скрине ниже, можно с помощью сочетания кнопок Win+i).
Параметры Windows 10
Далее перейти в раздел «Игры» (см. скрин ниже).
Игры (параметры)
После перейдите во вкладку «Игровой режим». Здесь нужно проверить, чтобы он был включен и поддерживался (как в примере ниже). Если у вас версия Windows 1703 или 1709 — то у вас будет переключатель, который следует включить.
Далее рекомендую открыть ссылку «Настройки графики» (стрелка 4 на скрине ниже).
Включен ли игровой режим
Добавьте в список приложений свою игру (кнопка «Обзор»), и затем в ее настройках выставите высокую производительность (пример ниже). Это особенно актуально, если у вас 2 видеокарты (интегрированная и дискретная) — так игра будет запускаться на дискретной карте.
Добавляем игру, и включаем высокую производительность
Ну и последний момент, который нужно проверить и настроить — это меню игры. По умолчанию, кнопки для вызова этого меню Win+G (но вы можете указать и свои). Оно позволяет включать игровой режим, делать скриншоты, записывать видео, включать трансляции и пр.
Сочетание клавиш для открытия меню
Как задействовать игровой режим
Очень просто! Запустите какую-нибудь игру, и нажмите сочетание кнопок Win+G (или те, которые вы указали в предыдущем шаге).
В нижней части экрана у вас должна появиться небольшая панелька. В ее правой части будет располагаться кнопка включения игрового режима — просто нажмите на нее (цифра 2 на скрине ниже).
Игровая панель — включение игрового режима
В общем-то, вот так все просто!
Личные заметки, стоит ли игра свеч:
- не всегда игровой режим поднимает количество FPS (но в целом, действует положительно: могут пропасть некоторые полу-секундные подвисания при динамичных эпизодах игры, например);
- если у вас мощный игровой ПК (ноутбук) и никаких программ, кроме игры не запущено — то игровой режим практически не отразится на производительности;
- если у вас бюджетное устройство (например, только с интегрированной видеокартой) — то игровой режим способен поднять кол-во FPS на 10-15%;
- режим игры существенно может ускорить игру, если у вас запущено множество процессов, каких-то посторонних программ и пр.;
- при выходе из игры — этот режим будет автоматически остановлен (нет необходимости делать постоянно это вручную).
На что еще обратить внимание:
1) Про Turbo Boost
Если у вас современный ноутбук с процессором Intel i3, i5, i7 — то не всегда он работает на свою полную производительность. Дело в том, что ради экономии заряда батареи — не всегда задействуется технология Turbo Boost (прим.: саморазгон процессора*). Чтобы проверить, работает ли она у вас, и как ее включить, ознакомьтесь вот с этим материалом: https://ocomp.info/increase-performance-intel-for-laptop.html
2) Про FPS
Чтобы поднять количество FPS в игре — одного лишь игрового режима часто недостаточно. Например, в дополнении к этому, можно настроить соответствующим образом драйвер видеокарты, саму игру, удалить лишний мусор из системы (и пр. действия) — и, как итог, получить прирост на 30-40% (иногда, и более!).
Все эти действия описаны в статье «Как повысить FPS: способы от игромана» — https://ocomp.info/kak-povyisit-fps.html
*
Дополнения по теме приветствуются…
Удачной игры!

Другие записи:
Как конвертировать PDF в JPG: несколько рабочих способов
Cоздание загрузочной флешки для установки Windows XP, 7, 8, 10 (UEFI and Legacy)
Чем забит мой жесткий диск (или куда пропало свободное место на HDD) [Анализ диска]
Программы для поиска дубликатов файлов (или как найти одинаковые картинки, фото, документы, аудио и …
- Как почистить компьютер от пыли. Чистка монитора, системного блока, клавиатуры
Как определить в каком режиме работает диск (SSD, HDD): SATA I, SATA II или SATA III
Как узнать объем памяти видеокарты, ее тип и др. характеристики
Как не отвлекаться при работе за компьютером, и как повысить свою производительность!
Используемые источники:
- https://pikabu.ru/story/polnaya_nastroyka_i_optimizatsiya_windows_10_dlya_igryi_csgo__chast_1_6517701
- https://dadaviz.ru/optimizatsiya-windows-10-dlya-igr/
- https://ocomp.info/igrovoy-rezhim-v-windows-10.html
 Ведьмак 3: Дикая Охота – Гайд по оптимизации игры на слабых компьютерах
Ведьмак 3: Дикая Охота – Гайд по оптимизации игры на слабых компьютерах Повышаем FPS или как заставить танки летать
Повышаем FPS или как заставить танки летать ОБЗОР МЕХАНИЧЕСКОЙ ИГРОВОЙ КЛАВИАТУРЫ HYPERX ALLOY FPS
ОБЗОР МЕХАНИЧЕСКОЙ ИГРОВОЙ КЛАВИАТУРЫ HYPERX ALLOY FPS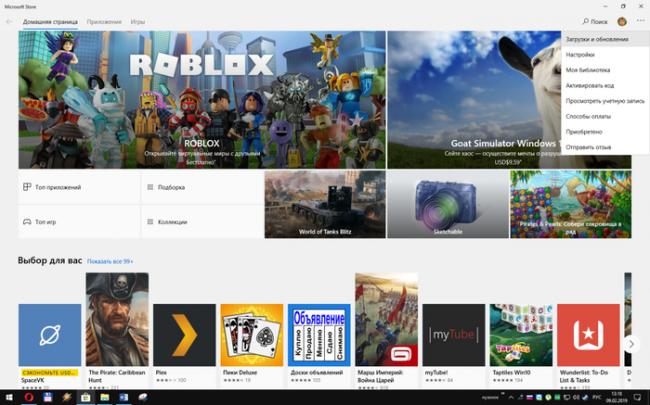
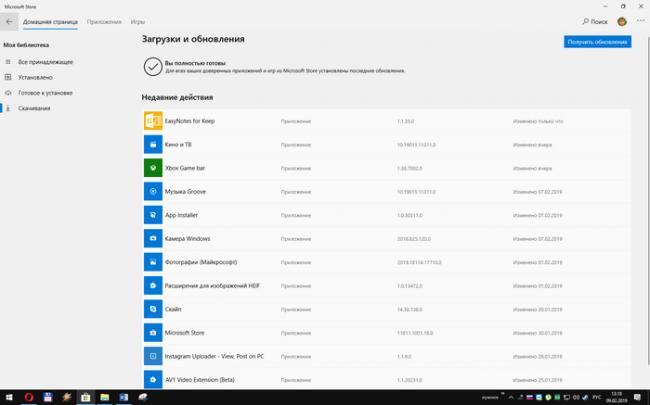
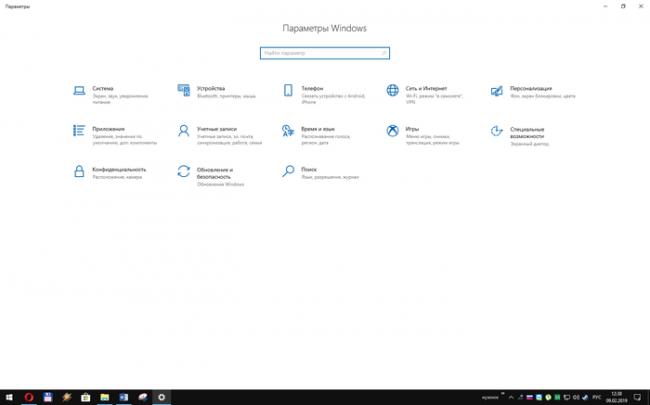
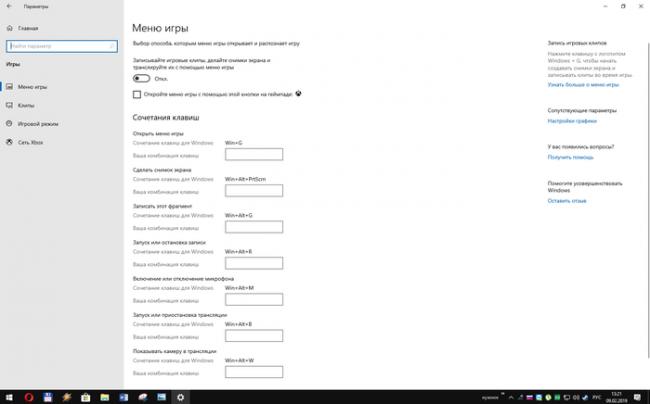
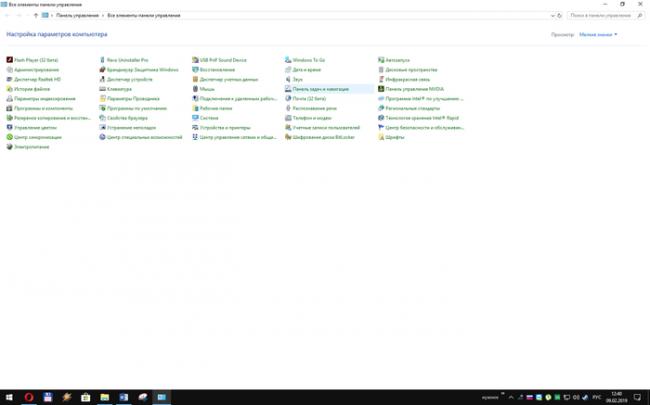
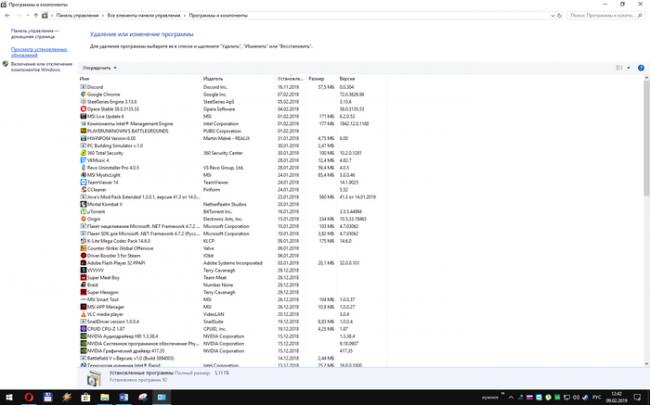
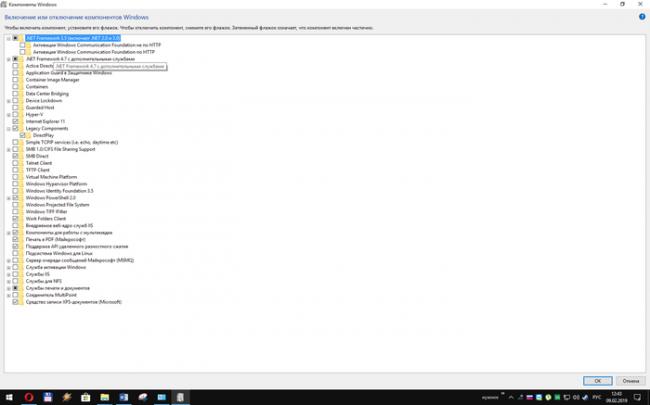
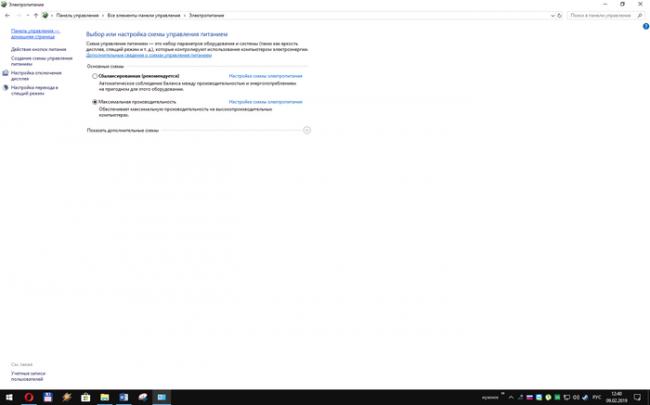
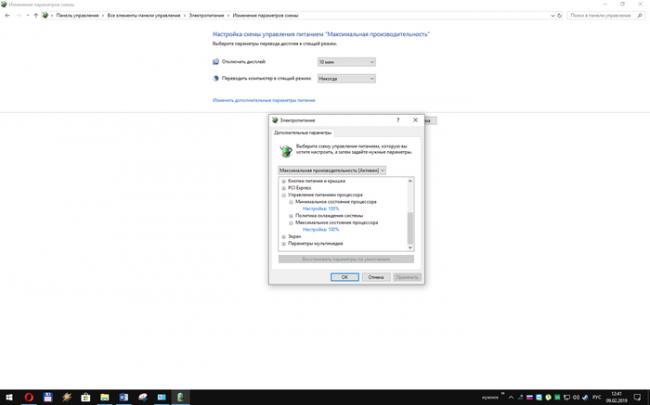
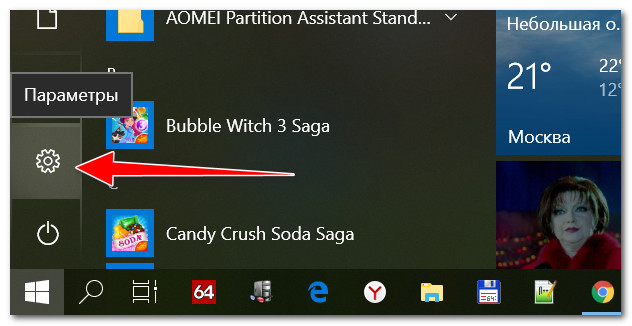
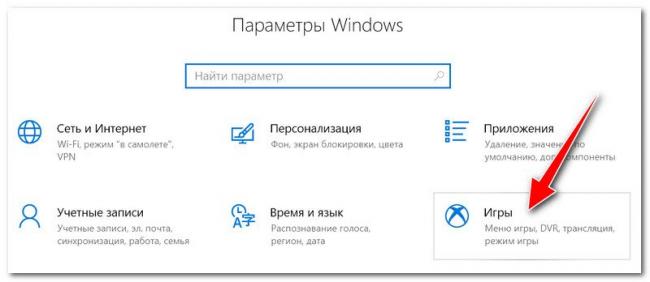
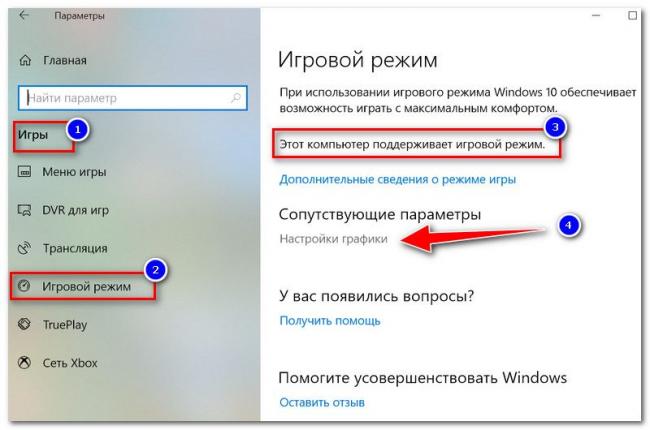
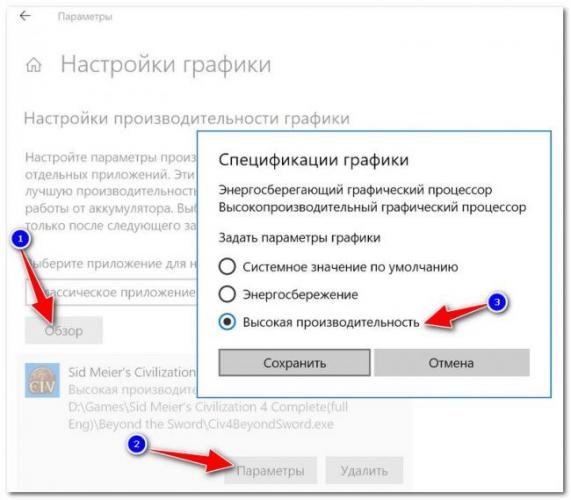
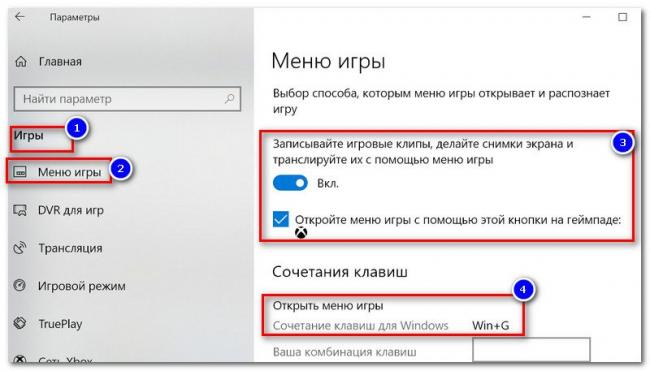
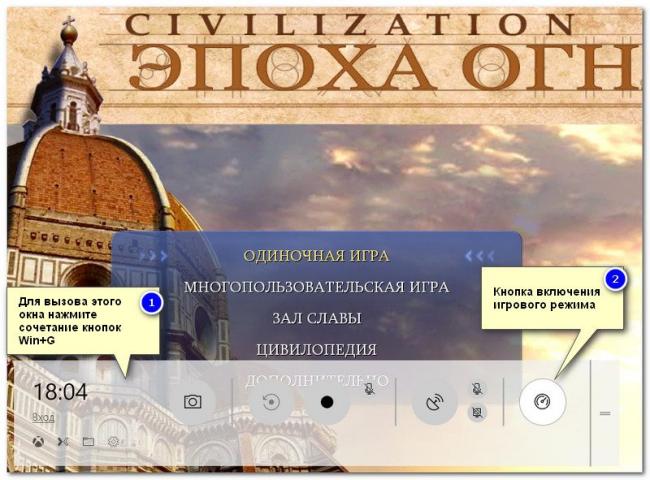

 Как конвертировать PDF в JPG: несколько рабочих способов
Как конвертировать PDF в JPG: несколько рабочих способов Cоздание загрузочной флешки для установки Windows XP, 7, 8, 10 (UEFI and Legacy)
Cоздание загрузочной флешки для установки Windows XP, 7, 8, 10 (UEFI and Legacy) Чем забит мой жесткий диск (или куда пропало свободное место на HDD) [Анализ диска]
Чем забит мой жесткий диск (или куда пропало свободное место на HDD) [Анализ диска] Программы для поиска дубликатов файлов (или как найти одинаковые картинки, фото, документы, аудио и …
Программы для поиска дубликатов файлов (или как найти одинаковые картинки, фото, документы, аудио и … Как определить в каком режиме работает диск (SSD, HDD): SATA I, SATA II или SATA III
Как определить в каком режиме работает диск (SSD, HDD): SATA I, SATA II или SATA III Как узнать объем памяти видеокарты, ее тип и др. характеристики
Как узнать объем памяти видеокарты, ее тип и др. характеристики Как не отвлекаться при работе за компьютером, и как повысить свою производительность!
Как не отвлекаться при работе за компьютером, и как повысить свою производительность!
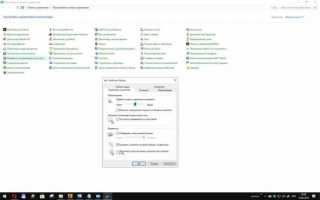

 Potato mode на Witcher 3 (Ультра-низкая графика)
Potato mode на Witcher 3 (Ультра-низкая графика) GTA 5: системные требования, геймплей и другие характеристики
GTA 5: системные требования, геймплей и другие характеристики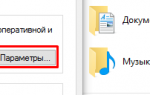 Как повысить ФПС в КС ГО - Множество способов!
Как повысить ФПС в КС ГО - Множество способов!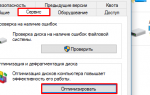 Как повысить FPS: способы от игромана
Как повысить FPS: способы от игромана