Содержание
- 1 Мероприятие Huawei: телефон Mate 30 Pro, Watch GT 2, FreeBuds 3, Vision TV
- 2 Apple Arcade для Айфона, как настроить и играть на новом игровом сервисе
- 3 Как сделать резервную копию Айфона, не упустив ничего важного
- 4 Apple Arcade уже доступен, на три дня раньше, как зарегистрироваться сейчас
- 5 Вот как можно снизить пинг для онлайн-игр
- 6 iPhone 11: 5 самых значимых новых функций камеры от Эпл
- 7 11 поддерживает стандарт Wi-Fi 6. Вот почему это важно
- 8 Эпл сильно упростила использование наушников Аирподс на Маке
- 9 5 причин, почему вы никогда не должны доверять бесплатному VPN
- 10 Гмаил теперь позволяет блокировать изображения на Айфоне и Айпаде
- 11 Используйте новые PowerToys для Windows 10, чтобы привести в порядок свой рабочий стол и вспомнить комбинации клавиш
- 12 Обновление MacOS Catalina убивает некоторые приложения. Вот что вы можете сделать
- 13 Видео на Ютубе слишком медленные. Вот как это исправить
- 14 Как превратить смартчасы Apple Watch в трекер сна
- 15 Как сделать резервную копию Айфона, когда iCloud этого не позволяет
- 16 5 хитрых трюков Гмаил, чтобы минимизировать сожаление, разочарование и спам
- 17 Note 10: измените эти 4 настройки для увеличения времени работы от батареи
19 Сент 2019
Мероприятие Huawei: телефон Mate 30 Pro, Watch GT 2, FreeBuds 3, Vision TV
Китайская компания представляет множество новых продуктов в Мюнхене.
19 Сент 2019
Apple Arcade для Айфона, как настроить и играть на новом игровом сервисе
После того, как вы установили iOS 13, вы готовы зарегистрироваться и начать играть в игры на новом игровом сервисе Эпл.
19 Сент 2019
Как сделать резервную копию Айфона, не упустив ничего важного
Резервное копирование своего Айфона не так просто, как кажется на первый взгляд. Вот что вы можете упустить.
17 Сент 2019
Apple Arcade уже доступен, на три дня раньше, как зарегистрироваться сейчас
Игровой сервис, запуск которого запланирован на четверг, теперь доступен в публичной бета-версии iOS 13.
15 Сент 2019
Вот как можно снизить пинг для онлайн-игр
Прочтите эту статью, прежде чем тратить тысячи рублей на новый игровой роутер.
12 Сент 2019
iPhone 11: 5 самых значимых новых функций камеры от Эпл
Ночной режим — это только один из множества новых инструментов для Айфонов 11, 11 Pro и Pro Max.
11 Сент 2019
11 поддерживает стандарт Wi-Fi 6. Вот почему это важно
Айфон 11, 11 Pro и 11 Pro Max — новейшие телефоны, которые поддерживают соединения Wi-Fi 6-го поколения. Вот что вы должны знать об этом.
10 Сент 2019
Эпл сильно упростила использование наушников Аирподс на Маке
Вы подключили AirPods к своему Айфону, но теперь пришло время заставить их работать на Маке тоже.
9 Сент 2019
5 причин, почему вы никогда не должны доверять бесплатному VPN
Относитесь к конфиденциальности и безопасности достаточно серьёзно, чтобы избежать вредоносных программ, отслеживания рекламой и медленных подключений.
8 Сент 2019
Гмаил теперь позволяет блокировать изображения на Айфоне и Айпаде
Почтовый сервис Гугл также может сканировать изображения на наличие подозрительного содержимого, прежде чем вы их увидите.
7 Сент 2019
Используйте новые PowerToys для Windows 10, чтобы привести в порядок свой рабочий стол и вспомнить комбинации клавиш
Создавайте собственные макеты рабочего стола и чаще игнорируйте мышь с помощью новых служебных программ Microsoft FancyZones и Shortcut Guide PowerToys
7 Сент 2019
Обновление MacOS Catalina убивает некоторые приложения. Вот что вы можете сделать
32-разрядные приложения больше не будут поддерживаться в новой версии MacOS.
6 Сент 2019
Видео на Ютубе слишком медленные. Вот как это исправить
Эти советы помогут ускорить видео на YouTube.
5 Сент 2019
Как превратить смартчасы Apple Watch в трекер сна
Fitbit может отслеживать ваш сон, так почему умные часы Apple не могут? Оказывается, тоже могут. Вот как это использовать.
3 Сент 2019
Как сделать резервную копию Айфона, когда iCloud этого не позволяет
Серьёзно, почему вы не бекапите важные вещи?
1 Сент 2019
5 хитрых трюков Гмаил, чтобы минимизировать сожаление, разочарование и спам
Эти скрытые функции Гмаил могут внести гармонию в ваш почтовый ящик, и, возможно, ваши отношения тоже.
30 Авг 2019
Note 10: измените эти 4 настройки для увеличения времени работы от батареи
Управляйте батареей своего Note 10 с помощью этих простых советов.
Предыдущие-17 >></span>
Привет all! В связи с покупкой собственного 4K ТВ с поддержкой HDR, был вынужден потратить не мало времени, чтобы разобраться в том, какие настройки для правильной работы 4К HDR установить и если со стороны ТВ, особых проблем не возникло, то со стороны консоли, увы. Это тот самый случай, когда документация Microsoft скупа до невозможности, а меню настроек провоцирует на выбор не правильных настроек. Кроме стандартных настроек, что Xbox One порекомендует для работы вашего 4K HDR ТВ, есть три которые совершенно не ясно, что означают и для чего нужны: YCC 4:2:2, Глубина цвета и цветовое пространство. Сначала напишу просто правильные настройки, потом очень коротко опишу, что происходит при неправильных. Теперь коротко о том, что означает каждая из них по отдельности. Начнём с цветового пространства. Видимый нашему глазу спектр цветов в случае компьютеров представлен одним из множества цветовых пространств. Используя которые можно путём указания номера цвета передать его матрице для вывода на экран. Все игры на Xbox One создаются с использованием цветового пространства Adobe RGB. В котором каждый из цветов, а их три, Red (красный), Green (зелёный) и Blue (синий), представлен числовым значением от 0 до 255. 0 абсолютный чёрный, 255 абсолютный белый, чтобы получить другие цвета и оттенки, три цвета смешиваются между собой, принимая соответствующие значения для каждого цвета. Комбинация из трёх, при их смешивании даёт возможность получить ~16,7 миллионов цветов. В настройках Xbox One это называется PC RGB или полный RGB. Кроме того существует ещё sRGB, который выполняет ту же роль, что и Adobe RGB, но в нём цвета кодируются в диапазоне от 16 до 235, что даёт примерно ~10 миллионов цветов. В настройках Xbox One, это называется Стандартный или ограниченный RGB, он же является рекомендуемым к использованию. Microsoft правда забыла указать почему, но не беда, суть заключается в том, что у ТВ и вообще телевидения есть собственные цветовые пространства, для SDR контента они описаны в BT.709, для HDR в BT.2020. В случае SDR контента цветовое пространство наиболее близко к тому, что представленно в sRGB. И сам сигнал кодируется либо в формате sRGB, либо в формате YCbCr. То есть ТВ с завода калибруется именно с учётом того, что SDR контент у нас представлен sRGB. Xbox One используя математическую функцию, выполняет преобразование исходного RGB в sRGB для SDR игр и показывает фильмы или ролики с YouTube без преобразованияю они уже представлены sRGB. Современные ТВ прекрасно принимают и полный RGB сигнал, но, увидеть разницу на экране вам не удасться. А в ряде случаев, вы можете даже получить так называемый «crushed» чёрный, когда тёмные сцены становятся слишком чёрными. Это вызвано тем, что на стороне ТВ, тот ожидает получить sRGB, а получает RGB и наоборот. Само-собой и игры тоже, учитывают тот факт, что создаются для консолей, которые подключены к ТВ. Поэтому переход на PC RGB не даст вам ровно никакого результата. Кроме возможных смещений цветов у видео роликов, которые создаются всегда в рамках sRGB. Теперь давайте поговорим о глубине цвета, которую ещё больше хочется выкрутить на максимум, сразу на 12 — бит. Ведь чем больше тем явно лучше, а тут ещё и Microsoft о каком-то Deep Color говорит на своём сайте. Тут нужно буквально на мгновение сделать шаг в сторону HDMI. HDMI 2.0 интерфейс имеет пропускную способность в 18 Gbit/s и не битом больше, что означает, что предать больше информации чем это значение, мы не можем, с HDMI всё, ну почти всё. Вернёмся к цветам, и так, RGB, 0-255, в двоичной системе исчисления, где я напомню используются 0 и 1, в качестве значений. Данный диапазон можно представить в виде 8 бит=128 64 32 16 8 4 2 1, иными словами от 2^0 до 2^8. Беря во внимание, что мы передаём цвет RGB 24 бита, при разрешении 3840х2160 и частотой сигнала 60 Hz, мы получаем потребность в пропускной способности в 17,8 Gbit/s. То есть мы практически полностью исчерпали пропускную способность нашего интерфейса. Значит, если мы установим значение глубины цвета в 10 или 12 бит, мы получаем уже 30 или 36 бит на три канала. Но пропускная способность нашего канала уже на 24 битах была исчерпана практически полностью. Тут то на сцену и выходит YCbCr с магическими 4:2:2 и 4:2:0. YCrCb сигнал кодирует цвет иным способом, главное отличие в том, что тут нет трёх цветовых каналов, как в RGB, тут есть Y — компонента яркости, CB и CR являются синей и красной цветоразностными компонентами. Xbox One, используя математическую функцию преобразует наш RGB сигнал в YCbCr, технически даже не сигнал, а изначальное значение цвета для конкретного пикселя. В общем случае, YCrCb это сигнал с потерей качества цвета, кроме случая YCbCr 4:4:4, который на 100% равен RGB 444 (RGB 8 — бит). То есть когда значение глубины цвета устанавливается в значение 10 или 12 бит, консоль передаёт уже не RGB сигнал, а YCbCr, этим объясняется и тот факт, что на ТВ настройка чёрного цвета hdmi (может называться по разному) становиться не активна. При этом мы помним, что игры создаются в RGB 8 — бит в случае SDR игр. И не каких 10 и 12 бит на канал, разработчик туда изначально не закладывал. В итоге Xbox One используя математическую функцию разворачивает RGB 8 — бит в RGB 10/12 — бит, чтобы потом передать в виде YCbCr 4:2:2 или 4:2:0, с потерями в цвете, а то и хуже с искажёнными цветами. И последнее, что осталось рассмотреть это YCC 4:2:2, что такое 4:2:2 у YCrCb, это цветовая субдискретизация, — технология кодирования изображений со снижением цветового разрешения, при которой частота выборки цветоразностных сигналов может быть меньше частоты выборки яркостного сигнала. Чтобы объяснить, что это такое хорошо подойдёт простая картинка ниже. И так для того чтобы передать видео сигнал в разрешении 4K HDR10 (RGB 10 — бит) 60 Hz, используется YCbCr 4:2:0 по умолчанию, но при условии включения опции YCC 4:2:2, становится доступна и менее агрессивная версия цветовой субдискретизации, что в теории улучшает цветопередачу. Важно понять, что настройки цветового пространства и глубины цвета не влияют на работу в режиме HDR вообще. Как только Xbox One X получает сигнал о том, что игра содержит HDR контент, он автоматически переходит на YCbCr 4:2:0 или 4:2:2, 10 — бит и никак иначе. При этом используется расширенный цветовой диапазон DCI-P3 или BT.2020, контента в BT.2020 мне не известно существующего, как и ТВ его полностью поддерживающих. Так же нужно отметить, что сам по себе HDR10 (BT.2100) требует от ТВ умения отображать 10 — битный цвет с яркостью не менее 1000 nit и поддержкой цветового пространства DCI-P3 не менее 90%, а в идеале и BT.2020 не менее 75%, а это более миллиарда цветов. Но хитрость в том, что HDR10 требует соответствия хоть одному из трёх требований, чтобы получить знак соответствия. В общем это очень коротко о том, почему правильные настройки указаны выше, тут явно где-то есть ошибки в тексте, кто близок к теме пишите замечания.
Изменено zanswer: 03.03.2020 — 08:00
ДомойкакКак настроить Xbox One X и перенести все свои старые игры и…
Xbox One X наконец-то был выпущен, а это означает, что эпоха родных игр 4K на консоли хорошо и по-настоящему на нас.
К настоящему времени вы, надеюсь, прочитали наш окончательный обзор Xbox One X и проверили наше руководство по лучшим Xbox One X расширенным и, возможно, приобрели одну из консолей для себя.
Если у вас есть, или вы планируете, то у нас есть целая куча советов, которые помогут вам настроить новую консоль как можно быстрее и проще.
Настройка Xbox One X на самом деле не сложнее, чем любая другая консоль, но есть несколько ручек экономии времени, которые вы можете использовать, чтобы как можно быстрее запустить себя и запустить.
Еще лучше, вы можете начать подготовку до того, как придет новая консоль (если вы перейдете из предыдущего Xbox One), сэкономив еще больше времени на линии.
Давайте начнем.
Шаг 1: Предварительная загрузка ваших Xbox One X патчей в ваш существующий Xbox One
Если вы переходите от старого Xbox One или Xbox One S, вы можете предварительно загрузить много патчей, которые понадобится Xbox One X позже.
По умолчанию предыдущие консоли не будут загружать все фантастические активы и текстуры 4K, которые будет использовать новая консоль, потому что они занимают место и ничего не делают на старом оборудовании.
Но если вы хотите опередить кривую и избавиться от необходимости загружать их позже, вы можете предварительно загрузить их на существующую консоль.
Вот как вы это делаете:
- Нажмите центральную кнопку Xbox, чтобы открыть меню боковой панели.
- Прокрутите вниз и выберите «Настройки»
- Оттуда выберите «Система», а затем «Резервное копирование и передача»,
- Вы увидите вариант «Загрузить 4K игровой контент» — выберите это, чтобы поставить галочку в поле
- При этом отметьте галочкой, выпрыгните из этого меню и вернитесь в меню «Система», где вы выберете «Обновления»,
- В этом меню поставьте галочку в поле «Сохранить мои игры и приложения в актуальном состоянии»,
Если процесс работал, вы сможете увидеть патчи, загружаемые в разделе «Обновления» в меню «Игры и приложения».
Если вы обнаружите, что патчи не загружаются, может произойти одна из двух вещей.
Во-вторых, эти патчи могут не загружаться, потому что у вас недостаточно свободного места на консоли для их хранения.
Стоит отметить, что даже если вы не загрузите патчи на свою старую консоль, передача игровых данных по-прежнему будет сэкономить ваше время, так как новому оборудованию придется загружать только новые активы, а не всю игру.
Шаг 2. Передача ваших данных
К настоящему времени у вас будет либо старый Xbox One с множеством игр, установленных с их Xbox One X патчами, ожидающими в крыльях, либо у вас будет старый Xbox One с вашими старыми играми.
Когда придет новая консоль, пришло время фактически перевести их.
Мы описали оба метода ниже, а также плюсы и минусы для каждого.
Шаг 2a: Перенос данных с помощью внешнего жесткого диска
Плюсы: не зависит от скорости вашей сетиМинусы: Требуется внешний жесткий диск (продается отдельно)
Первым шагом, если вы используете внешний жесткий диск, является резервное копирование всех ваших данных с его старой консоли.
Seagate выпускает фирменный внешний жесткий диск Xbox, но любая модель USB 3.0 с емкостью более 256 ГБ будет работать
Затем перейдите в «Настройки», затем «Система» и, наконец, выберите «Хранение».
Нажмите «Внутренний», затем «Перенос» и выберите, какие игры вы хотите сделать резервными копиями, или просто «Выбрать все», если вы хотите все переделать (хотя помните о пределе 1 ТБ новой консоли).
Наконец, нажмите «Копировать выбранный», чтобы перенести их на жесткий диск, который вы подключили. Вы также можете выбрать «Переместить выбранный», чтобы удалить их со старой консоли в процессе, но мы рекомендуем играть в нее безопасно,
Теперь нам нужно будет сделать резервную копию основных настроек вашей консоли.
Изображение 1 из 2
Изображение 2 из 2
Теперь у вас должен быть жесткий диск, заполненный всеми вашими настройками и играми, будьте осторожны!
Выключите свою старую консоль и отключите ее от настройки вашего телевизора.
Однако, если вы переходите от оригинального Xbox One, вам нужно поменять блок питания, поскольку новая машина больше не нуждается в нем.
Перед тем, как включить новую консоль, подключите жесткий диск со всеми вашими данными в свободный USB-порт.
Теперь включите новую консоль, и она автоматически распознает жесткий диск со всей поддерживаемой поддержкой.
Как только все ваши игры будут установлены, вы готовы перейти к шагу 3.
Шаг 2b: Передача всех ваших данных по локальной сети
Плюсы: не требуется внешний жесткий дискМинусы: полагается на одновременное включение обеих консолей.
В качестве альтернативы, если у вас нет доступа к внешнему жесткому диску, вы также можете переносить свои данные через домашнюю сеть.
Вы должны были закончить Шаг 1 этого руководства со старым Xbox One, заполненным всеми данными, которые вы хотите перенести в новую систему.
Не выключайте его еще раз!
Затем подключите новую консоль.
Включите его и выполните начальный процесс настройки, в том числе войдите в свою учетную запись Xbox Live.
Выберите свой старый Xbox One, и теперь вам будет представлен весь контент, сохраненный на этом устройстве.
Как только появится отметка рядом со всем, что вы хотите перенести, вы можете запустить процесс копирования, выбрав «Копировать выбранный».
В зависимости от количества контента, который вы выбрали, этот процесс может занять немного времени, в течение которого вам нужно будет обеспечить сохранение обеих консолей.
Вы можете не отставать от хода перехода, перепрыгивая в очередь загрузки.
Как только все ваши игры будут установлены, вы готовы перейти к шагу 3.
Шаг 2c: Подключение Xbox One X без переноса из старой системы
Конечно, ваш Xbox One X может стать вашим первым набегом на экосистему Xbox One.
Однако при подключении вашей новой системы вам нужно убедиться, что вы подключаете его в правый порт, если вы подключаете его к телевизору 4K.
Первое, что нужно учитывать, — это убедиться, что вы подключаете консоль к порту HDMI на вашем телевизоре, который поддерживает 4K-контент со скоростью 60 кадров в секунду.
Для этого порт должен быть портом HDMI 2.0.
Однако, если вы подключите консоль к Full HD (то есть к экрану 1080p), вам не нужно беспокоиться о версиях HDMI.
Кабели питания и HDMI слева от этого изображения подключают вашу консоль к источнику питания и телевизору соответственно.
В любом случае вам также необходимо убедиться, что вы используете порт HDMI, который находится рядом с входом питания консоли.
Единственное другое соединение, которое вам нужно подключить, — это кабель питания.
В зависимости от настройки звука вам может потребоваться использовать порт оптического аудио выхода S / PDIF для подключения консоли к внешнему набору динамиков, но для подавляющего большинства людей достаточно двух кабелей.
При включенной консоли нажмите небольшой логотип Xbox спереди, чтобы включить его, и нажмите на логотип Xbox в центре контроллера, чтобы подключить его.
Шаг 3: Откалибруйте свой телевизор для Xbox One X
К настоящему моменту вы должны включить свою консоль и подключиться к вашему телевизору, и если раньше у вас был Xbox One, тогда она должна быть заполнена играми для вас.
Но есть еще одна вещь, которую вы должны сделать, если хотите получить максимальную отдачу от этой консоли, и это откалибрует ваш телевизор, чтобы получить наилучшую производительность изображения.
Перейдите в раздел «Дисплей и звук» в меню «Настройки» на консоли и выберите вариант калибровки телевизора.
То, что Xbox One X будет делать здесь, покажет вам несколько изображений, которые затем позволят вам откалибровать телевизор, используя собственные настройки изображения.
На консоли отобразится ряд изображений, которые позволят вам откалибровать настройки вашего телевизора
Эти шаги довольно хорошо объяснены, поэтому мы не будем повторять их здесь, и, во всяком случае, каждый телевизор будет отличаться от калибровки, и здесь невозможно будет описать все различные параметры меню.
Мы просто хотим дать два совета, прежде чем вы откалибруете свой дисплей.
Режим игры — это опция, которая минимизирует задержку ввода, отключая часть обработки изображения.
Во-вторых, если ваш телевизор позволяет это, вы должны попробовать и изменить эти настройки только для Xbox One X. Это будет означать, что ваша существующая настройка для других проигрывателей Blu-ray или телеприставки не будет затронута конкретными
Если у вас есть возможность установить только «Игровой режим» для вашего входа HDMI Xbox One X, сделайте это;
После того, как вы пройдете этот процесс калибровки, ваша консоль должна быть готова к лучшему.
Это похоже на очень сложный процесс, но у нас была консоль в течение полутора часов, после чего вам никогда не придется прикоснуться к любым из этих параметров снова.
Мы попытались включить как можно больше информации в это руководство, но если есть какие-либо области, которые, по вашему мнению, могут быть понятнее, пожалуйста, свяжитесь с нами по электронной почте или в Twitter.
Бонус: используйте службу DNS для повышения скорости потока
Вы также можете использовать внешнюю службу, чтобы изменить настройки DNS и улучшить возможности потоковой передачи Xbox One X.
Поскольку MediaStreamer удаляет все и все блоки географического контента, геймеры могут получить доступ к популярным веб-сайтам, таким как Netflix и Hulu, независимо от того, где они находятся.
Тем не менее, хотя услугу DNS, такую как MediaStreamer, может быть проще установить, она не предлагает те же преимущества шифрования традиционной VPN (виртуальной частной сети).
</ol>
- Если вы ищете новый телевизор для своего Xbox One X, это лучшие телевизоры для игр
- Вот лучшие пакеты Xbox One X
Используемые источники:
- https://m.info-mage.ru/post.aspx
- http://www.xboxland.net/forum/topic/153256-xbox-one-x-настройки-для-4k-hdr10
- https://ru.ditching.eu/kak-nastroit-xbox-one-x-i-perenesti-vse-svoi-starye-igry-i-dannye/
 Инструкция freeBoot с подробным описанием от kim095
Инструкция freeBoot с подробным описанием от kim095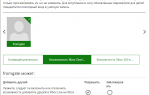 Как зарегистрироваться и играть через Xbox Live. Частые вопросы и ошибки
Как зарегистрироваться и играть через Xbox Live. Частые вопросы и ошибки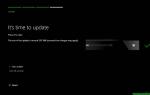 10 основных советов по настройке Xbox One, которые должны знать все владельцы
10 основных советов по настройке Xbox One, которые должны знать все владельцы
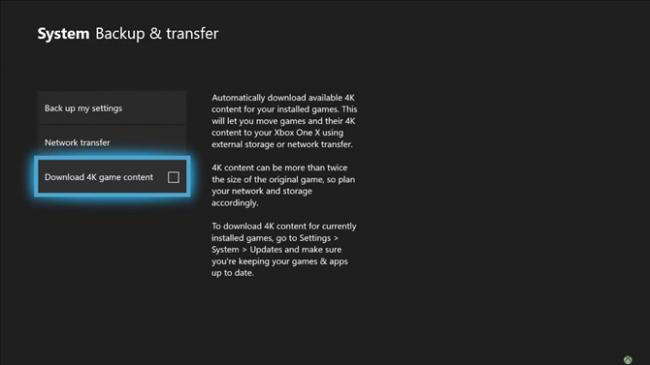
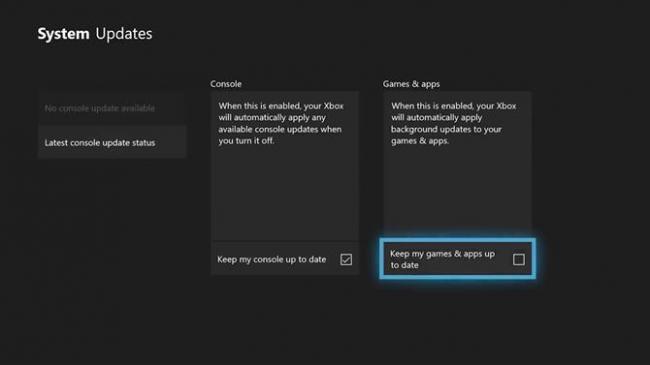

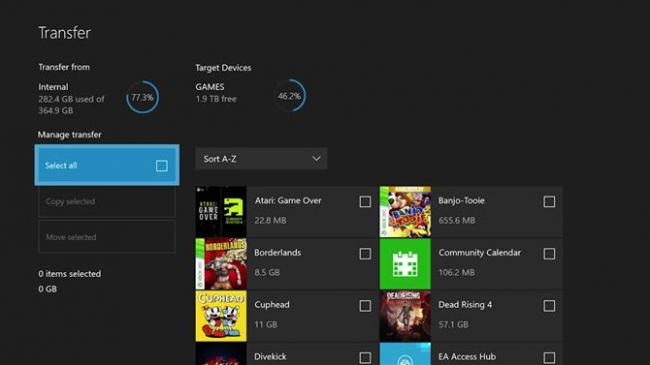
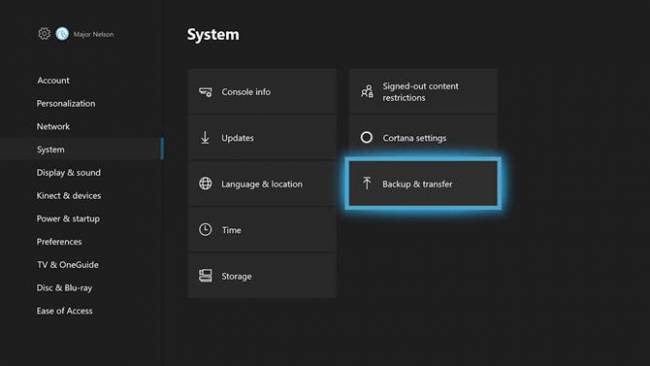
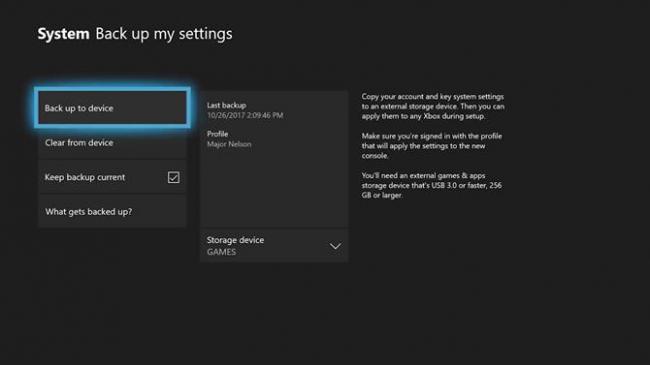
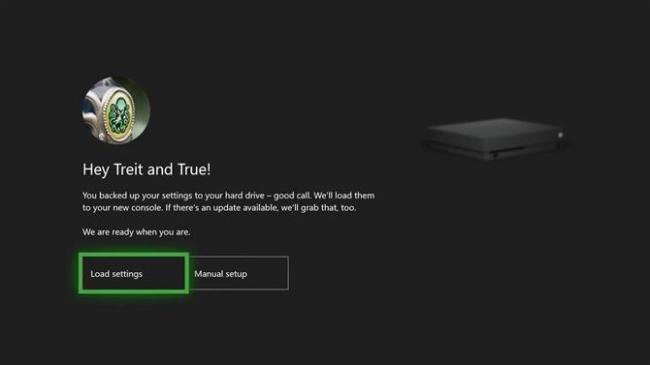
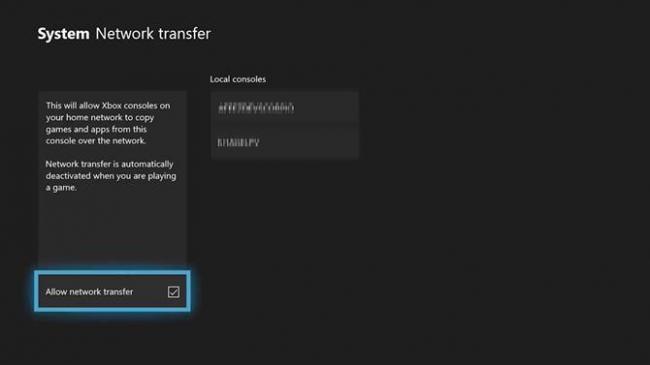

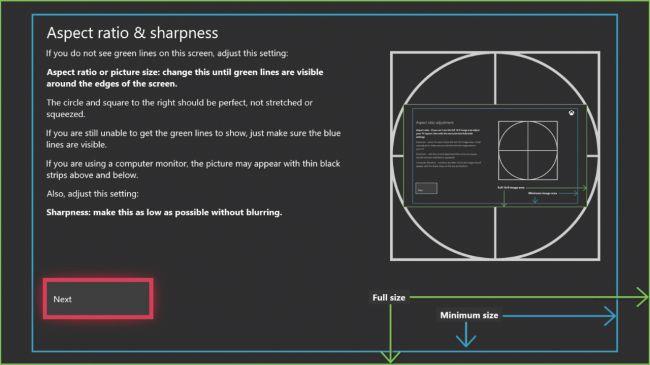

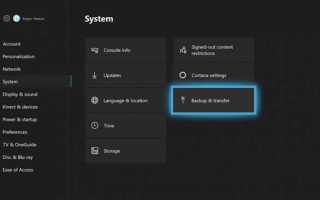

 Как подключить геймпад Xbox One к компьютеру
Как подключить геймпад Xbox One к компьютеру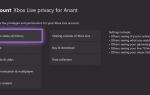 Как настроить конфиденциальность Xbox и безопасность в Интернете для детей
Как настроить конфиденциальность Xbox и безопасность в Интернете для детей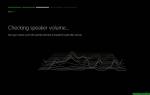 Подключение Xbox – все что необходимо знать о подключении. Подбор переходников к телевизору и монитору
Подключение Xbox – все что необходимо знать о подключении. Подбор переходников к телевизору и монитору Как правильно подключить RGB светодиодную ленту к контроллеру. Правильные схемы с описанием
Как правильно подключить RGB светодиодную ленту к контроллеру. Правильные схемы с описанием