Содержание



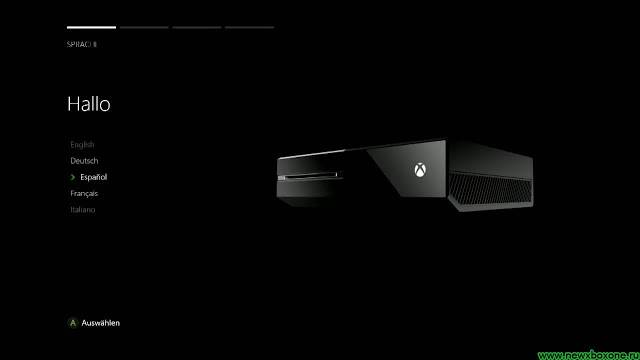
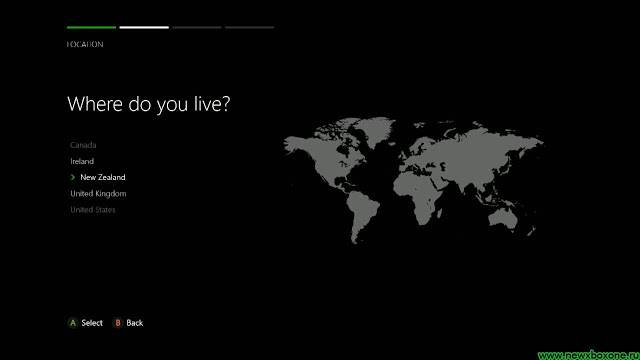
 9. Выбираем временную зону (поменять ее можно будет после в настройках, поэтому не стоит особо волноваться, что выберете неправильно) 10. Далее Xbox One предложит настроить Kinect (эту часть можно пропустить, но лучше сделать все сразу). Приставка сперва проверит работу камеры на устройстве, а следом откалибрует звук и микрофон 11. Вводим данные Microsoft аккаунта 12. Выбираем цветовую гамму плиток интерфейса
9. Выбираем временную зону (поменять ее можно будет после в настройках, поэтому не стоит особо волноваться, что выберете неправильно) 10. Далее Xbox One предложит настроить Kinect (эту часть можно пропустить, но лучше сделать все сразу). Приставка сперва проверит работу камеры на устройстве, а следом откалибрует звук и микрофон 11. Вводим данные Microsoft аккаунта 12. Выбираем цветовую гамму плиток интерфейса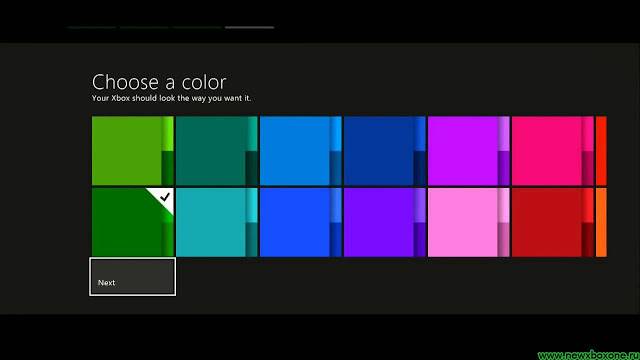 13. Сохраняем пароли (можно пропустить этот пункт и вводить данные при каждом включении консоли)
13. Сохраняем пароли (можно пропустить этот пункт и вводить данные при каждом включении консоли)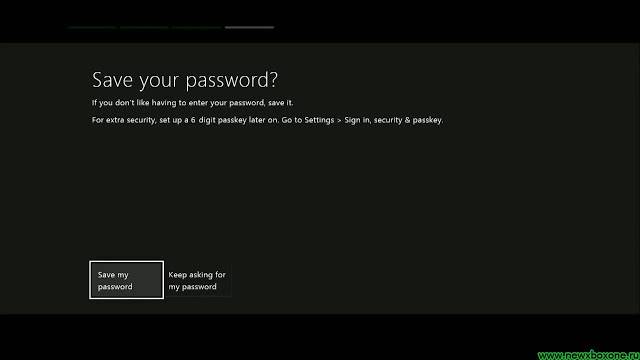 14. Xbox One покажет нам сервисы, которые в нем присутствуют (большинство из них бесполезны для российской публики)
14. Xbox One покажет нам сервисы, которые в нем присутствуют (большинство из них бесполезны для российской публики)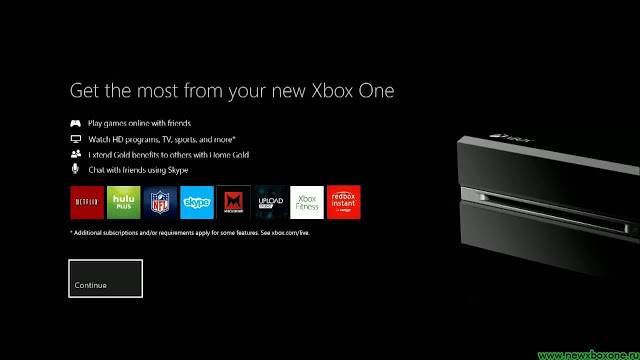 15. Следом можно оформить подписку на Xbox Live Gold (советуем пропустить этот шаг, поскольку на следующем нам предложат бесплатную подписку на месяц) 16. Игровая приставка Xbox One полностью настроена, попадаем на ее главный экран
15. Следом можно оформить подписку на Xbox Live Gold (советуем пропустить этот шаг, поскольку на следующем нам предложат бесплатную подписку на месяц) 16. Игровая приставка Xbox One полностью настроена, попадаем на ее главный экран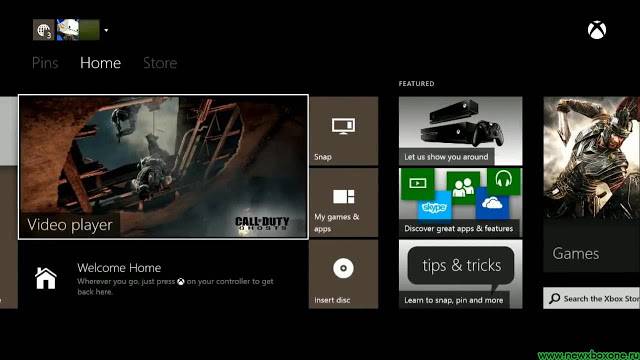 P.S. Как видим, настроить Xbox One достаточно просто. Игровая приставка от Microsoft требует минимальное количество действий от пользователя и выполняет практически все автоматически. Наибольшее количество времени при первом включении Xbox One уходит на скачку объемного обновления системы. Если у вас остались вопросы — ждем их в комментариях!
P.S. Как видим, настроить Xbox One достаточно просто. Игровая приставка от Microsoft требует минимальное количество действий от пользователя и выполняет практически все автоматически. Наибольшее количество времени при первом включении Xbox One уходит на скачку объемного обновления системы. Если у вас остались вопросы — ждем их в комментариях!
Xbox One S всегда был отмечен как элитная консоль, без которой это поколение геймеров не может жить. Это значительное улучшение по сравнению с предшественником. Он выглядит остроумным и высококлассным, но тот, который дает окупаемость благодаря мощным функциям, особенно благодаря представлению нового и улучшенного контроллера Xbox One S .
Несмотря на цену Xbox One S, геймерам понравилось, что теперь они могут настраивать каждую кнопку. Xbox One S позволяет вам играть во что угодно из его растущей библиотеки (очевидно, насколько вы можете заплатить за игру), даже ваши старые игры Xbox 360 , которые автоматически конвертируются в текущую версию и загружаются из Xbox Live. Это хорошо работает с достижениями, расширениями и загружаемым контентом Xbox 360. Это меньше, но гораздо мощнее, чем Xbox One.
Читать : Xbox One X против Xbox One S.
Каждый современный геймер имеет консоль Xbox One S. Это просто вопрос о том, чтобы разделить пользователя на одного, который ищет обновление, или другого, который рассматривает возможность покупки нового. Распаковка Xbox One S доставляет массу удовольствия, а еще больше — его настройку. Вот краткое и простое руководство по настройке консоли Xbox One S:
1] Он хорошо работает, будь то вертикально или горизонтально. Xbox One предназначался для горизонтального размещения. Однако, несмотря на рекомендации, пользователи довольно часто размещают его вертикально. Microsoft понимала, что не удастся убедить людей в том, что она будет размещена по назначению, поэтому они улучшили свое устройство. Xbox One S можно разместить как горизонтально, так и вертикально.
2] Используйте кабель HDMI для подключения консоли к HDTV. Пожалуйста, подключите кабель HDMI, который входит в комплект поставки, к порту HDMI на Xbox, который находится на задней панели консоли. Другой конец кабеля должен быть подключен к входу HDMI вашего телевизора. В качестве меры предосторожности убедитесь, что кабели не соприкасаются с консолью. Подключите шнур питания к задней части консоли Xbox One S. Другой конец должен быть подключен к электрической розетке.
Xbox One S также можно подключить к телевизору через приставку. Вы можете использовать HDMI, способный на то же самое.
3] Подключите консоль Xbox к маршрутизатору или модему. Если вы хотите играть в онлайн-игры, вам необходимо подключить консоль к Интернету. Для этого вам необходимо подключить его к маршрутизатору или модему. Консоль Xbox имеет порт Ethernet, который можно использовать для подключения к источнику сети. Помимо этого, мы могли бы также подключиться к Интернету с помощью Wi-Fi. Чтобы включить консоль после подключения к маршрутизатору/модему, вам нужно нажать кнопку Xbox в центре контроллера, или вы можете попробовать нажать кнопку Xbox прямо перед контроллером.
Консоль Xbox также поддерживает подключения для датчика Kinect. Интересно, что длина кабеля датчика составляет 3 метра, что делает его одним из самых длинных компьютерных кабелей. Желательно держать часть связанной, чтобы избежать неприятностей.
Как только соединения будут выполнены, мы можем начать с части digital setup .
4] Выберите язык и другие настройки. Выберите язык, который вы понимаете, для подключения к Интернету. Другие языки будут доступны после первого обновления системы. После подключения к Интернету вам будет предложено больше языков на выбор. Те, кто использует датчик Kinect, могут выбрать опцию «Начать настройку датчика» и продолжить работу с мастером.
5] Измените настройки дисплея. При появлении запроса измените разрешение экрана. Выберите его вручную, а затем нажмите «A», чтобы продолжить.
6] Подключение к интернету. Вы можете выбрать автоматическое подключение к Интернету с помощью проводной или беспроводной настройки. Подсоедините сетевой кабель для подключения по проводам или выберите из доступных сетей, если вы выбрали беспроводное соединение. На следующем шаге выберите свою страну и нажмите «А», чтобы продолжить. Затем вы можете выбрать свое местоположение и начать с игрового процесса.
7] Инициируйте обновление системы. Прежде чем вы сможете использовать Xbox One S, вам нужно самое последнее или текущее обновление системы, чтобы убедиться, что оно будет работать в нормальном режиме. Выберите «Начать обновление», чтобы начать загрузку. После завершения обновления ваш Xbox One S перезагрузится. После перезапуска консоли вам нужно выбрать часовой пояс. Это особенно важно для тех, кто играет онлайн.
8] Выберите вариант питания. В зависимости от вашего использования, вы можете выбрать, какой режим питания лучше всего подходит для ваших нужд.Вы можете выбрать вариант энергосбережения, который потребляет меньше энергии, но требует гораздо больше времени для включения консоли, а также не устанавливает автоматически обновления. Другим вариантом является Instant-On, который потребляет больше энергии, но также включается мгновенно, и вы также можете включить его с помощью голосовых команд.
9] Выберите автоматические обновления. Вы можете выбрать тип автоматических обновлений для получения на вашей консоли.
10] Войдите в свой Xbox с учетной записью Microsoft. Xbox поддерживает единый вход. Вы можете войти в свою учетную запись Microsoft или Gamertag, когда используете консоль Xbox. Если у вас нет учетной записи Microsoft или Gamertag, программа установки поможет вам ее создать.
Приведенное выше руководство очень поможет вам, особенно если вы используете консоль и впервые входите в Xbox Live. Вы также можете настроить Kinect, чтобы он автоматически распознавал и читал ваш голос и текст при входе в Xbox Live. Существует множество способов настроить игровой процесс на Xbox, и вы можете начать с нового скина, чтобы дополнить ваше настроение и тему.
Подробнее об этом можно узнать на веб-сайте поддержки Microsoft здесь.
Читать дальше . Как перейти с исходной консоли Xbox One на Xbox One S.
Если вы приобрели приставку Xbox 360, но при этом никогда ранее ей не пользовались, то, вероятнее всего, вам понадобится небольшая инструкция по эксплуатации и начальным настройкам.
Первое, с чего следует начать – убедиться, что все необходимые компоненты на месте, а именно: консоль, блок и шнур питания, джойстик, две батареи, AV-кабель и руководство пользователя. Также, в зависимости от комплектации, может присутствовать и проводная гарнитура.
Ну и что же со всем этим делать? Давайте разбираться по порядку.
Как ставить Xbox 360
Это первый вопрос, которым задается неопытный пользователь, но на самом деле нет никакой разницы, как ставить Xbox 360, вертикально или горизонтально. Однако, важно другое:
- Консоль должна быть установлена устойчиво;
- Она должна находиться в прохладном хорошо проветриваемом месте;
- Нельзя оставлять никаких предметов ни на самой консоли, ни в непосредственной близости от нее.
Как запустить Xbox 360
Для того чтобы осуществить запуск Xbox 360, необходимо сначала подключить его. Подключение проходит в несколько этапов:
- Подключение блока питания. Для этого нужно подключить блок питания к консоли, а шнур питания к блоку и розетке;
- Подключение консоли к телевизору. Нам понадобится AV-кабель, который поставляется в комплекте (для лучшего качества советуем вместо него приобрести HDMI). Подключите цветные штекеры в соответствующие по цвету разъемы на телевизоре, а второй конец кабеля – к консоли;
- Подключение геймпада. Нажмите кнопку питания на консоли, затем нажмите и удерживайте кнопку Guide на джойстике (не забудьте перед этим вставить в него батареи), пока он не включится. На консоли и геймпаде есть кнопка синхронизации – нажмите ее сначала на консоли (без удержания), а затем на джойстике (удерживая 20 сек.).
В наших мастерских производится прошивка Xbox 360 . Вы можете смело довериться многолетнему опыту наших специалистов. Звоните и записывайтесь!
Как настроить Xbox 360
При первом запуске, вам сразу же будет предложено установить начальные настройки, в числе которых выбор языка, создание профиля и установка сетевого подключения. Однако, это не все параметры, которые могут нам пригодиться, поэтому важно знать, как зайти в настройки Xbox 360 – для этого нужно нажать кнопку Guide на геймпаде (центральная кнопка с логотипом) и перейти в раздел Настройки.
Как настроить время на Xbox 360
Для того чтобы установить дату и время, зайдите в Настройки, а затем:
- Перейдите в раздел Системные настройки;
- Далее – Настройки консоли;
- Выберите Часы;
- Установите требуемые значения.
Что такое начальная установка на Xbox 360
В любой момент времени вы можете вернуться к выставлению начальных параметров, а также сбросить ваш Xbox до заводских настроек.
Данная процедура удалит с Xbox 360 все данные и вернет к первоначальному состоянию, как будто вы только что купили его.
Полный сброс осуществляется следующим образом:
- Откройте Настройки – Системные настройки;
- Далее, переходим в Консольные настройки – Системная информация;
- Перед вами откроется окно с основной информацией о приставке, выпишите серийный номер – он может пригодиться для сброса настроек;
- Двойным нажатием кнопки B вернитесь в Системные настройки и выберите пункт Хранилище;
- Найдите жесткий диск и нажмите Y на геймпаде;
- Откроется меню параметров жесткого диска — выберите Форматирование;
- Введите ранее записанный серийный номер.
Как запустить игру на Xbox 360
Итак, наконец, пришло время опробовать консоль в деле. Для того чтобы запустить диск на нашем Xbox 360, вставьте его в дисковод. Большинство игр не требует установки, поэтому игра запустится автоматически. Сохранить игру на Xbox 360 можно в процессе прохождения, выбрав соответствующий пункт меню (на некоторых играх возможно только сохранение пройденного уровня).
Используемые источники:
- https://www.newxboxone.ru/2014/02/0-xbox-one.html
- https://techarks.ru/general/xbox/kak-nastroit-konsol-xbox-one-s/
- https://proshivka.pro/kak-polzovatsya-xbox-360/
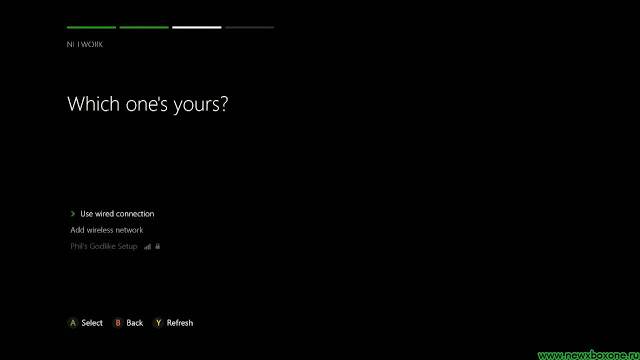
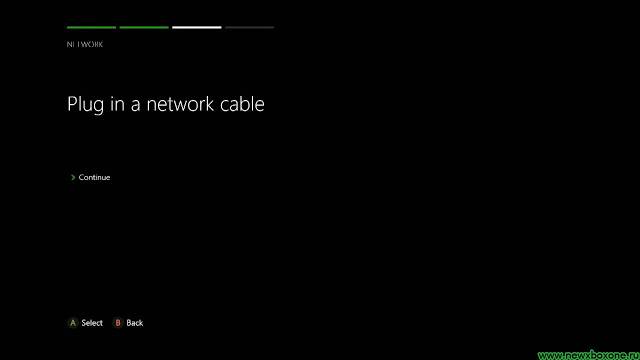
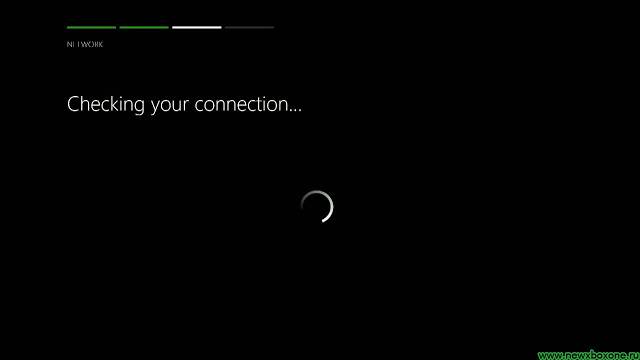
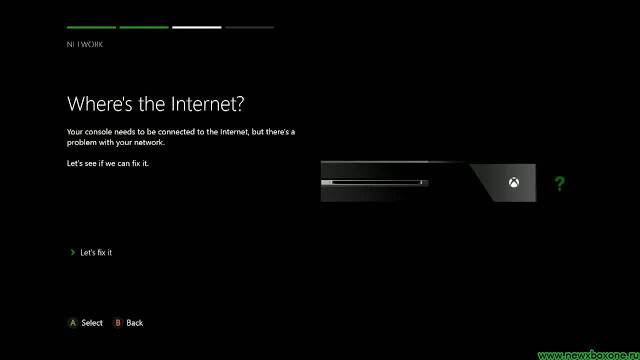
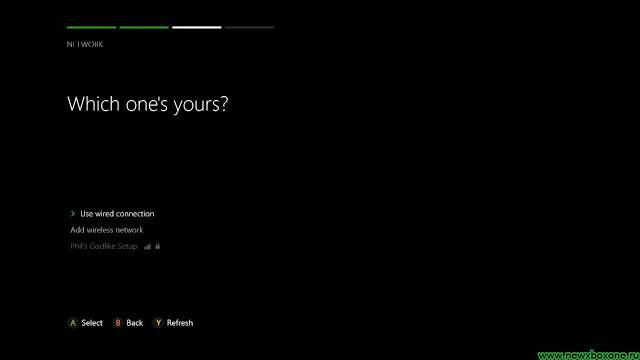
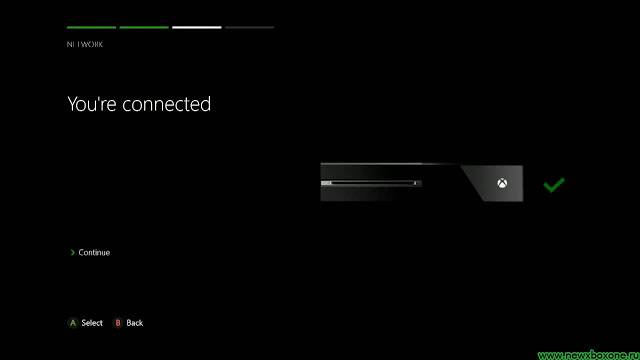
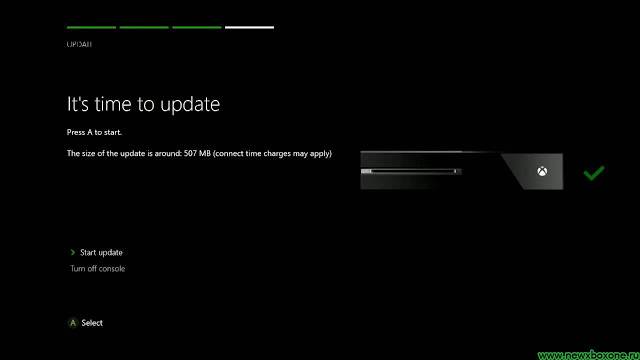
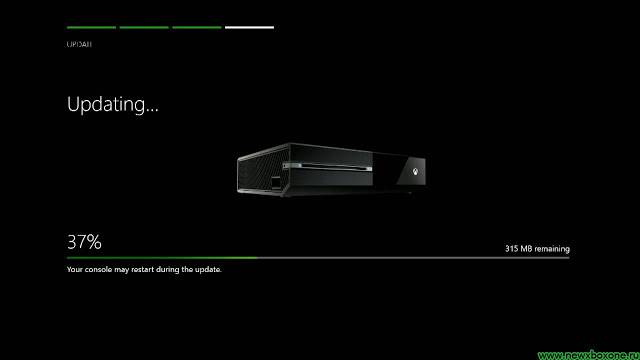
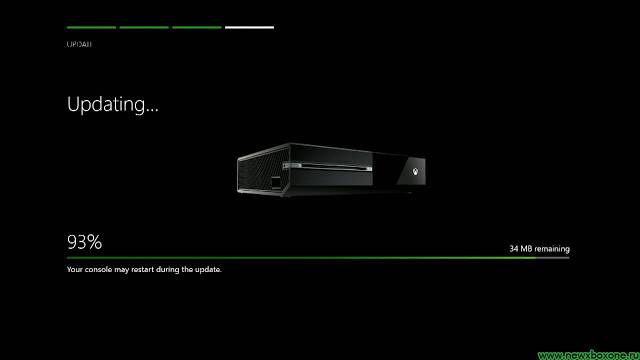
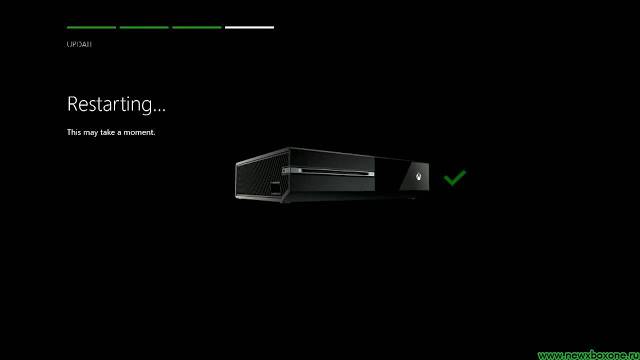

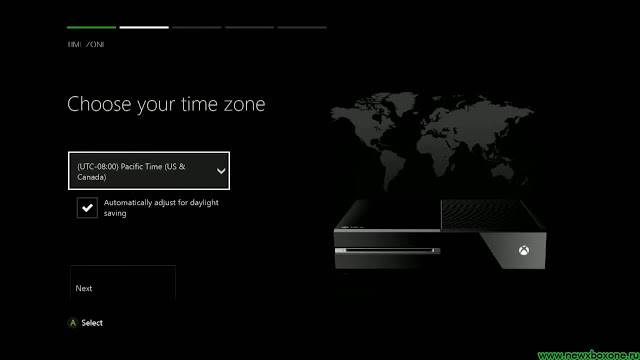
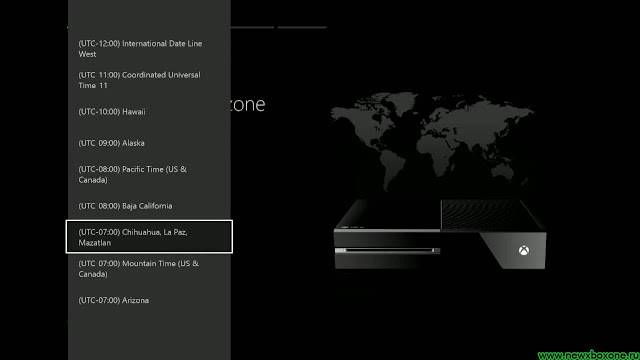
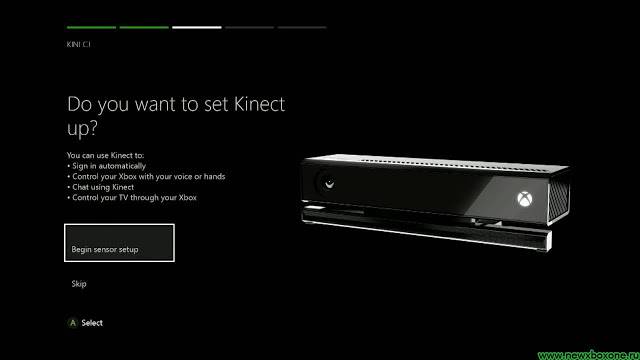
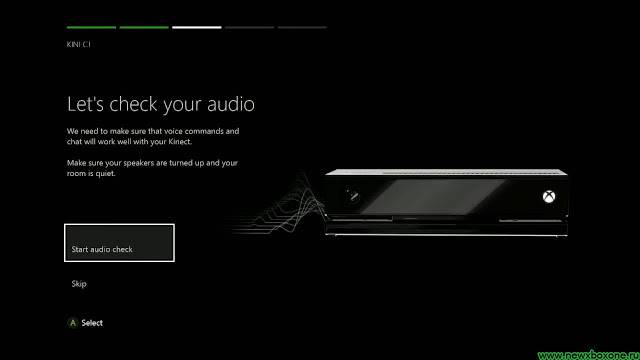
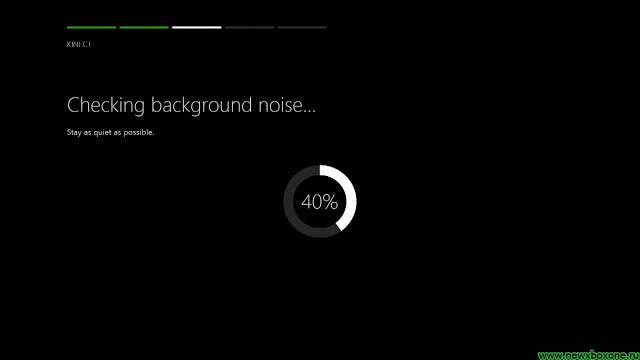
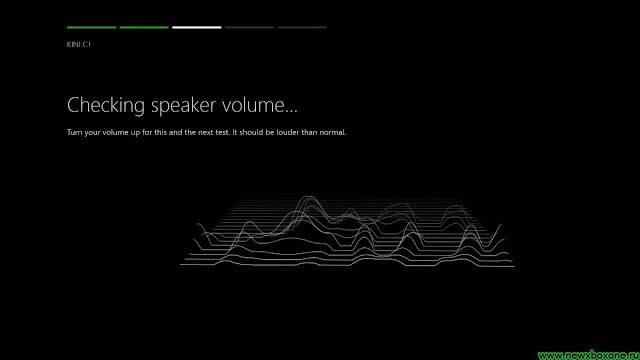
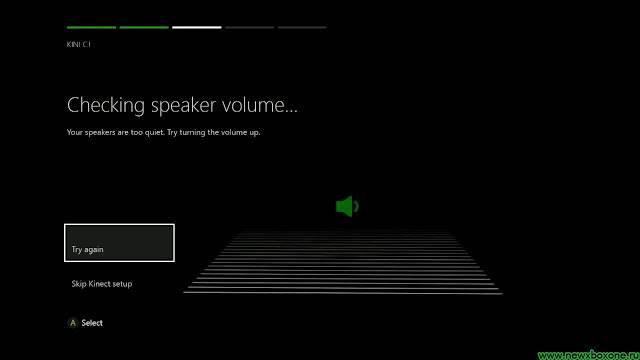
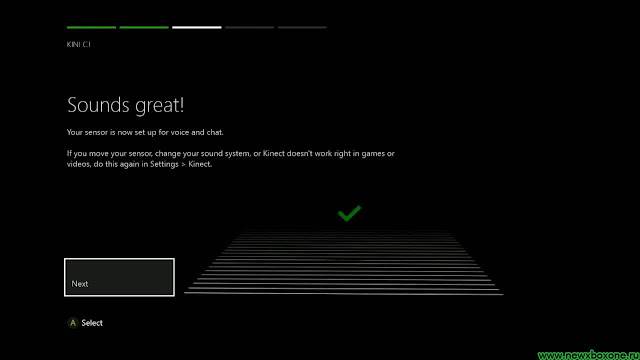
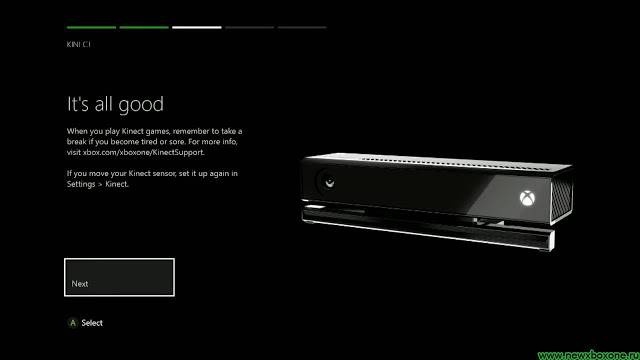
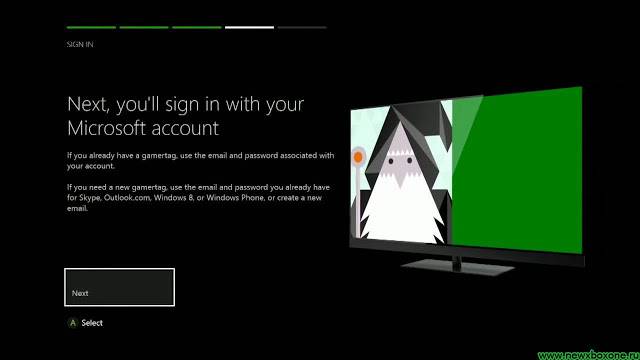
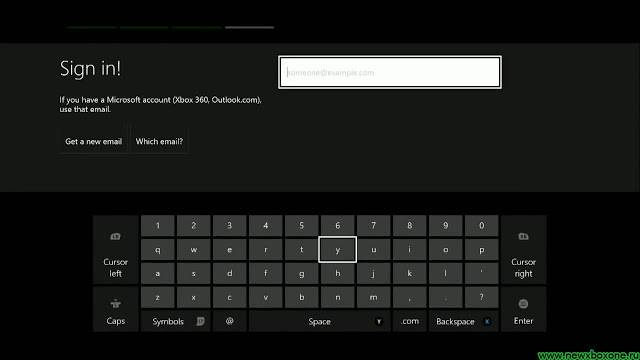
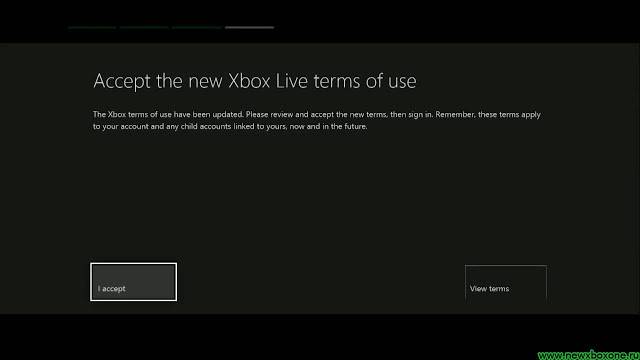
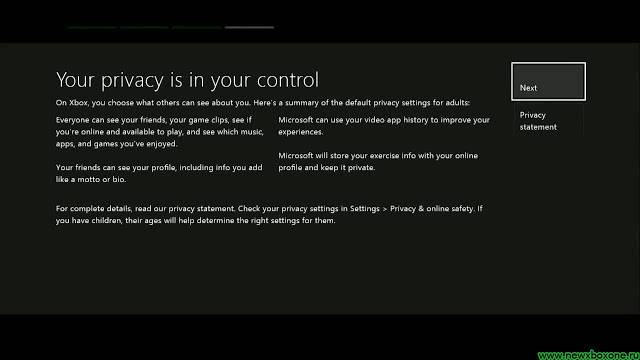
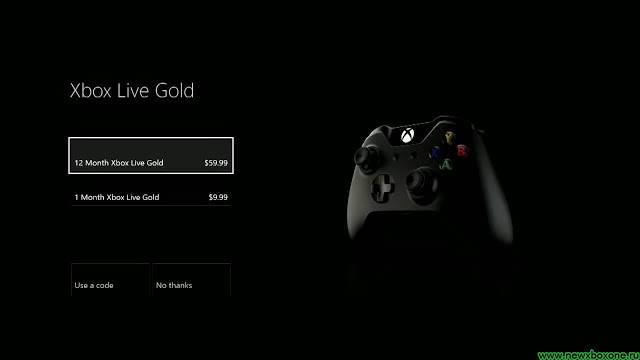
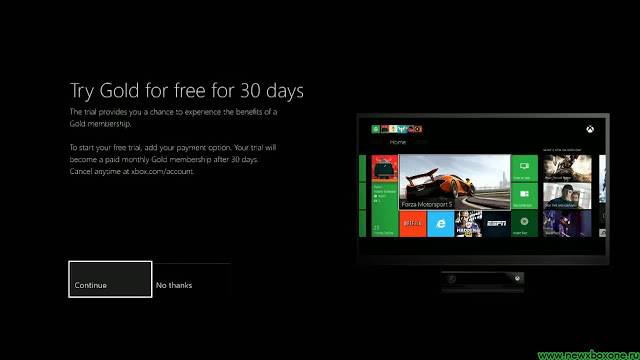
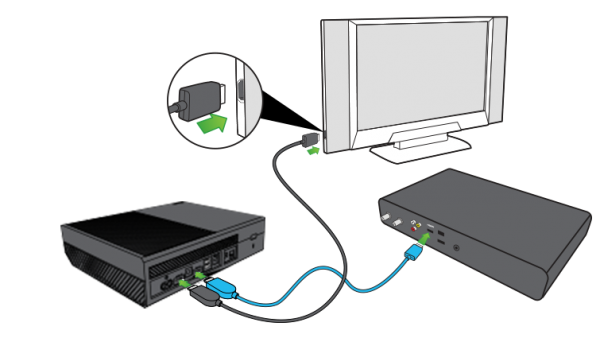
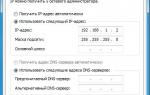 Как настроить Freeboot на Xbox 360
Как настроить Freeboot на Xbox 360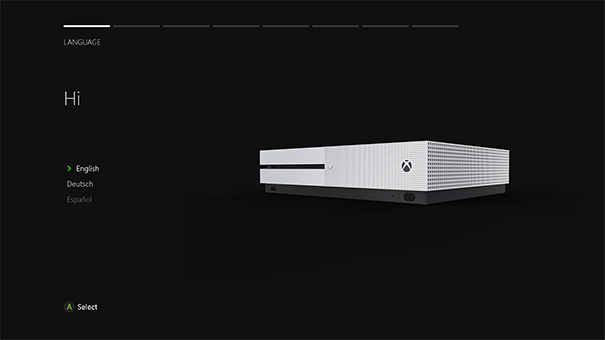
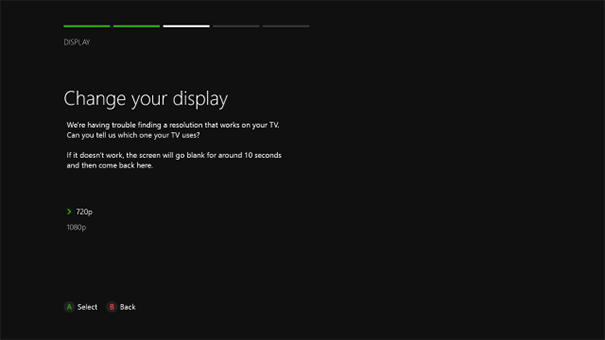
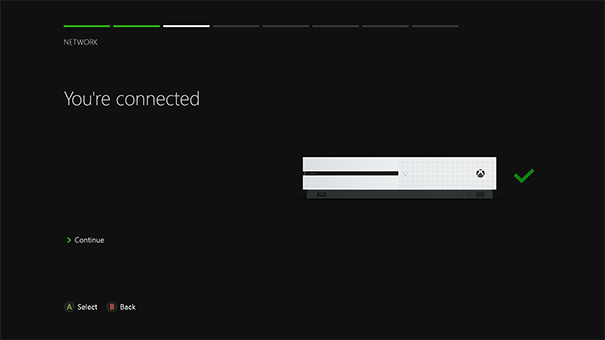
 Подключение Xbox 360 к интернету через Wi-Fi: инструкции от Хомяка
Подключение Xbox 360 к интернету через Wi-Fi: инструкции от Хомяка
 Как подключить и настроить интернет на Xbox 360?
Как подключить и настроить интернет на Xbox 360?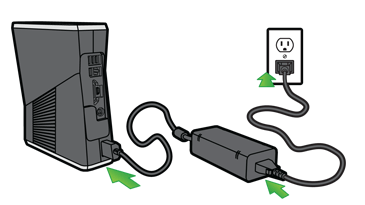
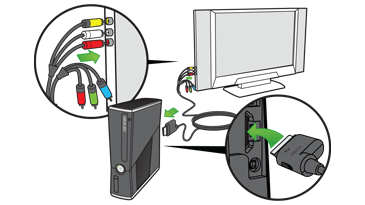
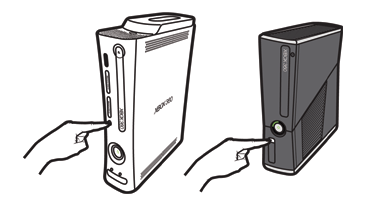


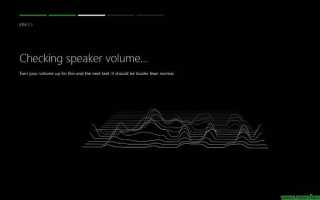

 Как подключить геймпад Xbox One к компьютеру
Как подключить геймпад Xbox One к компьютеру Как подключить Xbox 360 к интернету
Как подключить Xbox 360 к интернету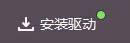 Как включить и настроить вай фай на Xbox 360 — распространенные ошибки
Как включить и настроить вай фай на Xbox 360 — распространенные ошибки Интернет-магазин электроники и видеоигр SavelaGame
Интернет-магазин электроники и видеоигр SavelaGame