Содержание
- 1 Соединения контроллера с ПК
- 2 Что вам понадобится для подключения
- 3 Как подключить геймпад Xbox One к ПК по проводу
- 4 Как подключить беспроводной адаптер Xbox для Windows
- 5 Как подключить контроллер Xbox One к ПК по Bluetooth
- 6 Что изменилось со времен Xbox 360
- 7 Способы подключить геймпад от Xbox One к компьютеру
- 8 Как подключить контроллер Xbox One к ПК с Windows 10
- 9 Windows 7/8
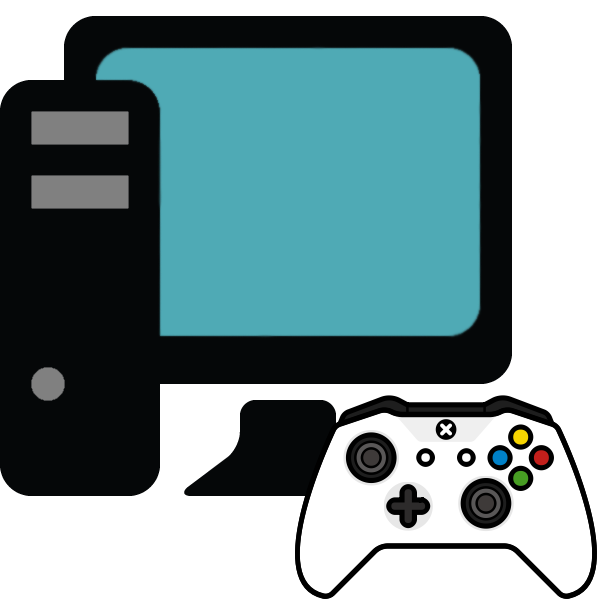
Соединения контроллера с ПК
Геймпад от Xbox One существует в двух вариантах – проводной и беспроводной. Отличить их можно по внешнему виду – верхняя передняя часть проводного варианта чёрная, тогда как у Wireless-контроллера эта зона белого цвета. Беспроводной девайс, к слову, может подключаться как проводным методом, так и по Bluetooth.
Способ 1: Проводное подключение
Проводное соединение геймпада для всех поддерживаемых вариантов Виндовс производится элементарно.
- Вставьте кабель в свободный USB-порт вашего компьютера.
- Другой конец кабеля вставьте в разъём microUSB на корпусе контроллера.
Подождите немного, пока система определит устройство. Обычно никаких дополнительных действий при этом не требуется на всех версиях операционной системы. Ранее для подключения геймпада на Windows 7 и 8 требовалось отдельно загружать драйвера, но сейчас они скачиваются автоматически через «Центра обновления».</li>Запускайте игру, поддерживающую это устройство ввода, и проверяйте работоспособность – девайс скорее всего будет функционировать без проблем.</li></ol>
Способ 2: Беспроводное подключение
Этот вариант несколько сложнее в силу особенностей работы контроллера. Дело в том, что подключение рассматриваемого геймпада по Bluetooth предполагает использование отдельного аксессуара под названием Xbox Wireless Adapter, который выглядит следующим образом:
- Первым делом убедитесь, что на компьютере включён Bluetooth. На настольном компьютере перед этим подключите адаптер в разъём USB. Подробнее: Как включить Bluetooth на Windows 7, Windows 8, Windows 10
- Далее переходите к геймпаду. Проверьте, есть ли в нём аккумуляторы и заряжены ли они, затем нажмите большую кнопку Xbox вверху контроллера.
Затем найдите спереди кнопку сопряжения – она расположена на панели между курками девайса – нажмите её и подержите несколько секунд, пока кнопка Xbox не начнёт быстро моргать.
На «десятке» в панели устройств выберите «Добавить устройство Bluetooth»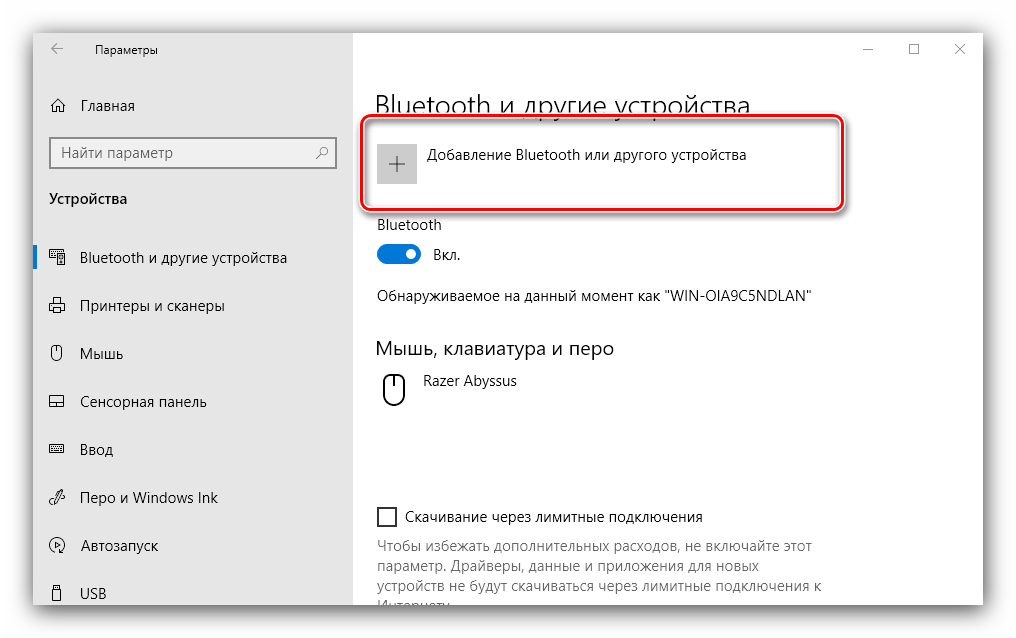
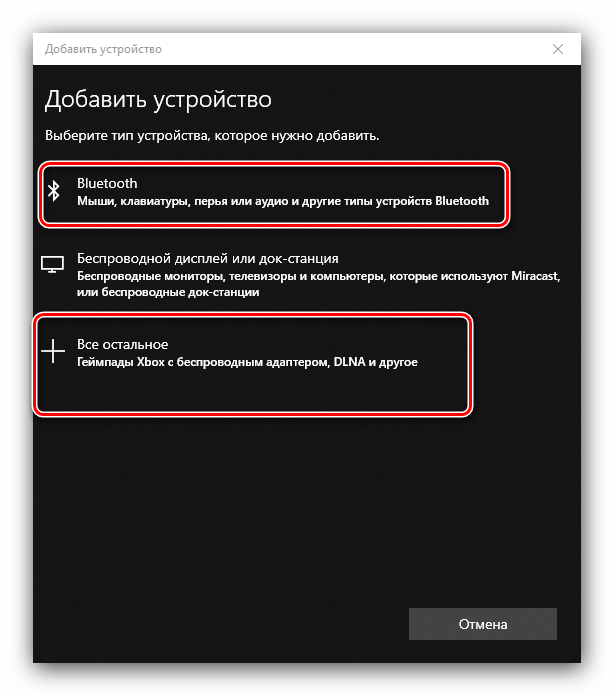
Решение некоторых проблем
Компьютер не распознаёт геймпад Самая распространённая проблема. Как показывает практика, возникает по множеству причин, начиная от проблем с соединением и заканчивая аппаратными неисправностями. Попробуйте выполнить следующие действия:
- При проводном подключении попробуйте установить кабель в другой разъём, заведомо рабочий. Также имеет смысл проверить кабель.
- При беспроводном соединении стоит удалить устройство и провести процедуру сопряжения заново. Если используется адаптер, переподключите его. Также убедитесь, что Блютуз включён и активен.
- Перезапустите контроллер: зажмите кнопку Xbox на 6-7 секунд и отпустите, затем включите девайс повторным одиночным нажатием этой кнопки.
Если указанные действия не помогают, проблема скорее всего носит аппаратный характер.
Геймпад подключён успешно, но не работает Такого рода сбой возникает относительно редко, и справиться с ним можно установкой нового соединения. В случае беспроводного подключения возможной причиной являются помехи (например, от Wi-Fi или другого Bluetooth-устройства), поэтому убедитесь, что используете контроллер вдали от подобных источников. Также не исключено, что игра или приложение, где вы хотите использовать геймпад, попросту им не поддерживается.
Заключение
Процедура подключения геймпада от Xbox One несложная, но его возможности зависят как от версии используемой ОС, так и от самого типа соединения. 

Помогла ли вам эта статья?
Как подключить и использовать контроллер Xbox One на ПК
27.06.2018
Хотя геймпад Sony является одним из лучших средств управления в текущем поколении, контроллер Xbox One не отстает от него в отношении удобства пользования и дизайна. Если вы любите играть на ПК с контроллером в руках и хотите просто подключить устройство и играть, то контроллер от Xbox One будет очевидным выбором. Встроенный в Windows драйвер позволит сразу распознать устройство, и вам не понадобится никаких дополнительных программ для вашего ПК (а также для игр) для подключения геймпада. Так зачем же нужна эта статья?
Дело в том, что есть несколько способов подключения контроллера беспроводным способом, а также существует несколько разных итераций геймпада. Наш текст поможет вам разобраться в тонкостях и деталях того, как подключить контроллер Xbox One к ПК.
Что вам понадобится для подключения
Техника
-
контроллер Xbox One;
-
беспроводной адаптер Xbox для Windows (опционально — если беспроводной);
-
провод microUSB (опционально — если проводной);
-
батарейки.
Программное обеспечение
-
программа Xbox Accessories (опционально — для обновлений).
Как подключить геймпад Xbox One к ПК по проводу
1. Если джойстик Xbox One проводной, то подключение происходит очень просто. Просто вставьте кабель MicroUSB в контроллер одним концом, а другим подключите к порту на ПК. Windows сама установит необходимые драйвера. Когда загорится кнопка Xbox Guide, значит, что вы в деле.
Замечание для обладателей Windows 10: На этой системе вы можете подключить до восьми контроллеров Xbox One, тогда как на Windows 7 и Windows 8 — только четыре. Также на этих системах не поддерживается голосовой чат.
Также обратите внимание на качество кабеля MicroUSB. Обычно проблем не возникает, но есть производители, которые экономят на материалах и делают кабели, лишь заряжающие устройство. Если вы взяли кабель неизвестного происхождения из ближайшего стола и геймпад не работает с ним, попробуйте другой.
Как подключить беспроводной адаптер Xbox для Windows
Этот процесс такой же простой, как и подключение через USB-кабель. Он, в принципе, идентичен процессу подключения контроллера к консоли Xbox One.
1. Вставьте беспроводной адаптер Xbox в порт для USB.
2. Включите геймпад Xbox One, зажав кнопку Guide в центре корпуса. Теперь нажмите маленькую кнопку синхронизации наверху контроллера, пока кнопка Guide не начнет моргать.
3. Нажмите маленькую кнопку сбоку беспроводного адаптера и держите палец в течение нескольких секунд. Затем взгляните на кнопку Guide. Когда он перестанет моргать, вы подключены.
Как подключить контроллер Xbox One к ПК по Bluetooth
Это немного сложнее, потому что в зависимости от модели контроллера Xbox One, устройство может как поддерживать соединение Bluetooth, так и нет.
Вот простой способ понять, имеет ли ваш контроллер встроенный протокол Bluetooth:
Форма пластикового покрытия наверху контроллера — ваша подсказка. Первые итерации геймпада Xbox One не поддерживали связь по Bluetooth, а также имели другие недостатки. Например, было не так удобно размещать пальцы на бамперах.
Вскоре после этого Microsoft выпустила консоль Xbox One S, и дизайн контроллера изменился. Геймпад получил пластиковое покрытие сверху. Кроме того, в нижней стороне корпуса был добавлен выход 3.5 мм для наушников (это тоже отличительный признак). Но самое главное — в этой версии есть поддержка Bluetooth. Вот как подключить беспроводной контроллер:
1. Нажмите кнопку Windows на клавиатуре и наберите Bluetooth. Настройки беспроводного соединения должны высветиться в результатах поиска. Нажмите на них, чтобы изменить свойства. Параметр Bluetooth должен стоять на «Включено» и вообще должен быть доступен для выбора.
2. Включите контроллер Xbox One, зажав кнопку Guide. Нажмите кнопку синхронизации наверху контроллера, пока она не начнет быстро моргать.
3. В меню настроек Bluetooth выберите «Добавить устройство Bluetooth». После нескольких секунд поиска должен появиться ваш контроллер Xbox One. Нажмите на него, чтобы создать пару. Все — вы соединены с компьютером без провода.
Купить контроллеры для Xbox One, в том числе Elite для профессиональных геймеров, можно в магазине PiterPlay.
Похожие статьи
Стоит ли подписываться на Xbox Live Gold?
Владельцы консолей Xbox One и Xbox 360 наверняка слышали о платном онлайн-сервисе для приставки — Xbox Live Gold. Какие же преимущества дает подписка на него? Наша статься посвящена разбору многочисленных «плюшек», которые включены в ежегодную подписку.
Как подключить Xbox One к ПК: инструкция
Компания «Майкрософт» провела большую работу для того, чтобы геймеры на Xbox One могли воспользоваться ПК (или даже планшетом) с Windows 10 на борту. Хотите подключить Xbox One к компьютеру или планшету для потоковой передачи игр? В этой статье мы расскажем, как это сделать.
Что нужно знать перед покупкой Xbox One в 2019 году
Есть много причин, по которым стоит выбрать для покупки Xbox One. Версия консоли Xbox One X на данный момент является самой мощной и производительной приставкой на игровом рынке. В то же время вариант с подзаголовком S позволит вам с комфортом играть в современные игры. Но, как и в случае с другими платформами, всегда есть сомнения. С чего начать? Какую версию консоли взять? Какие аксессуары? И т.д. В этой статье мы расскажем, что нужно знать перед покупкой Xbox One в 2019 году.
Возможен ли Freeboot для Xbox One? Как взломать новую консоль от «Майкрософт»
С ростом цен на лицензионные игры все больше владельцев Xbox One становятся заинтересованы в альтернативных способах поиграть на консоли. В этой статье мы ответим на вопрос, возможен ли Freeboot для Xbox One и можно ли взломать новую консоль от «Майкрософт».
Стоит ли прошивать PlayStation 4?
В интернете в последнее время появляется много информации о взломе ПС4, однако часто эти сообщения являются «уткой». Впрочем, один способ играть бесплатно в игры на консоли есть. Сразу скажем, что сделать это довольно сложно, и наша статья носит скорее ознакомительный характер. Из этого текста вы узнаете, стоит ли прошивать PS4 и каким образом действует прошивка.
Практически во все игры для ПК можно играть не только на клавиатуре и мышке, но и на геймпаде от Xbox One. Это особенно удобно, если вы любите спортивные симуляторы: футбол, хоккей, баскетбол.
Фанаты платформеров и файтингов могут в разы увеличить свой «скилл», если будут играть на джойстике.
Что изменилось со времен Xbox 360
Контроллер для Xbox One на вид стал более современным. Инженеры из Microsoft сделали его компактнее, переработали крестовину, потрудились над дизайном и добавили несколько новых «фишек». На выходе получился добротный геймпад, не уступающий своему предшественнику.
Изменения коснулись практически всех элементов управления. На стиках появились небольшие «ребра», за счет которых палец реже соскальзывает.
Кнопка Guide переехала чуть выше. Теперь, если палец все же соскользнет со стика, вы не будете случайно нажимать центральную кнопку.
Кнопки X, Y, A, B теперь одного цвета. Цветами отмечены только буквы. На геймпаде от Xbox 360 кнопки были полностью закрашены: синяя, желтая, зеленая, красная.
Курки на новом джойстике отличаются не только размером, но и плавностью нажатия. Если раньше мы слышали отчетливый звук клика, то сейчас все звучит тише и приятнее.
Способы подключить геймпад от Xbox One к компьютеру
От ревизии игрового контроллера, а также его комплектации, будет зависеть способ подключения. Кроме этого, нужно учитывать наличие беспроводного адаптера на ПК и версию операционной системы.
Есть всего 3 варианта, как подключить джойстик от Xbox One к ПК:
- С помощью кабеля micro USB;
- Через Bluetooth;
- Через ресивер для беспроводного геймпада.
В наших мастерских производится ремонт джойстиков Xbox One . Вы можете смело довериться многолетнему опыту наших специалистов. Звоните и записывайтесь!
Как подключить контроллер Xbox One к ПК с Windows 10
1 вариант. Самый легкий способ – воспользоваться кабелем зарядки джойстика.
Все что вам потребуется сделать:
- Вставить кабель в USB-разъем на компьютере;
- Другим концом подключить контроллер.
В правом нижнем углу появится сообщение об успешной настройке. Все, теперь можно запускать игру и проверять геймпад в действии. Никаких дополнительных настроек не требуется.
Обновление геймпада Xbox One через компьютер происходит автоматически, если в настройках Windows 10 включены автообновления драйверов. Если этот параметр отключен, будет использована встроенная прошивка геймпада Xbox One.
Если вы покупаете джойстик отдельно от консоли, в комплекте может не быть батареек и даже USB-кабеля. Обязательно уточните эту информацию у продавца, чтобы не пришлось идти в магазин второй раз.
2 вариант. При подключении беспроводного геймпада Xbox One к ПК по Bluetooth стоит учитывать, что не все контроллеры имеют эту функцию. Чтобы точно определить, есть ли в вашем джойстике соответствующий адаптер, обратите внимание на корпус.
Геймпад слева поддерживает связь по Bluetooth, а тот, что справа, — нет.
Как подключить:
- Включите Bluetooth на компьютере;
- Нажмите центральную кнопку Xbox на джойстике;
- В течение 3-х секунд удерживайте кнопку привязки контроллера, которая находится около курков на верхней панели;
- На ПК зайдите в меню «Пуск» и откройте «Настройки» — «Устройства» — «Bluetooth и другие устройства».
- Выберите устройство «Беспроводной геймпад Xbox» и жмите «Связать».
3 вариант. Если у вас есть Microsoft Xbox One Controller и Wireless Adapter (устройство для беспроводного подключения джойстика), можете воспользоваться этой инструкцией по настройке:
- На компьютере откройте «Параметры» и зайдите в «Устройства»;
- Нажмите на «Добавить Bluetooth или другое устройство»;
- Во вкладке «Все остальные» появится «Беспроводной геймпад Xbox», который нужно выбрать.
- Подтвердите действие, нажав на кнопку «Готово».
Windows 7/8
Как только вы подключите в USB-разъем геймпад Xbox One, обновление драйверов пройдет автоматически (если компьютер подключен к интернету). Далее система сама установит необходимые драйвера. Если автоматические обновления отключены, включите автоматический поиск программного обеспечения в диспетчере устройств. Это поможет в случае, если компьютер не видит джойстик Xbox Оne.
Используемые источники:
- https://lumpics.ru/how-connect-xbox-one-gamepad-to-pc/
- https://piterplay.com/statyi/kak-podkluchit-i-ispolzovat-kontroller-xbox-one-na-pk
- https://proshivka.pro/kak-podklyuchit-gejmpad-xbox-one-k-kompyuteru/

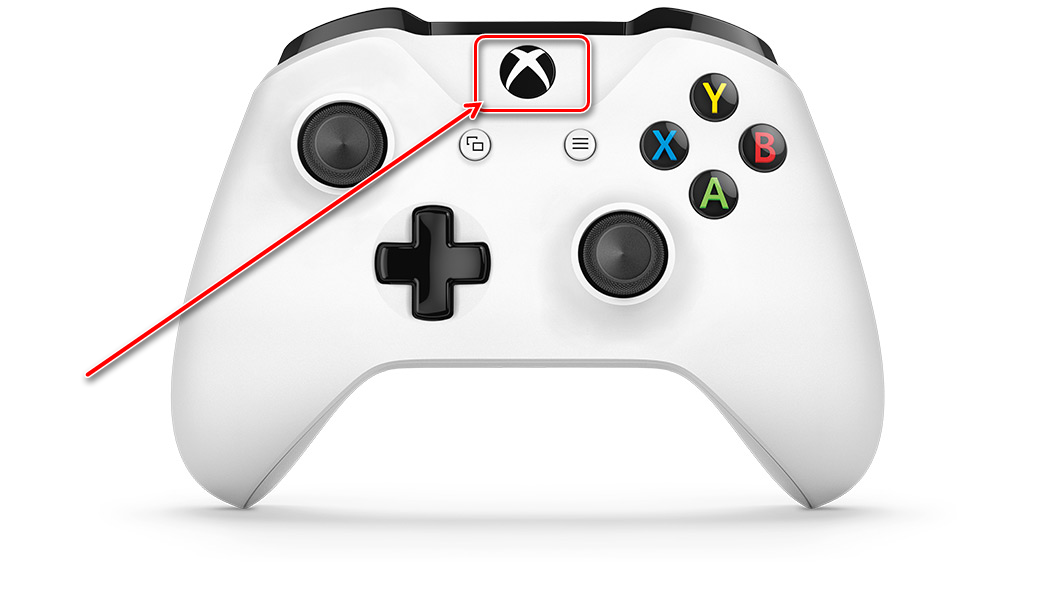 Затем найдите спереди кнопку сопряжения – она расположена на панели между курками девайса – нажмите её и подержите несколько секунд, пока кнопка Xbox не начнёт быстро моргать.
Затем найдите спереди кнопку сопряжения – она расположена на панели между курками девайса – нажмите её и подержите несколько секунд, пока кнопка Xbox не начнёт быстро моргать.
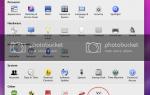 Как играть в Minecraft с контроллером (MAC и PC)
Как играть в Minecraft с контроллером (MAC и PC)


 Как выбрать геймпад для iPhone? ТОП-5 лучших моделей контроллеров
Как выбрать геймпад для iPhone? ТОП-5 лучших моделей контроллеров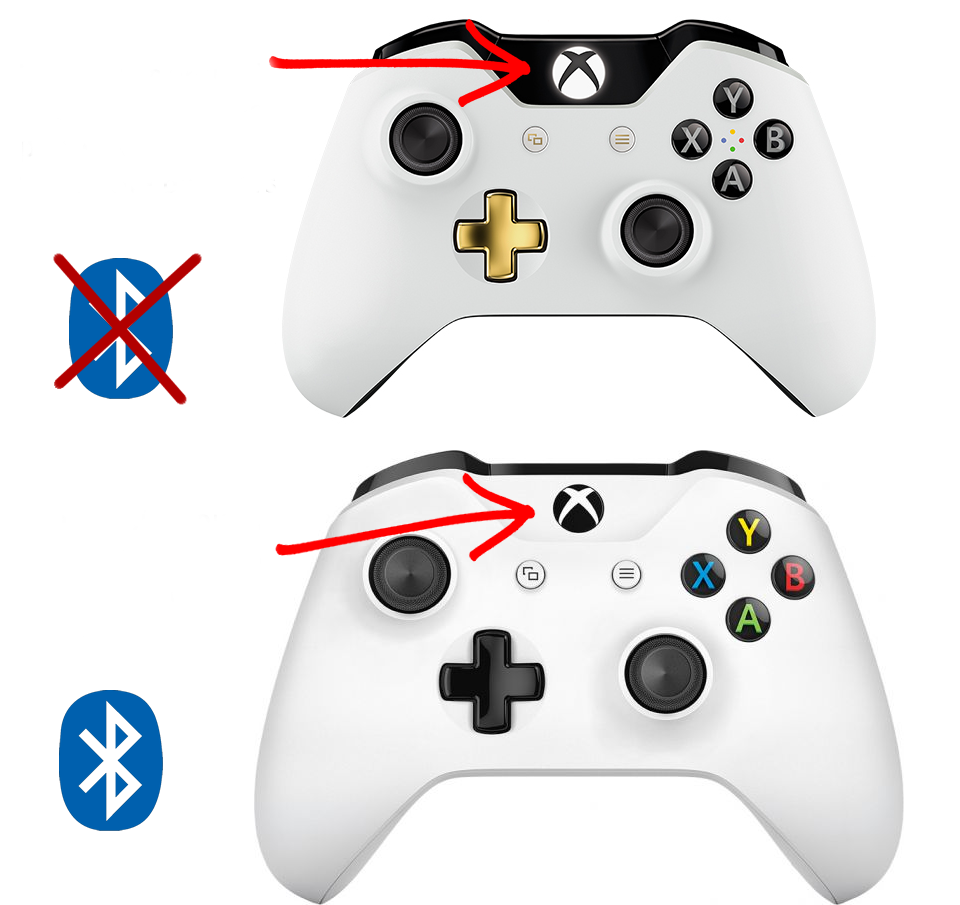






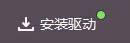 Как включить и настроить вай фай на Xbox 360 — распространенные ошибки
Как включить и настроить вай фай на Xbox 360 — распространенные ошибки R13-PROJECT
R13-PROJECT Как подключить блютуз наушники к ноутбуку или к компьютеру без адаптера
Как подключить блютуз наушники к ноутбуку или к компьютеру без адаптера