Содержание
- 1 Зачем настраивать геймпад?
- 2 Настройка через панель управления
- 3 Настройка с помощью x360ce
- 4 Настройка геймпада с помощью программы XPadder
- 5 Что делать, если геймпад не настраивается?
- 6 Во-первых, есть два типа подключения джойстика к смартфону:
- 7 Как перенести клавиатуру на геймпад
- 8 Как вместо мыши назначить кнопки на геймпаде
- 9 Другие программы для настройки геймпада
- 10 Геймпад управление методом клоу
- 11 Геймпады для xbox, ps4, пк
Чтобы настроить в майнкрафте управление на геймпад, нужна программка Xpadder. Скачать ее можно тут. В архиве имеется несколько готовых профилей для майнкрафта. Программу нужно распаковать, настроить под себя(а можно оставить стандартные кнопки) и играть. С помощью этой программы можно настроить геймпад под любую игру. Кто-то с помощью Xpadder’а играл на джойстике в Warcraft.Нужно скачать архив и распаковать (куда угодно). Подключаем геймпад, запускаем программу, когда геймпад определился, нажимаем на изображение улыбающегося геймпада
и выбираем «Открыть». Открываем «Mnecraft (XBOX 360 for Windoiws).xpaddercontroller. Появится изображение Боксовского контроллера и пустые квадратики для кнопок. Теперь нажимаем тут
и открываем Shamann.xpadderprofile. Квадратики для кнопок заполнились
. Можно запускать игру и тестировать управление. Вкратце опишу бинды: Крестовина-WASD Левый стик-колесо мыши(влево-вправо стик=стик вверх вниз; стик вверх-вниз=колесо мыши вверх-вниз). Правый стик-обзор(стрелки) Back-Escape Start-Enter X-левый Shift Y-Enter A-Space B-Numpad 5 Кнопки сзади джойстика и триггеры-кнопки мыши(левый триггер/кнопка=левая кнопка мыши; правый триггер/кнопка=правая кнопка мыши).Существует аналогичная программа и для Linux-joy2key.
Данная статья написана FillNill. Перевел и дополнил terracraft. [Туториал] Как играть в Minecraft с контроллером. На данной стадии статья является промежуточной, но все главные вопросы и проблемы решены. Гайд написан для версий MAC и PC.Что Вам прежде всего понадобится:
- Контроллер (DUH); я использовал «Контроллер Xbox 360 для ПК» (“Xbox 360 controller for PC”), но вы также можете использовать его и для PS3.
Если же у тебя Mac, я бы использовал самый простой (и наиболее дешевый), именно его использовал и я так, как это гораздо проще! А для беспроводного нужно много чего дополнительного, чтобы он заработал.[PC и Mac] Если вы действительно хотите беспроводной контроллер, вам понадобится дополнительный ресивер! Он обычно идет в комплекте с беспроводным контроллером для ПК.]Mac:
- [Driver] Mac OS X xbox 360 Driver:Driver
- [Application] ControllerMate (используется для программирования контроллера):ControllerMate
- [Program File] My Minecraft файл для ControllerMate:ControllerMate Programme file (DropBox)
PC:
- [Drivers]Установка драйверов для Windows (должен быть на диске, который поставляется с контроллером или может быть загружено с сайта:Pc Drivers
- [Programme]JoyToKey: JoyToKey (Я знаю, он работает как ControllerMate для Mac, который я использовал. Дополнительную информацию можно найти по ссылке, его легко установить и настроить.).
MAC1. Установите драйвер. Это обычная установке на Маке, требует перезагрузки. Выполните ее. В системных свойствах появится новая панель «Контроллеры Xbox 360» [Скрин ниже].
Ваш контроллер должен появиться вверху, под надписью «Устройство». Вы можете поиграться с чувствительностью джойстиков, и изменить ее. Но не стоит тут больше что-либо менять! [Скрин ниже]
2. Далее нужно открыть ControllerMate (установите, если у вас его нет), и перейти к следующем шагу! [Скрин ниже]
3. Вы увидите окно со всеми контроллерами (включая мышь и клавиатуру). Если же не видите, найдите с помощью Window>Palette Window>New Palette или команды Command E. Они становятся голубого цвета, когда идет сигнал от устройства (к примеру, когда вы его двиагаете) [Скрин ниже]
4. Нажмите на свой контроллер. В моем случае это “Xbox 360 Controller” [Скрин ниже]
5. Вы увидите список всех кнопок на вашем контроллере. Я их все переименовал, чтобы было легче объяснять в следующих шагах! И в будущем я также буду это делать. Если нажать на кнопку, подвигайте джойстиком и т.д., он подсветится и вы узнаете что следует задать какой кнопке. К примеру «Кнопка А». [Скрин ниже]
6. Теперь вы сможете сами запрограммировать контроллер, создав новую программу (голубая «G»), а также опуская и перемещая разные элементы в файле. Есть некоторые пособия для программирования ControllerMate, поэтому просто поищите их!7. Но, не всем же по душе это делать, я прав? Поэтому установите подготовленный мной заранее программный файл, который вы скачали ранее и импортируйте его в ControllerMate (Функция импорта находится в File>Import).
ОЧЕНЬ ВАЖНО! Убедитесь в том, что вы перетащили оба файла в ControllerMate: “Minecraft” и “Virtual Mouse”.
8. Если нажать на маленькую стрелку напротив программы “Minecraft”, можно также увидеть другие страницы программы. Но не стоит ничего менять в этих файлах!
ОБРАЩАЕМ ВАШЕ ВНИМАНИЕ, на то, что программа “Minecraft” будет работать только при запущенном приложении Minecraft! Это означает, что контроллер можно использовать/программировать для игр [Рисунок ниже].
PC1. Установите драйвера с диска, который поставляется вместе с контроллером! После установки драйверов, откройте Пуск и введите «joy.cpl» и нажмите Enter. Выберите контроллер Xbox 360, а затем нажмите Properties. Теперь проверьте ваш контроллер нажатием кнопки или триггера.2. Запустите «JoyToKey» и создайте новый конфигурационный файл игры и выставите значения для Minecraft.Инструкция для PC является неполной! В скором времени, она будет заполнена. Если кто знает, как играть на PC, прошу написать мне.3. Возможно вам поможет этот сайт: ссылка!Спасибо за внимание! Перевод — artemjigsaw, дополнение — kirilloboev. Специально для Terracraft!
В данной статье речь пойдет о том, как настроить геймпад на ПК для игр. Ведь если вы приобретете устройство в магазине, вероятность того, что оно изначально будет работать корректно, крайне мала. Именно поэтому стоит разобраться во всех премудростях перед тем, как садиться за игру.
Зачем настраивать геймпад?
Как говорилось выше, перед тем как запускать игру, изначально нужно настроить геймпад. Игр с использованием джойстика очень много, поэтому данная статья будет полезна широкому кругу геймеров. Но следует разъяснить, почему нужно проводить настройку, тогда как устройство должно быть подготовлено изначально.
Здесь стоит оговориться: если вы приобретете геймпад от XBox, то, скорее всего, он будет функционировать идеально, а вот устройство от другой фирмы навряд ли. Дело обстоит так потому, что игры, заточенные под джойстик, являются кроссплатформенными. Это означает, что разработчик их делает не только для ПК, но и для PlayStation и XBox. А игра, соответственно, поддерживает устройство этих двух флагманов консольной индустрии.
Говоря простым языком, если у вас устройство сторонней фирмы, то вы должны знать, как настроить геймпад, ведь в противном случае он будет функционировать неправильно или же не начнет работать вовсе.
Настройка через панель управления
Итак, приступаем к рассказу о том, как настроить геймпад для удобной игры. Перво-наперво будет разобран самый простой способ, который не подразумевает скачивание дополнительных приложений. Следует осуществить настройку с помощью стандартных утилит Windows.
Сначала нужно войти в панель управления. Для этого в меню «Пуск» выберете одноименный раздел. Как только вы это сделали, появится окно с большим количеством значков, но нас интересует лишь один — «Устройства и принтеры».
Теперь перед вами будут изображения всех подключенных к персональному компьютеру устройств. Среди всего найдите изображения вашего геймпада. Теперь нужно нажать правую кнопку мыши по иконке и в меню выбрать «Параметры игровых устройств управления». Далее в окне нужно открыть свойства данного устройства.
Переходим к завершающему этапу. В окне вы видите ряд полей, которые нужно заполнить. Каждое поле требует введения клавиши на клавиатуре, которая будет активироваться при нажатии соответствующей кнопки на геймпаде. Заполните все поля и после этого нажмите «Сохранить».
Теперь, когда вы зайдете в игру, все назначенные кнопки должны функционировать исправно. Но в случае если это не так — не отчаивайтесь, сейчас будет разобран другой способ, как настроить геймпад для игр.
Настройка с помощью x360ce
В случае если вышеизложенная инструкция вам не помогла, нужно переходить к другим способам. На этот раз потребуется помощь стороннего ПО, а именно x360ce. Это эмулятор геймпада от XBox 360. Он заставляет любую игру воспринимать ПК как устройство, подключенное к джойстику от XBox.
После загрузки нужно настроить программу. Это несложная задача, поэтому каждый запросто справиться с настройкой этого приложения:
- После загрузки архива поместите файлы из него в любую папку на вашем компьютере.
- Теперь открываем файл x360ce.exe из этой папки.
- Если контроллер подключен верно, то при запуске вы услышите характерный сигнал.
- Снизу нажмите на выпадающий список. Перед вами откроются все шаблоны.
- Из списка выберете Thrustmaster Dual Tigger 3 in 1 Rumble Mods.
- Нажмите кнопку Load.
Теперь, нажимая на кнопки геймпада и взаимодействуя со стиками, вы увидите, что на изображении контроллера будут загораться соответствующие кнопки. Если это не так, то измените пресет или же назначьте нужные кнопки вручную. После того, как все будет сделано, нажимайте кнопку Save и закрывайте окно.
Все, что осталось сделать, — это скопировать файлы из папки, а именно: x360ce.exe, x360ce.ini, xinput1_3.dll — в корневую папку игры. Корневая папка — это та, в которой располагается лаунчер. Чтобы ее найти, можно нажать ПКМ по ярлыку игры и выбрать «Расположение файла». Откроется папка, в которую нужно поместить все вышеперечисленные файлы.
Настройка геймпада с помощью программы XPadder
Итак, сейчас рассмотрим, как настроить геймпад с помощью программы XPadder. Можно сказать, что сейчас мы переходим к тяжелой артиллерии, поскольку данная программа уже эмулирует не контроллер, а клавиатуру вашего ПК, то есть вы назначите клавиши клавиатуры на геймпад. Это универсальный способ, ведь с помощью него можно играть в игры с устройства, даже если они вообще не поддерживают управление джойстиком.
Итак, настраиваем программу:
- В окне программы нажмите на значок джойстика, который располагается в верхней части окна слева.
- Нажмите «Новый».
- Из всех кнопок выберите «Открыть».
- В появившемся окне откройте папку controllerimages. В ней есть картинки разных геймпадов. Выберите свой и нажмите «Открыть» (если свой не нашли, выберите любой).
- В левой панели выберете пункт «Стики».
- В окошке поставьте галочку рядом со «Включено». Следуя инструкциям, нажмите влево, после вправо.
- На изображении джойстика появится кружок, переместите его на левый стик.
- В окошке настроек стика поставьте галочку рядом со «Включено», только теперь справа, и повторите все действия, но кружок переместите на правый стик.
- На левой панели выберете «Крестовину».
- Поставьте галочку «Включено» и, следуя инструкциям, нажмите соответствующие кнопки на геймпаде.
- Перетащите крестовину на картинке в нужное место.
- В левой панели выберете «Кнопки».
- Поочередно нажмите все кнопки геймпада. Появятся квадратики на картинках: перетащите их на соответствующие кнопки.
- В левой панели выберете «Триггеры».
- Нажмите левый, а затем правый курок.
- Нажмите «Принять».
Теперь вам остается, нажимая на белые квадратики, назначить соответствующие клавиши на клавиатуре.
Теперь вы знаете, как настроить геймпад с помощью программы Xpadder.
Что делать, если геймпад не настраивается?
Конечно, есть вероятность того, что все вышеперечисленные способы вам не помогут. К сожалению, это означает лишь одно — геймпад неисправен. Остается отнести его в магазин и потребовать деньги обратно или обменять устройство на другое.
Рекомендуется приобретать геймпад от XBox. Он хоть и стоит дорого, но зато прост в настройке: геймеру требуется лишь подключить его к ПК, запустить игру и наслаждаться процессом.
Вот вы и узнали, как настроить геймпад. Игры ПК, конечно, управляются с помощью клавиатуры и мыши, но гораздо удобнее прилечь на диване и, взяв в руки джойстик, наслаждаться любимым занятием.
Если вы счастливый обладатель Play Station 3, то эта статья для вас! У вас наверняка есть джойстик DualShock 3. Возможно, вы не знали, но этот джойстик совместим с Андроид устройствами! Спасибо добрым людям, которые создали программу Sixaxis Controller. Что же это за программа и как она работает, я вам сейчас и расскажу, а главное научу вас подключать джойстик прямо к нашему любимому Майнкрафту!
Во-первых, есть два типа подключения джойстика к смартфону:
- проводное (при возможности смартфона читать флешки через переходник с USB на USB-mini)
- беспроводное (через BlueTooth)
Во втором случае все немного сложнее! У нашего устройства есть уникальный адрес BlueTooth. Сам адрес состоит из 12 рандомных цифр и букв (пример 00:00:00:00:00:00). Адрес вашего устройства вы сможете найти по пути Настройки> О телефоне> Состояние.
Теперь остается добавить ваш Bluetooth-адрес в память джойстика. Тут не обойтись без РС! Нам потребуется программа SixaxisPairTool. Она очень проста. Вводите адрес, сохраняете и выходите.
Теперь о самом главном! Как же играть в Майнкрафт на джойстике. Начиная с версии 0.11.0 Майнкрафт был адаптирован к геймпадам. По идее, вам даже ничего не потребуется настраивать, но на некоторых билдах игры эта поддержка может быть выпилена, так что приготовьтесь к ручной настройке. Она очень простая.
Заходите в игру и делаете скрин, где отчетливо видно управление, заходите в Sixaxis Controller в настройки. Загружаете туда скрин, выбираете игру и устанавливаете управление под себя. Как настраивать, объяснять не имеет смысла, там все и так интуитивно понятно.
После всей проделанной работы вы спокойно сможете насладиться игрой. Есть лишь одна проблема. ЕСЛИ У ВАС НЕТ ROOT ПРАВ, ТО ДАЖЕ НЕ ПЫТАЙТЕСЬ ПОДКЛЮЧИТЬ ГЕЙМПАД! Ну а в остальном никаких проблем нет. Приятной игры!
Некоторые игры не поддерживают управление геймпадом, а управлять с клавиатуры неудобно из-за сложных комбинаций клавиш, тогда для настройки геймпада можно использовать программу JoyToKey . JoyToKey также позволяет управлять браузером, Microsoft Office, можно использовать даже в Windows.
p, blockquote 1,0,0,0,0 —>
p, blockquote 2,0,0,0,0 —>
Как перенести клавиатуру на геймпад
p, blockquote 4,0,0,0,0 —>
p, blockquote 5,0,0,0,0 —>
Такими же действиями переводим всю клавиатуру на геймпад. Так же можно поступить с клавишами и движениями мыши.
p, blockquote 7,0,0,0,0 —>
2017.07.12 Влад написал: Мне интересно, а где тут триггеры? Не могу найти!
p, blockquote 9,0,0,0,0 —>
А это Стики – левый стик и правый стик …
p, blockquote 11,0,0,0,0 —>
Как вместо мыши назначить кнопки на геймпаде
p, blockquote 12,0,0,0,0 —>
Переназначить нажатия кнопок, вращения колеса и движения мыши на геймпад используя триггеры, бамперы и D-пад. При желании используйте стики или другие кнопки геймпада . Всё делается по аналогии с переназначением клавиш клавиатуры, то есть поочередно нажимаете выбранные кнопки геймпада и назначаете левую, правую кнопки мыши, затем то же с вращением колеса вверх-вниз и движениями мыши влево-вправо и вверх-вниз. Смотрите скриншоты:
p, blockquote 13,0,0,0,0 —>
ПКМ и ЛКМ назначим на правый и левый бамперы –
p, blockquote 14,0,0,0,0 —>
p, blockquote 15,0,0,0,0 —>
колесо вверх и колесо вниз назначено на левый и правый триггеры –
p, blockquote 16,0,0,0,0 —>
p, blockquote 17,0,0,0,0 —>
курсор вверх-вниз-влево-вправо назначен на D-pad –
p, blockquote 18,0,0,0,0 —>
p, blockquote 19,0,0,0,0 —>
В Microsoft Flight Simulator до приобретения джойстика можно использовать геймпад для управления самолетом, просто используя комбинации клавиш клавиатуры, и лучше использовать два монитора – во время одного из них сам полет, во второй части – навигационные приборы. p, blockquote 20,1,0,0,0 —>
p, blockquote 21,0,0,0,0 —>
p, blockquote 22,0,0,0,0 —>
p, blockquote 23,0,0,0,0 —>
Для удобства контроля за приборами в MFS расположите мониторы друг над другом при помощи крепление для двух мониторов LX Dual Stacking Arm Ergotron :
p, blockquote 24,0,0,0,0 —>
Аппаратура навигации выполняется
p, blockquote 25,0,0,0,0 —>
Настройка экрана при вертикальном расположении мониторов –
p, blockquote 27,0,0,0,0 —>
перетаскиваем мышкой эскизы экрана в Экран-> Разрешение экрана из горизонтали в вертикаль : p, blockquote 28,0,0,0,0 —>
p, blockquote 29,0,0,0,0 —>
Удачной игры. Скачать JoyToKey 5.01_ (rus) на геймпад чтобы играть во все игры.
p, blockquote 30,0,0,1,0 —>
p, blockquote 31,0,0,0,0 —>
Другие программы для настройки геймпада
Это Xpadder и x360ce (эмулятор контроллера Xbox 360).
При использовании Вами геймпада любого производителя:
p, blockquote 32,0,0,0,0 —>
- x360ce эмулирует геймпад от Xbox,
- Xpadder эмулирует клавиатуру и мышь.
Эмуляция — имитация работы одной системы средствами другой без потери функциональных возможностей и искажений результатов
p, blockquote 34,0,0,0,0 —>
p, blockquote 35,0,0,0,0 —>
p, blockquote 36,0,0,0,0 —>
Геймпад управление методом клоу
Преимущества метода Clow управления и другие советы
p, blockquote 37,0,0,0,0 —>
Геймпады для xbox, ps4, пк
p, blockquote 38,0,0,0,0 —> Wii Zapper-контроллер от консоли Wii
p, blockquote 39,0,0,0,0 —> p, blockquote 40,0,0,0,1 —>
</ul>
</ul></h2>Используемые источники:
- https://www.minecraft-moscow.com/threads/как-играть-в-minecraft-на-геймпаде.1291/
- http://minecraft-game.ru/board/threads/как-играть-в-minecraft-с-контроллером-mac-и-pc.8689/
- https://minecraft-kak.ru/gajdy/kak-nastroit-upravlenie-v-majnkrafte-na-dzhojstike
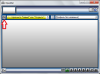 и выбираем «Открыть». Открываем «Mnecraft (XBOX 360 for Windoiws).xpaddercontroller. Появится изображение Боксовского контроллера и пустые квадратики для кнопок. Теперь нажимаем тут
и выбираем «Открыть». Открываем «Mnecraft (XBOX 360 for Windoiws).xpaddercontroller. Появится изображение Боксовского контроллера и пустые квадратики для кнопок. Теперь нажимаем тут 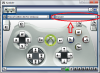 и открываем Shamann.xpadderprofile. Квадратики для кнопок заполнились
и открываем Shamann.xpadderprofile. Квадратики для кнопок заполнились  . Можно запускать игру и тестировать управление. Вкратце опишу бинды: Крестовина-WASD Левый стик-колесо мыши(влево-вправо стик=стик вверх вниз; стик вверх-вниз=колесо мыши вверх-вниз). Правый стик-обзор(стрелки) Back-Escape Start-Enter X-левый Shift Y-Enter A-Space B-Numpad 5 Кнопки сзади джойстика и триггеры-кнопки мыши(левый триггер/кнопка=левая кнопка мыши; правый триггер/кнопка=правая кнопка мыши).Существует аналогичная программа и для Linux-joy2key.
. Можно запускать игру и тестировать управление. Вкратце опишу бинды: Крестовина-WASD Левый стик-колесо мыши(влево-вправо стик=стик вверх вниз; стик вверх-вниз=колесо мыши вверх-вниз). Правый стик-обзор(стрелки) Back-Escape Start-Enter X-левый Shift Y-Enter A-Space B-Numpad 5 Кнопки сзади джойстика и триггеры-кнопки мыши(левый триггер/кнопка=левая кнопка мыши; правый триггер/кнопка=правая кнопка мыши).Существует аналогичная программа и для Linux-joy2key. 
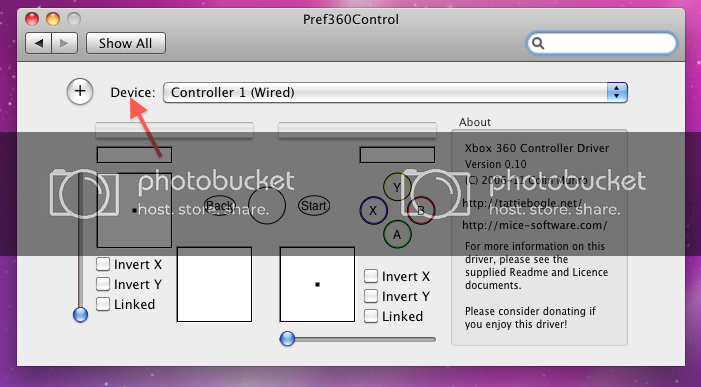
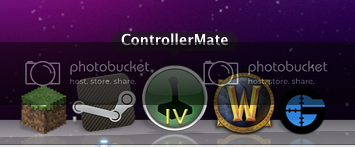
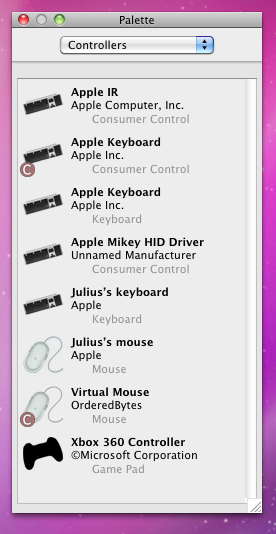
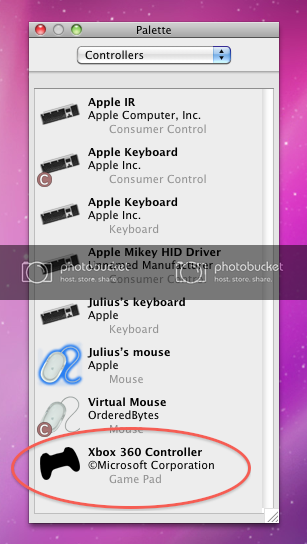
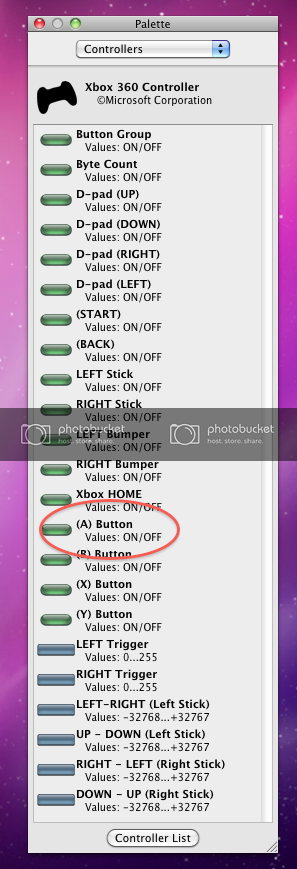

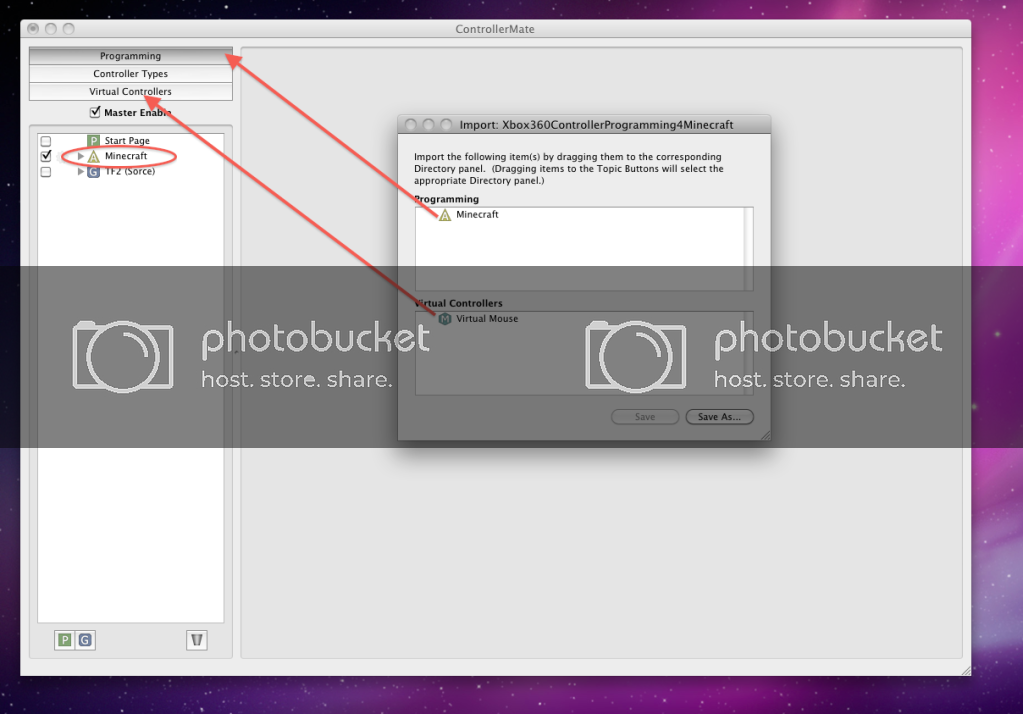
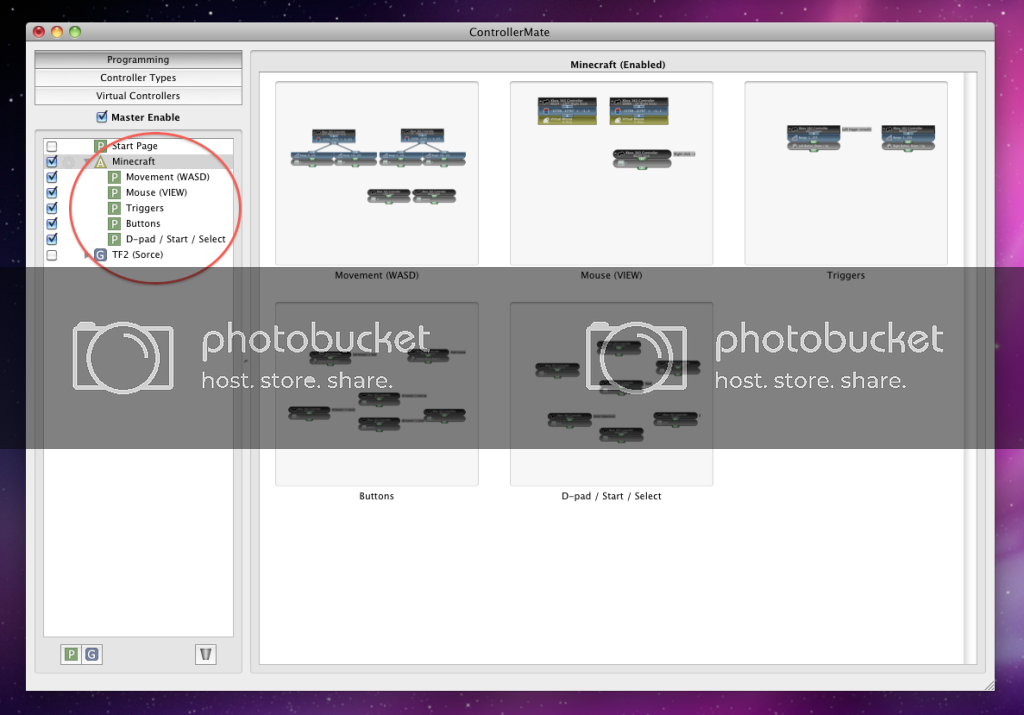
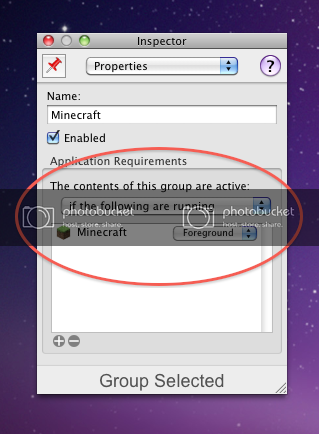

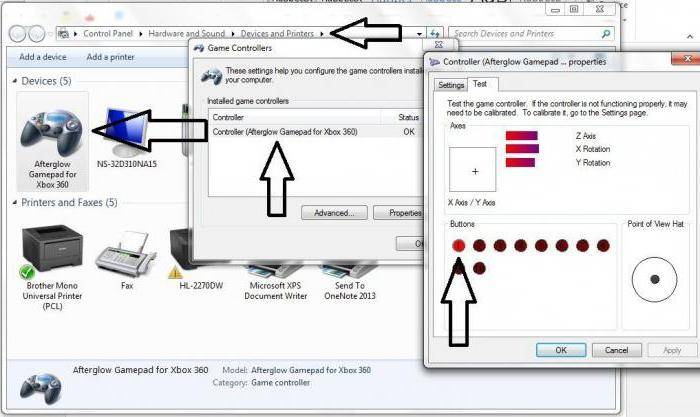
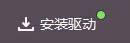 Как включить и настроить вай фай на Xbox 360 — распространенные ошибки
Как включить и настроить вай фай на Xbox 360 — распространенные ошибки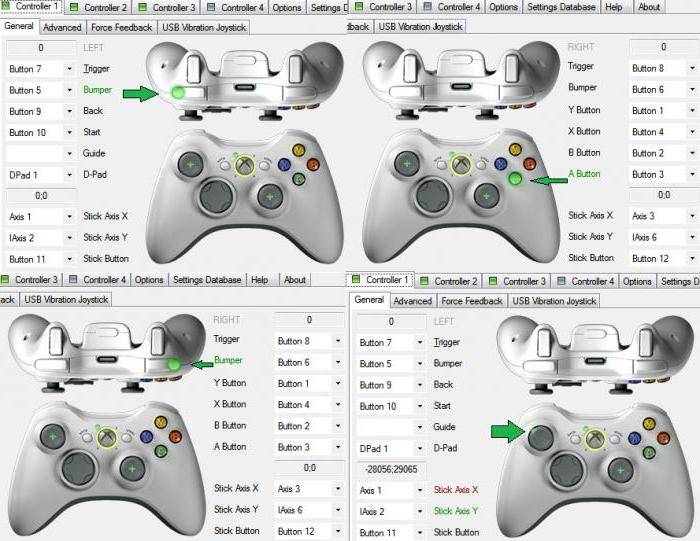
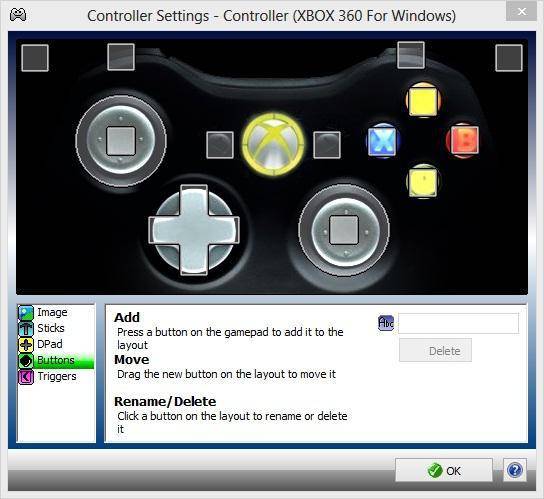

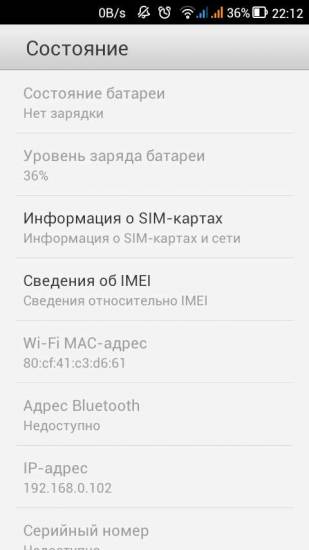
 Как выбрать геймпад для iPhone? ТОП-5 лучших моделей контроллеров
Как выбрать геймпад для iPhone? ТОП-5 лучших моделей контроллеров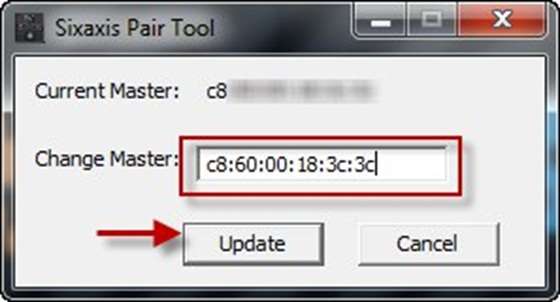


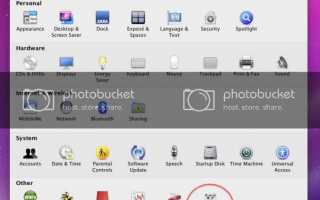

 Запись дисков в ImgBurn прошитым приводом на 100%. Запись XGD3 образов
Запись дисков в ImgBurn прошитым приводом на 100%. Запись XGD3 образов Как стримить на Твиче — руководство для ПК, PS4, XBOX ONE и раскрутка канала
Как стримить на Твиче — руководство для ПК, PS4, XBOX ONE и раскрутка канала Как настроить жесты мыши и трекпада на Mac
Как настроить жесты мыши и трекпада на Mac Настройка мыши в windows 7
Настройка мыши в windows 7