Первой опыт работы с мышью начался в начале лета 2014 года, когда Magic Mouse и была приобретена. До этого использовалась обычная игровая мышка Logitech G400, которую захотелось поменять на что-то беспроводное, потому что в MacBook Pro Retina только два USB порта, а если мышка проводная, то остается только один, что далеко не всегда удобно.
Примерно 2-3 недели первого использования мыши Magic Mouse были самым настоящим адом, потому что мышка ведет себя не так, как привычные мыши в Windows. Например, если подключить Logitech G400 к OS X, то она будет вести себя ровно так, как и в Windows, поэтому с ее работой проблем не было. Как оказалось, мышка Magic Mouse ведет себя странно из-за включенной акселерации, то есть ускорения.
У мыши Magic Mouse своя кривая перемещения, которая будет непривычна новичкам Mac. Если медленно двигать мышь по коврику, то курсор еле-еле ползет по экрану, но стоит только хоть немного ускорить руку, как курсор на экране улетает с бешеной скоростью в другой угол дисплея. Конечно, давние пользователи Mac скажут, что к этому можно привыкнуть, но привыкнуть за 3-4 недели использования этой мыши у нас так и не получилось.
В итоге было решено дальше пользоваться Logitech G400, но на днях вновь всплыла данная проблема. Симптомы работы Apple Magic Mouse в OS X Yosemite были все те же самые: неестественное поведение курсора, что вызывает большой дискомфорт при работе за компьютером. После нескольких дней поисков информации в рунете по этому поводу найдено ничего не было, тогда пришлось искать информацию на зарубежных форумах.
Большинство постов о настройке мыши были старыми (2008-2010 год публикации), поэтому все эти программы не работали корректно. Затем была найдена программа SmoothMouse, которая отключает надоевшую акселерацию любой мыши в OS X Yosemite, но в программе есть недостаток. В настройках приложения можно выбрать либо полное отключение ускорения, либо его эмуляцию из Windows. Скорость мыши также автоматически регулируется, но более точно настроить чувствительность мыши не получается. На третьем ползунке скорости курсор двигается слишком быстро, а второй слишком медленный. Еще одной проблемой этой утилиты стала некорректная работа мыши в играх, в большинстве игр курсор двоился и не перемещался, поэтому от использования этой утилиты пришлось отказаться.
Когда всякая надежна на корректную работу мыши Magic Mouse от Apple была потеряна, то была найдена очередная программа, под названием CursorSense. После установки программы пришлось перезагружать компьютер Mac, что сразу не обрадовало. Как оказалось, негативные мысли были напрасными. Программа предлагает богатый, но в тоже время понятный функционал для настройки правильного поведения любой мыши в OS X Mavirecks, Yosemite и более ранних системах Apple.
После нескольких часов тщательной настройки мыши Magic Mouse в программе CursorSense были найдены «золотые» показатели, которые позволяют мыши целиком и полностью повторять кривую мыши в Windows. С ее помощью можно не только настроить работы мыши Apple, но и любой другой мыши и трекпада, причем настройки для каждого устройства ввода индивидуальные, что очень удобно.
Для того чтобы мышка Magic Mouse работала в OSX Yosemite также как и обычная мышка в Windows, достаточно установить приложение CursorSense на свой Mac. Затем открыть это приложение в «Системных настройках», найти в списке устройств «яблочную» мышку, и настроить параметры. Пункт Acceleration необходимо выставить на 0.6875, а Sensitivity на 1550. После этого необходимо нажать на кнопочку On рядом с названием мыши. После этих манипуляций мышь Magic Mouse будет работать на OS X точно также, как и обычная мышка в Windows.
Параметр Sensitivity вы можете настроить на свое усмотрение, потому что он влияет исключительно на скорость перемещения мыши по экрану. Надеемся, что данная информация помогла вам «приручить» вашу мышь Magic Mouse для ее комфортного использования в OS X.
Присоединяйтесь к нам в Twitter, Facebook, ВКонтакте, YouTube, Google+ и RSS чтобы быть в курсе последних новостей из мира технологий будущего.
Эти настройки влияют на поведение мыши в интерфейсе операционной системы и большинстве программ. Что касается игр, то в основном они имеют собственные настройки, доступные во внутриигровых меню.
Если у вас нестандартная мышка, к примеру геймерская со множеством дополнительных кнопок, то вам может понадобиться отдельная программа для её настройки. Такое ПО обычно можно найти на диске, который поставляется в комплекте с манипулятором, или на сайте производителя. Для обычных же мышей будет достаточно перечисленных ниже действий.
Как настроить мышь в Windows
Откройте «Панель управления». Этот раздел настроек можно найти, кликнув правой кнопкой мыши по значку «Пуск», или через поиск по системе. На открывшейся панели нажмите «Оборудование и звук» → «Мышь». На экране появится окно с несколькими вкладками, которые содержат разные настройки манипулятора.
На вкладке «Параметры указателя» вы найдёте регулятор скорости курсора. Передвиньте ползунок в нужную сторону и проверьте мышь в действии.
Вкладка «Колёсико» содержит параметры колеса мыши. На ней можно задать количество текстовых строк, на которые изображение смещается вертикально после одного поворота колёсика. А также количество знаков, на которое экран сдвигается горизонтально при наклоне колеса в сторону.
На вкладке «Кнопки мыши» можно поменять назначение кнопок, чтобы правая совершала действия, по умолчанию закреплённые за левой, и наоборот. Это может быть полезно, если вы левша. Ниже располагается ползунок для изменения скорости двойного щелчка: её лучше понизить, если папки не всегда открываются после двух кликов.
Вкладка «Указатели» служит для выбора формы и размера курсора. С помощью кнопки «Обзор» вы можете выбрать один из предустановленных или скачанных из Сети типов указателя.
Как настроить мышь в macOS
На Mac настроить мышь ещё проще. Разверните меню Apple и перейдите в раздел «Системные настройки» → «Мышь». Появится окно с настройками манипулятора.
В этом разделе вы можете настроить скорость курсора, прокрутки экрана и двойного щелчка, а также выбрать, какая из кнопок мыши будет основной. Ещё здесь можно инвертировать направление прокрутки, чтобы при повороте колеса на себя изображения опускалось, если вам так удобнее.
Читайте также
Когда нужно подключить манипулятор к Mac, приходится мириться с его частичной работоспособностью и полным отсутствием настроек в системе. Многие производители просто не выпускают утилиты под macOS.
У большинства мышек, подключенных к Mac, будут работать лишь пара основных кнопок и колесо прокрутки.
SteerMouseРазработчик: plentycomВерсия: 5.0.1Цена:$19.99
После установки приложение «поселится» в настройках macOS. Здесь же и разместятся настройки утилиты.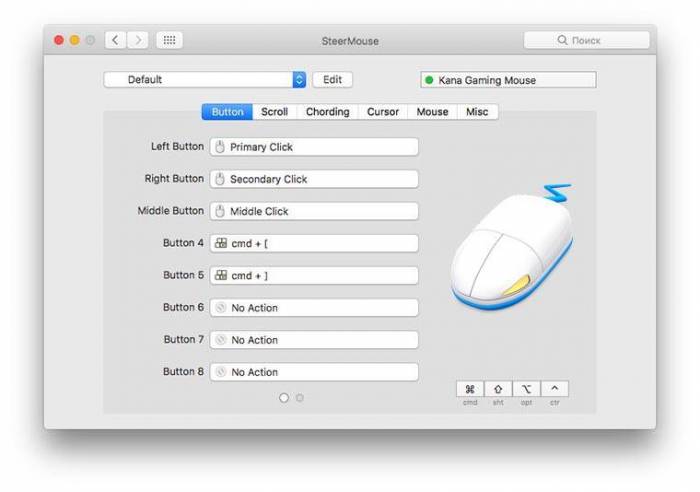
Есть возможность создавать профили настроек и быстро применять их для любой подключенной мыши.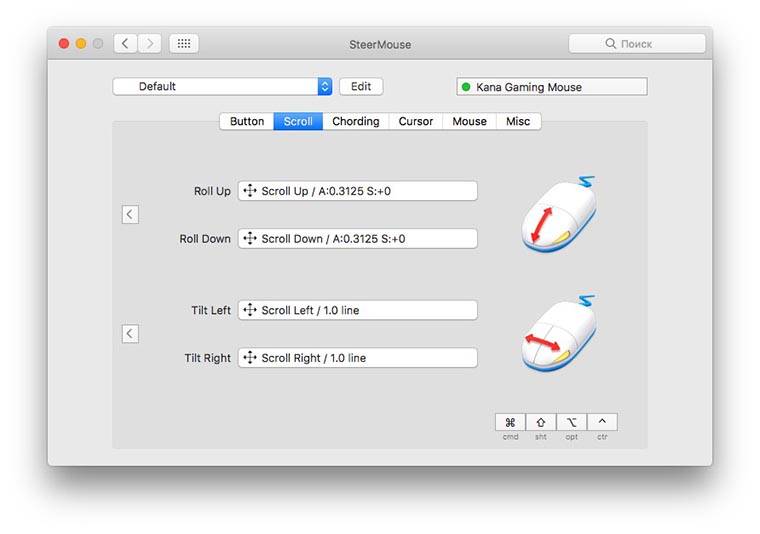
Можно создавать свои сочетания клавиш как с применением кнопок клавиатуры, так и с использованием только кнопок на манипуляторе.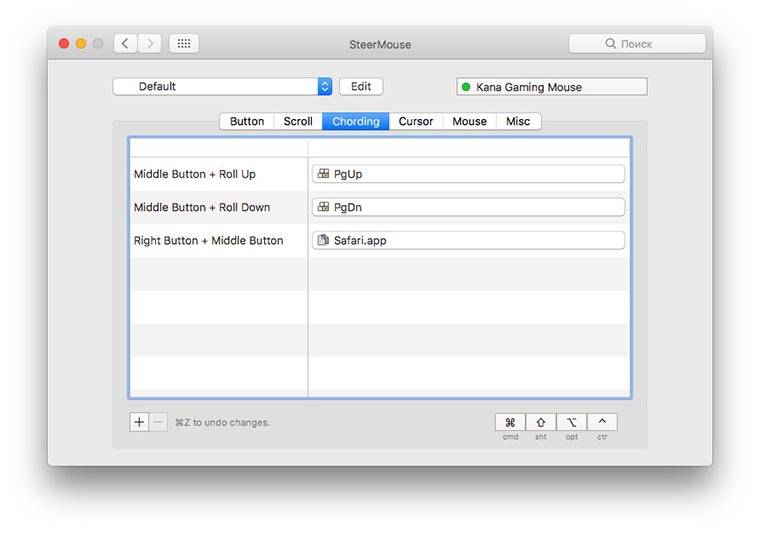
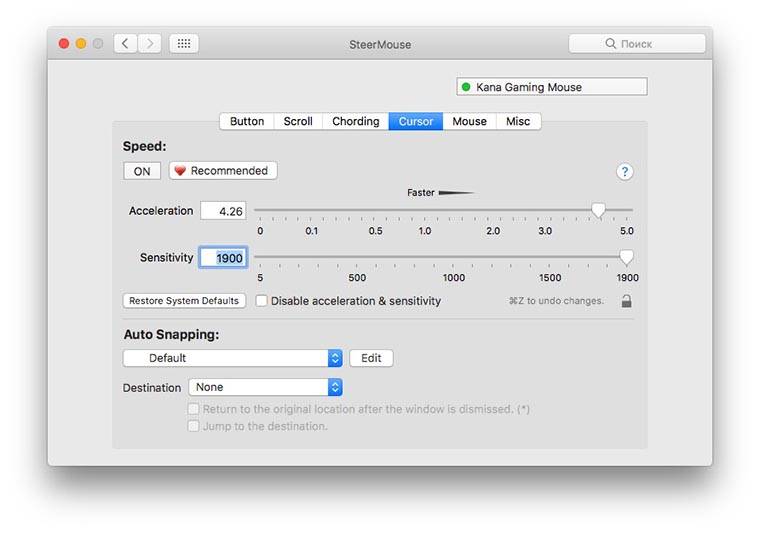
При всех достоинствах у SteerMouse есть всего один недостаток – программа не поддерживает Magic Mouse от Apple. Родную мышь придется настраивать через другие утилиты.
? Хочешь больше? Подпишись на наш Telegramнаш Telegram. … и не забывай читать наш Facebook и Twitter ? 
Артём Суровцев
@artyomsurovtsev
Люблю технологии и все, что с ними связано. Верю, что величайшие открытия человечества еще впереди!
Используемые источники:
- https://akket.com/mac-os-x/15267-nastraivaem-povedenie-myishki-magic-mouse-na-os-x-yosemite-kak-v-windows.html
- https://lifehacker.ru/kak-nastroit-mysh/
- https://www.iphones.ru/inotes/639747
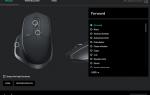 Обзор на Мышь Logitech M560 Wireless Mouse White (910-003913)
Обзор на Мышь Logitech M560 Wireless Mouse White (910-003913)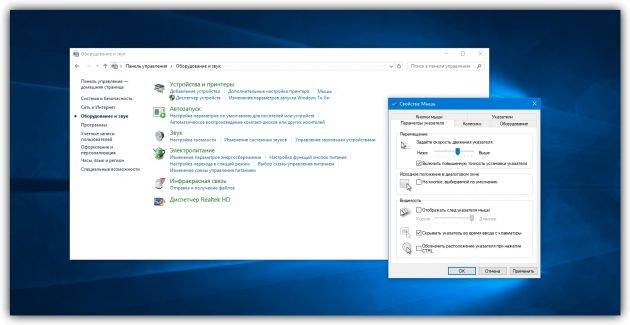
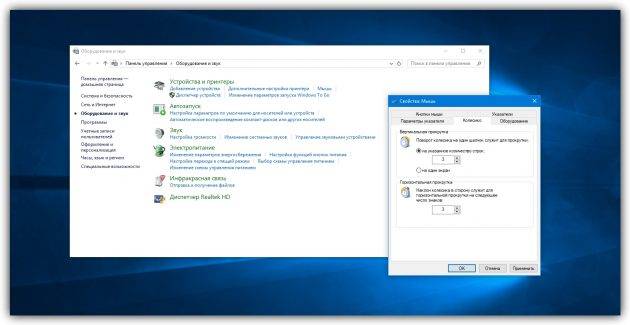
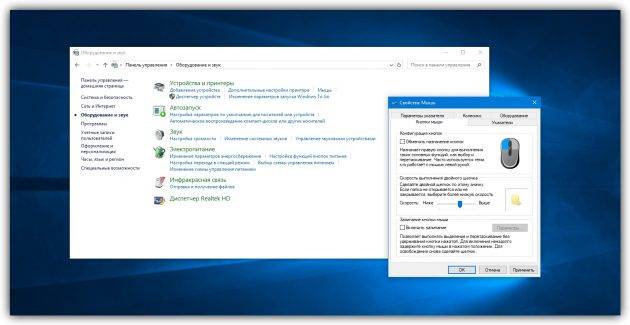
 Омышение компьютера или 2 и более указателей мыши на экране
Омышение компьютера или 2 и более указателей мыши на экране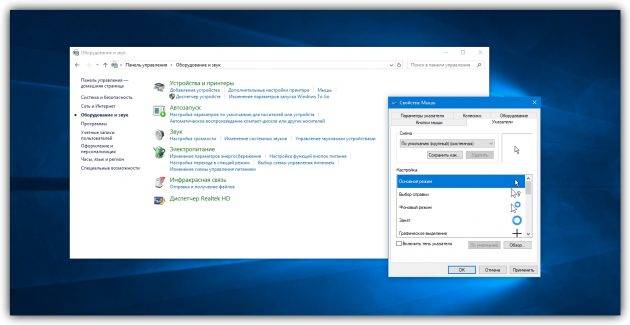
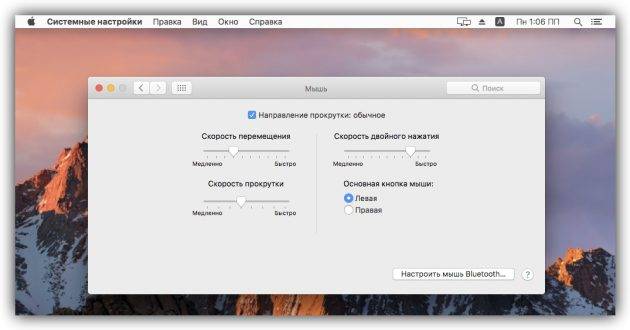


 Как настроить чувствительность мыши в windows XP/7/8/10
Как настроить чувствительность мыши в windows XP/7/8/10
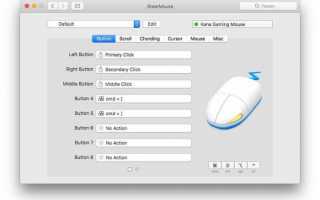

 Настройка мыши в windows 7
Настройка мыши в windows 7 H Zowie EC1-A. Превосходство формы в черновиках
H Zowie EC1-A. Превосходство формы в черновиках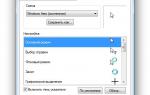 Настройки тачпада на ноутбуке windows 8
Настройки тачпада на ноутбуке windows 8 Игровая мышь Qumo Dragon War BlackOut - отзывы
Игровая мышь Qumo Dragon War BlackOut - отзывы